Implementación de máquinas virtuales y conjuntos de escalado en hosts dedicados
Se aplica a: ✔️ Máquinas virtuales Linux ✔️ Máquinas virtuales Windows ✔️ Conjuntos de escalado uniformes
En este artículo se ofrecen instrucciones para crear un host dedicado de Azure para hospedar las máquinas virtuales (VM) y las instancias de conjuntos de escalado.
Limitaciones
- Los tamaños y tipos de hardware disponibles para hosts dedicados varían según la región. Para más información, consulte la página de precios de hosts.
- No todas las SKU de máquina virtual de Azure, regiones y zonas de disponibilidad admiten los discos Ultra. Para más información sobre este tema, consulte Discos Ultra de Azure.
- Se aplicarían limitaciones adicionales al usar discos Ultra en los siguientes tamaños de máquina virtual: LSv2, M, Mv2, Msv2, Mdsv2, NVv3, NVv4 en un host dedicado.
- El número de dominios de error del conjunto de escalado de máquinas virtuales no puede superar el número de dominios de error del grupo host.
- Los usuarios no pueden seleccionar funcionalidades de hardware como redes aceleradas al crear un host dedicado.
- Los usuarios no podrían crear máquinas virtuales o VMSS con redes aceleradas habilitadas en un host dedicado.
Creación de un grupo host
Un grupo host es un recurso que representa una colección de hosts dedicados. Puede crear un grupo host en una región y una zona de disponibilidad, y agregarle hosts. Puede usar una o las dos opciones siguientes con los hosts dedicados para garantizar la alta disponibilidad:
- Abarcar varias zonas de disponibilidad. En este caso, se requiere que tenga un grupo host en cada una de las zonas que quiera usar.
- Abarcar varios dominios de error que se asignan a bastidores físicos.
En cualquier caso, es necesario proporcionar el número de dominios de error del grupo host. Si no quiere abarcar dominios de error en el grupo, use un número de dominios de error de 1.
También puede usar zonas de disponibilidad y dominios de error a la vez.
La habilitación de discos Ultra es una configuración de nivel de grupo host y no se puede cambiar después de crear dicho grupo.
En este ejemplo, vamos a crear un grupo host con una zona de disponibilidad y dos dominios de error.
- Abra el portal.
- Seleccione Crear un recurso en la esquina superior izquierda.
- Busque el grupo host y, a continuación, seleccione los grupos host en los resultados.
- En la página de los grupos host, seleccione Crear.
- Seleccione la suscripción que quiere usar y, a continuación, seleccione Crear nuevo para crear un nuevo grupo de recursos.
- Escriba myDedicatedHostsRG como nombre y seleccione Aceptar.
- En el nombre del grupo host, escriba myHostGroup.
- En Ubicación, seleccione Este de EE.UU.
- Para la zona de disponibilidad, seleccione 1.
- Seleccione Habilitar SSD Ultra para usar discos Ultra con máquinas virtuales compatibles.
- En el recuento de dominios de error, seleccione 2.
- Seleccione Selección de ubicación automática para asignar automáticamente las instancias de máquinas virtuales y conjuntos de escalado a un host disponible de este grupo.
- Seleccione Revisar y crear y, a continuación, espere a la confirmación.
- Cuando reciba el mensaje de Validación superada, seleccione Crear para crear el grupo host.
Solo tardará unos minutos en crear el grupo host.
Creación de un host dedicado
Ahora crearemos un host dedicado en el grupo host. Además de un nombre para el host, se le pedirá que proporcione la SKU de este. La SKU del host captura la serie de máquinas virtuales admitidas y la generación de hardware del host dedicado.
Para más información sobre los precios y los SKU de host, consulte Precios de hosts dedicados de Azure.
Si establece un número de dominios de error para el grupo host, tendrá que especificar el dominio de error para su host.
- Seleccione Crear un recurso en la esquina superior izquierda.
- Busque un host dedicado y, a continuación, seleccione los hosts dedicados en los resultados.
- En la página de hosts dedicados, seleccione Crear.
- Seleccione la suscripción que quiere usar.
- Seleccione myDedicatedHostsRG como grupo de recursos.
- En los detalles de la instancia, escriba myHost en el nombre y seleccione Este de EE. UU. como ubicación.
- En Perfil de hardware, seleccione Familia Standard Es3: tipo 1 para Familia de tamaños, myHostGroup para Grupo host y luego 1 para Dominio de error. En el resto de los campos, deje los valores predeterminados.
- Deje la opción Reemplazar host automáticamente en caso de errorHabilitado para atender automáticamente el host en caso de que se produzca un error en el nivel de host.
- Cuando termine, seleccione Revisar y crear y espere a la validación.
- Cuando reciba el mensaje de Validación superada, seleccione Crear para crear el host.
Crear una VM
Ahora cree una máquina virtual en el host.
Si quiere crear una VM con compatibilidad con discos Ultra, asegúrese de que el grupo host en el que se colocará la VM esté habilitado para SSD Ultra. Una vez confirmado, cree la máquina virtual en el mismo grupo host. Consulte Implementación de un disco Ultra para conocer los pasos para conectar un disco Ultra a una máquina virtual.
- Elija Crear un recurso en la esquina superior izquierda de Azure Portal.
- En el cuadro de búsqueda que está encima de la lista de recursos de Azure Marketplace, busque y seleccione la imagen que desea utilizar y, a continuación, elija Crear.
- En la pestaña Aspectos básicos, en Detalles del proyecto, asegúrese de que esté seleccionada la suscripción correcta y luego seleccione myDedicatedHostsRG como grupo de recursos.
- En Detalles de instancia, escriba myVM en Nombre de máquina virtual y elija Este de EE. UU. como Ubicación.
- En Opciones de disponibilidad, seleccione Zona de disponibilidad y seleccione 1 en la lista desplegable.
- En cuanto al tamaño, seleccione Cambiar tamaño. En la lista de tamaños disponibles, elija uno de la serie Esv3, como Standard E2s v3. Es posible que tenga que borrar el filtro para poder ver todos los tamaños disponibles.
- Complete el resto de los campos de la pestaña Básico según sea necesario.
- Si desea especificar qué host utilizar para la máquina virtual, en la parte superior de la página, seleccione la pestaña Opciones avanzadas y, en la sección Host, seleccione myHostGroup en Grupo host y myHost en Host. Si no lo hace, la máquina virtual se colocará automáticamente en un host con capacidad.
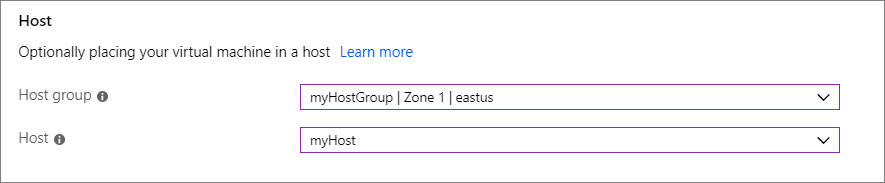
- Deje los valores predeterminados restantes y luego seleccione el botón Revisar + crear en la parte inferior de la página.
- Cuando vea el mensaje en el que se indica que la validación se ha realizado correctamente, seleccione Crear.
La implementación de la máquina virtual tardará unos minutos.
Creación de un conjunto de escalado
También puede crear un conjunto de escalado en el host.
Importante
A partir de noviembre de 2023, los conjuntos de escalado de máquinas virtuales creados con PowerShell y la CLI de Azure tendrán como valor predeterminado el modo de orquestación flexible si no se especifica ningún modo de orquestación. Para más información sobre este cambio y las acciones que debe realizar, vaya a Cambio importante para clientes de PowerShell o la CLI de VMSS: Centro de comunidad de Microsoft
Cuando se implementa un conjunto de escalado, se especifica el grupo host.
- Busque Conjunto de escalado y seleccione Conjuntos de escalado de máquinas virtuales de la lista.
- Seleccione Agregar para crear un nuevo conjunto de escalado.
- Complete los campos de la pestaña Básico como lo haría normalmente, pero asegúrese de seleccionar un tamaño de máquina virtual que sea de la serie que eligió para el host dedicado, como E2s v3 Estándar.
- En la pestaña Avanzado, para Algoritmo de propagación, seleccione Propagación máxima.
- En Grupo host, seleccione el grupo host en el menú desplegable. Si ha creado el grupo recientemente, puede que tarde un minuto en agregarse a la lista.
Reasignar una máquina virtual existente
Puede reasignar una máquina virtual multiinquilino existente o una máquina virtual host dedicada a un host dedicado diferente, pero la máquina virtual primero debe ser Stop\Deallocated. Antes de mover una máquina virtual a un host dedicado, asegúrese de que se admite su configuración:
El tamaño de la máquina virtual debe estar en la misma familia de tamaños que el host dedicado. Por ejemplo, si el host dedicado es DSv3, el tamaño de la máquina virtual puede ser Standard_D4s_v3, pero no Standard_A4_v2.
Es preciso que la máquina virtual se encuentre en la misma región que el host dedicado.
La máquina virtual no puede formar parte de ningún grupo de ubicación por proximidad. Quite la máquina virtual del grupo de ubicación por proximidad antes de moverla a un host dedicado. Para obtener más información sobre este tema, consulte Mover una máquina virtual fuera de un grupo de selección de ubicación de proximidad.
La máquina virtual no puede estar en un conjunto de disponibilidad.
Si la máquina virtual está en una zona de disponibilidad, debe estar en la misma que el grupo host. Los valores de zona de disponibilidad de la máquina virtual y del grupo host deben coincidir.
Mueva la máquina virtual a un host dedicado desde el portal.
- Abra la página de la máquina virtual.
- Seleccione Stop (Detener) para detener o desasignar la máquina virtual.
- Seleccione Configuration (Configuración) en el menú de la izquierda.
- Seleccione un grupo host y un host en los menús desplegables.
- Cuando haya terminado, seleccione Guardar en la parte superior de la página.
- Una vez que la máquina virtual se haya agregado al host, seleccione Overview (Información general) en el menú de la izquierda.
- En la parte superior de la página, seleccione Start (Iniciar) para reiniciar la máquina virtual.
Traslado de una máquina virtual del host dedicado a la infraestructura multiinquilino
Puede mover una máquina virtual que se ejecuta en un host dedicado a una infraestructura multiinquilino, pero la máquina virtual primero debe detenerse/desasignarse.
- Asegúrese de que la suscripción tenga una cuota suficiente de vCPU para la máquina virtual en la región donde
- La máquina virtual multiinquilino se programará en la misma región y zona que el host dedicado
Traslado de una máquina virtual del host dedicado a la infraestructura multiinquilino mediante el portal.
- Abra la página de la máquina virtual.
- Seleccione Stop (Detener) para detener o desasignar la máquina virtual.
- Seleccione Configuration (Configuración) en el menú de la izquierda.
- Seleccione Ninguno en el menú desplegable del grupo host.
- Cuando haya terminado, seleccione Guardar en la parte superior de la página.
- Después de volver a configurar la máquina virtual como una máquina virtual multiinquilino, seleccione Información general en el menú izquierdo.
- En la parte superior de la página, seleccione Start (Iniciar) para reiniciar la máquina virtual.
Comprobación del estado del host
Si necesita saber cuánta capacidad todavía hay disponible en un modo, puede comprobar el estado.
- Busque y seleccione el host.
- En la página Información general del host, desplácese hacia abajo para ver la lista de tamaños que aún están disponibles para el host. Debe tener un aspecto similar al siguiente:
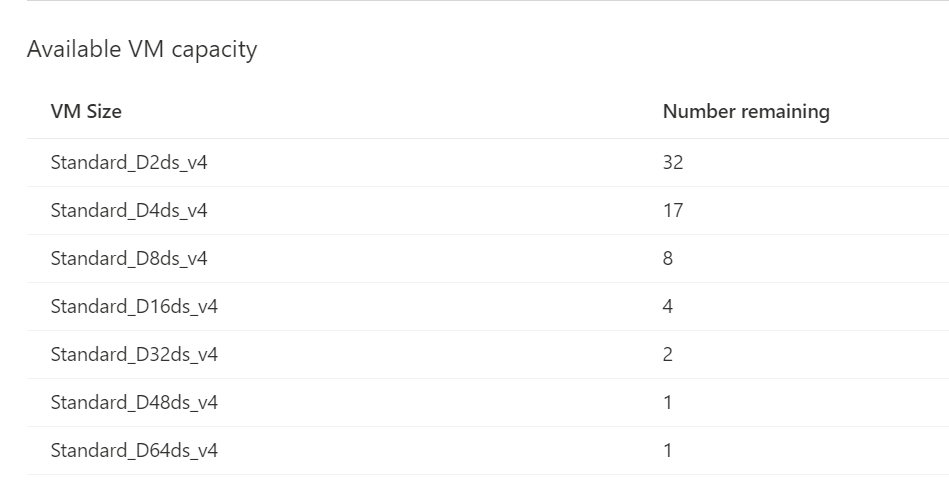
Reinicio de un host
Reiniciar un host no apaga completamente al host. Cuando se reinicie el host, las máquinas virtuales subyacentes también se reiniciarán. El host permanecerá en el mismo hardware físico subyacente y los id. tanto del host como del recurso seguirán siendo los mismos después del reinicio. La SKU de host también seguirá siendo la misma después del reinicio.
- Busque y seleccione el host.
- En la barra de menús superior, seleccione el botón Reiniciar.
- En la sección Información esencial del panel de recursos de host, el estado del host cambiará a Host en proceso de reinicio durante el reinicio.
- Una vez completado el reinicio, el estado del host volverá a Host disponible.
Cambiar el tamaño de un host
El traslado de un host y de todas sus máquinas virtuales asociadas al hardware de generación más reciente se puede realizar a través de la característica de cambio de tamaño del host. El cambio de tamaño simplifica el proceso de migración y evita tener que crear manualmente nuevos hosts y mover todas las máquinas virtuales individualmente.
Limitaciones de cambio de tamaño:
- El host solo se puede cambiar de tamaño a un ADH dentro de la misma familia de máquinas virtuales. Se puede cambiar el tamaño de un host de Dsv3-Type3 a Dsv3-Type4 pero no a Esv3-Type4.
- Solo puede cambiar el tamaño a la generación más reciente de hardware. Se puede cambiar el tamaño de un host de Dsv3-Type3 a Dsv3-Type4 pero no a Dsv3-Type2.
- Cambiar el tamaño cambia el "Id. de recurso de host". El "id. de host" sigue siendo el mismo.
- El host y todas las máquinas virtuales asociadas dejan de estar disponibles durante la operación de cambio de tamaño.
Advertencia
La operación de cambio de tamaño provoca la pérdida de datos no persistentes, como los datos del disco temporal. Guarde todo el trabajo en el almacenamiento de datos persistente antes de desencadenar el cambio de tamaño.
Nota:
Si el host de origen ya se está ejecutando en el hardware más reciente, la página "Tamaño" mostrará una lista vacía. Si busca un rendimiento mejorado, considere la posibilidad de cambiar a otra familia de máquinas virtuales.
- Busque y seleccione el host.
- En el menú de la izquierda, en Configuración, seleccione Tamaño.
- Una vez en la página de tamaño de la lista de SKU, seleccione la SKU deseada a la que cambiar el tamaño.
- Al seleccionar un tamaño de destino de la lista, se habilitaría el botón Cambiar tamaño en la parte inferior de la página.
- Haga clic en Cambiar tamaño; el "Estado de aprovisionamiento" del host cambiará de "Aprovisionamiento correcto" a "Actualizando".
- Una vez completado el cambio de tamaño, el "Estado de aprovisionamiento" del host se revierte a "Aprovisionamiento correcto".
Volver a implementar un host [versión preliminar]
Si una máquina virtual o el host subyacente permanecen sin responder después de seguir todos los posibles pasos de solución de problemas, los usuarios pueden desencadenar la recuperación del servicio del host y no esperar a que la plataforma inicie la reparación. Al volver a implementar un host, se moverá el host y todas las máquinas virtuales asociadas a un nodo diferente de la misma SKU. Ninguno de los parámetros del host cambiaría excepto el "Id. de recurso Host", que corresponde al id. de nodo subyacente.
Advertencia
La operación de volver a implementar implica la recuperación del servicio, por lo que se perdería cualquier dato no persistente, como los datos almacenados en discos efímeros. Guarde el trabajo antes de volver a implementarlo.
- Busque y seleccione el host.
- En la barra de menú superior, seleccione el botón Volver a implementar.
- En la sección Essentials del panel de recursos de host, el estado de aprovisionamiento del host cambiará a Actualización durante la operación de volver a implementar.
- Una vez completada la operación de volver a implementar, el estado de aprovisionamiento del host se revertirá a Aprovisionamiento correcto.
- En la sección Essentials del panel de recursos de host, Id. de recurso de Host se actualizaría a un nuevo identificador.
Eliminación de un host
Aunque no se implementen máquinas virtuales en el host, se le cobrará por el host dedicado. Debe eliminar los hosts que no use actualmente para ahorrar costos.
Solo se puede eliminar un host cuando no haya ninguna máquina virtual que lo use.
- Busque y seleccione el host.
- En el menú de la izquierda, seleccione Instancias.
- Seleccione y elimine cada máquina virtual.
- Cuando se hayan eliminado todas las máquinas virtuales, vuelva a la página Información general del host y seleccione Eliminar en el menú superior.
- Una vez que elimine el host, abra la página del grupo host y seleccione Eliminar grupo host.
Pasos siguientes
Para más información sobre este tema, consulte la información general Hosts dedicados.
Hay una plantilla de ejemplo, disponible en las plantillas de inicio rápido de Azure, que usa tanto las zonas como los dominios de error para obtener la máxima resistencia en una región.