Uso de las características del cliente de Escritorio remoto para Windows al conectarse a Azure Virtual Desktop
Sugerencia
Para garantizar una experiencia sin problemas, se recomienda a los usuarios descargar Windows App. Windows App es la puerta de enlace para conectarse de forma segura a cualquier dispositivo o aplicación en Azure Virtual Desktop, Windows 365 y Microsoft Dev Box. Para obtener más información, consulte ¿Qué es Windows App?.
Importante
La aplicación de la Tienda de Azure Virtual Desktop para Windows está actualmente en VERSIÓN PRELIMINAR. Consulte Términos de uso complementarios para las versiones preliminares de Microsoft Azure para conocer los términos legales que se aplican a las características de Azure que se encuentran en la versión beta, en versión preliminar o que todavía no se han publicado para que estén disponibles con carácter general.
Una vez que se haya conectado a Azure Virtual Desktop mediante el cliente de Escritorio remoto, es importante saber cómo usar las características. En este artículo, se muestra cómo usar las características disponibles en el cliente de Escritorio remoto para Windows. Si quiere obtener información sobre cómo conectarse a Azure Virtual Desktop, consulte Conexión a Azure Virtual Desktop con el cliente de Escritorio remoto para Windows.
Hay tres versiones del cliente de Escritorio remoto para Windows, que se admiten para conectarse a Azure Virtual Desktop:
- Descarga independiente como instalador MSI. Esta es la versión más común del cliente de Escritorio remoto para Windows.
- Aplicación de Azure Virtual Desktop desde Microsoft Store. Esta es una versión preliminar del cliente de Escritorio remoto para Windows.
- Aplicación de Escritorio remoto desde Microsoft Store. Esta versión ya no se está desarrollando.
Puede encontrar una lista de todos los clientes de Escritorio remoto en Clientes de Escritorio remoto para Azure Virtual Desktop. Para obtener más información sobre las diferencias entre los clientes, consulte Comparación de las características de los clientes de Escritorio remoto al conectarse a Azure Virtual Desktop.
Nota:
El administrador puede optar por invalidar algunas de estas opciones de configuración en Azure Virtual Desktop, como poder copiar y pegar entre el dispositivo local y la sesión remota. Si algunas de estas opciones están deshabilitadas, póngase en contacto con el administrador.
Actualizar o cancelar la suscripción a un área de trabajo o ver los detalles
Seleccione una pestaña a continuación para la versión del cliente de Escritorio remoto para Windows que usa.
Para actualizar o cancelar la suscripción a un área de trabajo o ver los detalles, haga lo siguiente:
Abra la aplicación Escritorio remoto en su dispositivo.
Seleccione los tres puntos situados en el lado derecho del nombre de un área de trabajo, donde verá un menú con opciones para Detalles, Actualizar y Cancelar suscripción.
- La opción Detalles muestra elementos sobre el área de trabajo, como:
- El nombre del área de trabajo.
- Dirección URL y nombre de usuario usados para suscribirse.
- Número de escritorios y aplicaciones.
- Fecha y hora de la última actualización.
- Estado de la última actualización.
- Actualizar garantiza que tiene los dispositivos de escritorio y las aplicaciones más recientes y su configuración proporcionada por el administrador.
- Cancelar la suscripción quita el área de trabajo del cliente de Escritorio remoto.
- La opción Detalles muestra elementos sobre el área de trabajo, como:
Cuentas de usuario
Seleccione una pestaña a continuación para la versión del cliente de Escritorio remoto para Windows que usa.
Administrar cuentas de usuario
Puede guardar una cuenta de usuario y asociarla a áreas de trabajo para simplificar la secuencia de conexión, ya que las credenciales de inicio de sesión se usarán automáticamente. También puede editar una cuenta guardada o quitar cuentas que ya no quiera usar.
Las cuentas de usuario se almacenan y administran en el Administrador de credenciales de Windows como una credencial genérica.
Para guardar una cuenta de usuario:
Abra la aplicación de Escritorio remoto en su dispositivo.
Haga doble clic en uno de los iconos para iniciar una sesión en Azure Virtual Desktop. Si se le pide que vuelva a escribir la contraseña de la cuenta de usuario, escriba la contraseña y active la casilla Recordarme y, a continuación, seleccione Aceptar.
Para editar o quitar una cuenta de usuario guardada:
Abra el Administrador de credenciales desde el Panel de control. También puede abrir el Administrador de credenciales mediante un búsqueda en el menú Inicio.
Seleccione Credenciales de Windows.
En Credenciales genéricas, busque la cuenta de usuario guardada y expanda sus detalles. Empezará por RDPClient.
Para editar la cuenta de usuario, seleccione Editar. Puede actualizar el nombre de usuario y la contraseña. Cuando finalice, seleccione Guardar.
Para quitar la cuenta de usuario, seleccione Quitar y confirme que desea eliminarla.
Preferencias de visualización
Seleccione una pestaña a continuación para la versión del cliente de Escritorio remoto para Windows que usa.
Mostrar la configuración de cada escritorio remoto
Si desea usar diferentes opciones de visualización de aquellas especificadas por el administrador, puede configurar opciones personalizadas.
Abra la aplicación Escritorio remoto en su dispositivo.
Haga clic con el botón derecho en el nombre de una conexión de escritorio, por ejemplo SessionDesktop, luego seleccione Configuración.
Alterne Usar configuración predeterminada a desactivado.
En la pestaña Mostrar, puede seleccionar entre las siguientes opciones:
Configuración de pantalla Descripción Todas las pantallas Usar automáticamente todas las pantallas para el escritorio. Si tiene varias pantallas, se usarán todas ellas.
Para obtener información sobre los límites, consulte Comparación de las características de los clientes de Escritorio remoto al conectarse a Azure Virtual Desktop.Pantalla única Solo se usará una pantalla para el escritorio remoto. Seleccionar pantallas Solo se usarán para el escritorio remoto las pantallas seleccionadas. Cada configuración de visualización de la tabla anterior tiene sus propias opciones. Utilice la tabla siguiente para saber cuándo usar cada opción:
Configuración Configuraciones de visualización Descripción Pantalla única cuando está en modo de ventana Todas las pantallas
Seleccionar pantallasUsar solo una pantalla cuando se ejecute en modo de ventana, en lugar de en pantalla completa. Iniciar en pantalla completa Pantalla única El escritorio se mostrará en pantalla completa. Ajustar la sesión a la ventana Todas las pantallas
Pantalla única
Seleccionar pantallasAl cambiar el tamaño de la ventana, el escalado del escritorio se ajustará automáticamente para ajustarse al nuevo tamaño de la ventana. La resolución permanecerá igual. Actualización de la resolución al cambiar el tamaño Pantalla única Al cambiar el tamaño de la ventana, la resolución del escritorio cambiará automáticamente para que coincida.
Si se deshabilita esta opción, se muestra la nueva opción Resolución, donde puede seleccionar desde una lista predefinida de resoluciones.Elección de la pantalla que se va a usar para esta sesión Seleccionar pantallas Selecciona las pantallas que deseas usar. Todas las pantallas seleccionadas deben ser adyacentes entre sí. Maximizar a las pantallas actuales Seleccionar pantallas El escritorio remoto mostrará la pantalla completa en las pantallas actuales en las que está activada la ventana, incluso si esta no es la pantalla seleccionada en la configuración. Si esta opción está desactivada, el escritorio remoto mostrará en pantalla completa las mismas pantallas, independientemente de la pantalla actual en la que esté activada la ventana. Si la ventana se superpone a varias pantallas, se usarán esas pantallas al maximizar el escritorio remoto.
Métodos de entrada
Puede usar la entrada táctil, o un teclado de PC integrado o externo, el panel táctil y el mouse para controlar dispositivos de escritorio o aplicaciones. Seleccione una pestaña a continuación para la versión del cliente de Escritorio remoto para Windows que usa.
Uso de gestos táctiles y de modos de ratón en una sesión remota
Se pueden usar gestos táctiles para replicar acciones del ratón en la sesión remota. Si usa Windows 10 o posterior con Azure Virtual Desktop, se admiten los gestos táctiles y los gestos multitáctil nativos de Windows.
En la tabla siguiente se muestra qué operaciones del mouse se asignan a qué gestos:
| Operación del ratón | Gesto |
|---|---|
| Clic con el botón izquierdo | Pulsar con un dedo |
| Haga clic con el botón secundario en | Mantener pulsado con un dedo |
| Hacer clic con el botón izquierdo y arrastrar | Pulsar dos veces con un dedo y mantener pulsado y, a continuación, arrastrar |
| Haga clic con el botón secundario en | Pulsar con dos dedos |
| Clic con el botón derecho y arrastrar | Pulsar dos veces con dos dedos y mantener pulsado y, a continuación, arrastrar |
| Rueda del ratón | Mantener pulsado con dos dedos y, a continuación, arrastrar hacia arriba o hacia abajo. |
| Zoom | Con dos dedos, acérquelos para alejar el zoom y sepárelos para acercar. |
Teclado
Hay varios métodos abreviados de teclado que puede usar para ayudar a usar algunas de las características. Algunos de ellos son para controlar cómo muestra la sesión el cliente de Escritorio remoto. Son las siguientes:
| Combinación de teclas | Descripción |
|---|---|
| CTRL+ALT+INICIO | Activa la barra de conexión cuando está en modo de pantalla completa y la barra de conexión no está anclada. |
| CTRL+ALT+PAUSA | Alterna el cliente entre el modo de pantalla completa y el modo de ventana. |
Los métodos abreviados de teclado de Windows más comunes, como CTRL+C para copiar y CTRL+Z para deshacer, son los mismos al usar Azure Virtual Desktop. Cuando se usa un escritorio remoto o una aplicación en modo de ventana, hay algunos métodos abreviados de teclado que son diferentes, por lo que Windows sabrá cuándo usarlos en Azure Virtual Desktop o en el dispositivo local. Son las siguientes:
| Acceso directo de Windows | Método abreviado de teclado de Azure Virtual Desktop | Descripción |
|---|---|---|
| CTRL+ALT+SUPRIMIR | CTRL+ALT+FIN | Muestra el cuadro de diálogo Seguridad de Windows. También se aplica en modo de pantalla completa. |
| ALT+TAB | ALT+RE PÁG | Cambia entre programas de izquierda a derecha. |
| ALT+MAYÚS+TAB | ALT+AV PÁG | Cambia entre programas de derecha a izquierda. |
| Tecla WINDOWS o CTRL+ESC |
ALT+INICIO | Muestra el menú Inicio. |
| ALT+BARRA ESPACIADORA | ALT+SUPRIMIR | Muestra el menú del sistema. |
| IMPRIMIR PANTALLA | CTRL+ALT++ (signo más) | Toma una instantánea de toda la sesión remota y la coloca en el Portapapeles. |
| ALT+IMPRIMIR PANTALLA | CTRL+ALT+- (signo menos) | Toma una instantánea de la ventana activa de la sesión remota y la coloca en el Portapapeles. |
Nota:
Los métodos abreviados de teclado no funcionarán al usar sesiones de Escritorio remoto o RemoteApp anidadas.
Idioma del teclado
De manera predeterminada, los escritorios remotos y las aplicaciones usarán el mismo idioma de teclado, también conocido como configuración regional, como en su equipo Windows. Por ejemplo, si el equipo Windows usa en-GB para inglés (Reino Unido), también lo usará Windows en la sesión remota.
Puede establecer manualmente qué idioma de teclado usar en la sesión remota mediante los pasos descritos en Administrar la configuración de idioma de Windows. Puede que tenga que cerrar y reiniciar la aplicación que usa actualmente para que se apliquen los cambios del teclado.
Redirecciones
Seleccione una pestaña a continuación para la versión del cliente de Escritorio remoto para Windows que usa.
Redirección de carpetas
El cliente de Escritorio remoto puede hacer que las carpetas locales estén disponibles en la sesión remota. Esto se conoce como redireccionamiento de carpetas. Esto significa que puede abrir y guardar archivos en el equipo Windows con la sesión remota. Las carpetas redirigidas aparecen como una unidad de red en el Explorador de Windows.
No se puede configurar el redireccionamiento de carpetas mediante el cliente de Escritorio remoto para Windows. El administrador configura este comportamiento en Azure Virtual Desktop. De manera predeterminada, todas las unidades locales se redirigen a una sesión remota.
Redirigir dispositivos, audio y Portapapeles
El cliente de Escritorio remoto puede hacer que el Portapapeles local y los dispositivos locales estén disponibles en la sesión remota, donde puede copiar y pegar texto, imágenes y archivos. El audio de la sesión remota también se puede redirigir al dispositivo local. Sin embargo, el redireccionamiento no se puede configurar mediante el cliente de Escritorio remoto para Windows. El administrador configura este comportamiento en Azure Virtual Desktop. Esta es una lista de algunos de los dispositivos y recursos que se pueden redirigir. Para obtener la lista completa, consulte Comparación de las características de los clientes de Escritorio remoto al conectarse a Azure Virtual Desktop.
- Impresoras
- Dispositivos USB
- Salida de audio
- Tarjetas inteligentes
- Portapapeles
- Micrófonos
- Cámaras
Modos de visualización de aplicaciones
Seleccione una pestaña a continuación para la versión del cliente de Escritorio remoto para Windows que usa.
Puede configurar el cliente de Escritorio remoto para que se muestre en modo claro u oscuro, o para que coincida con el modo del sistema:
Abra la aplicación Escritorio remoto en su dispositivo.
Haga clic en Configuración.
En Modo de aplicación, seleccione Claro, Oscuro o Usar modo del sistema. El cambio se aplica al instante.
Vistas
Puede ver los escritorios remotos y las aplicaciones como una vista de mosaico (valor predeterminado) o una vista de lista:
Abra la aplicación Escritorio remoto en su dispositivo.
Si desea cambiar a la vista de lista, seleccione Mosaico y, a continuación, seleccione Vista de lista.
Si desea cambiar a la vista de mosaico, seleccione Lista y, a continuación, seleccione Vista de mosaico.
Actualizar el cliente
Seleccione una pestaña a continuación para la versión del cliente de Escritorio remoto para Windows que usa.
De manera predeterminada, se le enviará una notificación cuando haya una nueva versión del cliente disponible siempre y cuando el administrador no haya deshabilitado las notificaciones. La notificación aparecerá en el cliente y en el Centro de actividades de Windows. Para actualizar el cliente, solo tienes que seleccionar la notificación.
También puedes buscar manualmente nuevas actualizaciones para el cliente:
Abra la aplicación Escritorio remoto en su dispositivo.
Seleccione los tres puntos en la esquina superior derecha para mostrar el menú y, a continuación, seleccione Acerca de. El cliente buscará las actualizaciones automáticamente.
Si hay una actualización disponible, pulsa en Instalar actualización para actualizar el cliente. Si el cliente ya está actualizado, verá una casilla verde y el mensaje Está actualizado.
Sugerencia
Los administradores pueden controlar las notificaciones sobre actualizaciones y cuándo se instalan las actualizaciones. Para más información, consulte Actualización del comportamiento.
Habilitar las versiones de Insider
Seleccione una pestaña a continuación para la versión del cliente de Escritorio remoto para Windows que usa.
Si quiere ayudarnos a probar nuevas versiones del cliente de Escritorio remoto para Windows antes de que se publiquen, descargue nuestras versiones Insider. Las organizaciones pueden usar las versiones de Insider para validar nuevas versiones para sus usuarios antes de que estén disponibles con carácter general.
Nota
Las versiones de Insider no se deben usar en producción.
Las versiones de Insider están disponibles en el cliente de Escritorio remoto una vez que haya configurado el cliente para usar las versiones de Insider. Para configurar el cliente para que use las versiones de Insider:
Agregue la clave y el valor del Registro siguientes:
- Clave: HKLM\Software\Microsoft\MSRDC\Policies
- Tipo: REG_SZ
- Nombre: ReleaseRing
- Datos: insider
Puede hacer esto con PowerShell. En el dispositivo local, abra PowerShell como administrador y ejecute los comandos siguientes:
New-Item -Path "HKLM:\SOFTWARE\Microsoft\MSRDC\Policies" -Force New-ItemProperty -Path "HKLM:\SOFTWARE\Microsoft\MSRDC\Policies" -Name ReleaseRing -PropertyType String -Value insider -ForceReinicie el dispositivo local.
Abra el cliente de Escritorio remoto. El título que aparece en la esquina superior izquierda debe ser Escritorio remoto (Insider):
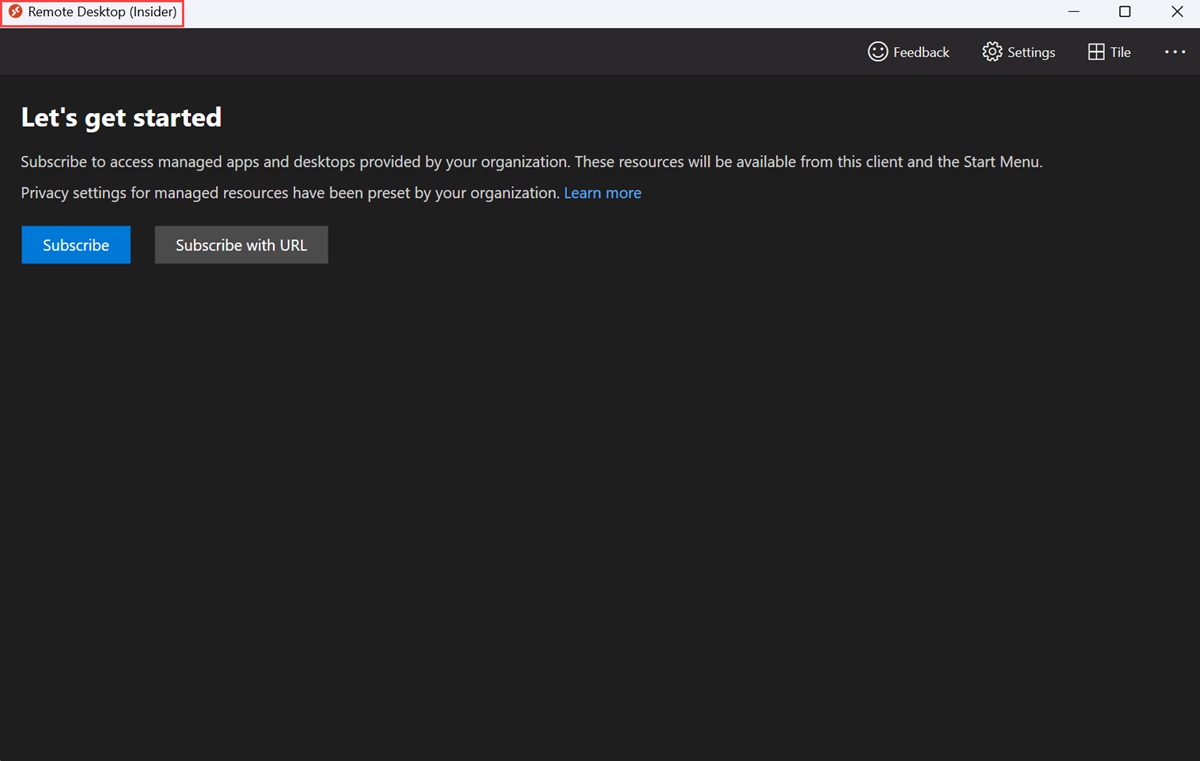
Si ya ha configurado el cliente de Escritorio remoto para usar las versiones de Insider, puede comprobar si hay actualizaciones para asegurarse de que tiene la versión más reciente de Insider comprobando si hay actualizaciones de la manera normal. Para más información, consulte Actualización del cliente.
Administración de administradores
Implementación de empresa
Para implementar el cliente de Escritorio remoto en una empresa, puede usar msiexec desde una línea de comandos para instalar el archivo MSI. Puede instalar el cliente por dispositivo o por usuario mediante la ejecución del comando correspondiente desde el símbolo del sistema como administrador:
Instalación por dispositivo:
msiexec /i <path to the MSI> /qn ALLUSERS=1Instalación por usuario:
msiexec /i <path to the MSI> /qn ALLUSERS=2 MSIINSTALLPERUSER=1
Importante
Si desea implementar el cliente de Escritorio remoto por usuario con Intune o Configuration Manager, deberá usar un script. Para más información, consulte Instalar el cliente de Escritorio remoto para Windows por usuario con Intune o Configuration Manager.
Comportamiento de la actualización
Puede controlar las notificaciones sobre las actualizaciones y cuándo se instalan las actualizaciones. El comportamiento de actualización del cliente depende de dos factores:
Si la aplicación está instalada solo para el usuario actual o para todos los usuarios de la máquina
El valor de la clave del Registro siguiente:
- Clave: HKLM\Software\Microsoft\MSRDC\Policies
- Tipo: REG_DWORD
- Nombre: AutomaticUpdates
El cliente de Escritorio remoto ofrece tres maneras de actualización:
Actualizaciones basadas en notificaciones, en las que el cliente muestra al usuario una notificación en la interfaz de usuario del cliente o un mensaje emergente en la barra de tareas. Para actualizar el cliente, el usuario puede seleccionar la notificación.
Actualizaciones silenciosas al cerrar, en las que el cliente se actualiza automáticamente después de que el usuario haya cerrado el cliente de Escritorio remoto.
Actualizaciones silenciosas en segundo plano, donde un proceso en segundo plano comprueba si hay actualizaciones varias veces al día y actualiza el cliente si hay disponible una nueva actualización.
Para evitar interrumpir a los usuarios, las actualizaciones silenciosas no tendrán lugar mientras los usuarios tengan el cliente abierto, haya una conexión remota activa o si ha deshabilitado las actualizaciones automáticas. Si el cliente está en ejecución mientras se produce una actualización silenciosa en segundo plano, el cliente mostrará una notificación para que los usuarios sepan que hay una actualización disponible.
Puede establecer la clave del Registro AutomaticUpdates en uno de los valores siguientes:
| Value | Comportamiento de actualización (según la instalación del usuario) | Comportamiento de actualización (según la instalación de la máquina) |
|---|---|---|
| 0 | Deshabilitar las notificaciones y desactivar la actualización automática. | Deshabilitar las notificaciones y desactivar la actualización automática. |
| 1 | Actualizaciones basadas en notificaciones. | Actualizaciones basadas en notificaciones. |
| 2 (predeterminado) | Actualizaciones basadas en notificaciones cuando la aplicación está en ejecución. De lo contrario, actualizaciones silenciosas al cerrar y en segundo plano. | Actualizaciones basadas en notificaciones. No se admiten los mecanismos de actualización silenciosa, ya que es posible que los usuarios no tengan derechos de acceso de administrador en el dispositivo cliente. |
Identificador URI para suscribirse a un área de trabajo
El cliente de Escritorio remoto para Windows admite los esquemas de identificador uniforme de recursos (URI) ms-rd y ms-avd (versión preliminar). Esto le permite invocar el cliente de Escritorio remoto con comandos, parámetros y valores específicos para su uso con Azure Virtual Desktop. Por ejemplo, puede suscribirse a un área de trabajo o conectarse a un escritorio determinado o a una aplicación remota.
Para obtener más información y los comandos disponibles, consulte Esquemas de identificador uniforme de recursos con el cliente de Escritorio remoto para Azure Virtual Desktop
Proporcionar comentarios
Si quiere enviarnos comentarios sobre el cliente de Escritorio remoto para Windows, seleccione el botón que parece un emoji de cara sonriente en la aplicación cliente, como se muestra en la siguiente imagen. Se abrirá el Centro de opiniones.
![]()
Para que podamos ayudarle de manera más eficiente, es necesario que nos proporcione información lo más detallada posible. Junto con una descripción detallada, puede incluir capturas de pantalla, adjuntar un archivo o realizar una grabación. Para más sugerencias sobre cómo proporcionar comentarios útiles, vea Comentarios.
Pasos siguientes
Si tiene problemas con el cliente de Escritorio remoto, consulte Solución de problemas del cliente de Escritorio remoto.
Actualizar o cancelar la suscripción a un área de trabajo o ver los detalles
Para actualizar o cancelar la suscripción a un área de trabajo o ver los detalles, haga lo siguiente:
Abra la aplicación Azure Virtual Desktop en su dispositivo.
Seleccione los tres puntos situados en el lado derecho del nombre de un área de trabajo, donde verá un menú con opciones para Detalles, Actualizar y Cancelar suscripción.
- La opción Detalles muestra elementos sobre el área de trabajo, como:
- El nombre del área de trabajo.
- Dirección URL y nombre de usuario usados para suscribirse.
- Número de escritorios y aplicaciones.
- Fecha y hora de la última actualización.
- Estado de la última actualización.
- Actualizar garantiza que tiene los dispositivos de escritorio y las aplicaciones más recientes y su configuración proporcionada por el administrador.
- Al cancelar la suscripción, se quita el área de trabajo de la aplicación Azure Virtual Desktop.
- La opción Detalles muestra elementos sobre el área de trabajo, como:
Anclaje de escritorios y aplicaciones al menú de inicio
Puede anclar los escritorios y aplicaciones de Azure Virtual Desktop al menú de inicio del dispositivo local para que sean más fáciles de encontrar e iniciar:
Abra la aplicación Azure Virtual Desktop en su dispositivo.
Haga clic con el botón derecho en un escritorio o aplicación, seleccione Anclar al menú de inicio y confirme la solicitud.
Cuentas de usuario
Administrar cuentas de usuario
Puede guardar una cuenta de usuario y asociarla a áreas de trabajo para simplificar la secuencia de conexión, ya que las credenciales de inicio de sesión se usarán automáticamente. También puede editar una cuenta guardada o quitar cuentas que ya no quiera usar.
Las cuentas de usuario se almacenan y administran en el Administrador de credenciales de Windows como una credencial genérica.
Para guardar una cuenta de usuario:
Abra la aplicación Azure Virtual Desktop en su dispositivo.
Haga doble clic en uno de los iconos para iniciar una sesión en Azure Virtual Desktop. Si se le pide que vuelva a escribir la contraseña de la cuenta de usuario, escriba la contraseña y active la casilla Recordarme y, a continuación, seleccione Aceptar.
Para editar o quitar una cuenta de usuario guardada:
Abra el Administrador de credenciales desde el Panel de control. También puede abrir el Administrador de credenciales mediante un búsqueda en el menú Inicio.
Seleccione Credenciales de Windows.
En Credenciales genéricas, busque la cuenta de usuario guardada y expanda sus detalles. Empezará por RDPClient.
Para editar la cuenta de usuario, seleccione Editar. Puede actualizar el nombre de usuario y la contraseña. Cuando finalice, seleccione Guardar.
Para quitar la cuenta de usuario, seleccione Quitar y confirme que desea eliminarla.
Preferencias de visualización
Mostrar la configuración de cada escritorio remoto
Si desea usar diferentes opciones de visualización de aquellas especificadas por el administrador, puede configurar opciones personalizadas.
Abra la aplicación Azure Virtual Desktop en su dispositivo.
Haga clic con el botón derecho en el nombre de un escritorio o una aplicación, por ejemplo, SessionDesktop y, a continuación, seleccione Configuración.
Alterne Usar configuración predeterminada a desactivado.
En la pestaña Mostrar, puede seleccionar entre las siguientes opciones:
Configuración de pantalla Descripción Todas las pantallas Usar automáticamente todas las pantallas para el escritorio. Si tiene varias pantallas, se usarán todas ellas.
Para obtener información sobre los límites, consulte Comparación de las características de los clientes de Escritorio remoto al conectarse a Azure Virtual Desktop.Pantalla única Solo se usará una pantalla para el escritorio remoto. Seleccionar pantallas Solo se usarán para el escritorio remoto las pantallas seleccionadas. Cada configuración de visualización de la tabla anterior tiene sus propias opciones. Utilice la tabla siguiente para saber cuándo usar cada opción:
Configuración Configuraciones de visualización Descripción Pantalla única cuando está en modo de ventana Todas las pantallas
Seleccionar pantallasUsar solo una pantalla cuando se ejecute en modo de ventana, en lugar de en pantalla completa. Iniciar en pantalla completa Pantalla única El escritorio se mostrará en pantalla completa. Ajustar la sesión a la ventana Todas las pantallas
Pantalla única
Seleccionar pantallasAl cambiar el tamaño de la ventana, el escalado del escritorio se ajustará automáticamente para ajustarse al nuevo tamaño de la ventana. La resolución permanecerá igual. Actualización de la resolución al cambiar el tamaño Pantalla única Al cambiar el tamaño de la ventana, la resolución del escritorio cambiará automáticamente para que coincida.
Si se deshabilita esta opción, se muestra la nueva opción Resolución, donde puede seleccionar desde una lista predefinida de resoluciones.Elección de la pantalla que se va a usar para esta sesión Seleccionar pantallas Selecciona las pantallas que deseas usar. Todas las pantallas seleccionadas deben ser adyacentes entre sí. Maximizar a las pantallas actuales Seleccionar pantallas El escritorio remoto mostrará la pantalla completa en las pantallas actuales en las que está activada la ventana, incluso si esta no es la pantalla seleccionada en la configuración. Si esta opción está desactivada, el escritorio remoto mostrará en pantalla completa las mismas pantallas, independientemente de la pantalla actual en la que esté activada la ventana. Si la ventana se superpone a varias pantallas, se usarán esas pantallas al maximizar el escritorio remoto.
Métodos de entrada
Puede usar la entrada táctil, o un teclado de PC integrado o externo, el panel táctil y el mouse para controlar dispositivos de escritorio o aplicaciones.
Uso de gestos táctiles y de modos de ratón en una sesión remota
Se pueden usar gestos táctiles para replicar acciones del ratón en la sesión remota. Si usa Windows 10 o posterior con Azure Virtual Desktop, se admiten los gestos táctiles y los gestos multitáctil nativos de Windows.
En la tabla siguiente se muestra qué operaciones del mouse se asignan a qué gestos:
| Operación del ratón | Gesto |
|---|---|
| Clic con el botón izquierdo | Pulsar con un dedo |
| Haga clic con el botón secundario en | Mantener pulsado con un dedo |
| Hacer clic con el botón izquierdo y arrastrar | Pulsar dos veces con un dedo y mantener pulsado y, a continuación, arrastrar |
| Haga clic con el botón secundario en | Pulsar con dos dedos |
| Clic con el botón derecho y arrastrar | Pulsar dos veces con dos dedos y mantener pulsado y, a continuación, arrastrar |
| Rueda del ratón | Mantener pulsado con dos dedos y, a continuación, arrastrar hacia arriba o hacia abajo. |
| Zoom | Con dos dedos, acérquelos para alejar el zoom y sepárelos para acercar. |
Teclado
Hay varios métodos abreviados de teclado que puede usar para ayudar a usar algunas de las características. Algunos de ellos son para controlar cómo muestra la aplicación Azure Virtual Desktop Store la sesión. Son las siguientes:
| Combinación de teclas | Descripción |
|---|---|
| CTRL+ALT+INICIO | Activa la barra de conexión cuando está en modo de pantalla completa y la barra de conexión no está anclada. |
| CTRL+ALT+PAUSA | Alterna el cliente entre el modo de pantalla completa y el modo de ventana. |
Los métodos abreviados de teclado de Windows más comunes, como CTRL+C para copiar y CTRL+Z para deshacer, son los mismos al usar Azure Virtual Desktop. Cuando se usa un escritorio remoto o una aplicación en modo de ventana, hay algunos métodos abreviados de teclado que son diferentes, por lo que Windows sabrá cuándo usarlos en Azure Virtual Desktop o en el dispositivo local. Son las siguientes:
| Acceso directo de Windows | Método abreviado de teclado de Azure Virtual Desktop | Descripción |
|---|---|---|
| CTRL+ALT+SUPRIMIR | CTRL+ALT+FIN | Muestra el cuadro de diálogo Seguridad de Windows. También se aplica en modo de pantalla completa. |
| ALT+TAB | ALT+RE PÁG | Cambia entre programas de izquierda a derecha. |
| ALT+MAYÚS+TAB | ALT+AV PÁG | Cambia entre programas de derecha a izquierda. |
| Tecla WINDOWS o CTRL+ESC |
ALT+INICIO | Muestra el menú Inicio. |
| ALT+BARRA ESPACIADORA | ALT+SUPRIMIR | Muestra el menú del sistema. |
| IMPRIMIR PANTALLA | CTRL+ALT++ (signo más) | Toma una instantánea de toda la sesión remota y la coloca en el Portapapeles. |
| ALT+IMPRIMIR PANTALLA | CTRL+ALT+- (signo menos) | Toma una instantánea de la ventana activa de la sesión remota y la coloca en el Portapapeles. |
Nota:
Los métodos abreviados de teclado no funcionarán al usar sesiones de Escritorio remoto o RemoteApp anidadas.
Idioma del teclado
De manera predeterminada, los escritorios remotos y las aplicaciones usarán el mismo idioma de teclado, también conocido como configuración regional, como en su equipo Windows. Por ejemplo, si el equipo Windows usa en-GB para inglés (Reino Unido), también lo usará Windows en la sesión remota.
Puede establecer manualmente qué idioma de teclado usar en la sesión remota mediante los pasos descritos en Administrar la configuración de idioma de Windows. Puede que tenga que cerrar y reiniciar la aplicación que usa actualmente para que se apliquen los cambios del teclado.
Redirecciones
Redirección de carpetas
La aplicación Azure Virtual Desktop Store puede hacer que las carpetas locales estén disponibles en la sesión remota. Esto se conoce como redireccionamiento de carpetas. Esto significa que puede abrir y guardar archivos en el equipo Windows con la sesión remota. Las carpetas redirigidas aparecen como una unidad de red en el Explorador de Windows.
El redireccionamiento de carpetas no se puede configurar mediante la aplicación Azure Virtual Desktop Store. El administrador configura este comportamiento en Azure Virtual Desktop. De manera predeterminada, todas las unidades locales se redirigen a una sesión remota.
Redirigir dispositivos, audio y Portapapeles
La aplicación Azure Virtual Desktop Store puede hacer que el portapapeles local y los dispositivos locales estén disponibles en la sesión remota, donde puede copiar y pegar texto, imágenes y archivos. El audio de la sesión remota también se puede redirigir al dispositivo local. Sin embargo, el redireccionamiento de carpetas no se puede configurar mediante la aplicación Azure Virtual Desktop Store. El administrador configura este comportamiento en Azure Virtual Desktop. Esta es una lista de algunos de los dispositivos y recursos que se pueden redirigir. Para obtener la lista completa, consulte Comparación de las características de los clientes de Escritorio remoto al conectarse a Azure Virtual Desktop.
- Impresoras
- Dispositivos USB
- Salida de audio
- Tarjetas inteligentes
- Portapapeles
- Micrófonos
- Cámaras
Actualización de la aplicación Azure Virtual Desktop
En Microsoft Store hay disponibles actualizaciones para la aplicación Azure Virtual Desktop Store. También puede comprobar si hay actualizaciones a través de la aplicación directamente.
Para comprobar si hay actualizaciones a través de la aplicación:
Abra la aplicación Azure Virtual Desktop en su dispositivo.
Seleccione los tres puntos en la parte superior derecha de la aplicación para mostrar un menú y, a continuación, seleccione Acerca de.
En la sección Actualización de la aplicación, seleccione cada vínculo para abrir Microsoft Store donde se le pedirá que instale las actualizaciones una vez disponibles.
Si hay una actualización para cualquiera de las aplicaciones disponibles, seleccione Actualizar. Las aplicaciones se pueden actualizar en cualquier orden.
Al instalar una actualización, la aplicación Azure Virtual Desktop Store puede cerrarse. Una vez completada la actualización, puede volver a abrir la aplicación y continuar donde lo dejó. Para más información sobre cómo obtener actualizaciones en Microsoft Store, consulte Obtención de actualizaciones para aplicaciones y juegos en Microsoft Store y Activación de actualizaciones automáticas de aplicaciones.
Modos de visualización de aplicaciones
Puede configurar la aplicación Azure Virtual Desktop Store para que se muestre en modo claro u oscuro, o para que coincida con el modo del sistema:
Abra la aplicación Azure Virtual Desktop en su dispositivo.
Haga clic en Configuración.
En Modo de aplicación, seleccione Claro, Oscuro o Usar modo del sistema. El cambio se aplica al instante.
Vistas
Puede ver los escritorios remotos y las aplicaciones como una vista de mosaico (valor predeterminado) o una vista de lista:
Abra la aplicación Azure Virtual Desktop en su dispositivo.
Si desea cambiar a la vista de lista, seleccione Mosaico y, a continuación, seleccione Vista de lista.
Si desea cambiar a la vista de mosaico, seleccione Lista y, a continuación, seleccione Vista de mosaico.
Habilitar las versiones Insider
Si quiere ayudarnos a probar nuevas compilaciones de la aplicación Azure Virtual Desktop antes de que sean publicadas, descargue nuestras versiones Insider. Las organizaciones pueden usar las versiones de Insider para validar nuevas versiones para sus usuarios antes de que estén disponibles con carácter general.
Nota
Las versiones de Insider no se deben usar en producción.
Las versiones de Insider están disponibles en la aplicación Azure Virtual Desktop Store una vez que la haya configurado para usar las versiones de Insider. A fin de configurar la aplicación para que use las versiones de Insider:
Abra la aplicación Azure Virtual Desktop en su dispositivo.
Seleccione los tres puntos en la parte superior derecha de la aplicación para mostrar un menú.
Seleccione Unirse al grupo de Insider y espere mientras se configura la aplicación.
Reinicie el dispositivo local.
Abra la aplicación Azure Virtual Desktop. El título que aparece en la esquina superior izquierda debe ser Azure Virtual Desktop (Insider):
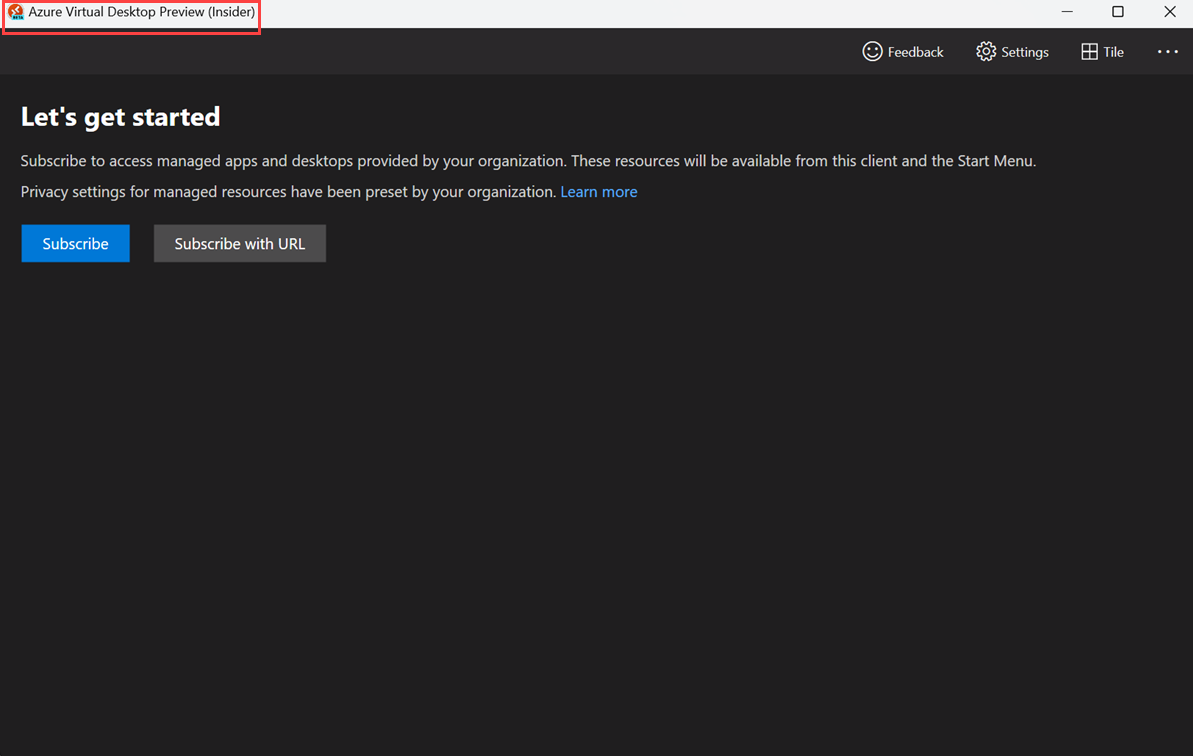
Si ya ha configurado la aplicación Azure Virtual Desktop Store para usar las versiones de Insider, puede comprobar si hay actualizaciones para asegurarse de que tiene la versión más reciente de Insider; para ello, debe mirar si hay actualizaciones de la manera normal. Para más información, consulte Actualización de la aplicación Azure Virtual Desktop.
Administración de administradores
Implementación de empresa
Para implementar la aplicación Azure Virtual Desktop Store en una empresa, puede usar Microsoft Intune o Configuration Manager. Para más información, consulte:
Identificador URI para suscribirse a un área de trabajo
La aplicación Azure Virtual Desktop Store admite esquemas de identificador uniforme de recursos (URI) para invocar el cliente de Escritorio remoto con comandos, parámetros y valores específicos para su uso con Azure Virtual Desktop. Por ejemplo, puede suscribirse a un área de trabajo o conectarse a un escritorio determinado o a una RemoteApp.
Para obtener más información, consulte Esquemas de identificador uniforme de recursos con el cliente de Escritorio remoto para Azure Virtual Desktop.
Azure Virtual Desktop (HostApp)
Azure Virtual Desktop (HostApp) es un componente de plataforma que contiene un conjunto de interfaces de usuario y API predefinidas que los desarrolladores de Azure Virtual Desktop pueden usar para implementar y administrar conexiones de Escritorio remoto a sus recursos de Azure Virtual Desktop. Si se necesita esta aplicación en un dispositivo para que otra aplicación funcione correctamente, la aplicación Azure Virtual Desktop la descargará de forma automática. La interacción con el usuario no debería ser necesaria.
El propósito de Azure Virtual Desktop (HostApp) es proporcionar funcionalidad básica a la aplicación Azure Virtual Desktop Store en Microsoft Store. Esto se conoce como Modelo de aplicación hospedada. Para más información, consulte Modelo de aplicación hospedada.
Proporcionar comentarios
Si quiere enviarnos comentarios sobre la aplicación Azure Virtual Desktop, seleccione el botón que parece un emoji de cara sonriente en la aplicación, como se muestra en la siguiente imagen. Se abrirá el Centro de opiniones.
![]()
Para que podamos ayudarle de manera más eficiente, es necesario que nos proporcione información lo más detallada posible. Junto con una descripción detallada, puede incluir capturas de pantalla, adjuntar un archivo o realizar una grabación. Para más sugerencias sobre cómo proporcionar comentarios útiles, vea Comentarios.
Pasos siguientes
Si tiene problemas con la aplicación Azure Virtual Desktop, consulte Solución de problemas de la aplicación Azure Virtual Desktop.
Actualizar o cancelar la suscripción a un área de trabajo o ver los detalles
Para actualizar o cancelar la suscripción a un área de trabajo o ver los detalles, haga lo siguiente:
Abra la aplicación de Escritorio remoto en su dispositivo.
Seleccione los tres puntos situados en el lado derecho del nombre de un área de trabajo, donde verá un menú con opciones para Detalles, Actualizar y Cancelar suscripción.
- La opción Detalles muestra elementos sobre el área de trabajo, como:
- El nombre del área de trabajo.
- Dirección URL y nombre de usuario usados para suscribirse.
- Número de escritorios y aplicaciones.
- Fecha y hora de la última actualización.
- Estado de la última actualización.
- Actualizar garantiza que tiene los dispositivos de escritorio y las aplicaciones más recientes y su configuración proporcionada por el administrador.
- Cancelar la suscripción quita el área de trabajo de la aplicación de Escritorio remoto.
- La opción Detalles muestra elementos sobre el área de trabajo, como:
Anclaje de escritorios y aplicaciones al menú de inicio
Puede anclar los escritorios y aplicaciones de Azure Virtual Desktop al menú de inicio del dispositivo local para que sean más fáciles de encontrar e iniciar:
Abra la aplicación de Escritorio remoto en su dispositivo.
Haga clic con el botón derecho en un escritorio o aplicación, seleccione Anclar a Inicio y confirme la solicitud.
Cuentas de usuario
Añadir credenciales de usuario en una área de trabajo
Puede guardar una cuenta de usuario y asociarla a áreas de trabajo para simplificar la secuencia de conexión, ya que las credenciales de inicio de sesión se usarán automáticamente.
Abra la aplicación Escritorio remoto en el dispositivo y, a continuación, seleccione Áreas de trabajo.
Seleccione uno de los iconos para iniciar una sesión en Azure Virtual Desktop.
Cuando se le pida que elija una cuenta, seleccione + para la cuenta de usuario para agregar una cuenta nueva o seleccione una cuenta que haya agregado anteriormente.
Si ha seleccionado agregar una cuenta, escriba un nombre de usuario, una contraseña y, si quiere, un nombre descriptivo, y seleccione Agregar.
Seleccione Guardar y, a continuación, seleccione Conectar.
Administrar cuentas de usuario
Puede guardar una cuenta de usuario y asociarla a áreas de trabajo para simplificar la secuencia de conexión, ya que las credenciales de inicio de sesión se usarán automáticamente. También puede editar una cuenta guardada o quitar cuentas que ya no quiera usar.
Para guardar una cuenta de usuario:
Abra la aplicación de Escritorio remoto en su dispositivo.
Haga clic en Configuración.
Seleccione el icono + (más) situado junto a Cuenta de usuario.
Escriba un nombre de usuario, una contraseña y, si quiere, un nombre para mostrar y, a continuación, seleccione Guardar. Después, puede agregar esta cuenta a un área de trabajo siguiendo los pasos descritos en Adición de credenciales de usuario a un área de trabajo.
Para quitar una cuenta que ya no desea usar:
Abra la aplicación de Escritorio remoto en su dispositivo.
Haga clic en Configuración.
Seleccione la cuenta de usuario en la lista desplegable que desea quitar y, a continuación, seleccione Editar (icono de lápiz).
Seleccione Quitar cuenta y confirme que desea eliminar la cuenta de usuario.
Para cambiar la cuenta de usuario que usa una sesión remota, deberá quitar el área de trabajo y agregarla de nuevo.
Preferencias de visualización
Si desea usar una configuración de visualización distinta de la especificada por el administrador, puede personalizarla. La configuración de visualización se aplica a todas las áreas de trabajo.
Abra la aplicación de Escritorio remoto en su dispositivo.
Haga clic en Configuración.
Se pueden configurar los valores siguientes:
Configuración Value Inicio de conexiones en pantalla completa Encendido o Apagado Iniciar cada conexión en una ventana nueva Encendido o Apagado Al cambiar el tamaño de la aplicación - Ajustar el contenido, conservando la relación de aspecto
- Ajustar el contenido
- Mostrar barras de desplazamientoImpedir que se agote el tiempo de espera de la pantalla Encendido o Apagado
Barra de conexión y menú de comandos
Cuando se haya conectado a Azure Virtual Desktop, verá una barra en la parte superior, que se denomina barra de conexión. Esto le proporciona acceso rápido a un control de zoom, representado por un icono de lupa y más opciones. Puede mover la barra de conexión alrededor del borde superior de la pantalla pulsando y arrastrándolo a donde lo desee.
El icono con tres puntos en la barra de conexión muestra el menú de comandos que le permite hacer lo siguiente:
- Desonectarse de la sesión remota.
- Alternar entre pantalla completa y una ventana.
- Alternar entre la entrada táctil directa y la del mouse.
Métodos de entrada
Puede usar la entrada táctil, o un teclado de PC integrado o externo, el panel táctil y el mouse para controlar dispositivos de escritorio o aplicaciones.
Uso de gestos táctiles y de modos de ratón en una sesión remota
Se pueden usar gestos táctiles para replicar acciones del ratón en la sesión remota. Hay disponibles dos modos de mouse:
- Toque directo: donde pulsas en la pantalla es equivalente a hacer clic en un mouse en esa posición. El puntero del mouse no se muestra en pantalla.
- Puntero del mouse: el puntero del mouse se muestra en pantalla. Al pulsar la pantalla y mover el dedo, el puntero del mouse se moverá.
Si usa Windows 10 o posterior con Azure Virtual Desktop, los gestos táctiles nativos de Windows se admiten en modo táctil directo.
En la tabla siguiente, se muestra qué operaciones del mouse se asignan a qué gestos en modos de mouse específicos:
| Modo del mouse | Operación del ratón | Gesto |
|---|---|---|
| Toque directo | Clic con el botón izquierdo | Pulsar con un dedo |
| Toque directo | Haga clic con el botón secundario en | Mantener pulsado con un dedo |
| Puntero | Clic con el botón izquierdo | Pulsar con un dedo |
| Puntero | Hacer clic con el botón izquierdo y arrastrar | Pulsar dos veces con un dedo y mantener pulsado y, a continuación, arrastrar |
| Puntero | Haga clic con el botón secundario en | Pulsar con dos dedos |
| Puntero | Clic con el botón derecho y arrastrar | Pulsar dos veces con dos dedos y mantener pulsado y, a continuación, arrastrar |
| Puntero | Rueda del ratón | Mantener pulsado con dos dedos y, a continuación, arrastrar hacia arriba o hacia abajo. |
| Puntero | Zoom | Con dos dedos, acérquelos para alejar el zoom y sepárelos para acercar. |
Teclado
Hay varios métodos abreviados de teclado que puede utilizar para ayudar a usar algunas de las características. Los métodos abreviados de teclado de Windows más comunes, como CTRL+C para copiar y CTRL+Z para deshacer, son los mismos al usar Azure Virtual Desktop. Hay algunos métodos abreviados de teclado que son diferentes, por lo que Windows sabe cuándo usarlos en Azure Virtual Desktop o en el dispositivo local. Son las siguientes:
| Acceso directo de Windows | Método abreviado de teclado de Azure Virtual Desktop | Descripción |
|---|---|---|
| CTRL+ALT+SUPRIMIR | CTRL+ALT+FIN | Muestra el cuadro de diálogo Seguridad de Windows. |
Puede configurar la aplicación de Escritorio remoto para enviar comandos de teclado a la sesión remota:
Abra la aplicación de Escritorio remoto en su dispositivo.
Haga clic en Configuración.
En Usar comandos de teclado con, seleccione una de las siguientes opciones:
- Solo mi PC local.
- Mi sesión remota cuando está en pantalla completa (valor predeterminado).
- Mi sesión remota cuando está en uso.
Idioma del teclado
De manera predeterminada, los escritorios remotos y las aplicaciones usarán el mismo idioma de teclado, también conocido como configuración regional, como en su equipo Windows. Por ejemplo, si el equipo Windows usa en-GB para inglés (Reino Unido), también lo usará Windows en la sesión remota.
Puede establecer manualmente qué idioma de teclado usar en la sesión remota mediante los pasos descritos en Administrar la configuración de idioma de Windows. Puede que tenga que cerrar y reiniciar la aplicación que usa actualmente para que se apliquen los cambios del teclado.
Redirecciones
La aplicación de Escritorio remoto puede hacer que el Portapapeles local y el micrófono estén disponibles en la sesión remota, donde puede copiar y pegar texto, imágenes y archivos. El audio de la sesión remota también se puede redirigir al dispositivo local. Sin embargo, el redireccionamiento no se puede configurar mediante la aplicación de Escritorio remoto para Windows. El administrador configura este comportamiento en Azure Virtual Desktop.
Actualización de la aplicación
Las actualizaciones para la aplicación de Escritorio remoto se entregan a través de Microsoft Store. Use Microsoft Store para localizar y descargar actualizaciones.
Modos de presentación de la aplicación
Puede configurar la aplicación de Escritorio remoto para que se muestre en modo claro u oscuro, o para que coincida con el modo del sistema:
Abra la aplicación de Escritorio remoto en su dispositivo.
Haga clic en Configuración.
En Preferencia de tema, seleccione Claro, Oscuro o Usar configuración del sistema. Reinicie la aplicación para aplicar el cambio.
Anclaje en el menú Inicio
Puede anclar los escritorios remotos al menú Inicio del dispositivo local para que sean más fáciles de iniciar:
Abra la aplicación de Escritorio remoto en su dispositivo.
Haga clic con el botón derecho en un recurso y seleccione Anclar a Inicio.
Vínculo de administración para suscribirse a un área de trabajo
La aplicación de Escritorio remoto para Windows admite el esquema de identificador uniforme de recursos (URI) ms-rd. Esto le permite usar un vínculo que puede ayudar a los usuarios a suscribirse automáticamente a un área de trabajo, en lugar de tener que agregar manualmente el área de trabajo en la aplicación de Escritorio remoto.
Para suscribirse a un área de trabajo con un vínculo, siga estos pasos:
Abra el siguiente vínculo en un explorador web:
ms-rd:subscribe?url=https://rdweb.wvd.microsoft.com.Si ve el mensaje Este sitio está intentando abrir Escritorio remoto, seleccione Abrir. La aplicación Escritorio remoto debe abrirse y mostrar automáticamente una solicitud de inicio de sesión.
Escriba su cuenta de usuario y seleccione Iniciar sesión. Después de unos segundos, las áreas de trabajo deben mostrar los escritorios y las aplicaciones que el administrador haya puesto a su disposición.
Proporcionar comentarios
Si quiere enviarnos comentarios sobre la aplicación de Escritorio remoto para Windows, seleccione el botón que parece un emoji de cara sonriente en la aplicación, como se muestra en la siguiente imagen. Se abrirá el Centro de opiniones.
![]()
Para que podamos ayudarle de manera más eficiente, es necesario que nos proporcione información lo más detallada posible. Junto con una descripción detallada, puede incluir capturas de pantalla, adjuntar un archivo o realizar una grabación. Para más sugerencias sobre cómo proporcionar comentarios útiles, vea Comentarios.
Pasos siguientes
Si tiene problemas con la aplicación de Escritorio remoto para Windows, consulte Solucionar problemas de la aplicación de Escritorio remoto para Windows.