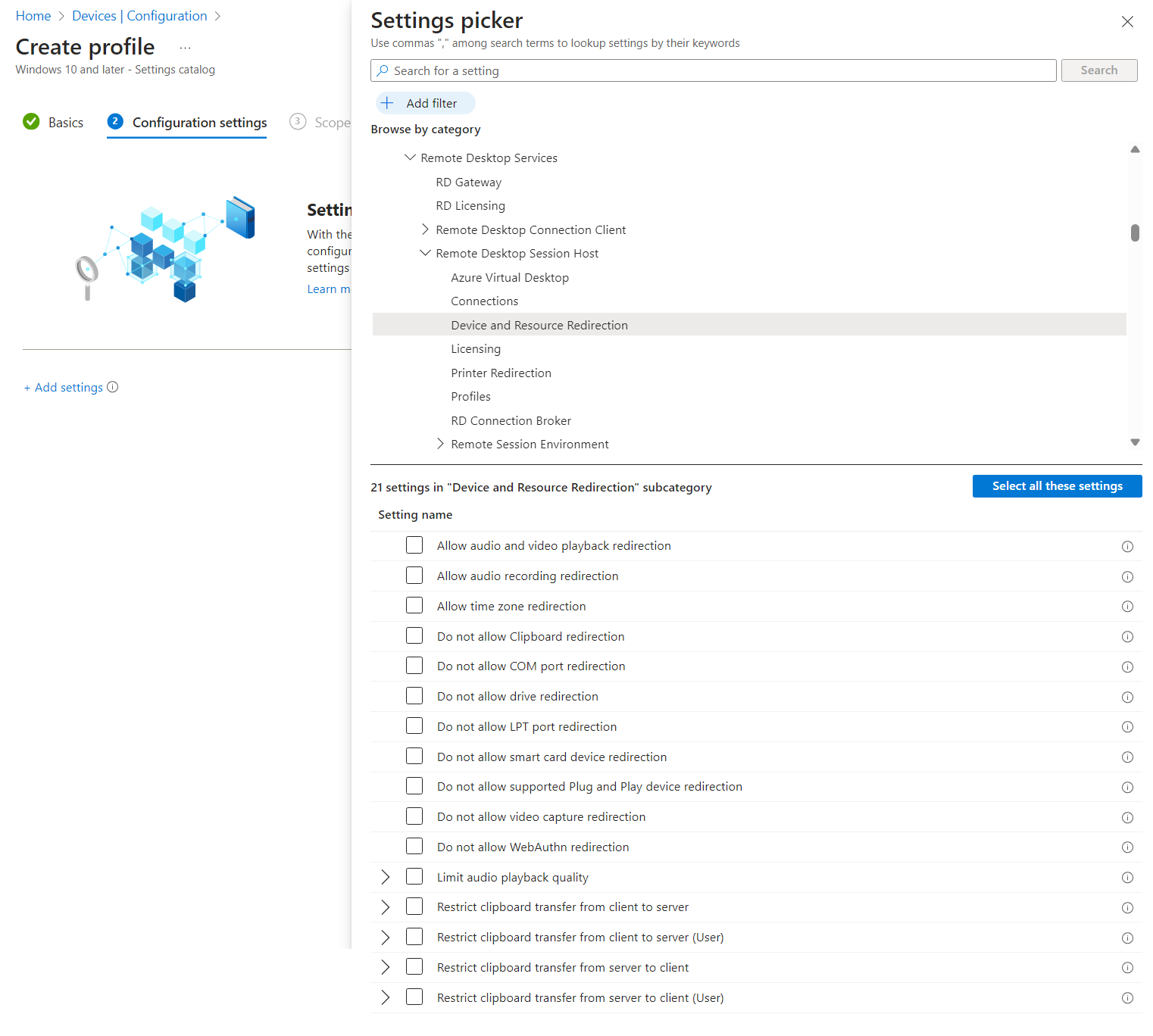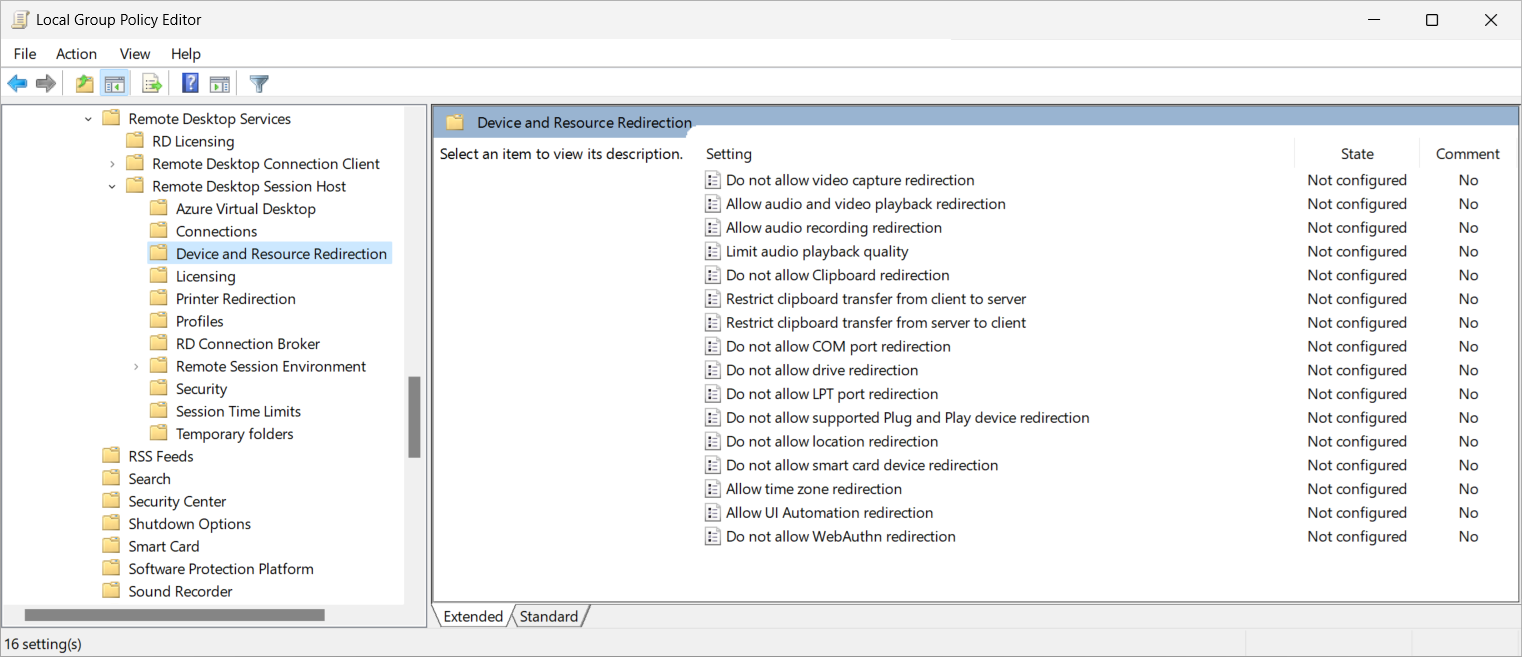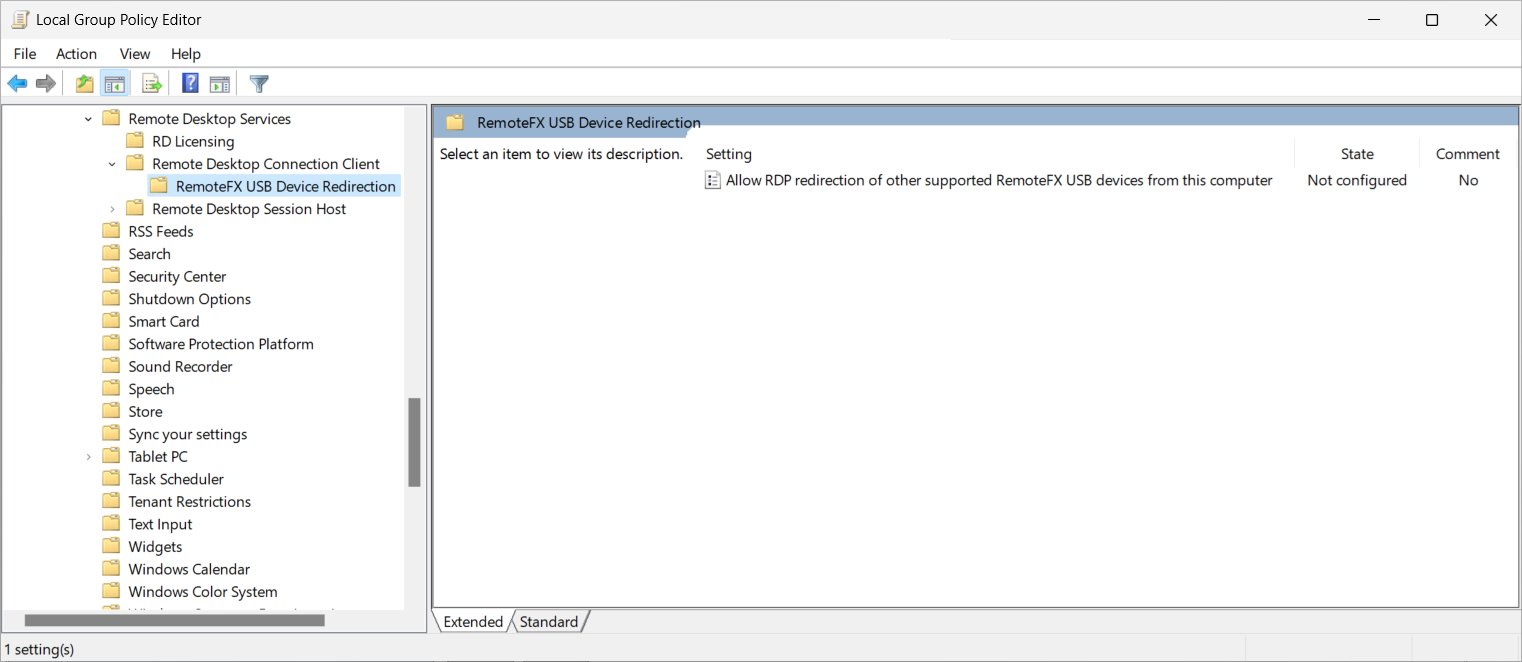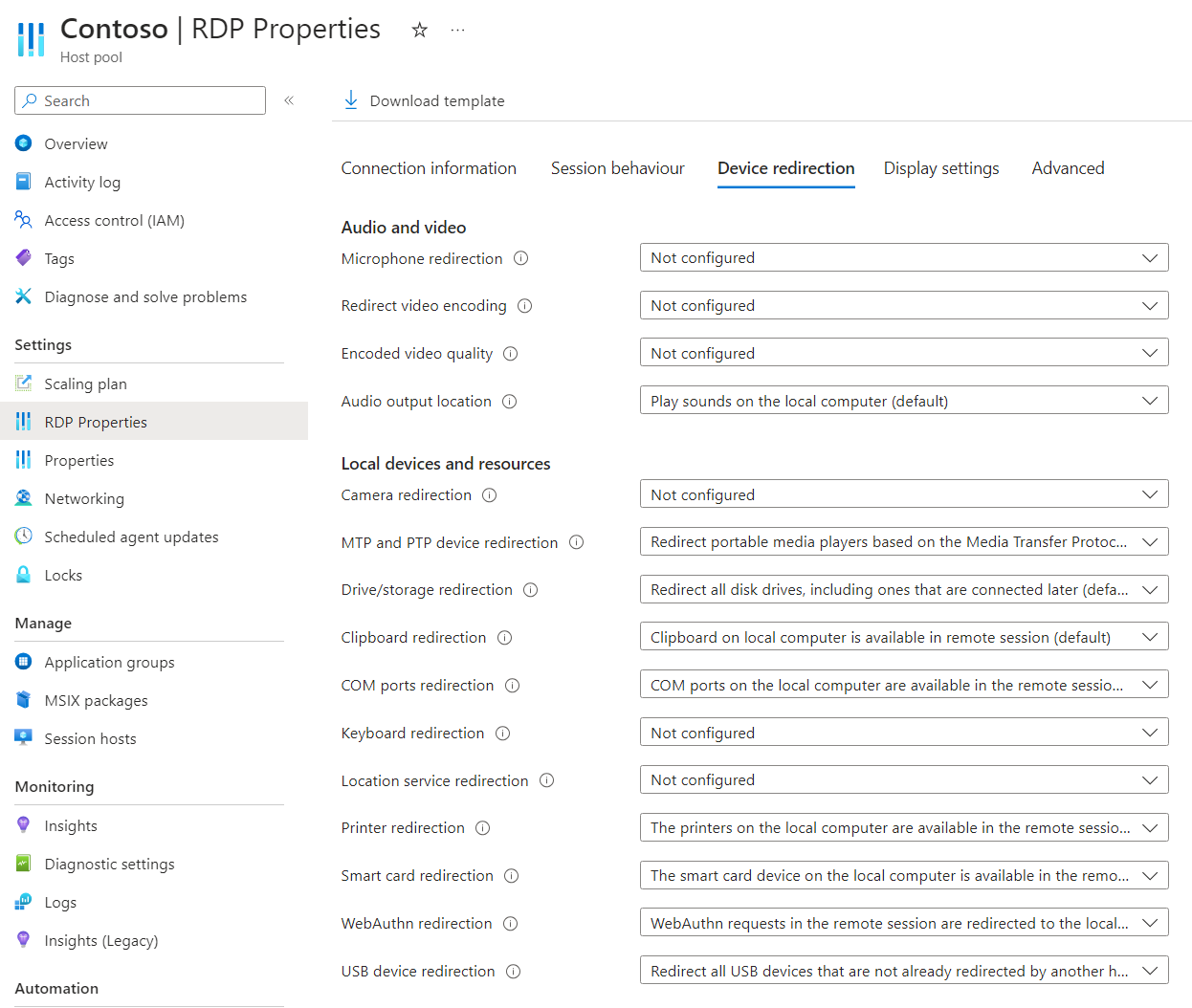Configuración del redireccionamiento USB en Windows a través del Protocolo de escritorio remoto
Sugerencia
Este artículo se comparte para servicios y productos que usan el Protocolo de escritorio remoto (RDP) para proporcionar acceso remoto a escritorios y aplicaciones de Windows.
Seleccione un producto con los botones de la parte superior de este artículo para mostrar el contenido pertinente.
Puede configurar el redireccionamiento de determinados periféricos USB entre un dispositivo Windows local y una sesión remota a través del Protocolo de escritorio remoto (RDP).
Importante
En este artículo se incluyen los dispositivos USB que usan solo redireccionamiento opaco de bajo nivel. Los dispositivos USB que usan redireccionamiento de alto nivel se tratan en el artículo sobre el tipo de dispositivo específico. Debe usar métodos de redireccionamiento de alto nivel siempre que sea posible.
Para ver una lista del tipo de dispositivo que usa el método de redireccionamiento, consulte Recursos y periféricos admitidos. Los periféricos redirigidos mediante el redireccionamiento opaco de bajo nivel requieren que se instalen controladores en la sesión remota.
Para Azure Virtual Desktop, el redireccionamiento USB debe configurarse en los puntos siguientes. Si alguno de estos componentes no está configurado correctamente, el redireccionamiento USB no funcionará según lo previsto. Puede usar Microsoft Intune o directiva de grupo para configurar los hosts de sesión y el dispositivo local.
- Host de sesión
- Propiedad RDP del grupo de hosts
- Dispositivo local
De forma predeterminada, la propiedad RDP del grupo de hosts redireccionará todos los periféricos USB compatibles, pero también puede especificar que se redirijan o que se excluyan del redireccionamiento periféricos USB individuales, y redireccionará una clase de configuración de dispositivo completa, como los periféricos multimedia. Tenga cuidado al establecer la configuración de redireccionamiento, ya que el comportamiento resultante es el valor más restrictivo.
Algunos periféricos USB pueden tener funciones que usan el redireccionamiento USB opaco de bajo nivel o el redireccionamiento de alto nivel. De forma predeterminada, estos periféricos se redireccionan mediante el redireccionamiento de alto nivel. Puede forzar que estos periféricos usen también el redireccionamiento USB opaco de bajo nivel siguiendo los pasos descritos en este artículo.
Para Windows 365, el redireccionamiento USB debe configurarse en el PC en la nube y en el dispositivo local. Si alguno de estos componentes no está configurado correctamente, el redireccionamiento USB no funcionará según lo previsto. Puede usar Microsoft Intune o directiva de grupo para configurar el PC en la nube y el dispositivo local. Una vez configurados, Windows 365 redirecciona todos los periféricos USB compatibles.
Para Microsoft Dev Box, el redireccionamiento USB debe configurarse en el equipo de desarrollo y en el dispositivo local. Si alguno de estos componentes no está configurado correctamente, el redireccionamiento USB no funcionará según lo previsto. Puede usar Microsoft Intune o directiva de grupo para configurar el equipo de desarrollo y el dispositivo local. Una vez configurados, Microsoft Dev Box redirecciona todos los periféricos USB admitidos.
Sugerencia
Si usa las siguientes características en una sesión remota, tienen sus propias optimizaciones independientes de la configuración de redireccionamiento en el host de sesión, las propiedades RDP del grupo de hosts o el dispositivo local.
- Microsoft Teams para redireccionamiento de cámara, micrófono y audio.
- Redireccionamiento multimedia para redireccionamiento de audio, vídeo y llamadas.
Sugerencia
Si usa las siguientes características en una sesión remota, tienen sus propias optimizaciones que son independientes de la configuración de redireccionamiento en el PC en la nube o el dispositivo local.
- Microsoft Teams para redireccionamiento de cámara, micrófono y audio.
- Redireccionamiento multimedia para redireccionamiento de audio, vídeo y llamadas.
Sugerencia
Si usa las siguientes características en una sesión remota, tienen sus propias optimizaciones que son independientes de la configuración de redireccionamiento en el equipo de desarrollo o el dispositivo local.
- Microsoft Teams para redireccionamiento de cámara, micrófono y audio.
- Redireccionamiento multimedia para redireccionamiento de audio, vídeo y llamadas.
Requisitos previos
Antes de configurar el redireccionamiento USB mediante el redireccionamiento opaco de bajo nivel, necesita:
Un grupo de hosts existente con hosts de sesión.
Una cuenta de Id. de Microsoft Entra asignada a los roles integrados de control de acceso basado en rol (RBAC) del grupo de hosts de Desktop Virtualization en el grupo de hosts como mínimo.
- Un PC en la nube existente.
- Un equipo de desarrollo existente.
Un dispositivo USB que puede usar para probar la configuración de redireccionamiento.
Para configurar Microsoft Intune, necesita:
- Cuenta de Microsoft Entra ID a la que se asigna la función RBAC integrada de administrador de directivas y perfiles.
- Un grupo que contiene los dispositivos que quiere configurar.
Para configurar la directiva de grupo, se necesita:
- Una cuenta de dominio que tenga permiso para crear o editar objetos de directiva de grupo.
- Un grupo de seguridad o una unidad organizativa (UO) que contenga los dispositivos que quiera configurar.
Necesita conectarse a una sesión remota desde una aplicación y una plataforma compatibles. Para ver la compatibilidad con el redireccionamiento en la Windows App y en la aplicación Escritorio remoto, consulte Comparar las características de la Windows App en distintas plataformas y dispositivos y Comparar las características de la aplicación Escritorio remoto en distintas plataformas y dispositivos.
Configuración del host de sesión
Para configurar un host de sesión para el redireccionamiento USB mediante el redireccionamiento opaco de bajo nivel, debe habilitar el redireccionamiento Plug and Play. Puede hacerlo mediante Microsoft Intune o la directiva de grupo.
Configuración del PC en la nube
Para configurar un PC en la nube para el redireccionamiento USB mediante el redireccionamiento opaco de bajo nivel, debe habilitar el redireccionamiento Plug and Play. Puede hacerlo mediante Microsoft Intune o la directiva de grupo.
Configuración del equipo de desarrollo
Para configurar un equipo de desarrollo para el redireccionamiento USB mediante el redireccionamiento opaco de bajo nivel, debe habilitar el redireccionamiento Plug and Play. Puede hacerlo mediante Microsoft Intune o la directiva de grupo.
La configuración predeterminada es la siguiente:
- Sistema operativo Windows: no se permite el redireccionamiento USB.
Seleccione la pestaña correspondiente a su escenario.
Para habilitar el redireccionamiento Plug and Play mediante Microsoft Intune:
Inicie sesión en el Centro de administración de Microsoft Intune.
Cree o edite un perfil de configuración para Windows 10 y dispositivos posteriores, con el tipo de perfil Catálogo de configuración.
En el selector de configuración, vaya a Plantillas administrativas>Componentes de Windows>Servicios de Escritorio remoto>Host de sesión de Escritorio remoto>Redirección de dispositivos y recursos.
Active la casilla No permitir el redireccionamiento de dispositivos Plug and Play compatibles y, a continuación, cierre el selector de configuración.
Expanda la categoría Plantillas administrativas y, a continuación, establezca el botón No permitir el redireccionamiento de dispositivos Plug and Play compatibles en Deshabilitado.
Seleccione Siguiente.
Opcional: en la pestaña Etiquetas de ámbito, seleccione una etiqueta de ámbito para filtrar el perfil. Para obtener más información sobre las etiquetas de ámbito, consulte Utilizar el control de acceso basado en funciones (RBAC) y las etiquetas de alcance para la TI distribuida.
En la pestaña Asignaciones, seleccione el grupo que contiene los ordenadores que proporcionan una sesión remota que desea configurar y, a continuación, seleccione Siguiente.
En la pestaña Revisar y crear, examine la configuración y seleccione Crear.
Una vez que la directiva se aplica a los ordenadores que proporcionan una sesión remota, reiníciela para que la configuración surta efecto.
Configuración del dispositivo Windows local
Para configurar un dispositivo Windows local para el redireccionamiento USB mediante el redireccionamiento opaco de bajo nivel, debe permitir el redireccionamiento RDP de otros periféricos USB compatibles para usuarios y administradores. Puede hacerlo mediante la directiva de grupo.
Importante
Aunque la configuración Permitir redirección de RDP de otros dispositivos USB RemoteFX compatibles desde este equipo está disponible en Microsoft Intune, actualmente no funciona según lo previsto. Debe usar la directiva de grupo para configurar esta configuración.
La configuración predeterminada es la siguiente:
- Sistema operativo Windows: otros periféricos USB compatibles no están disponibles para el redireccionamiento RDP mediante ninguna cuenta de usuario.
Para permitir el redireccionamiento RDP de otros periféricos USB compatibles mediante la directiva de grupo:
Abra la consola Administración de directiva de grupo en un dispositivo que use para administrar el dominio de Active Directory.
Cree o edite una directiva destinada a los ordenadores que proporcionan una sesión remota que desea configurar.
Vaya a Configuración del equipo>Directivas>Plantillas administrativas>Componentes de Windows>Servicios de Escritorio remoto>Cliente de conexión a Escritorio remoto>Redireccionamiento del dispositivo USB RemoteFX.
Haga doble clic en la configuración de directiva Permitir redireccionamiento RDP de otros dispositivos USB RemoteFX compatibles desde este equipo para abrirla. Seleccione Habilitado
En la lista desplegable Derechos de acceso de redireccionamiento USB RemoteFX, seleccione Administradores y usuarios y, a continuación, seleccione Aceptar.
Asegúrese de que la directiva se aplica a los dispositivos Windows locales y, a continuación, reinícielos para que funcione el redireccionamiento USB.
Opcional: Recuperación de identificadores de instancia de dispositivo USB específicos para usarlos con el redireccionamiento opaco de bajo nivel
Opcional: Detección de dispositivos disponibles para redireccionar mediante el redireccionamiento opaco de bajo nivel
Para Azure Virtual Desktop, puede escribir identificadores de instancia de dispositivo específicos en las propiedades del grupo de hosts para que solo se redireccionen los periféricos que apruebe. Para recuperar los identificadores de instancia de dispositivo disponibles de los dispositivos USB en un dispositivo local que quiera redireccionar:
Windows 365 redirecciona todos los periféricos compatibles para el redireccionamiento opaco de bajo nivel conectado a un dispositivo local. Para detectar qué dispositivos:
Microsoft Dev Box redirige todos los periféricos compatibles para el redireccionamiento opaco de bajo nivel conectados a un dispositivo local. Para detectar qué dispositivos:
En el dispositivo local, conecte los dispositivos que quiera redireccionar.
Abra la aplicación Conexión a Escritorio remoto desde el menú Inicio o ejecute
mstsc.exedesde la línea de comandos.Seleccione Mostrar opciones y, a continuación, seleccione la pestaña Recursos locales.
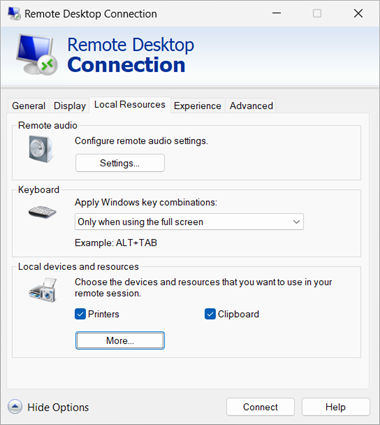
En la sección Dispositivos y recursos locales, seleccione Más....
En la lista de dispositivos y recursos, active la casilla Otros dispositivos USB RemoteFX compatibles. Esta opción solo aparece si habilita la opción Permitir redireccionamiento RDP de otros dispositivos USB RemoteFX compatibles desde este equipo que se describe en la sección Configuración del dispositivo Windows local. Puede seleccionar el icono + (más) para expandir la lista y ver qué dispositivos están disponibles para redireccionar mediante el redireccionamiento opaco de bajo nivel.
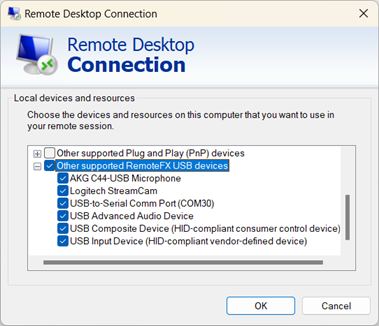
Seleccione Aceptar para cerrar Dispositivos y recursos locales.
Seleccione la pestaña General y, después, Guardar como... y guarde el archivo
.rdp.Abra un símbolo del sistema de PowerShell en el dispositivo local.
Ejecute los siguientes comandos para que cada nombre de dispositivo USB compatible coincida con el identificador de instancia USB. Debe reemplazar el valor
<placeholder>del archivo.rdpque guardó anteriormente.$rdpFile = "<RDP file path>" $testPath = Test-Path $rdpFile If ($testPath) { # Function used for recursively getting all child devices of a parent device Function Lookup-Device-Children { [CmdletBinding()] Param( [Parameter(Mandatory, ValueFromPipeline)] [ValidateNotNullOrEmpty()] [object] $ChildDeviceIds ) foreach ($childDeviceId in $childDeviceIds) { $pnpDeviceProperties = Get-PnpDeviceProperty -InstanceId $childDeviceId [string]$childDevice = ($pnpDeviceProperties | ? KeyName -eq DEVPKEY_NAME).Data Write-Output " $childDevice" If ($pnpDeviceProperties.KeyName -contains "DEVPKEY_Device_Children") { $pnpChildDeviceIds = ($pnpDeviceProperties | ? KeyName -eq DEVPKEY_Device_Children).Data Lookup-Device-Children -ChildDeviceIds $pnpChildDeviceIds } } } # Get a list of the supported devices from the .rdp file and store them in an array [string]$usb = Get-Content -Path $rdpFile | Select-String USB $devices = @($usb.Replace("usbdevicestoredirect:s:","").Replace("-","").Split(";")) # Get the devices foreach ($device in $devices) { $pnpDeviceProperties = Get-PnpDeviceProperty -InstanceId $device [string]$parentDevice = ($pnpDeviceProperties | ? KeyName -eq DEVPKEY_NAME).Data Write-Output "`n-------------------`n`nParent device name: $parentDevice`nUSB device ID: $device`n" If ($pnpDeviceProperties.KeyName -contains "DEVPKEY_Device_Children") { $pnpChildDeviceIds = ($pnpDeviceProperties | ? KeyName -eq DEVPKEY_Device_Children).Data Write-Output "This parent device has the following child devices:" Lookup-Device-Children -ChildDeviceIds $pnpChildDeviceIds } } } else { Write-Output "Error: file doesn't exist. Please check the file path and try again." }La salida es similar a la del ejemplo siguiente:
------------------- Parent device name: USB Composite Device USB device ID: USB\VID_0ECB&PID_1F58\9&2E5F6FA0&0&1 This parent device has the following child devices: AKG C44-USB Microphone Headphones (AKG C44-USB Microphone) Microphone (AKG C44-USB Microphone) USB Input Device HID-compliant consumer control device HID-compliant consumer control device ------------------- Parent device name: USB Composite Device USB device ID: USB\VID_262A&PID_180A\6&22E6BE6&0&1 This parent device has the following child devices: USB Input Device HID-compliant consumer control device Klipsch R-41PM Speakers (Klipsch R-41PM) ------------------- Parent device name: USB-to-Serial Comm Port (COM30) USB device ID: USB\VID_012A&PID_0123\A&3A944CE5&0&2 ------------------- Parent device name: USB Composite Device USB device ID: USB\VID_046D&PID_0893\88A44075 This parent device has the following child devices: Logitech StreamCam Logitech StreamCam Microphone (Logitech StreamCam) Logitech StreamCam WinUSB USB Input Device HID-compliant vendor-defined device
- Anote el identificador de instancia de dispositivo de cualquiera de los dispositivos primarios que quiera usar para el redireccionamiento. El identificador de instancia de dispositivo primario solo es aplicable para el redireccionamiento USB.
Opcional: Detección de periféricos que coinciden con una clase de configuración de dispositivo
Para Azure Virtual Desktop, puede escribir un GUID de clase de dispositivo en las propiedades del grupo de hosts para que solo se redireccionen los dispositivos que coincidan con esa clase de dispositivo. Para recuperar una lista de los dispositivos que coinciden con un GUID de clase de dispositivo específico en un dispositivo local:
En el dispositivo local, abra un símbolo del sistema de PowerShell.
Ejecute el comando siguiente, reemplazando
<device class GUID>por el GUID de clase de dispositivo que desea buscar y mostrar los dispositivos coincidentes. Para obtener una lista de valores GUID de clase de dispositivo, consulte Clases de configuración de dispositivos definidas por el sistema disponibles para proveedores.$deviceClassGuid = "<device class GUID>" Get-PnpDevice | Where-Object {$_.ClassGuid -like "*$deviceClassGuid*" -and $_.InstanceId -like "USB\*" -and $_.Present -like "True"} | FT -AutoSizePor ejemplo, con el GUID de clase de dispositivo
4d36e96c-e325-11ce-bfc1-08002be10318para dispositivos multimedia, la salida es similar a la siguiente:Status Class FriendlyName InstanceId ------ ----- ------------ ---------- OK MEDIA USB Advanced Audio Device USB\VID_0D8C&PID_0147&MI_00\B&35486F89&0&0000 OK MEDIA AKG C44-USB Microphone USB\VID_0ECB&PID_1F58&MI_00\A&250837E1&0&0000 OK MEDIA Logitech StreamCam USB\VID_046D&PID_0893&MI_02\6&4886529&0&0002 OK MEDIA Klipsch R-41PM USB\VID_262A&PID_180A&MI_01\7&3598D0A0&0&0001
Configuración del grupo de hosts
La opción del grupo de hosts de Azure Virtual Desktop Redireccionamiento de dispositivos USB determina qué dispositivos USB compatibles conectados al dispositivo local están disponibles en la sesión remota. La propiedad de RDP correspondiente es usbdevicestoredirect:s:<value>. Para más información, consulte Propiedades de RDP compatibles.
Para configurar el redireccionamiento USB usando las propiedades de RDP del grupo de hosts:
Inicie sesión en Azure Portal.
En la barra de búsqueda, escriba Azure Virtual Desktop y seleccione la entrada de servicio coincidente.
Vaya a Grupos de hosts y, a continuación, seleccione el grupo de hosts que quiere usar.
Seleccione Propiedades de RDP y después seleccione Redireccionamiento de dispositivos.
En Redireccionamiento de dispositivos USB, seleccione la lista desplegable y, después, una de las siguientes opciones:
- Redireccionar todos los dispositivos USB que no estén ya redireccionados mediante otro redireccionamiento de alto nivel (valor predeterminado).
- Redireccionar todos los dispositivos que son miembros de la clase de configuración de dispositivo especificada o los dispositivos definidos por un identificador de instancia específico
Si selecciona Redireccionar todos los dispositivos que son miembros de la clase de configuración de dispositivo especificada o los dispositivos definidos por un identificador de instancia específico, se muestra un cuadro adicional. Debe escribir la clase de configuración de dispositivo o la ruta de acceso de la instancia de dispositivo específica para los dispositivos que desea redireccionar, separados por punto y coma. Para obtener más información, consulte Control del redireccionamiento USB opaco de bajo nivel. Para obtener los valores de los dispositivos compatibles, consulte Opcional: Recuperación de identificadores de instancia de dispositivo específicos y para los GUID de clase de dispositivo, consulte Opcional: Detección de periféricos que coinciden con una clase de configuración de dispositivo. Para Azure Virtual Desktop, los caracteres
\,:y;deben tener un carácter de escape con un carácter de barra diagonal inversa.Estos son algunos ejemplos:
Para redireccionar un periférico específico donde solo se redirecciona cuando se basa en toda la ruta de acceso a la instancia del dispositivo (es decir, está conectado a un puerto USB determinado), escriba la ruta de acceso de la instancia del dispositivo mediante caracteres de barra diagonal inversa doble, como
USB\\VID_045E&PID_0779\\5&21F6DCD1&0&5. En el caso de varios dispositivos, sepárelos con un punto y coma, comoUSB\\VID_045E&PID_0779\\5&21F6DCD1&0&5;USB\\VID_0ECB&PID_1F58\\9&2E5F6FA0&0&1.Para redireccionar todos los periféricos que son miembros de una clase de configuración de dispositivo específica (es decir, todos los dispositivos multimedia compatibles), escriba el GUID de la clase de dispositivo, incluidas las llaves. Por ejemplo, para redireccionar todos los dispositivos multimedia, escriba
{4d36e96c-e325-11ce-bfc1-08002be10318}. En el caso de varios identificadores de clase de dispositivo, sepárelos con un punto y coma, como{4d36e96c-e325-11ce-bfc1-08002be10318};{6bdd1fc6-810f-11d0-bec7-08002be2092f}.
Sugerencia
Puede crear configuraciones avanzadas mediante la combinación de rutas de acceso a instancias de dispositivo y GUID de clase de dispositivo, y escribir la configuración en la pestaña Opciones avanzadas de Propiedades de RDP. Para ver más ejemplos, consulte la propiedad RDP usbdevicestoredirect.
Seleccione Guardar. Ahora puede probar la configuración de redireccionamiento USB.
Prueba del redireccionamiento USB
Una vez configurados los hosts de sesión, la propiedad RDP del grupo de hosts y los dispositivos locales, puede probar el redireccionamiento USB. Considere el siguiente comportamiento:
Una vez configurados los PC en la nube y los dispositivos locales, puede probar el redireccionamiento USB. Considere el siguiente comportamiento:
Una vez configurados los equipos de desarrollo y los dispositivos locales, puede probar el redireccionamiento USB. Considere el siguiente comportamiento:
Los controladores para periféricos USB redireccionados se instalan en la sesión remota mediante el mismo proceso que en el dispositivo local. Asegúrese de que Windows Update esté habilitado en la sesión remota o que los controladores estén disponibles para el periférico.
El redireccionamiento USB opaco de bajo nivel está diseñado para conexiones LAN (< latencia de 20 ms); con una mayor latencia, es posible que algunos periféricos USB no funcionen correctamente o que la experiencia del usuario no sea adecuada.
Los periféricos USB no están disponibles en el dispositivo local localmente mientras se redirecciona a la sesión remota.
Los periféricos USB solo se pueden usar en una sesión remota a la vez.
El redireccionamiento USB solo está disponible desde un dispositivo Windows local.
Para probar el redireccionamiento USB:
Conecte los periféricos USB compatibles que desea usar en una sesión remota.
Conéctese a una sesión remota usando la aplicación de Windows o la aplicación Escritorio remoto en una plataforma compatible con el redireccionamiento USB. Para más información, consulte Comparación de las características de Windows App entre plataformas y dispositivos y Comparación de las características de la aplicación de Escritorio remoto en distintas plataformas y dispositivos.
Compruebe que los periféricos están conectados a la sesión remota. Con la pantalla en modo de pantalla completa, en la barra de estado, seleccione el icono para elegir los dispositivos que se van a usar. Este icono solo se muestra cuando el redireccionamiento USB está configurado correctamente.

Active la casilla de cada periférico USB que quiera redireccionar a la sesión remota y desactive la de los periféricos que no desee redireccionar. Algunos dispositivos pueden aparecer en esta lista como dispositivo USB genérico de Escritorio remoto una vez redireccionado.
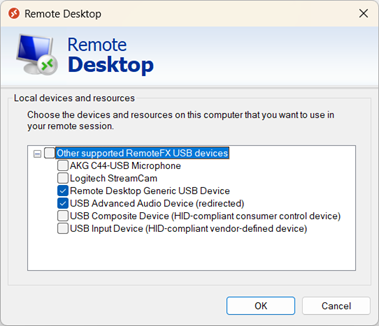
Compruebe que el dispositivo funciona correctamente en la sesión remota. El controlador correcto debe estar instalado en la sesión remota. Estas son algunas maneras de comprobar que los periféricos USB están disponibles en la sesión remota, en función del permiso que tenga en la sesión remota:
Abra el Administrador de dispositivos en la sesión remota desde el menú Inicio o ejecute
devmgmt.mscdesde la línea de comandos. Compruebe que los periféricos redireccionados aparecen en la categoría de dispositivo esperada y no muestran ningún error.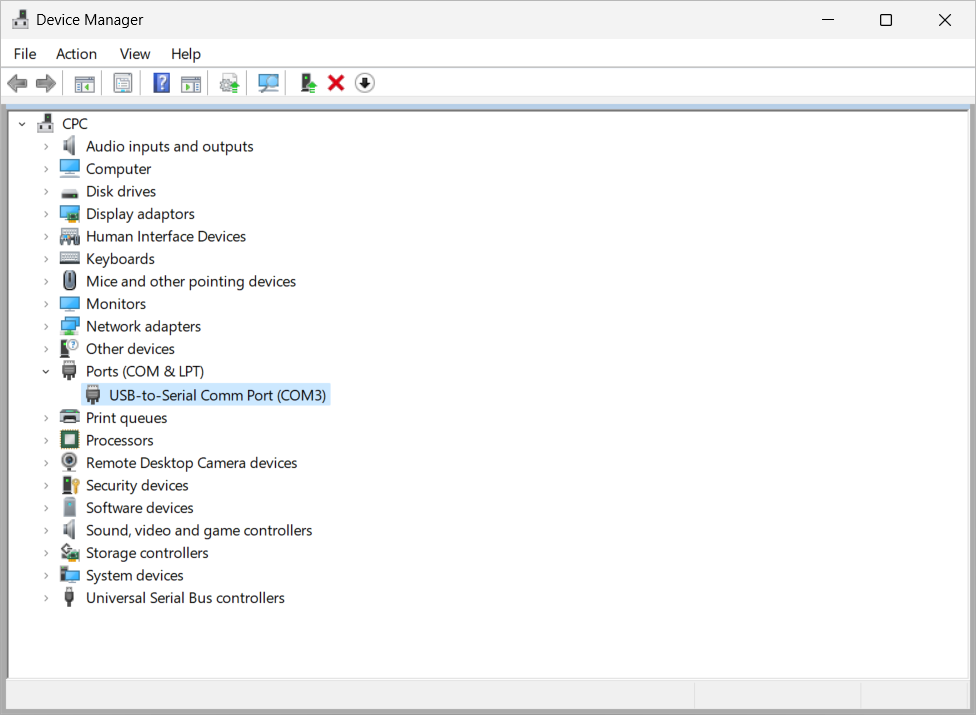
Abra un símbolo del sistema de PowerShell en la sesión remota y ejecute el siguiente comando:
Get-PnPDevice | Where-Object {$_.InstanceId -like "*TSUSB*" -and $_.Present -eq "true"} | FT -AutoSizeLa salida será similar al del ejemplo siguiente: Compruebe la columna de estado de las entradas que muestran Error. Si hay alguna entrada con un error, solucione los problemas del dispositivo según las instrucciones del fabricante.
Status Class FriendlyName InstanceId ------ ----- ------------ ---------- OK USB USB Composite Device USB\VID_0D8C&PID_0147&REV_0109\3&2DCEE32&0&TSUSB-SESSION4... OK Ports USB-to-Serial Comm Port (COM6) USB\VID_012A&PID_0123&REV_0202\3&2DCEE32&0&TSUSB-SESSION4...
Una vez que los periféricos se redireccionen y funcionen correctamente, puede usarlos como lo haría en un dispositivo local.
Propiedad RDP usbdevicestoredirect
La propiedad RDP usbdevicestoredirect se usa para especificar qué dispositivos USB se redireccionan a la sesión remota y su sintaxis usbdevicestoredirect:s:<value> proporciona flexibilidad al redireccionar periféricos USB mediante el redireccionamiento opaco de bajo nivel. En la tabla siguiente se muestran los valores válidos para la propiedad. Los valores se pueden usar por sí solos, o se puede usar una combinación de estos valores cuando se separan con un punto y coma, sujeto a un orden de procesamiento. Para obtener más información, consulte Control del redireccionamiento USB opaco de bajo nivel.
| Orden de procesamiento | Valor | Descripción |
|---|---|---|
| N/D | No se especificó ningún valor | No redireccionar ningún periférico USB compatible con el redireccionamiento opaco de bajo nivel. |
| 1 | * |
Redireccionar todos los periféricos que no usen redireccionamiento de alto nivel. |
| 2 | {<DeviceClassGUID>} |
Redireccionar todos los periféricos que sean miembros de la clase de configuración de dispositivo especificada. Para obtener una lista de valores GUID de clase de dispositivo, consulte Clases de configuración de dispositivos definidas por el sistema disponibles para proveedores. |
| 3 | <USBInstanceID> |
Redireccionar un periférico USB especificado por la ruta de acceso a la instancia de dispositivo dada. |
| 4 | <-USBInstanceID> |
No redireccionar un periférico especificado por la ruta de acceso a la instancia de dispositivo dada. |
Cuando se construye como una cadena en el orden de procesamiento correcto, la sintaxis es:
usbdevicestoredirect:s:*;{<DeviceClassGUID>};<USBInstanceID>;<-USBInstanceID>`
Estos son algunos ejemplos de uso de la propiedad de RDP usbdevicestoredirect:
Para redireccionar todos los periféricos USB compatibles que el redireccionamiento de alto nivel no redirecciona, utilice:
usbdevicestoredirect:s:*Para redirigir todos los periféricos USB admitidos con un GUID de clase de dispositivo de
{6bdd1fc6-810f-11d0-bec7-08002be2092f}(creación de imágenes), use:usbdevicestoredirect:s:{6bdd1fc6-810f-11d0-bec7-08002be2092f}Para redirigir todos los periféricos USB compatibles que el redireccionamiento de alto nivel no redirige y periféricos USB con un GUID de clase de dispositivo de
{6bdd1fc6-810f-11d0-bec7-08002be2092f}(creación de imágenes) y{4d36e96c-e325-11ce-bfc1-08002be10318}(multimedia), use:usbdevicestoredirect:s:*;{6bdd1fc6-810f-11d0-bec7-08002be2092f};{4d36e96c-e325-11ce-bfc1-08002be10318}Para redireccionar un periférico USB compatible con los identificadores de instancia
USB\VID_095D&PID_9208\5&23639F31&0&2yUSB\VID_045E&PID_076F\5&14D1A39&0&7, use:usbdevicestoredirect:s:USB\VID_095D&PID_9208\5&23639F31&0&2;USB\VID_045E&PID_076F\5&14D1A39&0&7Para redireccionar todos los periféricos USB compatibles que el redireccionamiento de alto nivel no redirecciona, excepto en el caso de un dispositivo con un identificador de instancia de
USB\VID_045E&PID_076F\5&14D1A39&0&7, use:usbdevicestoredirect:s:*;-USB\VID_045E&PID_076F\5&14D1A39&0&7Use la sintaxis siguiente para lograr el siguiente escenario:
- Redireccionar todos los periféricos USB compatibles que el redireccionamiento de alto nivel no redirecciona.
- Redirigir todos los periféricos USB admitidos con un GUID de clase de configuración de dispositivo de
{6bdd1fc6-810f-11d0-bec7-08002be2092f}(creación de imágenes). - Redireccionar un periférico USB compatible con el identificador de instancia
USB\VID_095D&PID_9208\5&23639F31&0&2. - No redireccionar un periférico USB compatible con un identificador de instancia de
USB\VID_045E&PID_076F\5&14D1A39&0&7.
usbdevicestoredirect:s:*;{6bdd1fc6-810f-11d0-bec7-08002be2092f};USB\VID_095D&PID_9208\5&23639F31&0&2;-USB\VID_045E&PID_076F\5&14D1A39&0&7
Sugerencia
Para Azure Virtual Desktop, los caracteres \, : y ; deben tener un carácter de escape con un carácter de barra diagonal inversa. Esto incluye cualquier ruta de acceso a instancias de dispositivo, como USB\\VID_045E&PID_0779\\5&21F6DCD1&0&5. No afecta al comportamiento de redireccionamiento.