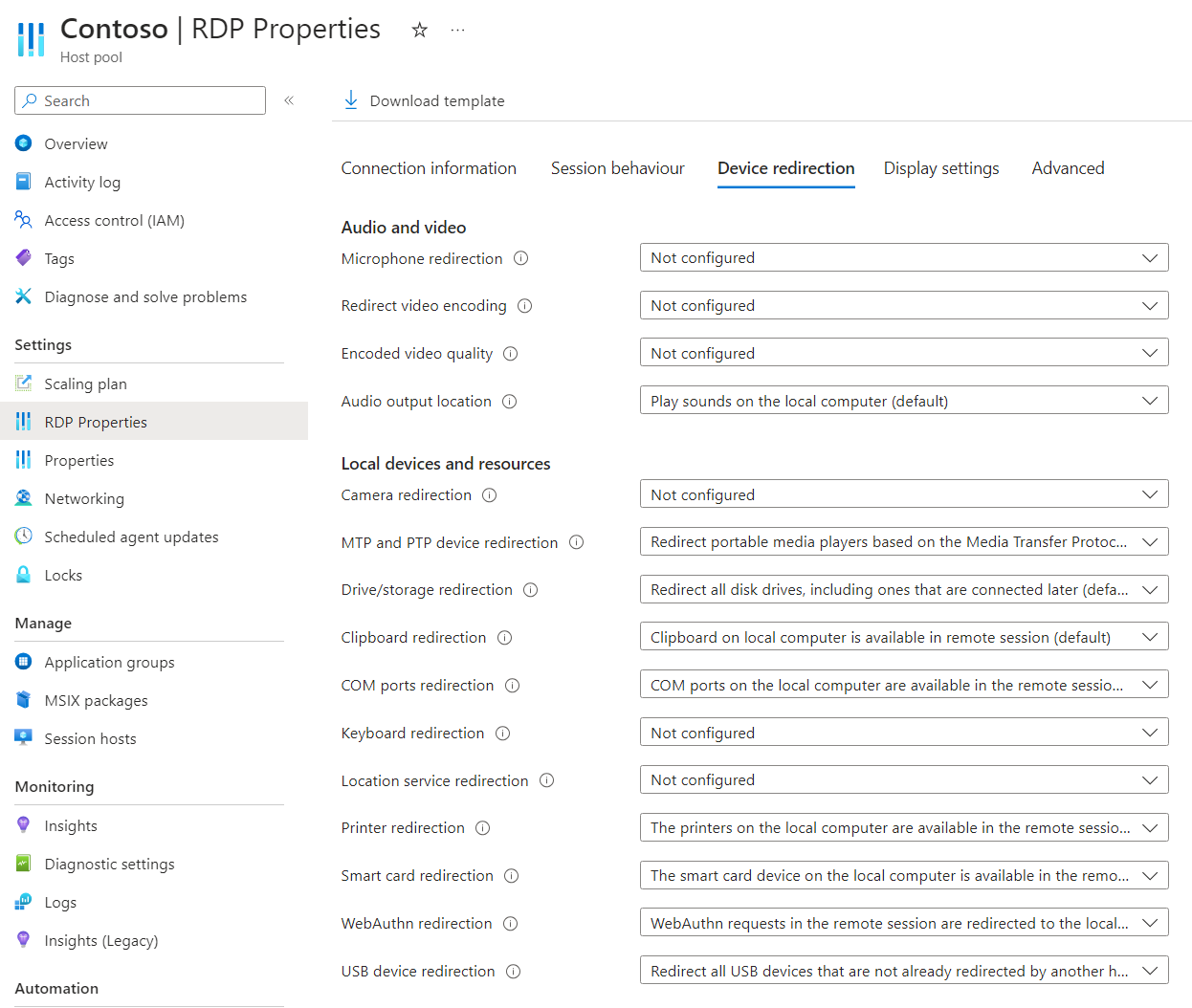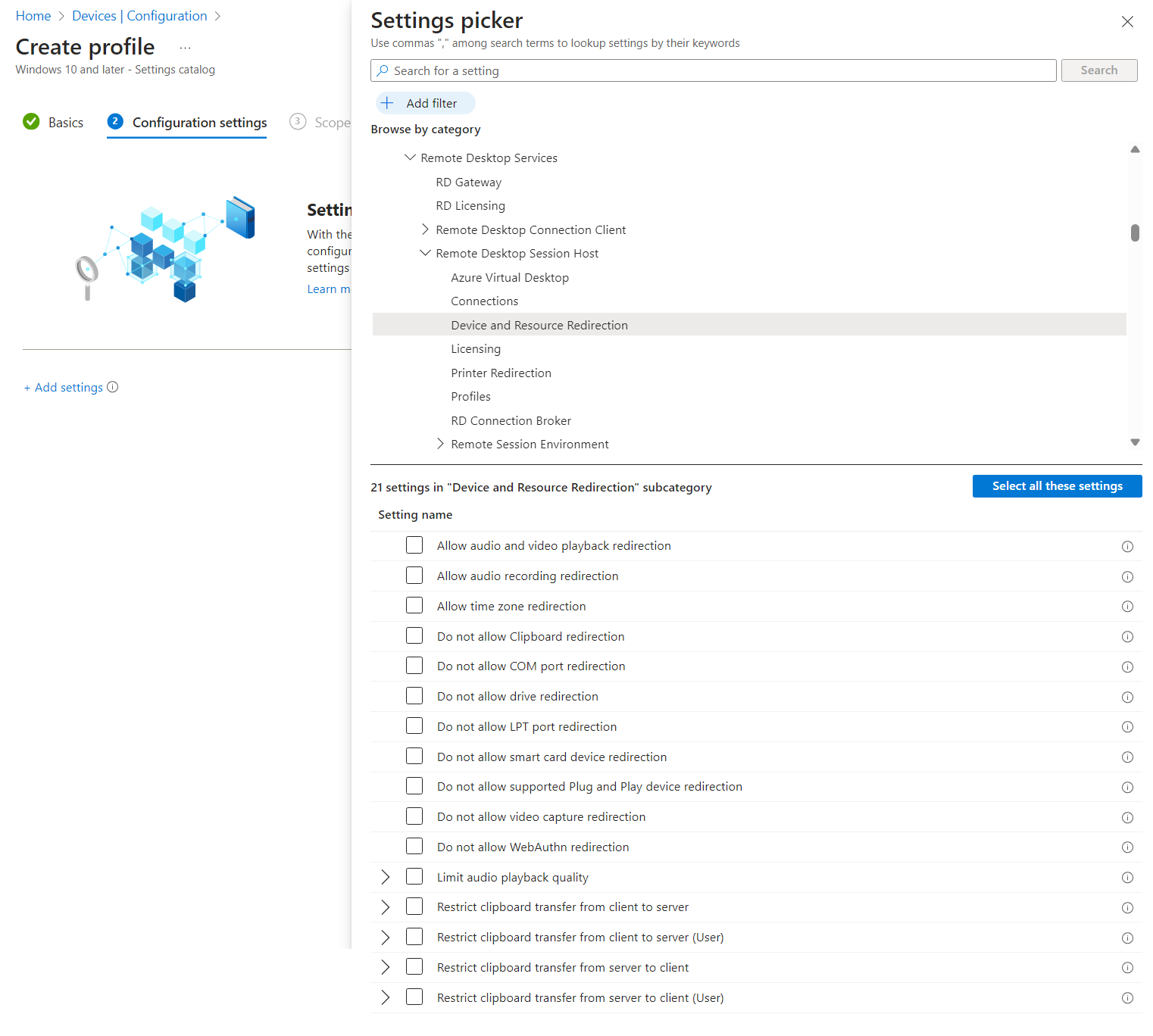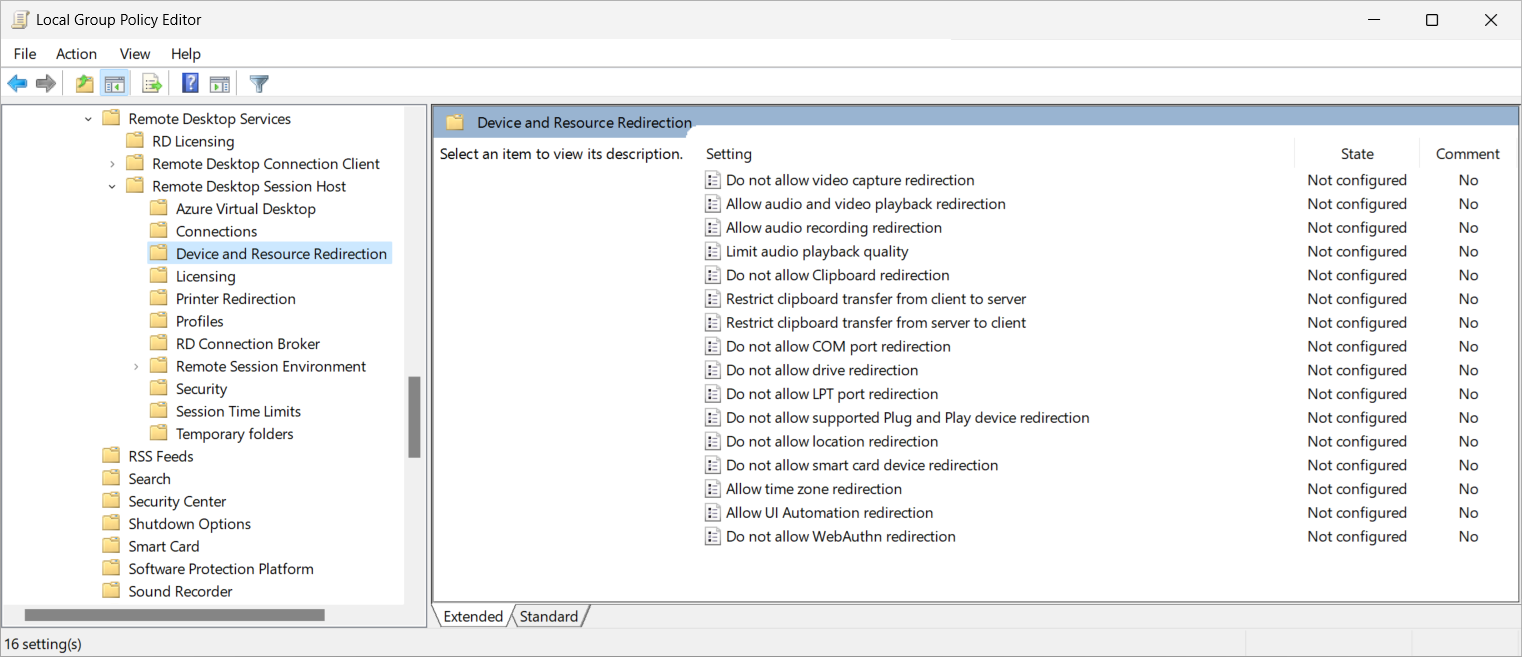Configuración del redireccionamiento de cámaras, cámaras web y captura de vídeo a través del Protocolo de escritorio remoto
Sugerencia
Este artículo se comparte para servicios y productos que usan el Protocolo de escritorio remoto (RDP) para proporcionar acceso remoto a escritorios y aplicaciones de Windows.
Seleccione un producto con los botones de la parte superior de este artículo para mostrar el contenido pertinente.
Puede configurar el comportamiento de redireccionamiento de cámaras, cámaras web y periféricos de captura de vídeo, junto con la codificación y calidad del vídeo, desde un dispositivo local a una sesión remota a través del Protocolo de escritorio remoto (RDP).
Para Azure Virtual Desktop, le recomendamos que habilite el redireccionamiento de cámaras, cámaras web y captura de vídeo en sus hosts de sesión utilizando Microsoft Intune o la directiva de grupo, y después controle el redireccionamiento utilizando las propiedades de RDP del grupo de hosts.
Para Windows 365, puede configurar los PC en la nube mediante Microsoft Intune o la directiva de grupo.
En el caso de Microsoft Dev Box, puede configurar sus equipos de desarrollo usando Microsoft Intune o la directiva de grupo.
En este artículo se proporciona información sobre los métodos de redireccionamiento admitidos y cómo configurar el comportamiento de redireccionamiento para cámaras, cámaras web y periféricos de captura de vídeo. Para más información sobre cómo funciona el redireccionamiento, consulte Redireccionamiento a través del Protocolo de escritorio remoto.
Sugerencia
Si usa las siguientes características en una sesión remota, tienen sus propias optimizaciones independientes de la configuración de redireccionamiento en el host de sesión, las propiedades RDP del grupo de hosts o el dispositivo local.
- Microsoft Teams para redireccionamiento de cámara, micrófono y audio.
- Redireccionamiento multimedia para redireccionamiento de audio, vídeo y llamadas.
Sugerencia
Si usa las siguientes características en una sesión remota, tienen sus propias optimizaciones que son independientes de la configuración de redireccionamiento en el PC en la nube o el dispositivo local.
- Microsoft Teams para redireccionamiento de cámara, micrófono y audio.
- Redireccionamiento multimedia para redireccionamiento de audio, vídeo y llamadas.
Sugerencia
Si usa las siguientes características en una sesión remota, tienen sus propias optimizaciones que son independientes de la configuración de redireccionamiento en el equipo de desarrollo o el dispositivo local.
- Microsoft Teams para redireccionamiento de cámara, micrófono y audio.
- Redireccionamiento multimedia para redireccionamiento de audio, vídeo y llamadas.
Requisitos previos
Antes de configurar el redireccionamiento de cámaras, cámaras web y captura de vídeo, necesita:
Un grupo de hosts existente con hosts de sesión.
Una cuenta de Id. de Microsoft Entra asignada a los roles integrados de control de acceso basado en rol (RBAC) del grupo de hosts de Desktop Virtualization en el grupo de hosts como mínimo.
- Un PC en la nube existente.
- Un equipo de desarrollo existente.
Un dispositivo de cámara, cámara web o captura de vídeo que pueda usar para probar la configuración de redireccionamiento.
Para configurar Microsoft Intune, necesita:
- Cuenta de Microsoft Entra ID a la que se asigna la función RBAC integrada de administrador de directivas y perfiles.
- Un grupo que contiene los dispositivos que quiere configurar.
Para configurar la directiva de grupo, se necesita:
- Una cuenta de dominio que tenga permiso para crear o editar objetos de directiva de grupo.
- Un grupo de seguridad o una unidad organizativa (UO) que contenga los dispositivos que quiera configurar.
Necesita conectarse a una sesión remota desde una aplicación y una plataforma compatibles. Para ver la compatibilidad con el redireccionamiento en la Windows App y en la aplicación Escritorio remoto, consulte Comparar las características de la Windows App en distintas plataformas y dispositivos y Comparar las características de la aplicación Escritorio remoto en distintas plataformas y dispositivos.
Configuración de cámaras, cámaras web y captura de vídeo
La configuración de un host de sesión o la configuración de una propiedad de RDP en un grupo de hosts determina la posibilidad de usar cámaras, cámaras web y periféricos de captura de vídeo en una sesión remota, que está sujeta a un orden de prioridad. La configuración del host de sesión controla si las cámaras, cámaras web y periféricos de captura de vídeo se pueden redireccionar a una sesión remota, y se establece mediante Microsoft Intune o la directiva de grupo. La propiedad de RDP de un grupo de hosts controla si las cámaras, cámaras web y periféricos de captura de vídeo se pueden redireccionar a una sesión remota a través del Protocolo de escritorio remoto y si se redirigen todos los dispositivos aplicables o solo los especificados por identificador de proveedor (VID) e identificador de producto (PID).
La configuración predeterminada es la siguiente:
- Sistema operativo Windows: se permite el redireccionamiento de cámaras, cámaras web y periféricos de captura de vídeo.
- Propiedades de RDP del grupo de hosts de Azure Virtual Desktop: no configuradas.
- Comportamiento predeterminado resultante: las cámaras, cámaras web y periféricos de captura de vídeo se redireccionan al equipo local.
Importante
Tenga cuidado al establecer la configuración de redireccionamiento, ya que el comportamiento resultante es el valor más restrictivo. Por ejemplo, si deshabilita el redireccionamiento de cámaras, cámaras web y periféricos de captura de vídeo en un host de sesión con Microsoft Intune o la directiva de grupo, pero lo habilita con la propiedad de RDP del grupo de hosts, el redireccionamiento se deshabilitará.
La configuración de un PC en la nube determina la posibilidad de usar cámaras, cámaras web y periféricos de captura de vídeo en una sesión remota, y se establece mediante Microsoft Intune o la directiva de grupo.
La configuración predeterminada es la siguiente:
- Sistema operativo Windows: no se bloquea el redireccionamiento de cámaras, cámaras web y periféricos de captura de vídeo.
- Windows 365: el redireccionamiento de cámaras, cámaras web y periféricos de captura de vídeo está habilitado.
- Comportamiento predeterminado resultante: las cámaras, cámaras web y periféricos de captura de vídeo se redireccionan al equipo local.
La configuración de un equipo de desarrollo determina la posibilidad de usar cámaras, cámaras web y periféricos de captura de vídeo en una sesión remota, y se establece mediante Microsoft Intune o la directiva de grupo.
La configuración predeterminada es la siguiente:
- Sistema operativo Windows: no se bloquea el redireccionamiento de cámaras, cámaras web y periféricos de captura de vídeo.
- Microsoft Dev Box: el redireccionamiento de cámaras, cámaras web y periféricos de captura de vídeo está habilitado.
- Comportamiento predeterminado resultante: las cámaras, cámaras web y periféricos de captura de vídeo se redireccionan al equipo local.
Configuración del redireccionamiento de cámaras, cámaras web y captura de vídeo mediante las propiedades de RDP del grupo de hosts
La opción del grupo de hosts de Azure Virtual Desktop redireccionamiento de cámaras controla si las cámaras, cámaras web y periféricos de captura de vídeo se redireccionan desde un dispositivo local hasta una sesión remota y, opcionalmente, qué dispositivos. La propiedad de RDP correspondiente es camerastoredirect:s:<value>. Para más información, consulte Propiedades de RDP compatibles.
Para configurar el redireccionamiento de cámaras, cámaras web y captura de vídeo mediante las propiedades de RDP del grupo de hosts:
Inicie sesión en Azure Portal.
En la barra de búsqueda, escriba Azure Virtual Desktop y seleccione la entrada de servicio coincidente.
Vaya a Grupos de hosts y, a continuación, seleccione el grupo de hosts que quiere usar.
Seleccione Propiedades de RDP y después seleccione Redireccionamiento de dispositivos.
Para Redireccionamiento de cámaras, seleccione la lista desplegable y, después, una de las siguientes opciones:
- No redireccionar ninguna cámara
- Redireccionar cámaras
- Especificar manualmente la lista de cámaras
- No configurado (valor predeterminado)
- Si selecciona Especificar manualmente la lista de cámaras, escriba el identificador de proveedor (VID) y el identificador de producto (PID) de las cámaras que desea redireccionar mediante una lista delimitada por punto y coma de interfaces
KSCATEGORY_VIDEO_CAMERA. Los caracteres\,:y;deben escaparse con un carácter de barra diagonal inversa (\) y no pueden terminar con una barra diagonal inversa. Por ejemplo, el valor\?\usb#vid_0bda&pid_58b0&midebe especificarse como\\?\\usb#vid_0bda&pid_58b0&mi. Puede encontrar la VID y el PID en la ruta de acceso a la instancia del dispositivo en el Administrador de dispositivos del dispositivo local. Para obtener más información, consulte Ruta de acceso a la instancia del dispositivo.
Seleccione Guardar.
Para probar la configuración, conéctese a una sesión remota con una cámara, cámara web o periférico de captura de vídeo y úselo con una aplicación compatible con el periférico, como Microsoft Teams.
Configuración del redireccionamiento de captura de vídeo mediante Microsoft Intune o la directiva de grupo
Configuración del redireccionamiento de captura de vídeo mediante Microsoft Intune o la directiva de grupo
Seleccione la pestaña correspondiente a su escenario.
Para permitir o deshabilitar el redireccionamiento de captura de vídeo, que incluye cámaras y cámaras web, mediante Microsoft Intune:
Inicie sesión en el Centro de administración de Microsoft Intune.
Cree o edite un perfil de configuración para Windows 10 y dispositivos posteriores, con el tipo de perfil Catálogo de configuración.
En el selector de configuración, vaya a Plantillas administrativas>Componentes de Windows>Servicios de Escritorio remoto>Host de sesión de Escritorio remoto>Redirección de dispositivos y recursos.
Active la casilla No permitir el redireccionamiento de captura de vídeo y, a continuación, cierre el selector de configuración.
Expanda la categoría Plantillas administrativas y, a continuación, mueva el botón No permitir el redireccionamiento de captura de vídeo a Habilitado o Deshabilitado, según sus requisitos:
Para permitir el redireccionamiento de captura de vídeo, cambie el modificador a Deshabilitado.
Para deshabilitar el redireccionamiento de captura de vídeo, cambie al modificador a Habilitado.
Seleccione Siguiente.
Opcional: en la pestaña Etiquetas de ámbito, seleccione una etiqueta de ámbito para filtrar el perfil. Para obtener más información sobre las etiquetas de ámbito, consulte Utilizar el control de acceso basado en funciones (RBAC) y las etiquetas de alcance para la TI distribuida.
En la pestaña Asignaciones, seleccione el grupo que contiene los ordenadores que proporcionan una sesión remota que desea configurar y, a continuación, seleccione Siguiente.
En la pestaña Revisar y crear, examine la configuración y seleccione Crear.
Una vez que la directiva se aplica a los ordenadores que proporcionan una sesión remota, reiníciela para que la configuración surta efecto.
Para probar la configuración, conéctese a una sesión remota con una cámara, cámara web o periférico de captura de vídeo y úselo con una aplicación compatible. No use Microsoft Teams para probarla, ya que usa sus propias optimizaciones de redireccionamiento que son independientes del Protocolo de escritorio remoto.
Configuración del redireccionamiento de codificación de vídeo
La codificación de vídeo controla si se codifica vídeo en una sesión remota o se redirecciona al dispositivo local, y se configura con una propiedad de RDP del grupo de hosts. La propiedad de RDP correspondiente es encode redirected video capture:i:<value>. Para más información, consulte Propiedades de RDP compatibles.
Sugerencia
El redireccionamiento de la codificación de vídeo es diferente del redireccionamiento multimedia, que redirecciona la reproducción de vídeo y las llamadas al dispositivo local para acelerar el procesamiento y la representación.
Para configurar el redireccionamiento de la codificación de vídeo:
Inicie sesión en Azure Portal.
En la barra de búsqueda, escriba Azure Virtual Desktop y seleccione la entrada de servicio coincidente.
Vaya a Grupos de hosts y, a continuación, seleccione el grupo de hosts que quiere usar.
Seleccione Propiedades de RDP y después seleccione Redireccionamiento de dispositivos.
En Redireccionar la codificación de vídeo, seleccione la lista desplegable y, a continuación, seleccione una de las siguientes opciones:
- Deshabilitar la codificación de vídeo redireccionado
- Habilitar la codificación de vídeo redireccionado
- No configurado (valor predeterminado)
Seleccione Guardar.
Configuración de la calidad del vídeo codificado
La calidad del vídeo codificado controla si esta es de compresión alta, media y baja, y se configura con una propiedad de RDP del grupo de hosts. También debe redireccionar la codificación de vídeo al dispositivo local. La propiedad de RDP correspondiente es redirected video capture encoding quality:i:<value>. Para más información, consulte Propiedades de RDP compatibles.
Para configurar la calidad del vídeo codificado:
Inicie sesión en Azure Portal.
En la barra de búsqueda, escriba Azure Virtual Desktop y seleccione la entrada de servicio coincidente.
Vaya a Grupos de hosts y, a continuación, seleccione el grupo de hosts que quiere usar.
Seleccione Propiedades de RDP y después seleccione Redireccionamiento de dispositivos.
En Calidad del vídeo codificado, seleccione la lista desplegable y, a continuación, seleccione una de las siguientes opciones:
- vídeo de compresión alta. La calidad puede verse afectada cuando hay mucho movimiento.
- Compresión media
- Vídeo de compresión baja con una calidad de imagen alta
- No configurado (valor predeterminado)
Seleccione Guardar.