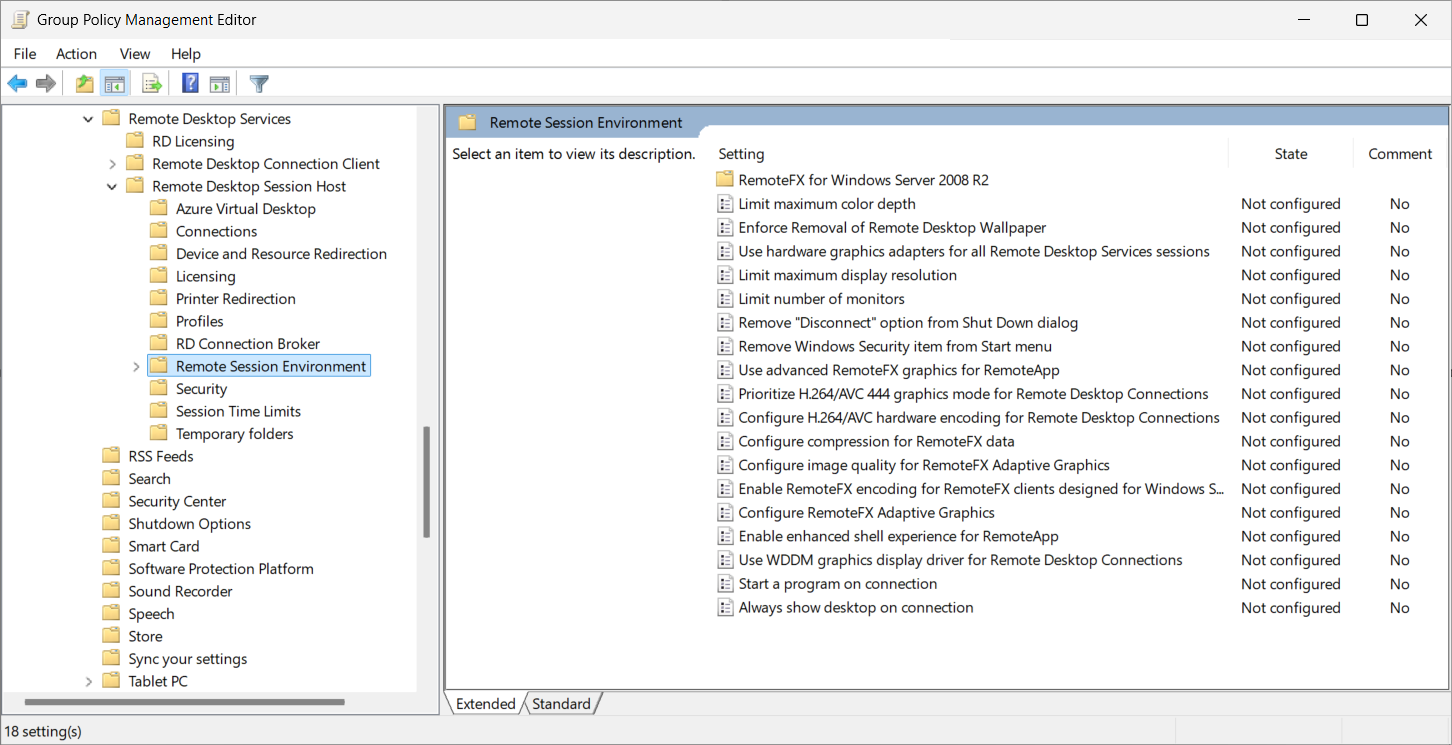Inicio de Microsoft OneDrive con RemoteApp en Azure Virtual Desktop
Puede iniciar Microsoft OneDrive junto con una RemoteApp en Azure Virtual Desktop, lo que permite a los usuarios acceder a sus archivos y sincronizarlos con RemoteApp. Cuando un usuario se conecta a RemoteApp, OneDrive puede iniciarse automáticamente como un complemento de RemoteApp.
En la configuración de OneDrive, hay la opción Iniciar OneDrive al iniciar sesión en Windows, que normalmente inicia OneDrive cuando un usuario inicia sesión. Sin embargo, esta configuración no funciona con RemoteApp en Azure Virtual Desktop. En su lugar, configurará OneDrive para que se inicie mediante la configuración de un valor del Registro. También se habilita una experiencia mejorada de shell para sesiones de RemoteApp, que ofrece compatibilidad con asociaciones de archivos predeterminadas, Run/RunOnce claves del Registro, etc.
En este artículo se describe cómo configurar OneDrive para que se inicie automáticamente junto con RemoteApp en Azure Virtual Desktop.
Experiencia del usuario
Cuando un usuario inicia una RemoteApp, OneDrive también se inicia y el icono de OneDrive se integra en la barra de tareas de su dispositivo Windows local. Si un usuario inicia otra RemoteApp desde el mismo grupo de hosts en el mismo host de sesión, usa la misma instancia de OneDrive y otra no se inicia.
Si los hosts de sesión están unidos a Microsoft Entra ID, puede configurar de forma silenciosa las cuentas de usuario para que los usuarios inicien sesión automáticamente en OneDrive e inicien la sincronización inmediatamente. De lo contrario, los usuarios deben iniciar sesión en OneDrive en primer uso.
El icono de la instancia de OneDrive que acompaña a RemoteApp en la bandeja del sistema tiene el mismo aspecto que si OneDrive está instalado en un dispositivo local. Puede diferenciar el icono de OneDrive de la sesión remota si mantiene el puntero sobre el icono donde la información sobre herramientas incluye la palabra Remoto.
Cuando un usuario cierra o desconecta de la última RemoteApp que usa en el host de sesión, OneDrive se cierra en unos minutos, a menos que el usuario tenga abierta la ventana centro de actividades de OneDrive.
Requisitos previos
Para poder usar OneDrive con RemoteApp en Azure Virtual Desktop:
Los hosts de sesión deben ejecutar Windows 11 Enterprise, versión 24H2 o 22H2 o 23H2 con la actualización acumulativa de 2024-07 para Windows 11 (KB5040442) o posterior instalada.
Si usa FSLogix, instale la versión más reciente de FSLogix en los hosts de sesión. Para más información, consulte Instalación de aplicaciones FSLogix.
Use la aplicación de Windows en Windows o el cliente de Escritorio remoto en Windows para conectarse a una sesión remota. No se admiten otras plataformas.
Configuración de OneDrive para iniciarse con RemoteApp
Para configurar OneDrive para que se inicie con una Aplicación remota en Azure Virtual Desktop, debe habilitar una experiencia de shell mejorada para sesiones de RemoteApp mediante la directiva de grupo y establecer un valor del Registro para iniciar OneDrive cuando un usuario se conecta a RemoteApp. La configuración de directiva de grupo no está disponible en Microsoft Intune.
Descargue e instale la versión más reciente de la aplicación de sincronización de OneDrive por máquina en los hosts de sesión. Para más información, consulte Instalación de la aplicación de sincronización por máquina.
Si los hosts de sesión están unidos a Microsoft Entra ID, configure de forma silenciosa cuentas de usuario para OneDrive en los hosts de sesión, de modo que los usuarios inicien sesión automáticamente en OneDrive.
La configuración de directiva de grupo solo está disponible en Windows 11, versión 22H2 o 23H2 con la actualización acumulativa de 2024-07 para Windows 11 (KB5040442) o posterior instalada. Debe copiar los archivos de plantilla administrativa
C:\Windows\PolicyDefinitions\terminalserver.admxyC:\Windows\PolicyDefinitions\en-US\terminalserver.admldesde un host de sesión a la misma ubicación en los controladores de dominio o el Almacén central de directivas de grupo, en función de su entorno. En la ruta de acceso del archivo paraterminalserver.admlreemplaceen-USpor el código de lenguaje adecuado si usa otro lenguaje.Abra la consola Administración de directiva de grupo en un dispositivo que use para administrar el dominio de Active Directory.
Cree o edite una directiva destinada a los ordenadores que proporcionan una sesión remota que desea configurar.
Vaya a Configuración del equipo>Directivas>Plantillas administrativas>componentes de Windows>Servicios de Escritorio remoto>Host de sesión de Escritorio remoto>sesión remota Entorno.
Haga doble clic en la configuración de directiva Habilitar la experiencia de shell mejorada para RemoteApp abrirla. Seleccione Habilitadoy, después, seleccione Aceptar.
Establezca el siguiente valor del Registro:
- Clave:
HKLM\Software\Microsoft\Windows\CurrentVersion\Run - Tipo:
REG_SZ - Nombre:
OneDrive - Data:
"C:\Program Files\Microsoft OneDrive\OneDrive.exe" /background
Puede configurar el registro mediante una herramienta de implementación empresarial, como Intune, Configuration Manager o la directiva de grupo. Como alternativa, para establecer este valor del registro mediante PowerShell, abra PowerShell como administrador y ejecute el siguiente comando:
New-ItemProperty -Path "HKLM:\SOFTWARE\Microsoft\Windows\CurrentVersion\Run" -Name OneDrive -PropertyType String -Value '"C:\Program Files\Microsoft OneDrive\OneDrive.exe" /background' -Force- Clave:
Asegúrese de que la pila en paralelo del host de sesión es la versión 1.0.2404.16770 o posterior. Para comprobar la versión, ejecute el siguiente comando desde el símbolo del sistema o PowerShell.
qwinstaLa salida incluye una línea que comienza con
rdp-sxsseguido de un número, donde el número se correlaciona con el número de versión de la pila en paralelo, como se muestra en el ejemplo siguiente. Puede encontrar una lista de los números de versión en Novedades de la pila de red de SxS de Azure Virtual Desktop.SESSIONNAME USERNAME ID STATE TYPE DEVICE services 0 Disc console 1 Conn rdp-tcp 65537 Listen rdp-sxs240705700 65538 ListenReinicie los hosts de sesión para aplicar los cambios.
Prueba de OneDrive con una RemoteApp
Para probar OneDrive con una RemoteApp, siga estos pasos:
Use una versión compatible de la aplicación de Windows o el cliente de Escritorio remoto para conectarse a RemoteApp desde el grupo de hosts con los hosts de sesión configurados.
Compruebe que el icono de OneDrive se puede ver en la barra de tareas del dispositivo Windows local. Mantenga el puntero sobre el icono para mostrar la información sobre herramientas y asegúrese de que incluye la palabra Remote, que lo diferencia de una instancia local de OneDrive.
Compruebe que OneDrive está sincronizando archivos abriendo el Centro de actividades de OneDrive. Inicie sesión en OneDrive si no ha iniciado sesión automáticamente.
En RemoteApp, compruebe que puede acceder a los archivos desde OneDrive.
Por último, cierre RemoteApp y cualquier otro del mismo host de sesión y, en unos minutos, OneDrive debería cerrarse.
Recomendaciones de OneDrive
Al usar OneDrive con RemoteApp en Azure Virtual Desktop, se recomienda configurar las siguientes opciones mediante la plantilla administrativa de OneDrive. Para más información, consulte Administración de OneDrive mediante la directiva de grupo y Uso de plantillas administrativas en Intune.
- Permitir la sincronización de cuentas de OneDrive solo para organizaciones específicas.
- Uso de archivos de OneDrive a petición.
- Traslado silencioso de carpetas conocidas de Windows a OneDrive.
- Inicio de sesión silencioso de los usuarios en la aplicación de sincronización de OneDrive con sus credenciales de Windows.