Supervisión de las operaciones de escalabilidad automática con información en Azure Virtual Desktop
La escalabilidad automática permite escalar o reducir verticalmente las máquinas virtuales (VM) del host de sesión en un grupo de hosts de acuerdo con la programación para optimizar los costos de implementación. Los datos de diagnóstico de escalabilidad automática, integrados con Insights de Azure Virtual Desktop, le permiten supervisar las operaciones de escalado, identificar los problemas que deben solucionarse y reconocer las oportunidades para optimizar la configuración de su plan de escalado con el fin de ahorrar costes.
Para obtener más información sobre la escalabilidad automática, consulte Planes de escalabilidad automática y escenarios de ejemplo, y para Insights en Azure Virtual Desktop, consulte Habilitación de Insights para supervisar Azure Virtual Desktop.
Nota:
Solo puede supervisar las operaciones de escalado automático con Insights con grupos de hosts agrupados. En el caso de los grupos de hosts personales, puede enviar registros de diagnóstico para la escalabilidad automática a una cuenta de almacenamiento o un centro de eventos. Para más información, consulte Configuración de diagnósticos para la escalabilidad automática en Azure Virtual Desktop.
Requisitos previos
Para poder supervisar las operaciones de escalabilidad automática con Insights, necesita lo siguiente:
Un grupo de hosts agrupado con un plan de escalado asignado. No se admiten grupos de hosts personales.
Información configurada para el grupo de hosts y su área de trabajo relacionada. Para obtener información sobre cómo configurar Insights, consulte Habilitación de Insights para supervisar Azure Virtual Desktop.
Una cuenta de Azure a la que se asignan los siguientes roles de control de acceso basado en rol (RBAC), en función de su escenario:
Escenario Funciones RBAC Ámbito Configuración de diagnóstico Colaborador de virtualización del escritorio Asignado en el grupo de recursos o la suscripción para los grupos de hosts, las áreas de trabajo y los hosts de sesión. Visualización y consulta de datos Lector de virtualización del escritorio
Lector de Log Analytics- Lector de virtualización de escritorio asignado en el grupo de recursos o la suscripción donde están los grupos de hosts, las áreas de trabajo y los hosts de sesión.
- Lector de Log Analytics asignado a cualquier área de trabajo de Log Analytics que se use para Azure Virtual Desktop Insights.11. También puede crear un rol personalizado para reducir el ámbito de asignación en el área de trabajo de Log Analytics. Para obtener más información, consulte Administración del acceso a las áreas de trabajo de Log Analytics.
Configurar los ajustes de diagnóstico y verificar la configuración del libro de trabajo Insights
En primer lugar, debe asegurarse de que los ajustes de diagnóstico están configurados para enviar los registros necesarios desde su grupo de hosts y área de trabajo a su área de trabajo de Log Analytics.
Habilitación de registros de escalabilidad automática para un grupo de hosts
Además de los registros del grupo de hosts existentes que ya está enviando a un área de trabajo de Log Analytics, también debe enviar registros de escalabilidad automática para un grupo de hosts:
Inicie sesión en Azure Portal.
En la barra de búsqueda, escriba Azure Virtual Desktop y seleccione la entrada de servicio coincidente.
En la página de información general de Azure Virtual Desktop, seleccione Grupos de hostsy luego seleccione el grupo de hosts agrupado para el que desea habilitar los registros de escalabilidad automática.
En la página de información general del grupo de hosts, seleccione Configuración de diagnóstico.
Seleccione Agregar configuración de diagnóstico o seleccione una configuración de diagnóstico existente para editar.
Seleccione las siguientes categorías como mínimo. Si ya tiene algunas de estas categorías seleccionadas para este grupo de hosts como parte de esta configuración de diagnóstico o de una existente, no las seleccione de nuevo, de lo contrario obtendrá un error al guardar la configuración de diagnóstico.
- Punto de control
- Error
- Administración
- Connection
- HostRegistration
- AgentHealthStatus
- Registros de escalabilidad automática para grupos de hosts agrupados
Para Detalles de destino, seleccione Enviar al área de trabajo de Log Analytics.
Seleccione Guardar.
Comprobación de los registros del área de trabajo
Compruebe que ya está enviando los registros necesarios para un espacio de trabajo a un área de trabajo de Log Analytics:
En la página de información general de Azure Virtual Desktop, seleccione Áreas de trabajo y luego seleccione el área de trabajo relacionada para el grupo de hosts que está supervisando.
En la página de información general del área de trabajo, seleccione Configuración de diagnóstico.
Seleccione Editar configuración.
Asegúrese de que las siguientes categorías están habilitadas.
- Punto de control
- Error
- Administración
- Fuente
Para obtener detalles de destino, asegúrese de que envía datos al mismo área de trabajo de Log Analytics que el grupo de hosts.
Si ha hecho cambios, seleccione Guardar.
Comprobación de la configuración del libro de Insights
Debe comprobar que su libro de trabajo Insights está configurado correctamente para su grupo de hosts:
En la página de información general de Azure Virtual Desktop, seleccione Grupos de hosts y luego seleccione el grupo de hosts agrupado que está supervisando.
En la página de información general del grupo de hosts, seleccione Insights si usa el agente de Azure Monitor en los hosts de sesión o Insights (heredado) si usa el agente de Log Analytics en los hosts de sesión.
Asegúrese de que no haya problemas de configuración pendientes. Si hay, verá mensajes como:
- Azure Monitor no está configurado para los hosts de la sesión.
- Azure Monitor no está configurado para el grupo de hosts de AVD seleccionado.
- Hay hosts de sesión que no envían datos al área de trabajo de Log Analytics esperada.
Debe completar la configuración en el libro correspondiente para resolver estos problemas. Para más información, consulte Habilitación de Insights para supervisar Azure Virtual Desktop. Cuando no hay ningún problema de configuración, Insights debe tener un aspecto similar a la siguiente imagen:
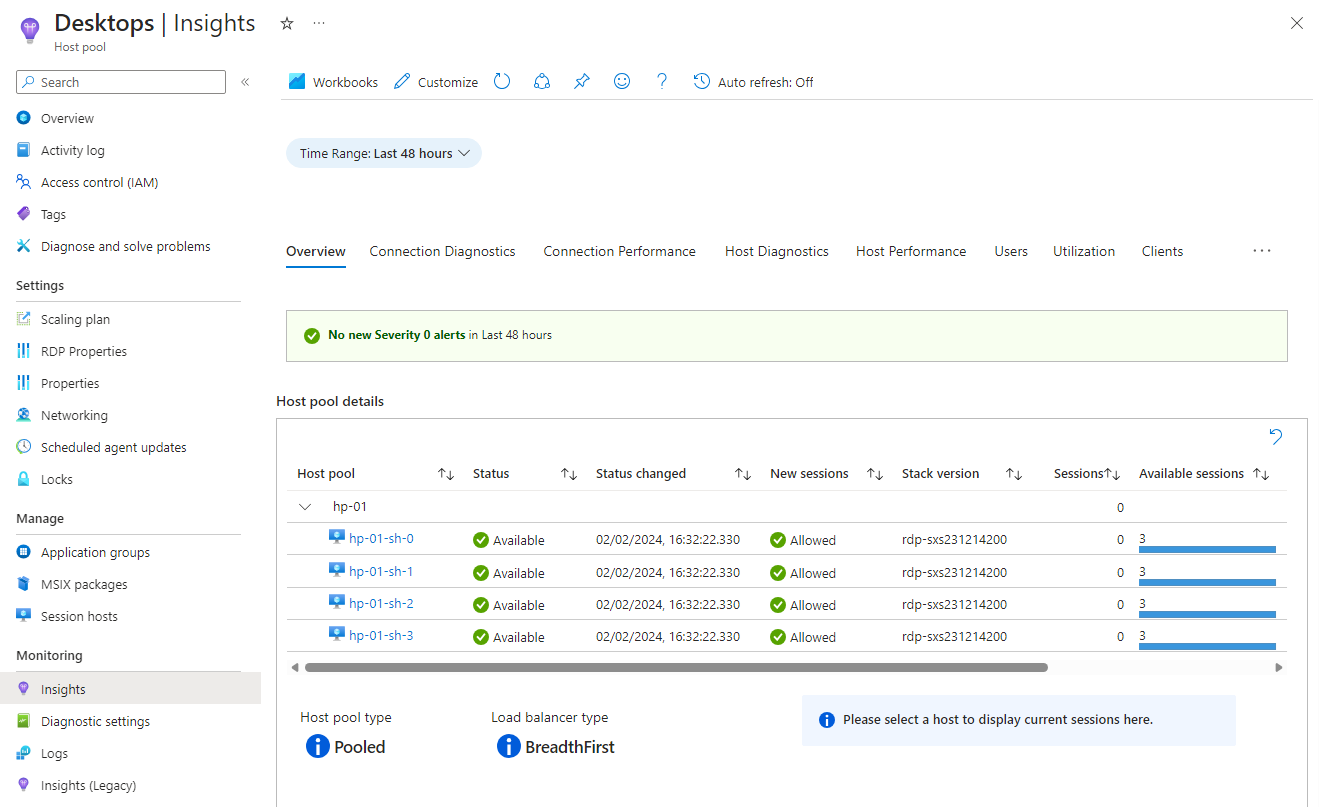
Visualización de conclusiones de escalabilidad automática
Una vez configurados los ajustes de diagnóstico y comprobada la configuración del libro de trabajo de Insights, puede ver los insights de escalabilidad automática:
En la página de información general de Azure Virtual Desktop, seleccione Grupos de hosts y luego seleccione el grupo de hosts agrupados para el que desea ver la información de escalabilidad automática.
En la página de información general del grupo de hosts, seleccione Insights si usa el agente de Azure Monitor en los hosts de sesión o Insights (heredado) si usa el agente de Log Analytics en los hosts de sesión.
Seleccione Escalabilidad automática en la fila de pestañas. Según el ancho de la pantalla, es posible que tenga que seleccionar el botón de puntos suspensivos ... para mostrar la lista completa con Escalabilidad automática.
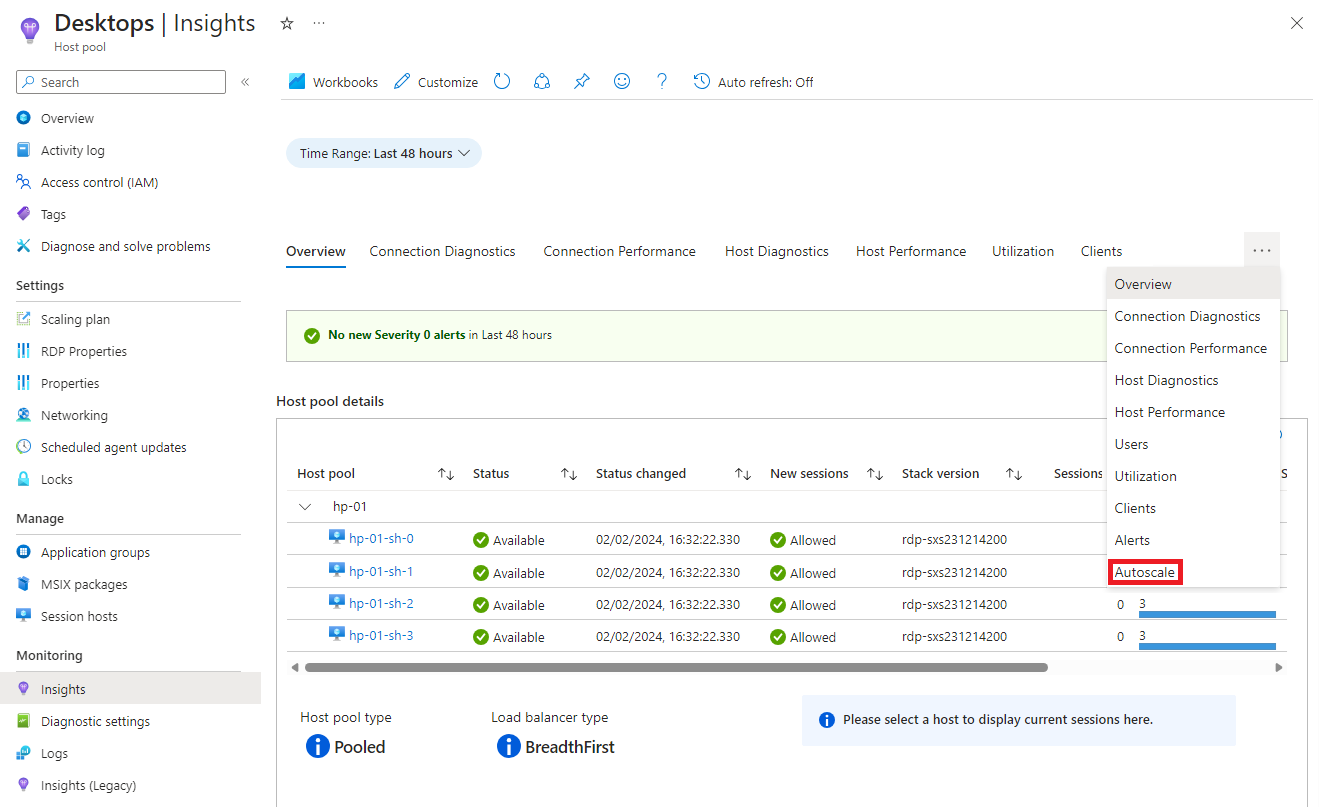
Insights muestra información sobre las operaciones de escalabilidad automática para el grupo de hosts, como un gráfico del cambio en el estado de energía de los hosts de sesión en el grupo de hosts a lo largo del tiempo y la información de resumen.
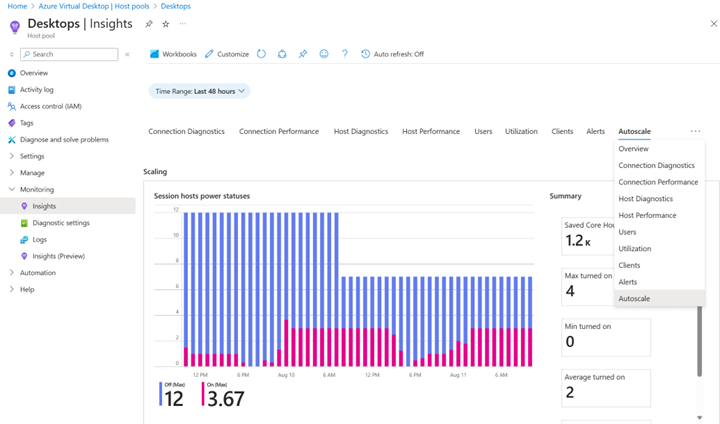
Consultas para la escalabilidad automática de datos en Log Analytics
Para más información sobre las operaciones de escalabilidad automática, puede usar las consultas de ejecución en los datos de Log Analytics. Los datos se escriben en la tabla WVDAutoscaleEvaluationPooled. Las siguientes secciones contienen el esquema y algunas consultas de ejemplo. Para obtener información sobre cómo ejecutar consultas en Log Analytics, consulte tutorial de Log Analytics.
Esquema WVDAutoscaleEvaluationPooled
En la siguiente tabla se detalla el esquema de la tabla WVDAutoscaleEvaluationPooled, que contiene los resultados de una evaluación del plan de escalado automático en un grupo de hosts. La información incluye las acciones que la escalabilidad automática realizó en los hosts de sesión, como iniciarlos o desasignarlos, y por qué realizó esas acciones. Las entradas que empiezan por Config contienen los valores de configuración del plan de escalado para una fase de programación de escalabilidad automática. Si el valor ResultType es Erróneo, únase a la tabla WVDErrors mediante CorrelationId para obtener más detalles.
| Nombre | Escribir | Descripción |
|---|---|---|
ActiveSessionHostCount |
Int | Número de hosts de sesión que aceptan conexiones de usuario. |
ActiveSessionHostsPercent |
Doble | Porcentaje de hosts de sesión en el grupo de hosts que el escalado automático considera activo. |
ConfigCapacityThresholdPercent |
Doble | Porcentaje de umbral de capacidad. |
ConfigMinActiveSessionHostsPercent |
Doble | Porcentaje mínimo de hosts de sesión que deben estar activos. |
ConfigScheduleName |
Cadena | Nombre de la programación utilizada en la evaluación. |
ConfigSchedulePhase |
Cadena | Fase de programación en el momento de la evaluación. |
CorrelationId |
Cadena | GUID generado para esta evaluación de escalabilidad automática. |
ExcludedSessionHostCount |
Int | Número de hosts de sesión excluidos de la administración de escalabilidad automática. |
MaxSessionLimitPerSessionHost |
Int | Valor MaxSessionLimit definido en el grupo de hosts. Este valor es el número máximo de sesiones de usuario permitidas por host de sesión. |
Properties |
Dinámica | Información adicional. |
ResultType |
Cadena | Estado de este evento de evaluación. |
ScalingEvaluationStartTime |
DateTime | Marca de tiempo (UTC) cuando se inició la evaluación de escalabilidad automática. |
ScalingPlanResourceId |
Cadena | Id. de recurso del plan de escalabilidad automática. |
ScalingReasonMessage |
Cadena | Las acciones escalabilidad automática decidieron realizar y por qué tomaron esas acciones. |
SessionCount |
Int | Número de sesiones de usuario; solo se incluyen las sesiones de usuario de los hosts de sesión que la escalabilidad automática considera activas. |
SessionOccupancyPercent |
Doble | Porcentaje de capacidad de host de sesión ocupada por sesiones de usuario. |
TimeGenerated |
DateTime | La marca de tiempo (UTC) en que se generó este evento. |
TotalSessionHostCount |
Int | Número de hosts de sesión en el grupo de hosts. |
UnhealthySessionHostCount |
Int | Número de hosts de sesión en estado defectuoso. |
Ejemplo de datos
La siguiente consulta devuelve las 10 filas de datos más recientes de escalabilidad automática:
WVDAutoscaleEvaluationPooled
| take 10
Evaluaciones con errores con WVDErrors
La siguiente consulta correlaciona las tablas WVDAutoscaleEvaluationPooled y WVDErrors y devuelve entradas en las que la columna ServiceError de WVDErrors es falso:
La consulta siguiente devuelve evaluaciones de escalabilidad automática que no se pudieron realizar, incluidas las que parcialmente han fallado. La consulta también se une a WVDErrors para proporcionar más detalles sobre los errores cuando están disponibles. Las entradas correspondientes en WVDErrors solo contienen resultados donde ServiceError es falso:
WVDAutoscaleEvaluationPooled
| where ResultType != "Succeeded"
| join kind=leftouter WVDErrors
on CorrelationId
| order by _ResourceId asc, TimeGenerated asc, CorrelationId, TimeGenerated1 asc
Iniciar, desasignar y forzar las operaciones de cierre de sesión
La siguiente consulta devuelve el número de operaciones intentadas de inicio de sesión de host, desasignación de sesión de host y cierre forzado de sesión de usuario por grupo de host, nombre de programa, fase de programa y día:
WVDAutoscaleEvaluationPooled
| where ResultType == "Succeeded"
| extend properties = parse_json(Properties)
| extend BeganStartVmCount = toint(properties.BeganStartVmCount)
| extend BeganDeallocateVmCount = toint(properties.BeganDeallocateVmCount)
| extend BeganForceLogoffOnSessionHostCount = toint(properties.BeganForceLogoffOnSessionHostCount)
| summarize sum(BeganStartVmCount), sum(BeganDeallocateVmCount), sum(BeganForceLogoffOnSessionHostCount) by _ResourceId, bin(TimeGenerated, 1d), ConfigScheduleName, ConfigSchedulePhase
| order by _ResourceId asc, TimeGenerated asc, ConfigScheduleName, ConfigSchedulePhase asc
Ocupación máxima de la sesión y hosts de sesión activos
La siguiente consulta devuelve el porcentaje máximo de ocupación de sesiones, el recuento de sesiones, el porcentaje de hosts de sesión activos y el recuento de hosts de sesión activos por grupo de hosts, nombre de programa, fase de programa y día:
WVDAutoscaleEvaluationPooled
| where ResultType == "Succeeded"
| summarize max(SessionOccupancyPercent), max(SessionCount), max(ActiveSessionHostsPercent), max(ActiveSessionHostCount) by _ResourceId, bin(TimeGenerated, 1d), ConfigScheduleName, ConfigSchedulePhase
| order by _ResourceId asc, TimeGenerated asc, ConfigScheduleName, ConfigSchedulePhase asc
Contenido relacionado
Para obtener más información sobre el tiempo que tardan los datos de registro en estar disponibles tras su recopilación, consulte Tiempo de ingesta de datos de registro en Azure Monitor.