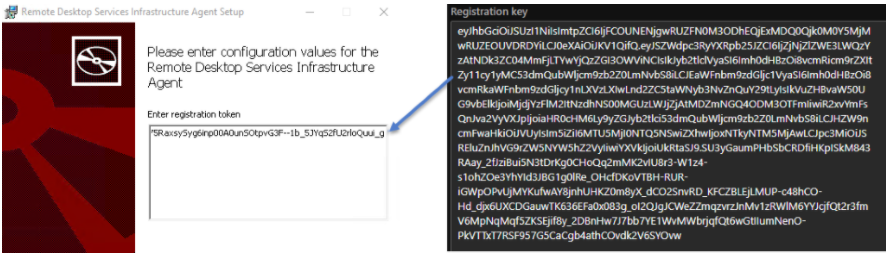Agregar hosts de sesión a un grupo de hosts
Importante
Las siguientes características se encuentran actualmente en versión preliminar:
Azure Virtual Desktop en Azure Local para Azure Government y para Azure operado por 21Vianet (Azure en China)
Azure Virtual Desktop en zonas extendidas de Azure.
Administración de hosts de sesión mediante una configuración de host de sesión. Esta versión preliminar limitada se proporciona tal cual, con todos los fallos y según esté disponible, y se excluyen de los contratos de nivel de servicio (SLA) o de cualquier garantía limitada que Microsoft ofrezca para los servicios Azure en disponibilidad general.
Para conocer los términos legales que se aplican a las características de Azure que se encuentran en la versión beta, en versión preliminar o que todavía no se han publicado para que estén disponibles con carácter general, consulte Términos de uso complementarios para las versiones preliminares de Microsoft Azure.
Una vez creado un grupo de hosts, un área de trabajo y un grupo de aplicaciones, deberá agregar hosts de sesión al grupo de hosts para que los usuarios se conecten a ellos. También es posible que tenga que agregar más hosts de sesión para aumentar la capacidad.
Al agregar hosts de sesión a un grupo de hosts, el método que vaya a usar depende del enfoque de administración del grupo de hosts:
Para un grupo de hosts que usa una configuración de host de sesión (versión preliminar), use Azure Portal para especificar el número de hosts de sesión que desea agregar y, a continuación, Azure Virtual Desktop los creará automáticamente en función de la configuración del host de sesión.
Para un grupo de hosts mediante la administración estándar, puede crear nuevas máquinas virtuales (VM) para usarlas como hosts de sesión y agregarlas a un grupo de hosts de forma nativa mediante el servicio Azure Virtual Desktop en Azure Portal. Como alternativa, puede crear VMs fuera del servicio Azure Virtual Desktop, por ejemplo, mediante una canalización automatizada, la CLI de Azure o Azure PowerShell y, a continuación, agregarlas como hosts de sesión a un grupo de hosts por separado.
Para Azure Local, puede crear nuevas máquinas virtuales para usarlas como hosts de sesión y agregarlas a un grupo de hosts de forma nativa mediante el servicio Azure Virtual Desktop en Azure Portal. Si quiere crear las máquinas virtuales fuera del servicio Azure Virtual Desktop, siga los pasos descritos en Creación de máquinas virtuales de Azure Arc en Azure Local y, a continuación, agregue las máquinas virtuales como hosts de sesión a un grupo de hosts por separado.
Sugerencia
Seleccione un botón en la parte superior de este artículo para elegir entre grupos de hosts mediante la administración estándar o grupos de hosts mediante la configuración del host de sesión para ver la documentación pertinente.
En este artículo se muestra cómo agregar hosts de sesión a un grupo de hosts mediante Azure Portal. Azure PowerShell no está disponible para agregar hosts de sesión a un grupo de hosts con una configuración de host de sesión.
Este artículo muestra cómo generar una clave de registro utilizando Azure Portal, la CLI de Azure o Azure PowerShell. También muestra cómo agregar hosts de sesión a un grupo de hosts mediante el servicio Azure Virtual Desktop o agregarlos a un grupo de hosts por separado.
Requisitos previos
Para obtener una idea general de lo que se necesita, como sistemas operativos, redes virtuales y proveedores de identidad compatibles, revise los requisitos previos de Azure Virtual Desktop. Además:
- Necesita un grupo de hosts existente con una configuración de host de sesión.
- Necesita un grupo de hosts existente con administración estándar. Cada grupo de hosts solo debe contener hosts de sesión en Azure o en Azure Local. No se pueden mezclar hosts de sesión en Azure ni en Azure Local en el mismo grupo de hosts.
- Si tiene hosts de sesión existentes en el grupo de hosts, anote el tamaño de la máquina virtual, la imagen y el prefijo de nombre que utilizó. Todos los hosts de sesión de un grupo de hosts deben tener la misma configuración, incluido el mismo proveedor de identidad. Por ejemplo, un grupo de hosts no debe contener algunos hosts de sesión unidos a Microsoft Entra ID y algunos hosts de sesión unidos a un dominio de Active Directory.
La cuenta de Azure que use debe tener los siguientes roles integrados de control de acceso basado en rol (RBAC) o equivalentes como mínimo en el grupo de recursos:
Action Rol de RBAC Crear y agregar hosts de sesión mediante Azure Portal Colaborador del grupo de hosts de Desktop Virtualization
Colaborador de la máquina virtual
La cuenta de Azure que use debe tener los siguientes roles integrados de control de acceso basado en rol (RBAC) o equivalentes como mínimo en el grupo de recursos:
Action Rol o roles de RBAC Generar una clave de registro para el grupo de hosts Colaborador del grupo de hosts de Desktop Virtualization Crear y agregar hosts de sesión mediante el Azure Portal (Azure y Azure Extended Zones) Colaborador del grupo de hosts de Desktop Virtualization
Colaborador de la máquina virtualCrear y agregar hosts de sesión con el uso de Azure Portal (Azure Local) Colaborador del grupo de hosts de Desktop Virtualization
Colaborador de máquina virtual de Azure Stack HCINo deshabilite la Administración remota de Windows (WinRM) cuando esté creando y agregando hosts de sesión con el uso de Azure Portal. DSC de PowerShell lo requiere.
Para agregar hosts de sesión en Azure Local, también necesita:
Una instancia de Azure Local registrada con Azure. Los clústeres de Azure Local deben ejecutar como mínimo la versión 23H2. Para obtener información, consulte Acerca de la implementación de Azure Stack HCI, versión 23H2. La administración de VM de Azure Arc se instala automáticamente.
Una conexión estable a Azure desde la red local.
Al menos una imagen del sistema operativo Windows disponible en la instancia. Para más información, consulte cómo crear imágenes de VM mediante imágenes de Azure Marketplace, usar imágenes en una cuenta de Azure Storage, y usar imágenes en un recurso compartido local.
El agente de Azure Connected Machine en máquinas de Azure Local creadas fuera del servicio Azure Virtual Desktop, por ejemplo, con una canalización automatizada. Las máquinas virtuales utilizan el agente para comunicarse con Azure Instance Metadata Service, que es un punto de conexión necesario para Azure Virtual Desktop.
Una red lógica que creó en el clúster de Azure Local. Se admiten redes lógicas DHCP o redes lógicas estáticas con asignación de IP automática. Para obtener más información, consulte Creación de redes lógicas para Azure Local.
Para implementar hosts de sesión en zonas extendidas de Azure, también necesita lo siguiente:
Su suscripción de Azure registrada en la zona extendida de Azure correspondiente. Para más información, consulte Solicitud de acceso a una zona extendida de Azure.
Un equilibrador de carga de Azure con una regla de salida en la red virtual en la que está implementando los hosts de sesión. Puede usar un equilibrador de carga existente o crear uno nuevo al agregar hosts de sesión.
Si desea utilizar Azure CLI o Azure PowerShell localmente, consulte Uso de Azure CLI y Azure PowerShell con Azure Virtual Desktop para asegurarse de que tiene instalada la extensión CLI de Azure de desktopvirtualization o el módulo Az.DesktopVirtualization Azure PowerShell. Como alternativa, use Azure Cloud Shell.
Importante
Si desea crear hosts de sesión unidos a Microsoft Entra, solo se admite mediante la extensión de máquina virtual AADLoginForWindows, que se agrega y configura automáticamente al usar Azure Portal o la plantilla de ARM con el servicio Azure Virtual Desktop.
Generar una clave de registro
Cuando se agregan hosts de sesión a un grupo de hosts, primero es necesario generar una clave de registro para ese grupo de hosts. Una clave de registro autoriza a los anfitriones de sesión a unirse al grupo de anfitriones. Solo es válido durante el periodo que especifique.
Para generar una clave de registro, seleccione la pestaña correspondiente para su escenario y siga los pasos.
A continuación se explica cómo generar una clave de registro utilizando Azure Portal:
Inicie sesión en Azure Portal.
En la barra de búsqueda, escriba Azure Virtual Desktop y seleccione la entrada del servicio coincidente.
Seleccione Grupos de hosts, luego seleccione el nombre del grupo de hosts para el que desea generar una clave de registro.
En la información general del grupo de hosts, seleccione Clave de registro.
Seleccione Generar nueva clave, introduzca una fecha y hora de caducidad, y luego seleccione Aceptar. Se crea la clave de registro.
Seleccione Descargar para descargar un archivo de texto que contiene la clave de registro recién creada, o copie la clave de registro en el portapapeles para utilizarla más tarde. También puede recuperar la clave de registro más adelante volviendo a la información general del grupo de hosts.
Incorporación de hosts de sesión
Debe usar Azure Portal para especificar el número de hosts de sesión que desea agregar y, a continuación, Azure Virtual Desktop los crea automáticamente en función de la configuración del host de sesión. No puede usar PowerShell para agregar hosts de sesión a un grupo de hosts con una configuración de host de sesión.
Aquí se muestra cómo agregar hosts de sesión:
Inicie sesión en Azure Portal.
En la barra de búsqueda, escriba Azure Virtual Desktop y seleccione la entrada de servicio coincidente.
Seleccione Grupos de hosts y, a continuación, seleccione el nombre del grupo de hosts al que quiera agregar los hosts de sesión.
En la información general del grupo de hosts, seleccione Hosts de sesión y, a continuación, seleccione Agregar +.
Para Número de hosts de sesión que se van a agregar, escriba el número de hosts de sesión que desea crear. Si desea revisar la configuración del host de sesión que se usa, consulte Ver la configuración del host de sesión. Para editar la configuración del host de sesión, consulte Programar una actualización y editar la configuración del host de sesión.
Seleccione Agregar. El número de hosts de sesión especificados se crea y se agrega al grupo de hosts.
Creación y registro de hosts de sesión con el servicio Azure Virtual Desktop
Puede crear hosts de sesión y registrarlos en un grupo de hosts en un único proceso de extremo a extremo con el servicio Azure Virtual Desktop utilizando Azure Portal o una plantilla de Azure Resource Manager (plantilla ARM). Puede encontrar algunas plantillas ARM de ejemplo en este repositorio de GitHub.
Importante
Si desea crear máquinas virtuales utilizando un método alternativo fuera de Azure Virtual Desktop, como una canalización automatizada, deberá registrarlas por separado como hosts de sesión en un grupo de hosts. Vaya a la sección Registrar hosts de sesión en un grupo de hosts.
A continuación se explica cómo crear hosts de sesión y registrarlos en un grupo de hosts mediante el servicio Azure Virtual Desktop en Azure Portal. Asegúrese de haber generado primero una clave de registro.
Inicie sesión en Azure Portal.
En la barra de búsqueda, escriba Azure Virtual Desktop y seleccione la entrada del servicio coincidente.
Seleccione Grupos de hosts, y luego seleccione el nombre del grupo de hosts al que desea agregar hosts de sesión.
En la información general del grupo de hosts, seleccione Hosts de sesión, y luego seleccione + Agregar.
La pestaña Básicos no está disponible porque está utilizando el grupo de hosts existente. Seleccione Siguiente: Máquinas virtuales.
En la pestaña Máquinas virtuales, expanda una de las siguientes secciones y complete la información, en función de si desea crear hosts de sesión en Azure o en Azure Local. Para obtener instrucciones sobre cómo cambiar el tamaño de las máquinas virtuales del host de sesión, consulte Directrices de ajuste de tamaño de las máquinas virtuales del host de sesión.
Para agregar hosts de sesión en Azure, expanda esta sección.
Parámetro Valor y descripción Grupo de recursos Este valor es por defecto el mismo grupo de recursos que su grupo de hosts, pero puede seleccionar uno diferente de la lista desplegable. Prefijo de nombre Escriba un prefijo de nombre para los hosts de sesión, como hp01-sh.
Cada host de sesión tiene un sufijo de un guión, seguido de un número secuencial agregado al final, como hp01-sh-0.
Este prefijo de nombre puede tener un máximo de 11 caracteres y también se usará en el nombre del ordenador del sistema operativo. El prefijo y el sufijo combinados pueden tener un máximo de 15 caracteres. Los nombres de host de sesión deben ser únicos.Ubicación de la máquina virtual Seleccione la región de Azure en la que desea implementar los hosts de sesión. Debe ser la misma región que contiene su red virtual. Opciones de disponibilidad Seleccione entre zonas de disponibilidad, conjunto de disponibilidad, o No se requiere redundancia de infraestructura. Si selecciona zonas de disponibilidad o conjunto de disponibilidad, complete los parámetros adicionales que aparecen. tipo de seguridad Seleccione en Estándar, Máquinas virtuales de inicio seguro o Máquinas virtuales confidenciales.
- Si selecciona Máquinas virtuales de inicio seguro, se seleccionan automáticamente las opciones de arranque seguro y vTPM.
- Si selecciona Máquinas virtuales confidenciales, las opciones para el arranque seguro, vTPM y la supervisión de integridad se seleccionan automáticamente. No puede optar por no participar en vTPM cuando se usa una máquina virtual confidencial.Imagen Seleccione la imagen del SO que desea usar en la lista o seleccione Ver todas las imágenes para ver más. La lista completa incluye las imágenes que ha creado y almacenado como una imagen compartida de Azure Compute Gallery o una imagen administrada. Tamaño de la máquina virtual Seleccione un tamaño. Si desea usar un tamaño diferente, seleccione Cambiar tamaño, y luego seleccione uno de la lista. Hibernar Seleccione el cuadro para habilitar la hibernación. La hibernación solo está disponible para grupos de hosts personales. Para obtener más información, vea Hibernación en máquinas virtuales. Si usa optimizaciones multimedia de Microsoft Teams, debe actualizar el servicio de Redirector de WebRTC de 1.45.2310.13001.
FSLogix y la asociación de aplicaciones no admiten actualmente la hibernación. No habilite la hibernación si usa FSLogix o la conexión de aplicaciones para los grupos de hosts personales.Number of VMs (Número de máquinas virtuales) Escriba el número de máquinas virtuales que desea implementar. Puede implementar hasta 400 hosts de sesión en este momento si lo desea (dependiendo de la cuota de suscripción ), o puede agregar más adelante.
Para más información, consulte los Límites del servicio de Azure Virtual Desktop y Límites de Virtual Machines.Tipo de disco del sistema operativo Seleccione el tipo de disco que se va a usar para los hosts de sesión. Se recomienda usar solo SSD prémium para cargas de trabajo de producción. Tamaño de disco del SO Seleccione un tamaño para el disco del sistema operativo.
Si habilita la hibernación, asegúrese de que el disco del SO es lo suficientemente grande como para almacenar el contenido de la memoria, además del sistema operativo y otras aplicaciones.Cifrado de computación confidencial Si usa una VM confidencial, debe seleccionar la casilla Cifrado de proceso confidencial para habilitar el cifrado de disco del SO.
Esta casilla solo aparece si seleccionó Máquinas virtuales confidenciales como tipo de seguridad.Diagnósticos de arranque Seleccione si desea habilitar los diagnósticos de arranque. Red y seguridad Red virtual Seleccione la red virtual. Aparecerá una opción para seleccionar una subred. Subred Seleccione una subred de la red virtual. Grupo de seguridad de red Seleccione si desea usar un grupo de seguridad de red (NSG).
- Ninguno no creará un nuevo grupo de seguridad de red.
- Básico crea un nuevo grupo de seguridad de red para el adaptador de red de la máquina virtual.
- Avanzado le permite seleccionar un grupo de seguridad de red existente.
Se recomienda que no cree un grupo de seguridad de red aquí, pero cree un grupo de seguridad de red en la subred en su lugar.Puertos de entrada públicos Puede seleccionar un puerto para permitirlo en la lista. Azure Virtual Desktop no requiere puertos de entrada públicos, por lo que se recomienda seleccionar No. Dominio al que desea unirse Seleccione el directorio al que desea unirse Seleccione entre Microsoft Entra ID o Active Directory y complete los parámetros pertinentes para la opción seleccionada.
Para obtener más información sobre cómo unir hosts de sesión a Microsoft Entra ID, consulte Hosts de sesión unidos a Microsoft Entra.Cuenta de administrador de máquina virtual Nombre de usuario Escriba un nombre que se usará como cuenta de administrador local para los nuevos hosts de sesión. Contraseña Escriba una contraseña para la cuenta de administrador local. Confirmar contraseña Reescriba la contraseña. Configuración personalizada Dirección URL del script de configuración personalizada Si desea ejecutar un script de PowerShell durante la implementación, puede escribir la dirección URL aquí. Para agregar hosts de sesión en Azure Local, expanda esta sección.
Parámetro Valor y descripción Grupo de recursos Este valor es por defecto el grupo de recursos que eligió para contener su grupo de hosts en la pestaña Básicos, pero puede seleccionar una alternativa. Prefijo de nombre Escriba un prefijo de nombre para los hosts de sesión, como hp01-sh.
Cada host de sesión tiene un sufijo de un guión, seguido de un número secuencial agregado al final, como hp01-sh-0.
Este prefijo de nombre puede tener un máximo de 11 caracteres y también se usará en el nombre del ordenador del sistema operativo. El prefijo y el sufijo combinados pueden tener un máximo de 15 caracteres. Los nombres de host de sesión deben ser únicos.Tipo de máquina virtual Seleccione Azure Local. Ubicación personalizada En la lista desplegable, seleccione la instancia de Azure Local donde desea implementar los hosts de sesión. Imágenes Seleccione la imagen del sistema operativo que desea usar en la lista o seleccione Administrar imágenes de máquinas virtuales para administrar las imágenes disponibles en la instancia seleccionada. Number of VMs (Número de máquinas virtuales) Escriba el número de máquinas virtuales que desea implementar. Puede agregar otras suscripciones más adelante. Número de procesadores virtuales Escriba el número de procesadores virtuales que desea asignar a cada host de sesión. Este valor no se valida con los recursos disponibles en la instancia. Tipo de memoria Seleccione Estática para una asignación de memoria fija o seleccione Dinámica para una asignación de memoria dinámica. Memoria (GB) Escriba un número para la cantidad de memoria, en gigabytes, que desea asignar a cada host de sesión. Este valor no se valida con los recursos disponibles en la instancia. Red y seguridad Red desplegable Seleccione una red existente para conectar cada sesión. Dominio al que desea unirse Seleccione el directorio al que desea unirse Active Directory es la única opción disponible. UPN de unión a un dominio de AD Introduzca el nombre de usuario principal (UPN) de un usuario de Active Directory que tenga permiso para unir los hosts de sesión a su dominio. Contraseña Escriba la contraseña del usuario de Active Directory. Especificar dominio o unidad Seleccione sí si desea unir hosts de sesión a un dominio específico o colocarse en una unidad organizativa específica (UO). Si selecciona no, el sufijo del UPN se usa como dominio. Cuenta de administrador de máquina virtual Nombre de usuario Escriba un nombre que se usará como cuenta de administrador local para los nuevos hosts de sesión. Contraseña Escriba una contraseña para la cuenta de administrador local. Confirmar contraseña Reescriba la contraseña. Para agregar hosts de sesión en Azure Extended Zones, expanda esta sección.
Parámetro Valor y descripción Grupo de recursos Este valor es por defecto el grupo de recursos que eligió para contener su grupo de hosts en la pestaña Básicos, pero puede seleccionar una alternativa. Prefijo de nombre Escriba un prefijo de nombre para los hosts de sesión, como hp01-sh.
Cada host de sesión tiene un sufijo de un guión, seguido de un número secuencial agregado al final, como hp01-sh-0.
Este prefijo de nombre puede tener un máximo de 11 caracteres y también se usará en el nombre del ordenador del sistema operativo. El prefijo y el sufijo combinados pueden tener un máximo de 15 caracteres. Los nombres de host de sesión deben ser únicos.Tipo de máquina virtual Seleccione una máquina virtual de Azure. Ubicación de la máquina virtual Seleccione Implementación en una zona extendida de Azure. Zona extendida de Azure Seleccione la zona extendida que necesita. Red y seguridad Seleccione un equilibrador de carga Seleccione un equilibrador de carga de Azure existente en la misma red virtual que quiere usar para sus hosts de sesión, o seleccione Crear un equilibrador de carga para crear un nuevo equilibrador de carga. Seleccionar un grupo de backend Seleccione un grupo de back-end en el equilibrador de carga que quiera usar para sus hosts de sesión. Si está creando un nuevo equilibrador de carga, seleccione Crear nuevo para crear un nuevo grupo de back-end para el nuevo equilibrador de carga. Adición de una regla de salida Si está creando un nuevo equilibrador de carga, seleccione Crear nuevo para crear una nueva regla de salida para él. Después de completar esta pestaña, seleccione Siguiente: Etiquetas.
En la pestaña Etiquetas, puede introducir opcionalmente los pares nombre/valor que necesite y, a continuación, seleccionar Siguiente: Revisar + crear.
En la pestaña Revisar y crear, asegúrese de que la validación pasa y revisa la información que se usará durante la implementación. Si la validación no se supera, revise el mensaje de error y compruebe lo que especificó en cada pestaña.
Seleccione Crear. Una vez completada la implementación, los hosts de sesión deberían aparecer en el grupo de hosts.
Importante
Una vez agregados los hosts de sesión mediante el servicio Azure Virtual Desktop, vaya a la sección Tareas posteriores a la implementación para ver algunas configuraciones adicionales que puede que necesite realizar.
Registro de hosts de sesión en un grupo de hosts
Si creó máquinas virtuales mediante un método alternativo fuera de Azure Virtual Desktop, como una canalización automatizada, deberá registrarlas por separado como hosts de sesión en un grupo de hosts.
Para registrar hosts de sesión en un grupo de hosts, debe instalar el Agente de Azure Virtual Desktop y el gestor de arranque del agente de Azure Virtual Desktop en cada máquina virtual y utilizar la clave de registro que ha generado. Puede registrar hosts de sesión en un grupo de hosts mediante la interfaz gráfica de usuario (GUI) del instalador del agente o msiexec desde la línea de comandos.
Cuando termine, aparecerán cuatro aplicaciones como aplicaciones instaladas:
- Cargador de arranque del agente de Escritorio remoto
- Agente de infraestructura de Servicios de Escritorio remoto
- Agente de Geneva de infraestructura de Servicios de Escritorio remoto
- Pila de red de Servicios de Escritorio remoto SxS
Seleccione la pestaña correspondiente a su escenario y siga los pasos.
Asegúrese de que las máquinas virtuales que desea utilizar como hosts de sesión están unidas a Microsoft Entra ID o a un dominio de Active Directory (Servicios de dominio de Active Directory o Servicios de dominio de Microsoft Entra).
Si sus máquinas virtuales ejecutan un SO Windows Server, deberá instalar el rol Host de sesión de escritorio remoto y reiniciar la máquina virtual. Para obtener más información, consulte Instalación de roles, servicios de roles y características mediante el Asistente para agregar roles y características.
Inicie sesión en la máquina virtual como administrador.
Descargue los archivos de instalación del agente y del gestor de arranque del agente utilizando los siguientes vínculos. Si necesita desbloquearlos, haga clic con el botón derecho en cada archivo, seleccione Propiedades, seleccione Desbloquear y, por último, seleccione Aceptar.
Sugerencia
El vínculo de descarga del agente de Azure Virtual Desktop es para la versión de producción más reciente en entornos de no validación. Este vínculo de descarga se actualiza una vez finalizado el despliegue automático de producción, por lo que es posible que se produzca un retraso entre el lanzamiento de una versión de producción y la actualización del vínculo de descarga. Una vez instalado el Agente de Azure Virtual Desktop, se actualiza de forma automática. Para obtener más información sobre el despliegue de nuevas versiones del agente, consulte Novedades del Agente de Azure Virtual Desktop.
Ejecute el archivo
Microsoft.RDInfra.RDAgent.Installer-x64-<version>.msipara instalar el Agente de infraestructura de Servicios de Escritorio remoto.Siga las instrucciones. Cuando el instalador le pida el código de registro, péguelo en el cuadro de texto, que aparece en una sola línea. Seleccione Siguiente y luego complete la instalación.
Ejecute el archivo
Microsoft.RDInfra.RDAgentBootLoader.Installer-x64-<version>.msipara instalar los componentes restantes.Siga los mensajes que aparecen en pantalla para completar la instalación.
Al cabo de poco tiempo, las máquinas virtuales aparecen como hosts de sesión en el grupo de hosts. El estado de los hosts de sesión puede aparecer inicialmente como No disponible. Si hay disponible una versión más reciente del agente, se actualiza de forma automática.
Cuando el estado de los hosts de sesión sea Disponible, reinicie las máquinas virtuales.
Tareas posteriores a la implementación
Una vez que haya agregado hosts de sesión a su grupo de hosts, es posible que tenga que realizar alguna configuración adicional, como se describe en las siguientes secciones.
Licencias
Para asegurarse de que sus hosts de sesión tienen las licencias aplicadas correctamente, debe realizar las siguientes tareas:
Si tiene las licencias correctas para ejecutar cargas de trabajo de Azure Virtual Desktop, puede aplicar una licencia de Windows o Windows Server a los hosts de sesión como parte de Azure Virtual Desktop y ejecutarlas sin tener que pagar por una licencia independiente. Esta licencia se aplica automáticamente al crear hosts de sesión mediante el servicio Azure Virtual Desktop, pero es posible que tenga que aplicar la licencia por separado si crea hosts de sesión fuera de Azure Virtual Desktop. Para obtener más información, consulte Aplicación de una licencia de Windows a las máquinas virtuales de un host de sesión.
Si los hosts de sesión ejecutan un SO Windows Server, también necesitará emitir una licencia de acceso de cliente (CAL) de Servicios de escritorio remoto (RDS) desde un servidor de licencias RDS. Para obtener más información, consulte Licencia de la implementación de RDS con licencias de acceso de cliente.
Para los hosts de sesión en Azure Local, debe conceder licencias y activar las máquinas virtuales antes de utilizarlas con Azure Virtual Desktop. Para activar máquinas virtuales que utilizan las versiones multi sesión de Windows 10 Enterprise, Windows 11 Enterprise y Windows Server 2022 Datacenter: Azure Edition, utilice la Verificación de Azure para VMs. Para todas las demás imágenes de SO (como Windows 10 Enterprise, Windows 11 Enterprise y otras ediciones de Windows Server), debe seguir utilizando los métodos de activación existentes. Para más información, consulte Activación de máquinas virtuales de Windows Server en Azure Local.
Hosts de sesión unidos a Microsoft Entra
Para los hosts de sesión en Azure que están unidos a Microsoft Entra ID, también debe habilitar el inicio de sesión único o protocolos de autenticación anteriores, asignar un rol RBAC a los usuarios y revisar sus políticas de autenticación multi factor para que los usuarios puedan iniciar sesión en las VMs. Para obtener más información, consulte Hosts de sesión unidos a Microsoft Entra.
Contenido relacionado
Ahora que ha ampliado su grupo de hosts existente, puede iniciar sesión en un cliente Azure Virtual Desktop para probar los hosts como parte de una sesión de usuario. Puede conectarse a una sesión utilizando cualquiera de los siguientes clientes: