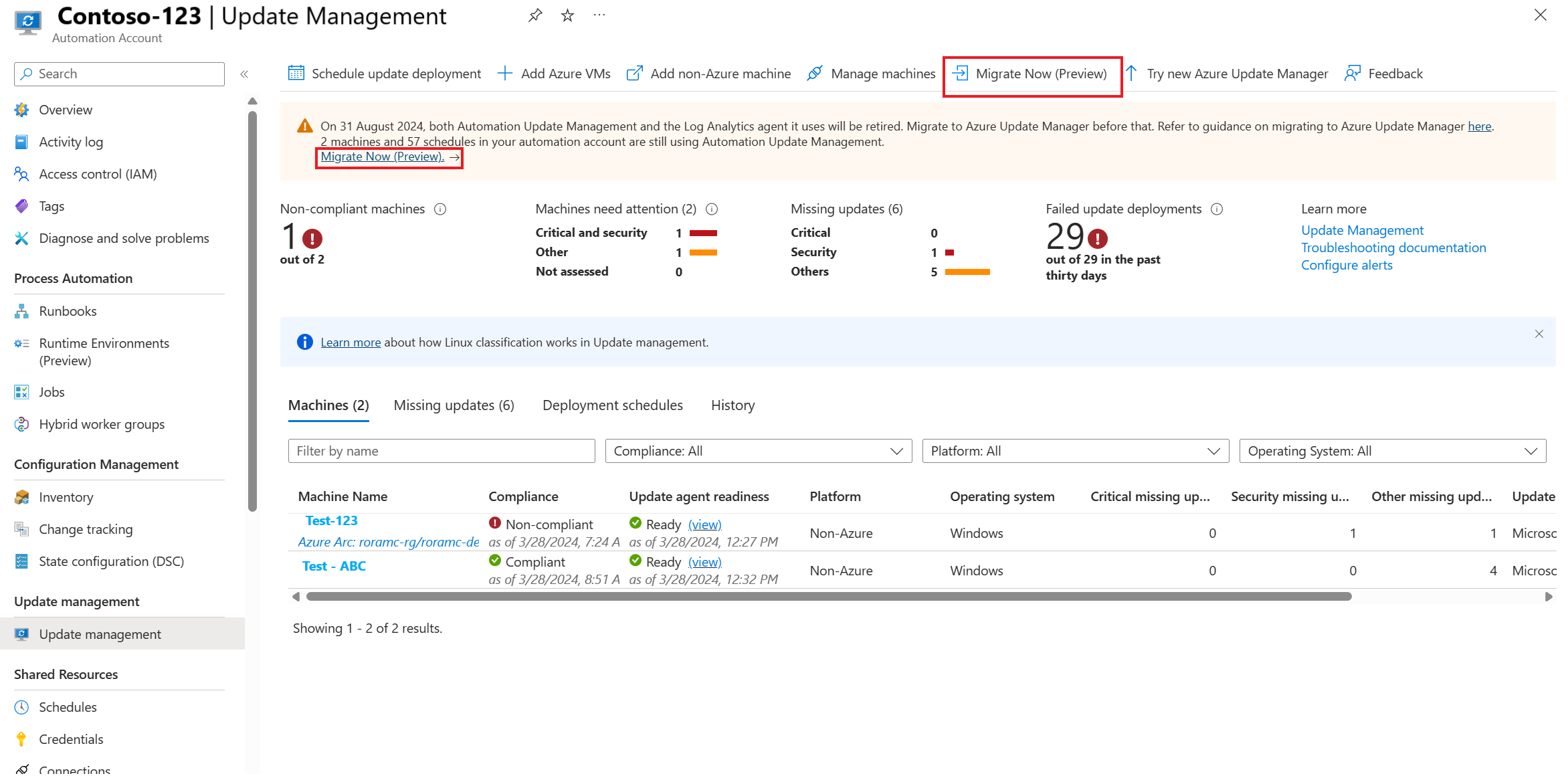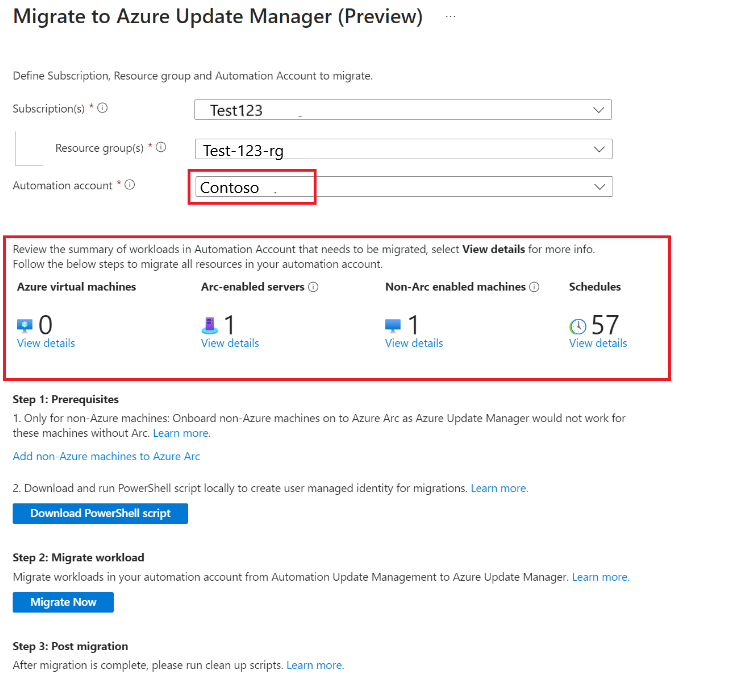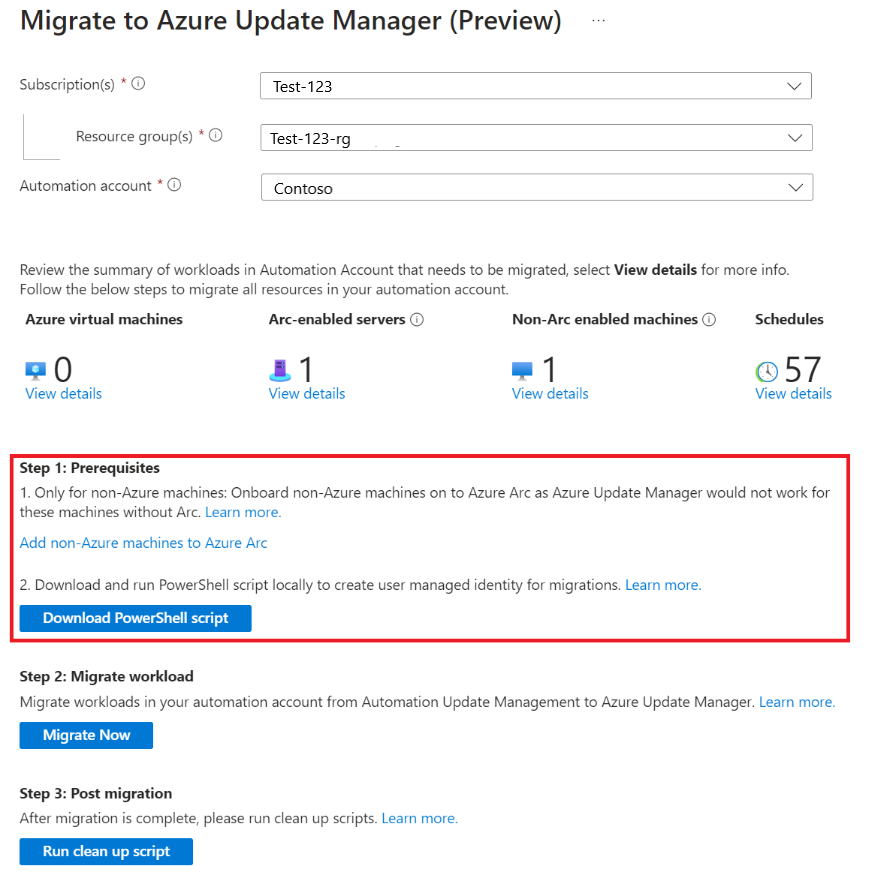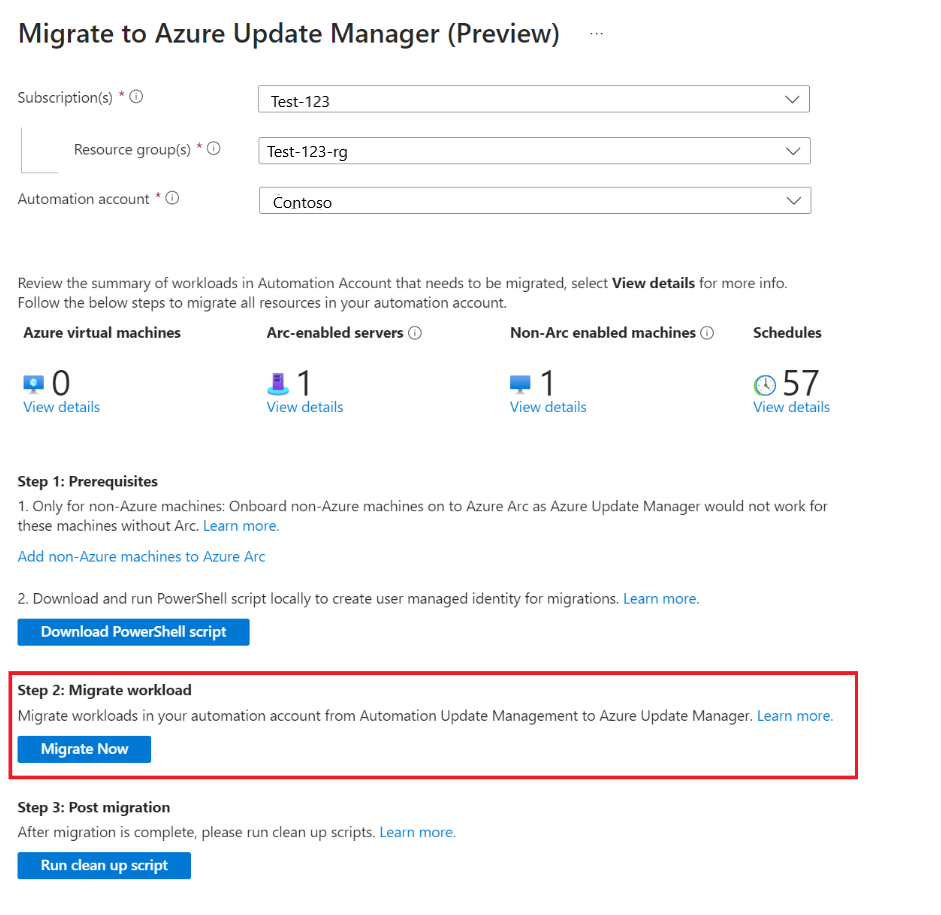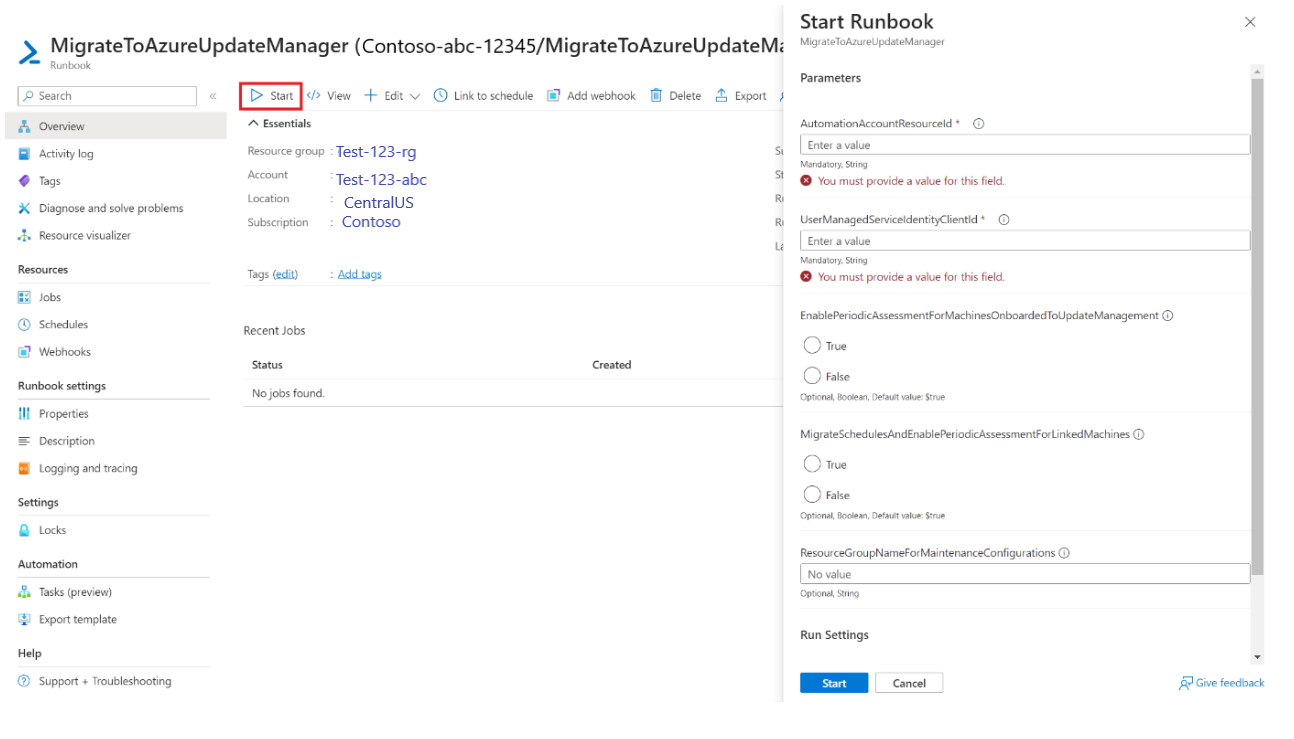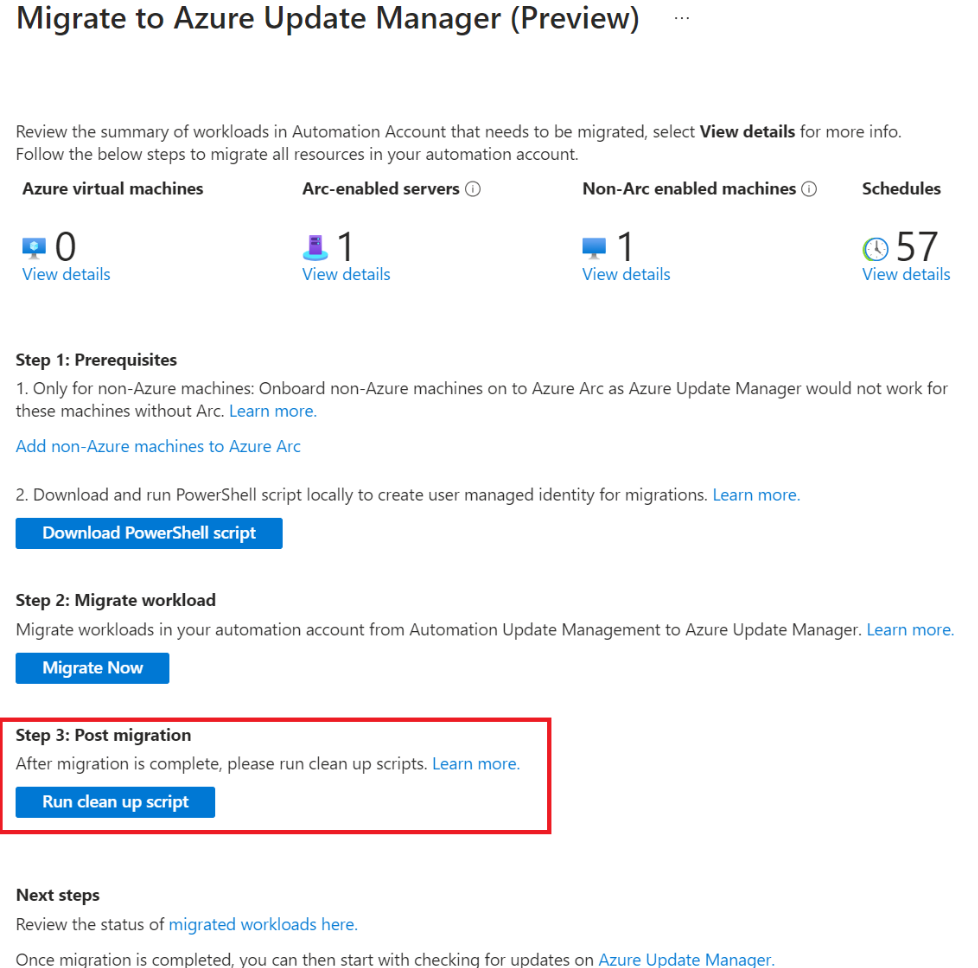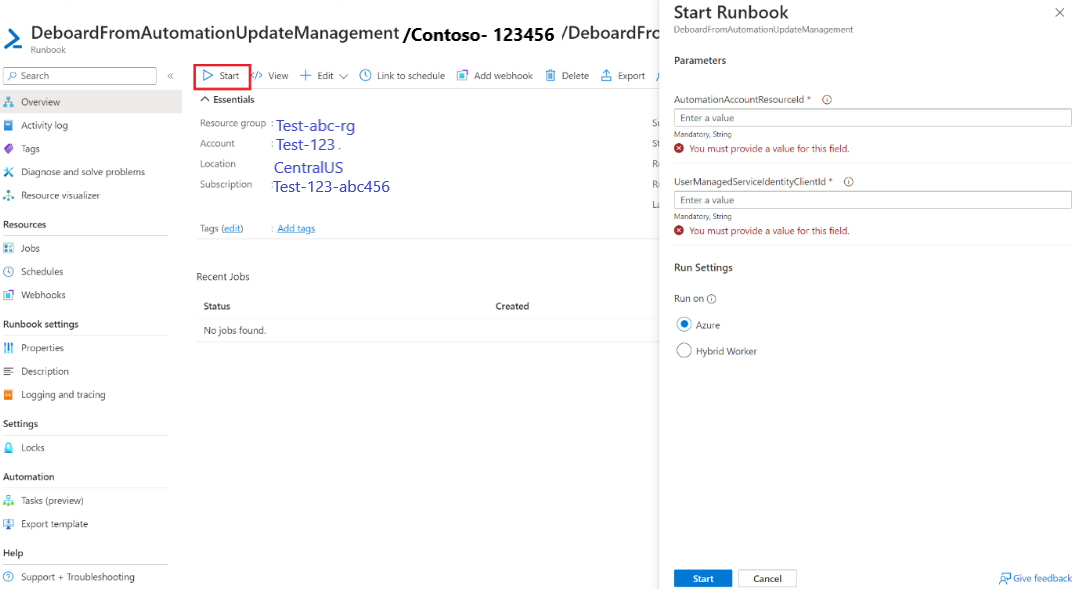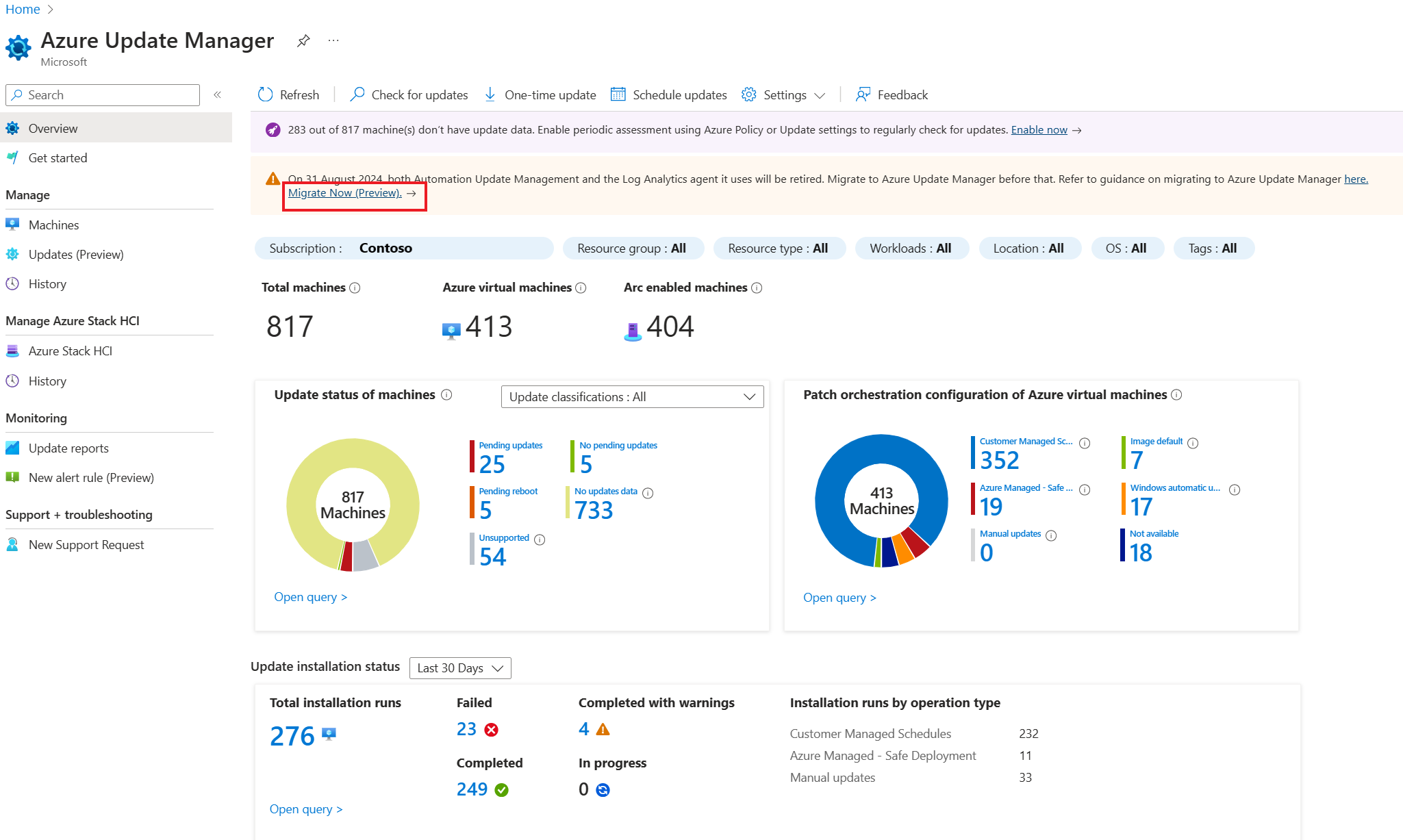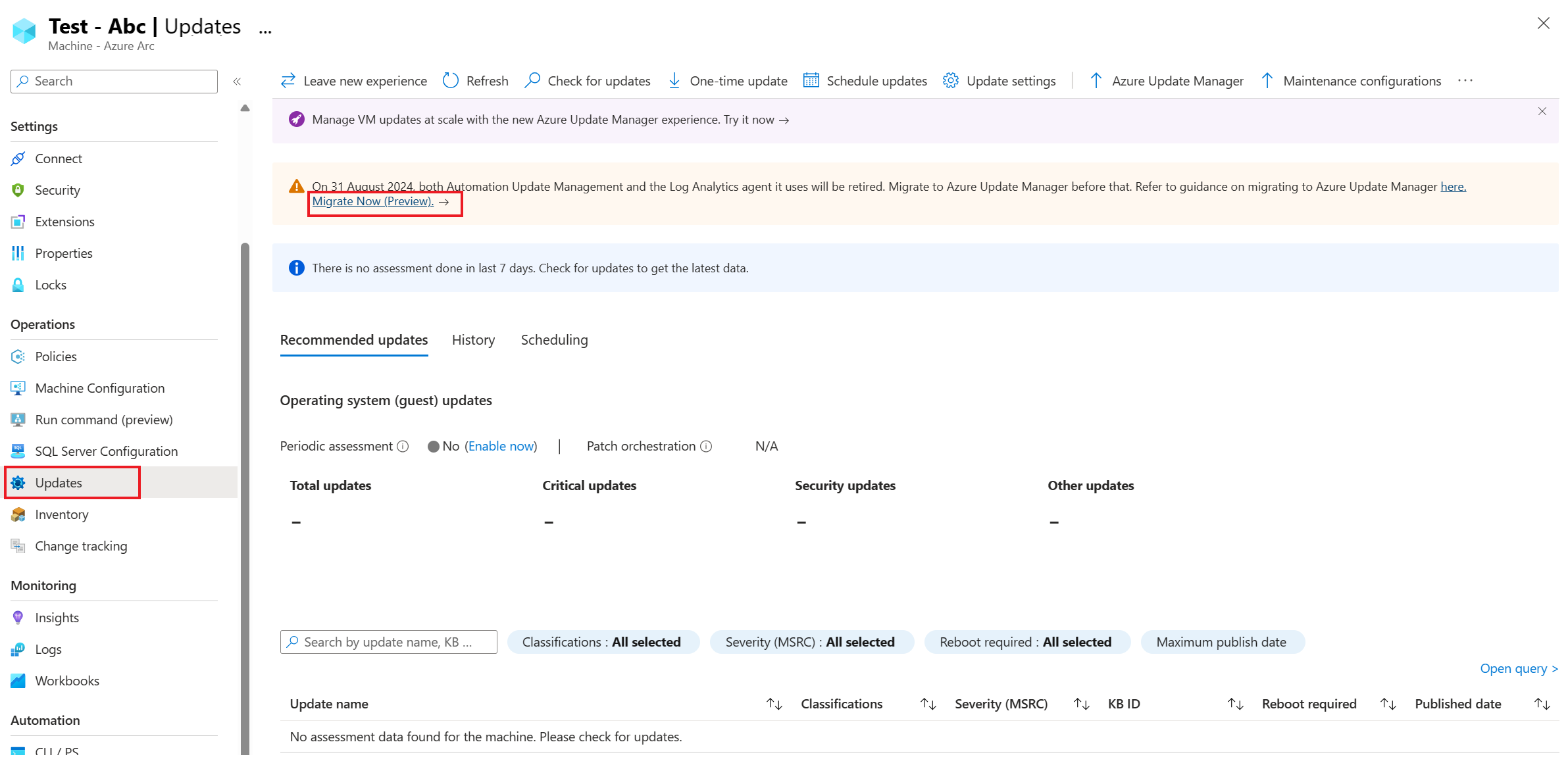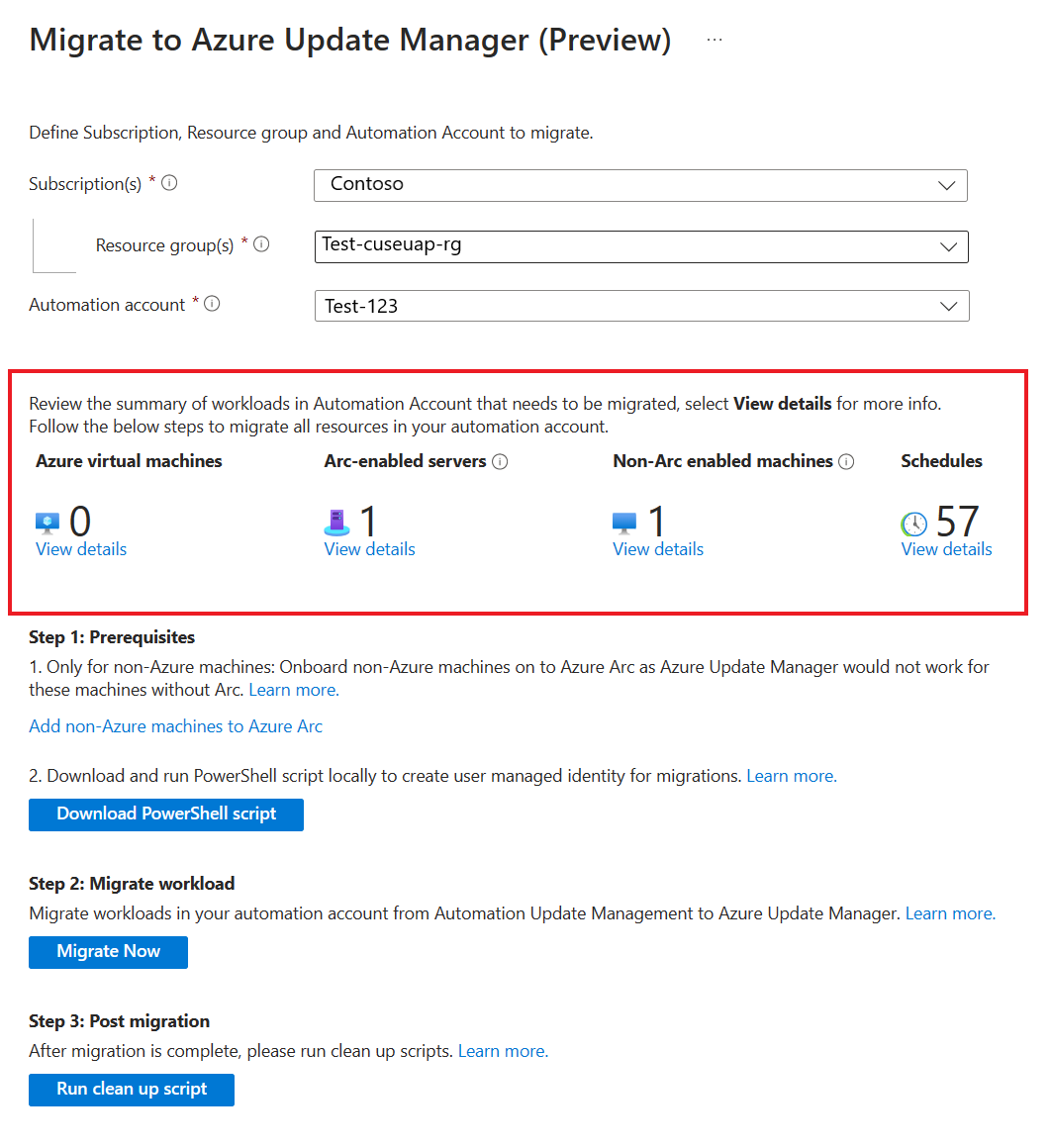Migración mediante Azure Portal
Se aplica a: ✔️ VM de Windows ✔️ VM de Linux ✔️ Entorno local ✔️ Servidores habilitados para Azure Arc
En este artículo se explica cómo usar Azure Portal para mover programaciones y máquinas de Update Management de Automation a Administrador de actualizaciones de Azure. Con un mínimo de clics y una forma automatizada de mover sus recursos, es la forma más fácil de mover si no tiene personalizaciones basadas en su solución Update Management de Automation. Para obtener más información sobre lo que hace esta herramienta de portal en el back-end, consulte scripts de migración
Experiencia de Azure Portal
Para acceder a la experiencia de migración del portal, puede usar varios puntos de entrada.
Seleccione el botón Migrar ahora presente en los siguientes puntos de entrada. Después de la selección, se le guiará a través del proceso de traslado de las programaciones y máquinas a Administrador de actualizaciones de Azure. Este proceso está diseñado para que sea fácil de usar y sencillo, para que pueda completar la migración con el mínimo esfuerzo.
Puede migrar desde cualquiera de los siguientes puntos de entrada:
Seleccione el botón Migrar ahora.
Se abre la hoja de migración. Contiene un resumen de todos los recursos, incluidas las máquinas, y las programaciones de la cuenta de Automation. De forma predeterminada, la cuenta de Automation desde la que accedió a esta hoja está preseleccionada si opta por esta ruta.
Aquí puede ver cuántos servidores Azure con Arc, servidores sin Azure sin Arc y programaciones están habilitados en Update Management de Automation y deben moverse a Administrador de actualizaciones de Azure. También puede ver los detalles de estos recursos.
Después de revisar los recursos que se deben mover, puede continuar con el proceso de migración, que es un proceso de tres pasos:
Requisitos previos
Esto incluye dos pasos:
a. Incorporar máquinas no habilitadas para Azure a Arc: esto se debe a que la conectividad Arc es un requisito previo para Administrador de actualizaciones de Azure. La incorporación de las máquinas a Azure Arc es gratuita y, una vez que la ejecute, podrá disponer de todos los servicios de administración como puede hacer con cualquier máquina de Azure. Para obtener más información, consulte la documentación de Azure Arc sobre cómo incorporar las máquinas.
b. Descargar y ejecutar el script de PowerShell localmente: esto es necesario para crear una identidad de usuario y asignar roles adecuados para que se pueda realizar la migración. Este script proporciona el RBAC adecuado a la identidad del usuario en la suscripción a la que pertenece la cuenta Automation, las máquinas incorporadas a Update Management de Automation, los ámbitos que forman parte de las consultas dinámicas, etc. para que la configuración se pueda asignar a las máquinas, se puedan crear configuraciones MRP y se pueda quitar la solución de actualizaciones.
Traslado de recursos de la cuenta de Automation a Administrador de actualizaciones de Azure
El siguiente paso del proceso de migración es habilitar Administrador de actualizaciones de Azure en las máquinas que se van a mover y crear configuraciones de mantenimiento equivalentes para las programaciones que se van a migrar. Al seleccionar el botón Migrar ahora, importa el runbook MigrateToAzureUpdateManager en la cuenta de Automation y establece el registro detallado en True.
Seleccione Iniciar runbook, que presenta los parámetros que se deben pasar al runbook.
Para obtener más información sobre los parámetros que se deben recuperar y la ubicación desde la que se deben recuperar, consulte Migración de máquinas y programaciones. Una vez que inicie el runbook después de pasar todos los parámetros, el Administrador de actualizaciones de Azure comenzará a habilitarse en las máquinas y la configuración de mantenimiento en el Administrador de actualizaciones de Azure empezará a crearse. Puede supervisar los registros de runbook de Azure para conocer el estado de ejecución y migración de programaciones.
Suprimir recursos de Update Management de Automation
Ejecute el script de limpieza para suprimir las máquinas desde la solución Administración de actualizaciones y deshabilitar las programaciones de Update Management de Automation.
Después de seleccionar el botón Ejecutar script de limpieza, el runbook DeboardFromAutomationUpdateManagement se importará a su cuenta de Automation y su registro detallado se establecerá en True.
Al seleccionar Iniciar runbook, solicita que se pasen parámetros al runbook. Para obtener más información, consulte Suprimir la solución Update Management de Automation para capturar los parámetros que se van a pasar al runbook.