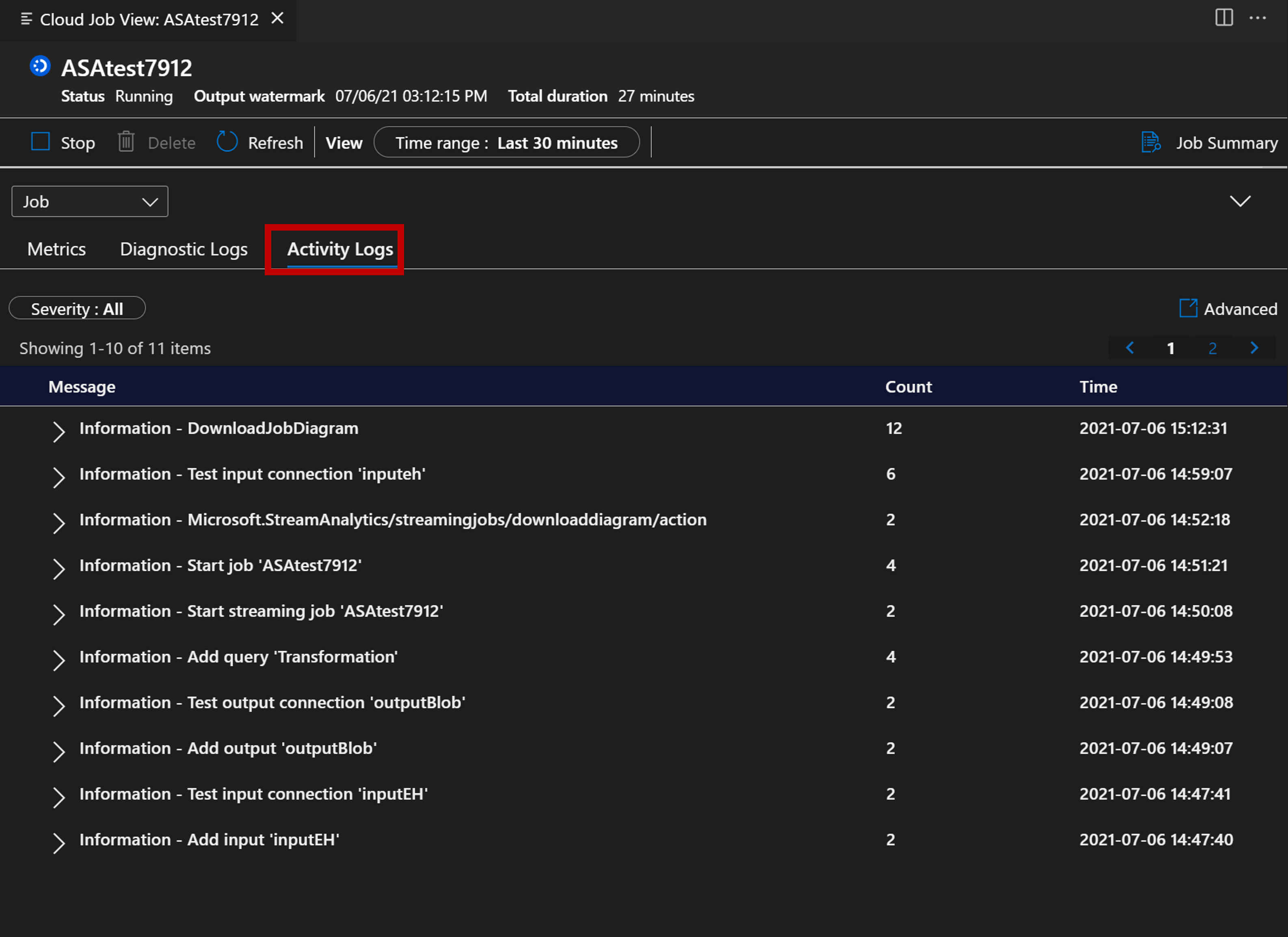Exportación y administración de trabajos de Stream Analytics en Visual Studio Code
La extensión de Azure Stream Analytics (ASA) para Visual Studio Code proporciona una experiencia perfecta para administrar trabajos de Stream Analytics en la nube. Se puede usar en plataformas Windows, Mac y Linux. La extensión ASA, le permite:
- Crear, iniciar y detener un trabajo en la nube en Azure
- Exportar los trabajos existentes a una máquina local
- Enumerar los trabajos y ver las entidades job
- Visualizar y depurar trabajos mediante el Diagrama de trabajos y la Supervisión
Exportar un trabajo a una máquina local
- Abra VS Code y seleccione el icono de Azure en la barra de actividades. Si aun no ha instalado la extensión ASA, consulte esta guía para instalar.
- Seleccione STREAM ANALYTICS en el explorador para buscar el trabajo que desea exportar.
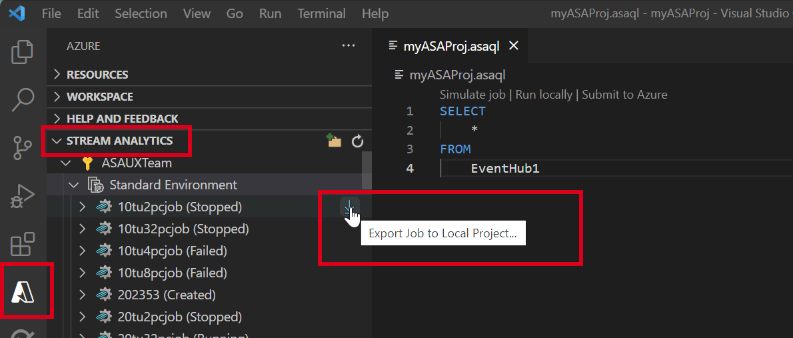
Enumeración de trabajos y visualización de las entidades job
Puede usar la vista de trabajos para interactuar con trabajos de Azure Stream Analytics desde Visual Studio.
Haga clic en el icono de Azure en la barra de actividades de Visual Studio Code y, a continuación, expanda el nodo de Stream Analytics. Los trabajos deben aparecer en las suscripciones.
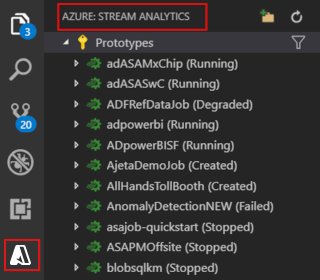
Expanda el nodo de trabajos, puede abrir y ver la consulta del trabajo, configuración, entradas, salidas y funciones.
Haga clic con el botón derecho en el nodo de trabajo y elija el nodo Abrir vista de trabajo en el portal para abrir la vista de trabajo en Azure Portal.
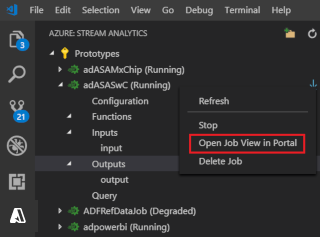
Visualización del diagrama de trabajo y depuración en el Monitor de trabajo
Puede usar el monitor de trabajo en Visual Studio Code para ver y solucionar problemas de los trabajos de Azure Stream Analytics.
Visualización del diagrama de trabajo y el resumen del trabajo
Seleccione Monitor de trabajo. Debería aparecer el Monitor de trabajo y el diagrama de trabajos se debería cargar de forma automática.
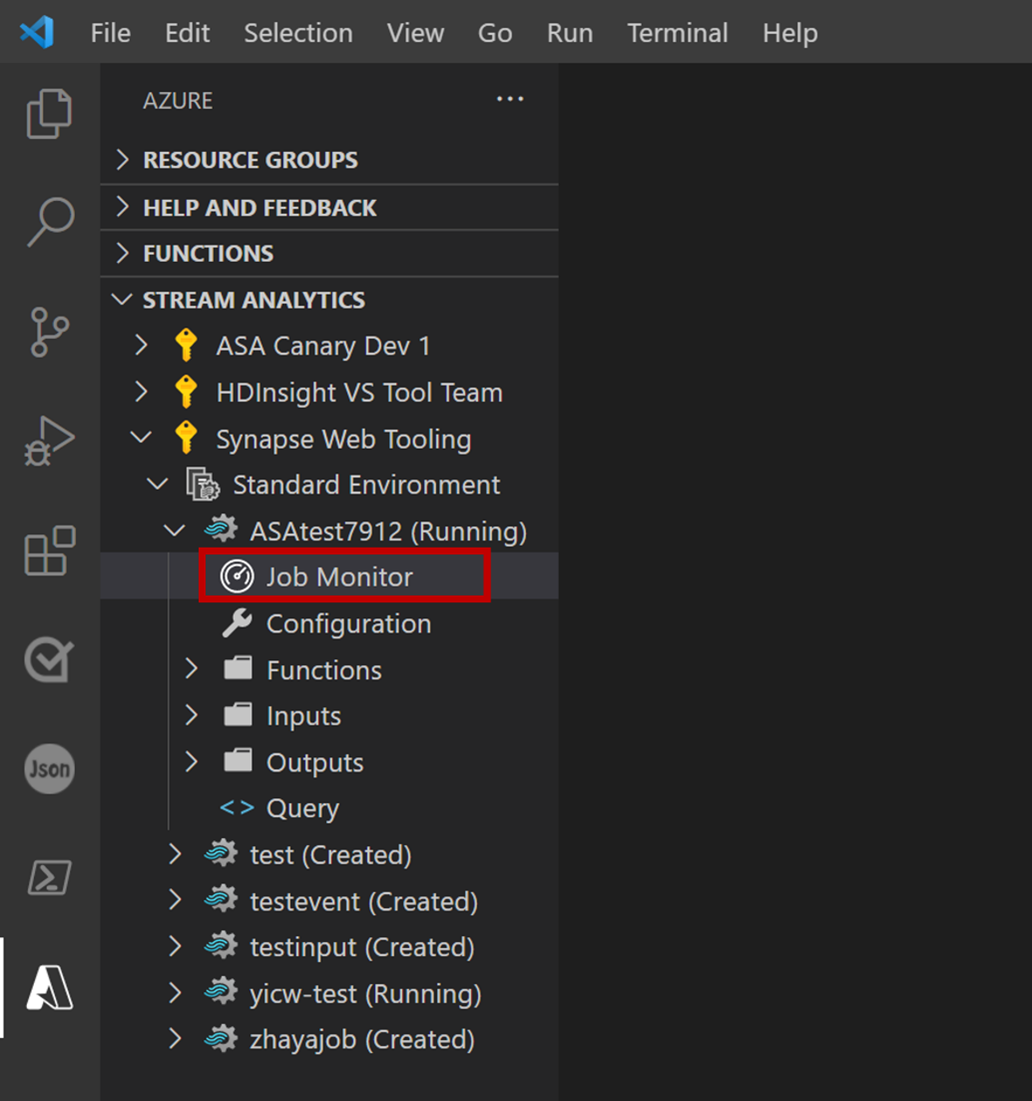
Puede ver el diagrama del trabajo y hacer clic en Resumen del trabajo para ver las propiedades e información del trabajo.
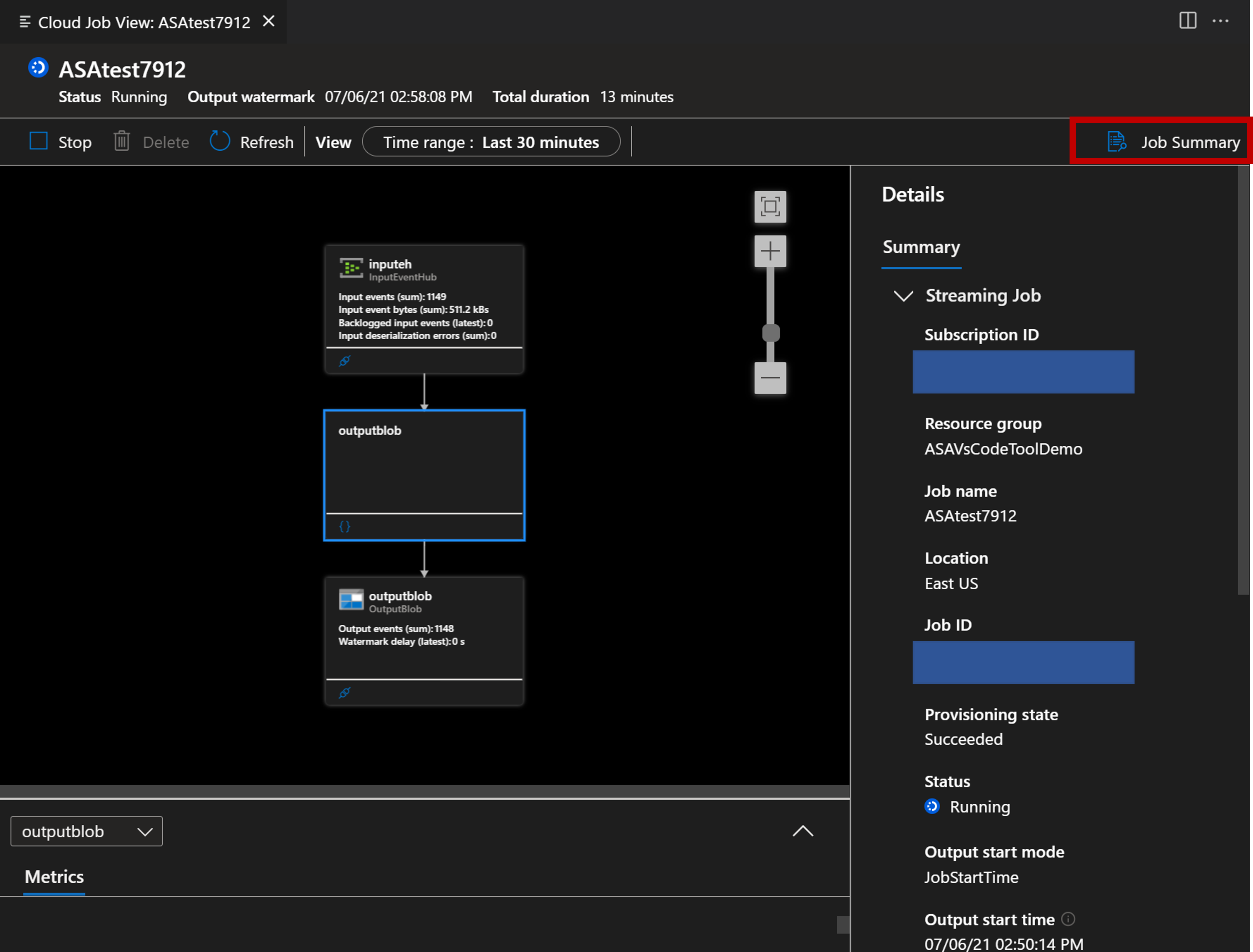
Puede hacer clic en el botón Probar la conexión para probar la conexión de entrada y de salida.
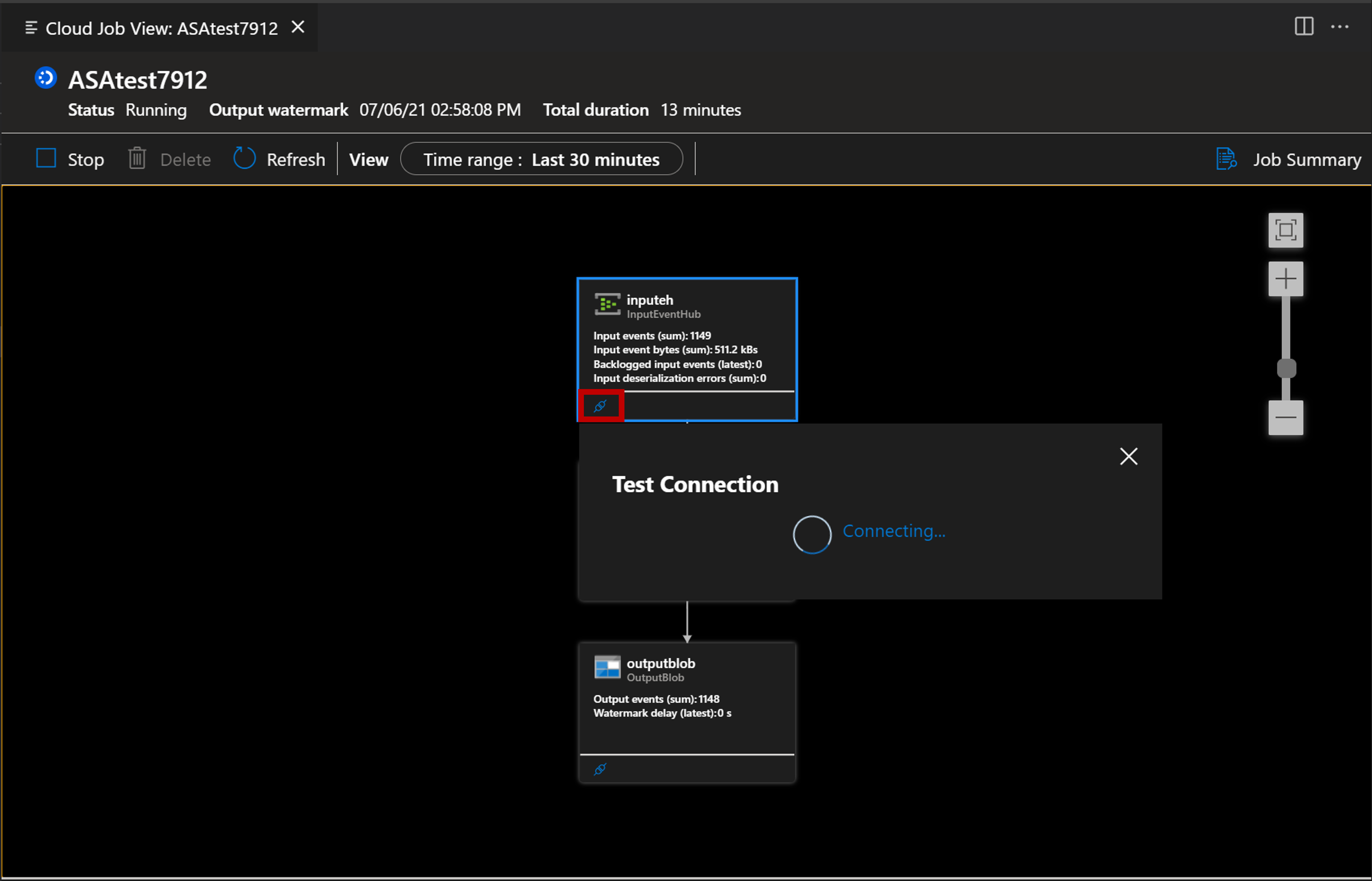
También puede hacer clic en el botón Localizar script para ver la consulta.
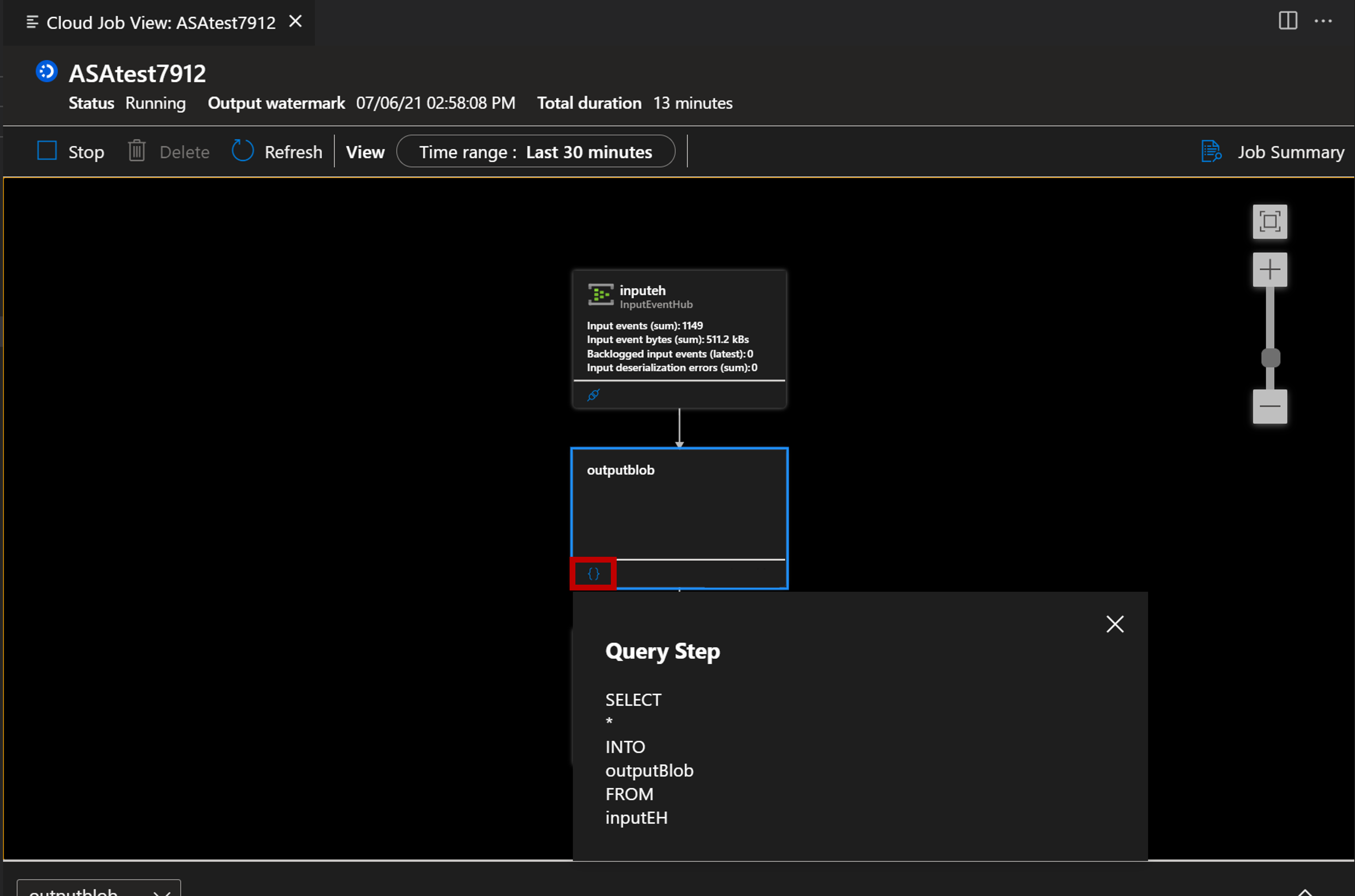
Supervisión y depuración con métricas
Haga clic en el botón de flecha para abrir el panel Métricas.
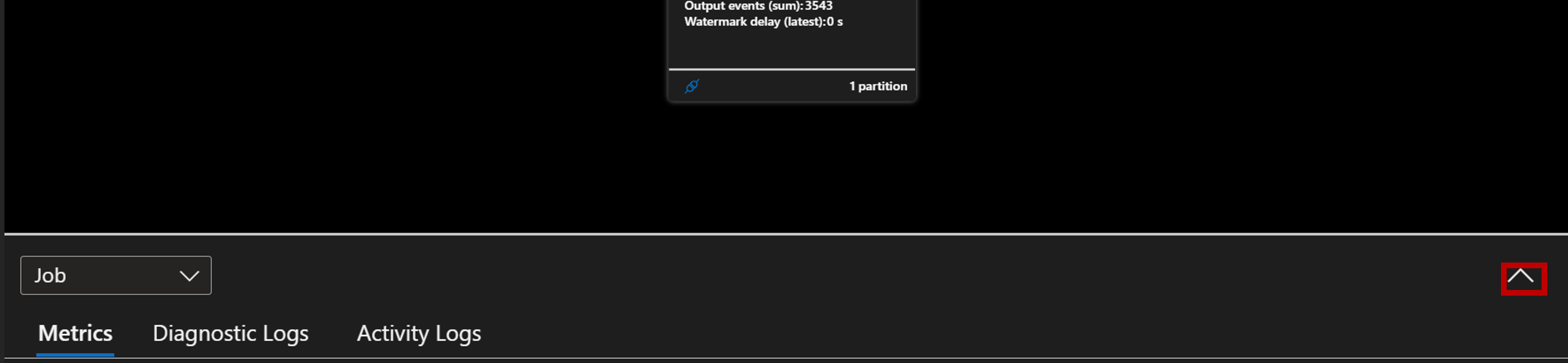
Puede interactuar con él y analizar el trabajo con métricas clave que se muestran en el gráfico. Puede elegir ver métricas de nivel de trabajo o de nivel de nodos. Y también puede decidir qué métricas quiere que se muestren en el gráfico.
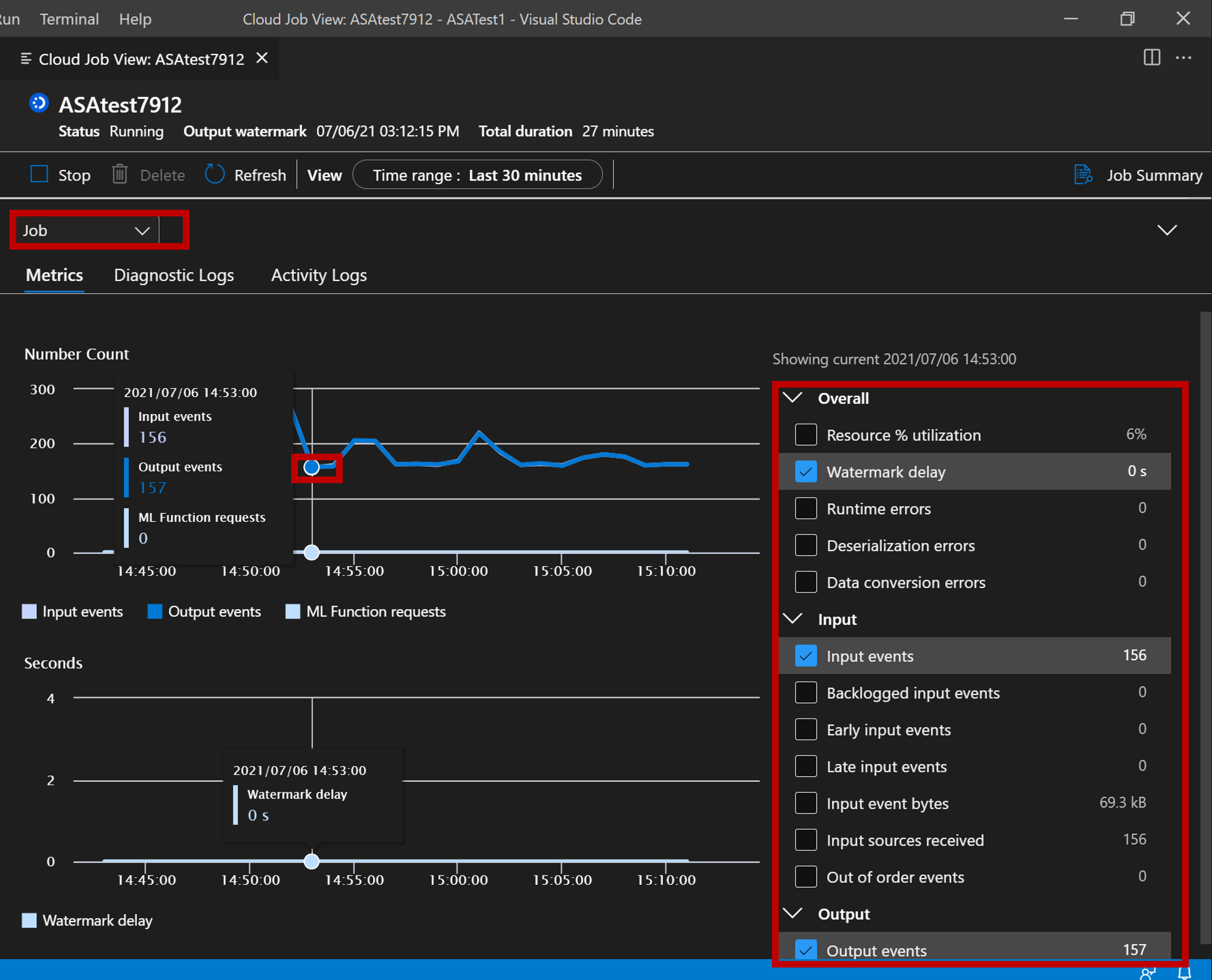
Depuración con registros de diagnóstico y registros de actividad
Puede ver los registros de diagnóstico y los registros de actividad del trabajo para solucionar problemas.
Seleccione la pestaña Registros de diagnóstico.
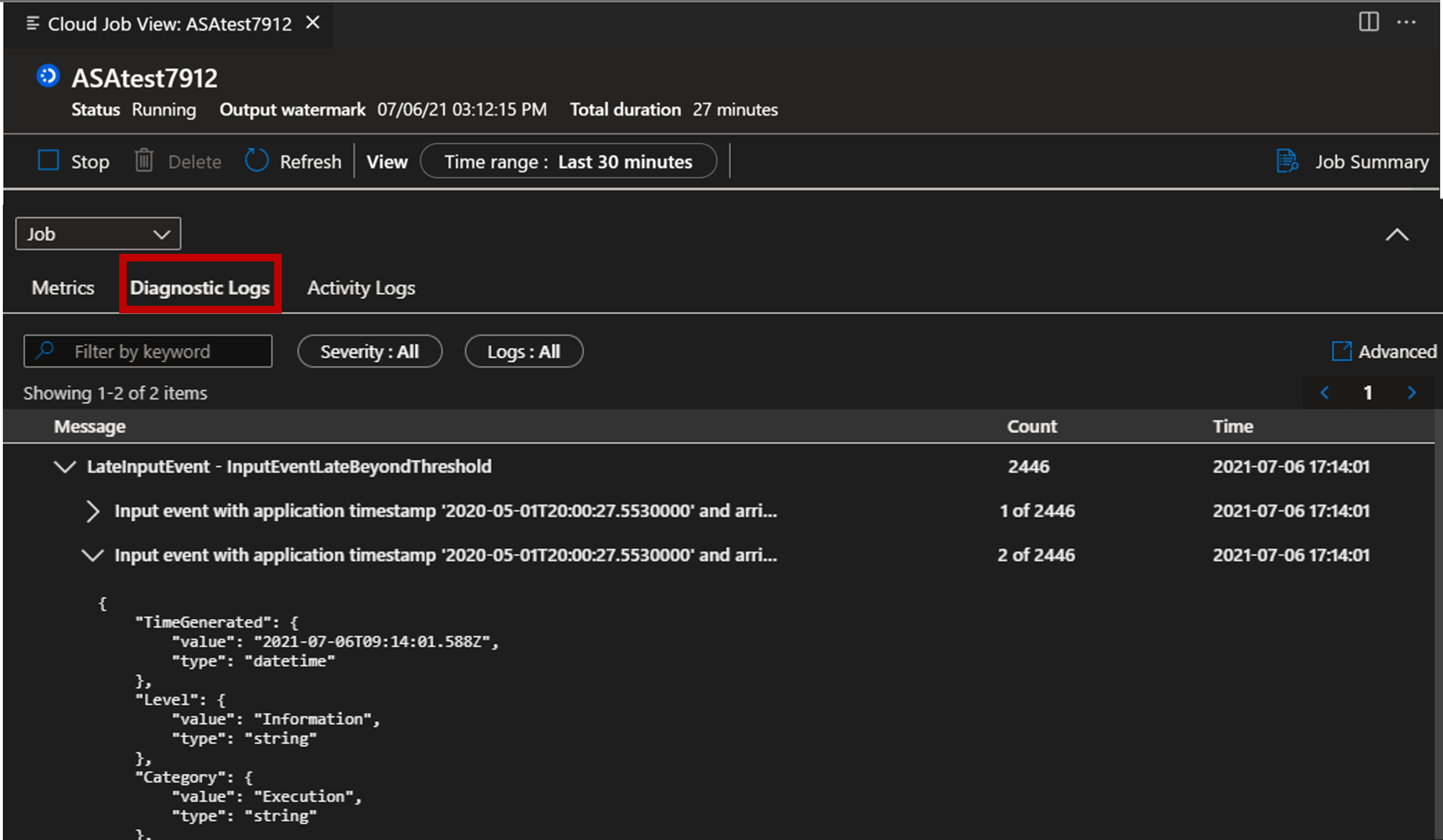
Seleccione la pestaña Registros de actividad.