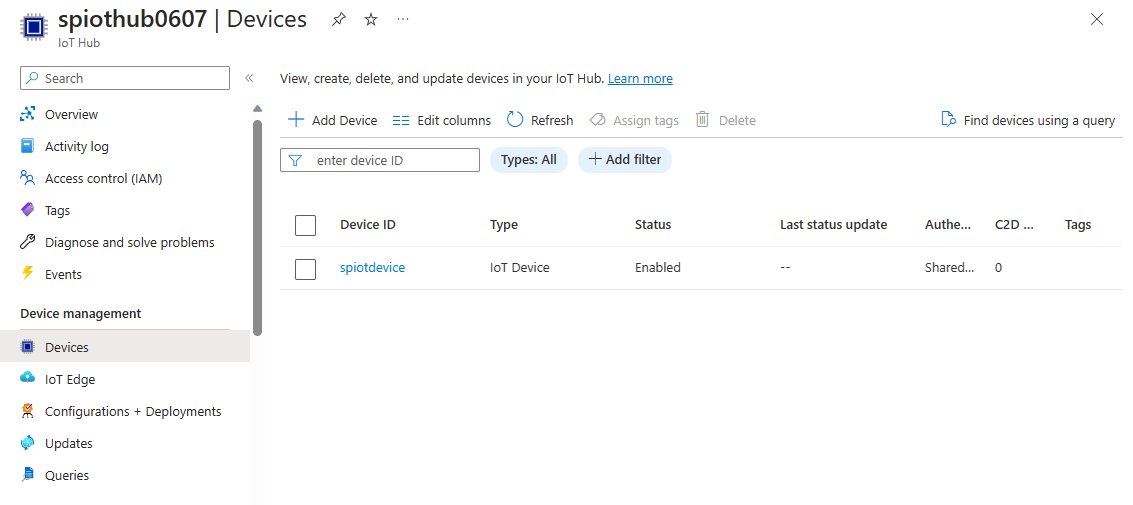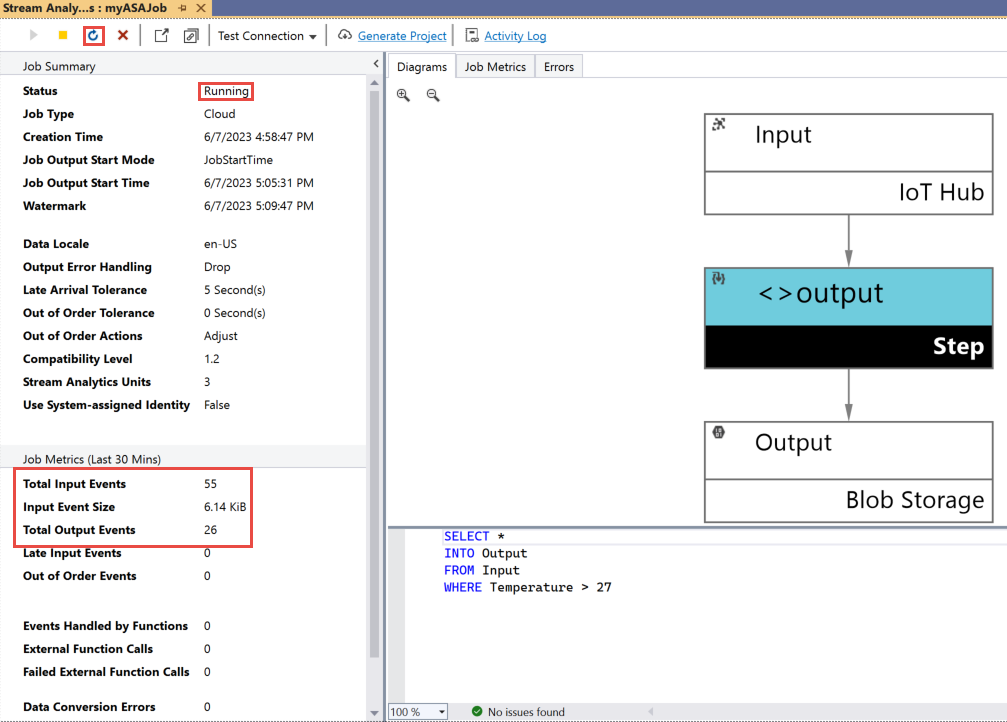Inicio rápido: Creación de un trabajo de Azure Stream Analytics con Visual Studio
En esta guía de inicio rápido se muestra cómo crear y ejecutar un trabajo de Stream Analytics mediante las herramientas de Azure Stream Analytics para Visual Studio. El trabajo de ejemplo lee los datos de streaming desde el dispositivo de IoT Hub. Va a definir un trabajo que calcula la temperatura media cuando se sobrepasan los 27 ° y escribe los eventos de salida resultantes en un nuevo archivo del almacenamiento de blobs.
Nota
- Se recomienda encarecidamente usar herramientas de Stream Analytics para Visual Studio Code para obtener la mejor experiencia de desarrollo local. Existen lagunas conocidas en las herramientas de Stream Analytics para Visual Studio 2019 (versión 2.6.3000.0) y no se mejorarán en el futuro.
- Las herramientas Visual Studio y Visual Studio Code no admiten trabajos de las regiones de Este de China, Norte de China, Centro de Alemania y Noreste de Alemania.
Antes de empezar
Si no tiene una suscripción a Azure, cree una cuenta gratuita.
Inicie sesión en Azure Portal.
Instale Visual Studio 2019, Visual Studio 2015 o Visual Studio 2013 Update 4. Se admiten las ediciones Enterprise (Ultimate y Premium), Professional y Community. No se admite la edición Express.
Siga las instrucciones de instalación para instalar las herramientas de Stream Analytics para Visual Studio.
Preparación de los datos de entrada
Antes de definir el trabajo de Stream Analytics, debe preparar los datos, que se configuran más adelante como entrada del trabajo. Para preparar los datos de entrada que requiere el trabajo, siga estos pasos:
Inicie sesión en Azure Portal.
Seleccione Crear un recurso>Internet de las cosas>IoT Hub.
En el panel Centro de IoT, escriba la siguiente información:
Configuración Valor sugerido Descripción Suscripción <Su suscripción> Seleccione la suscripción de Azure que quiera usar. Resource group asaquickstart-resourcegroup Seleccione Crear nuevo y escriba un nuevo nombre de grupo de recursos para la cuenta. Nombre de la instancia de IoT Hub MyASAIoTHub Seleccione un nombre para la instancia de IoT Hub. Region <Seleccione la región más cercana a los usuarios> Seleccione la ubicación geográfica donde puede hospedar la instancia de IoT Hub. Use la ubicación más cercana a los usuarios. Nivel Gratuito En esta guía de inicio rápido, seleccione Free (gratis) si aún está disponible en la suscripción. Si el nivel gratis no está disponible, elija el nivel más bajo disponible. Para más información, consulte Precios de IoT Hub. 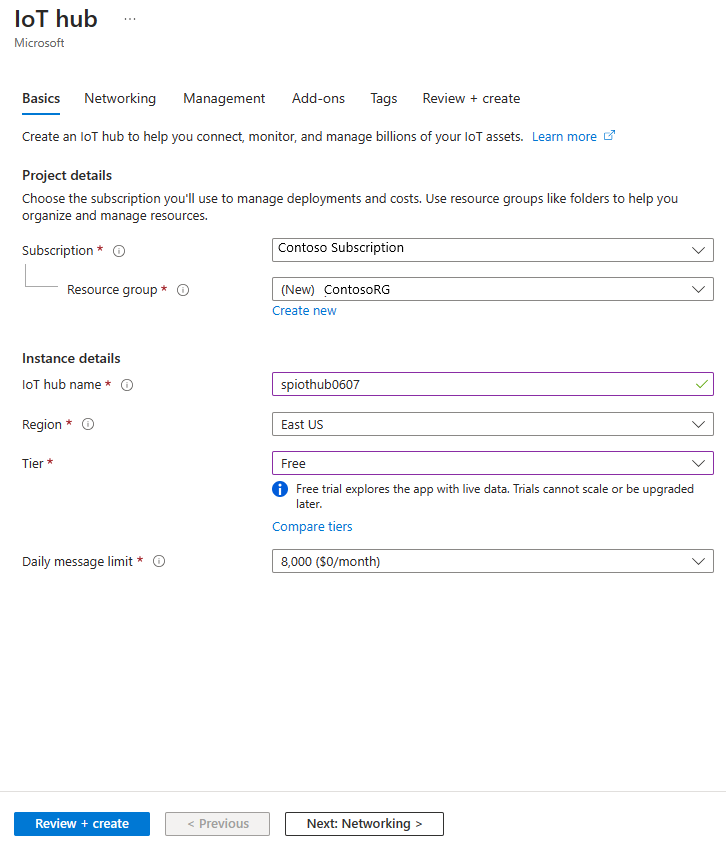
Seleccione Revisar + crear. Revise la información del centro de IoT y haga clic en Crear. La instancia de IoT Hub puede tardar varios minutos en crearse. Puede ver el progreso en el panel Notificaciones.
Una vez finalizada la implementación, seleccione Ir al recurso para acceder a la página de su centro de IoT.
En la página IoT Hub, seleccione Dispositivos en Administración de dispositivos en el menú de navegación de la izquierda.
En la página Dispositivos , seleccione + Agregar dispositivo en la barra de herramientas.
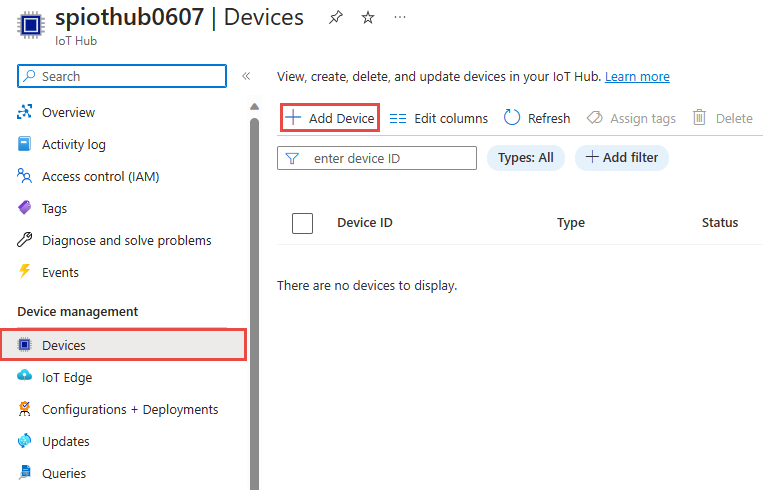
En la página Crear un dispositivo, escriba un nombre para el dispositivo y seleccione Guardar.
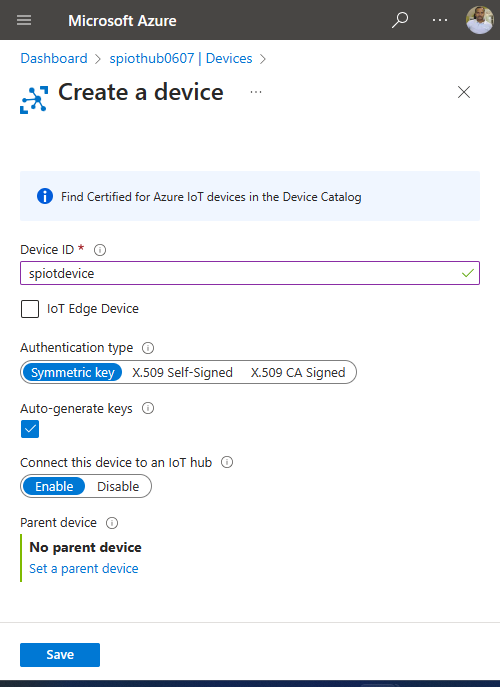
Después de crear el dispositivo, ábralo desde la lista Dispositivos de IoT. Si aún no ve el dispositivo, actualice la página.
Copie la Cadena de conexión principal y guárdela en el Bloc de notas para usarla más adelante.
Creación de un almacenamiento de blobs
En la esquina superior izquierda de Azure Portal, seleccione Crear un recurso>Almacenamiento>Cuenta de almacenamiento.
En el panel Crear cuenta de almacenamiento, escriba un nombre, una ubicación y un grupo de recursos para la cuenta de almacenamiento. Elija la misma ubicación y grupo de recursos que los de la instancia de IoT Hub que creó. A continuación, haga clic en Revisar y crear para crear la cuenta.
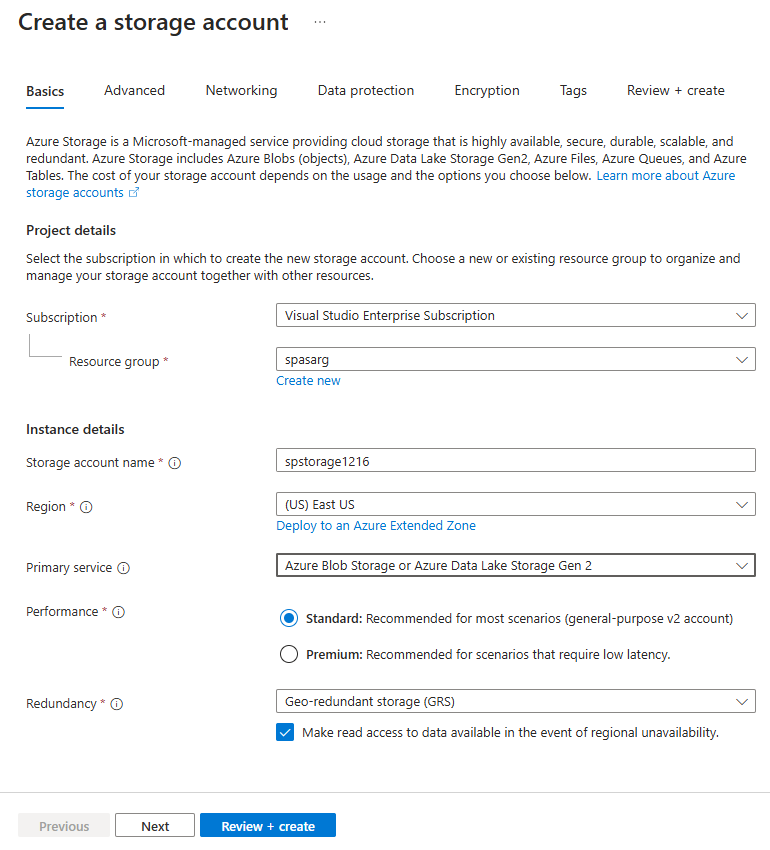
Una vez creada la cuenta de almacenamiento, seleccione el icono Blob service en el panel de Información general.
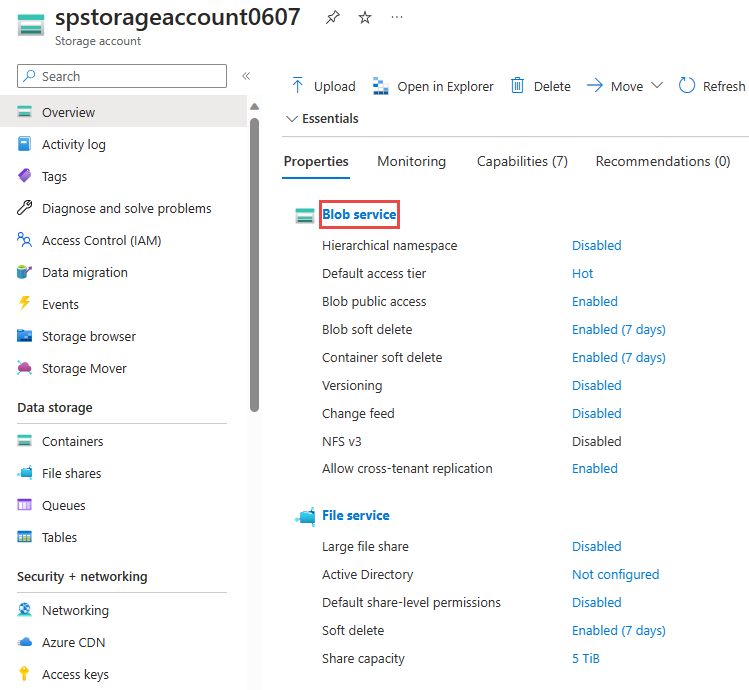
En la página Blob service, seleccione + Contenedor en la barra de herramientas.
En la página Nuevo contenedor, escriba un nombre para el contenedor, como container1. Deje la opción Nivel de acceso público en Privado (sin acceso anónimo) y seleccione Crear.
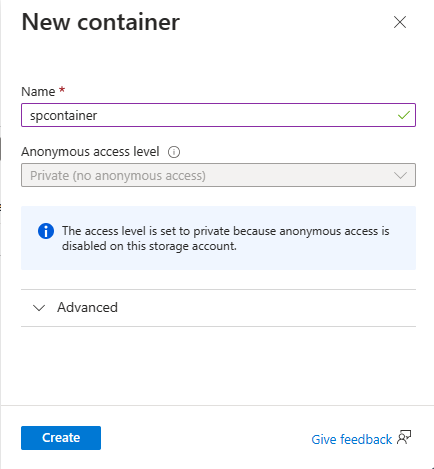
Creación de un trabajo de Stream Analytics
Inicie Visual Studio.
Seleccione Archivo > Nuevo proyecto.
En la lista de plantillas de la izquierda, seleccione Stream Analytics y Aplicación de Azure Stream Analytics.
Escriba el nombre del proyecto, la ubicación y el nombre de la solución y seleccione Crear.
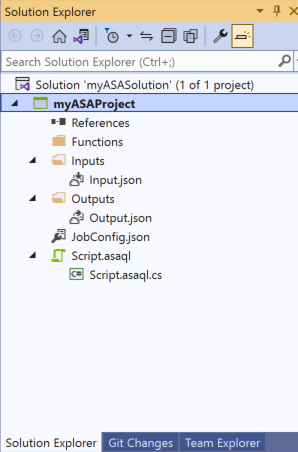
Observe los elementos que se incluyen en un proyecto de Azure Stream Analytics.
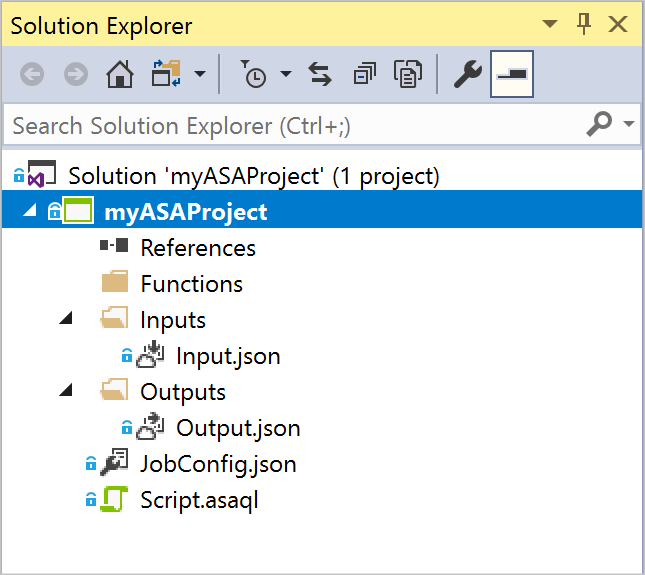
Selección de la suscripción necesaria
- En Visual Studio, en el menú Ver, seleccione Explorador de servidores.
- Haga clic con el botón derecho en Azure, seleccione Connect to Microsoft Azure Subscription (Conectarse a la suscripción de Microsoft Azure) e inicie sesión con su cuenta de Azure.
Definición de la entrada
En el Explorador de soluciones, expanda el nodo Entradas y haga doble clic en Input.json.
Rellene la configuración de entrada de Stream Analytics con los siguientes valores:
Configuración Valor sugerido Descripción Alias de entrada Entrada Escriba un nombre para identificar la entrada del trabajo. Tipo de origen Flujo de datos Elija el origen de entrada correspondiente: flujo de datos o datos de referencia. Source IoT Hub Elija el origen de entrada correspondiente. Recurso Selección del origen de datos desde la cuenta actual Elija escribir los datos manualmente o seleccione una cuenta existente. Suscripción <Su suscripción> Seleccione la suscripción de Azure que tenga el centro de IoT Hub que ha creado. IoT Hub MyASAIoTHub Elija o escriba el nombre de su instancia de IoT Hub. Los nombres del centro de IoT se detectan automáticamente si se crean en la misma suscripción. Deje el resto de opciones con los valores predeterminados y seleccione Guardar para guardar la configuración.
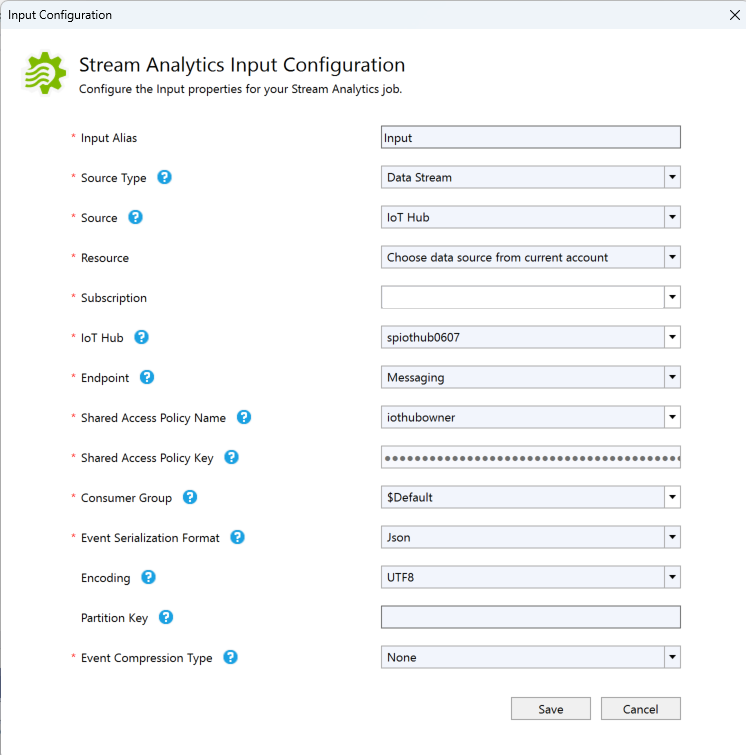
Defininición de salida
En el Explorador de soluciones, expanda el nodo Salidas y haga doble clic en Output.json.
Rellene la configuración de salida de Stream Analytics con los siguientes valores:
Configuración Valor sugerido Descripción Alias de salida Output Escriba un nombre para identificar la salida del trabajo. Receptor Data Lake Storage Gen 2/Blob Storage Elija el receptor adecuado. Resource Provisión de la configuración del origen de datos manualmente Elija escribir los datos manualmente o seleccione una cuenta existente. Suscripción <Su suscripción> Seleccione la suscripción de Azure que tiene la cuenta de almacenamiento que creó. La cuenta de almacenamiento puede estar en la misma suscripción, o en otra diferente. En este ejemplo se da por supuesto que ha creado la cuenta de almacenamiento en la misma suscripción. Cuenta de almacenamiento asaquickstartstorage Elija o escriba el nombre de la cuenta de almacenamiento. Los nombres de cuenta de almacenamiento se detectan automáticamente si se crean en la misma suscripción. Contenedor Contenedor1 Seleccione el contenedor existente que creó en la cuenta de almacenamiento. Patrón de la ruta de acceso output Escriba el nombre de una ruta de acceso de archivo que debe crearse en el contenedor. Deje el resto de opciones con los valores predeterminados y seleccione Guardar para guardar la configuración.
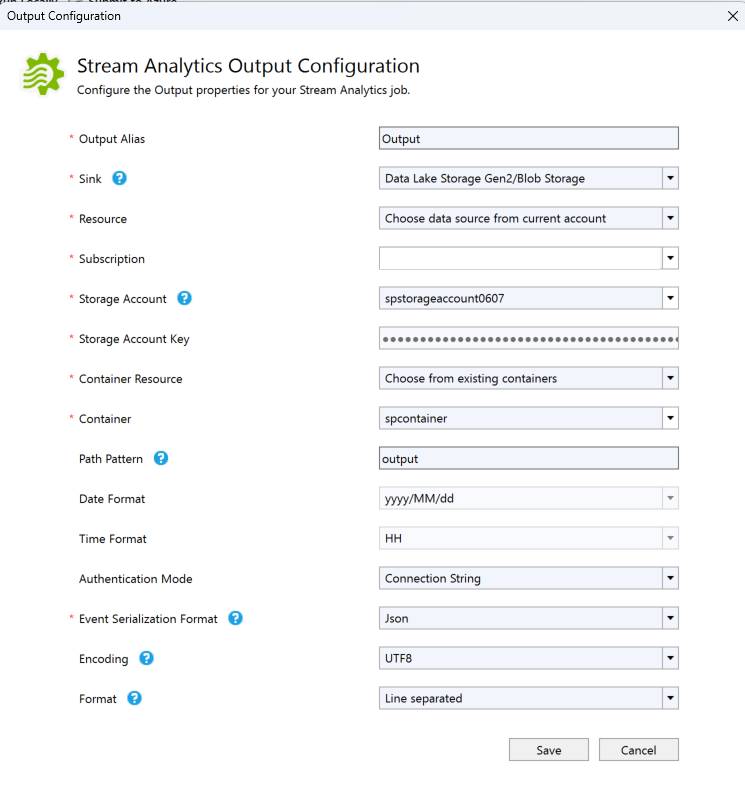
Definir la consulta de transformación
Abra Script.asaql desde el Explorador de soluciones en Visual Studio.
Agregue la siguiente consulta:
SELECT * INTO Output FROM Input WHERE Temperature > 27
Enviar una consulta de Stream Analytics a Azure
En el Editor de consultas, haga clic en Enviar a Azure en el editor de scripts.
En la ventana Enviar trabajo, seleccione Crear un nuevo trabajo de Azure Stream Analytics.
Escriba un Nombre del trabajo.
Elija la suscripción de Azure.
Elija el grupo de recursos.
Mantenga el valor predeterminado de Cluster.
Seleccione la ubicación que usó al comienzo de la guía de Inicio rápido.
Seleccione Enviar.
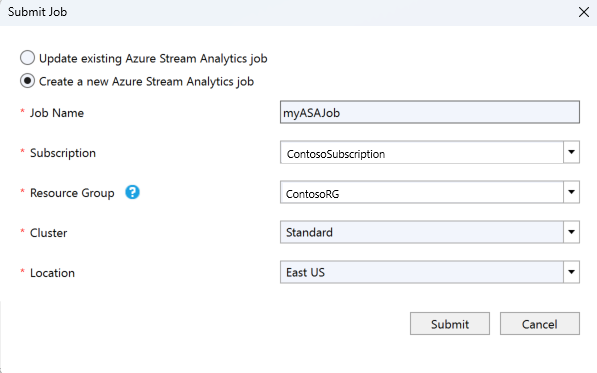
Ejecutar el simulador
Abra el simulador en línea de Raspberry Pi para Azure IoT en otra ventana o pestaña del explorador.
Reemplace el marcador de posición de la línea 15 con la cadena de conexión del dispositivo de Azure IoT Hub que guardó en la sección anterior.
Seleccione Run (Ejecutar). La salida debe mostrar los datos y mensajes del sensor que se envían a la instancia de IoT Hub.
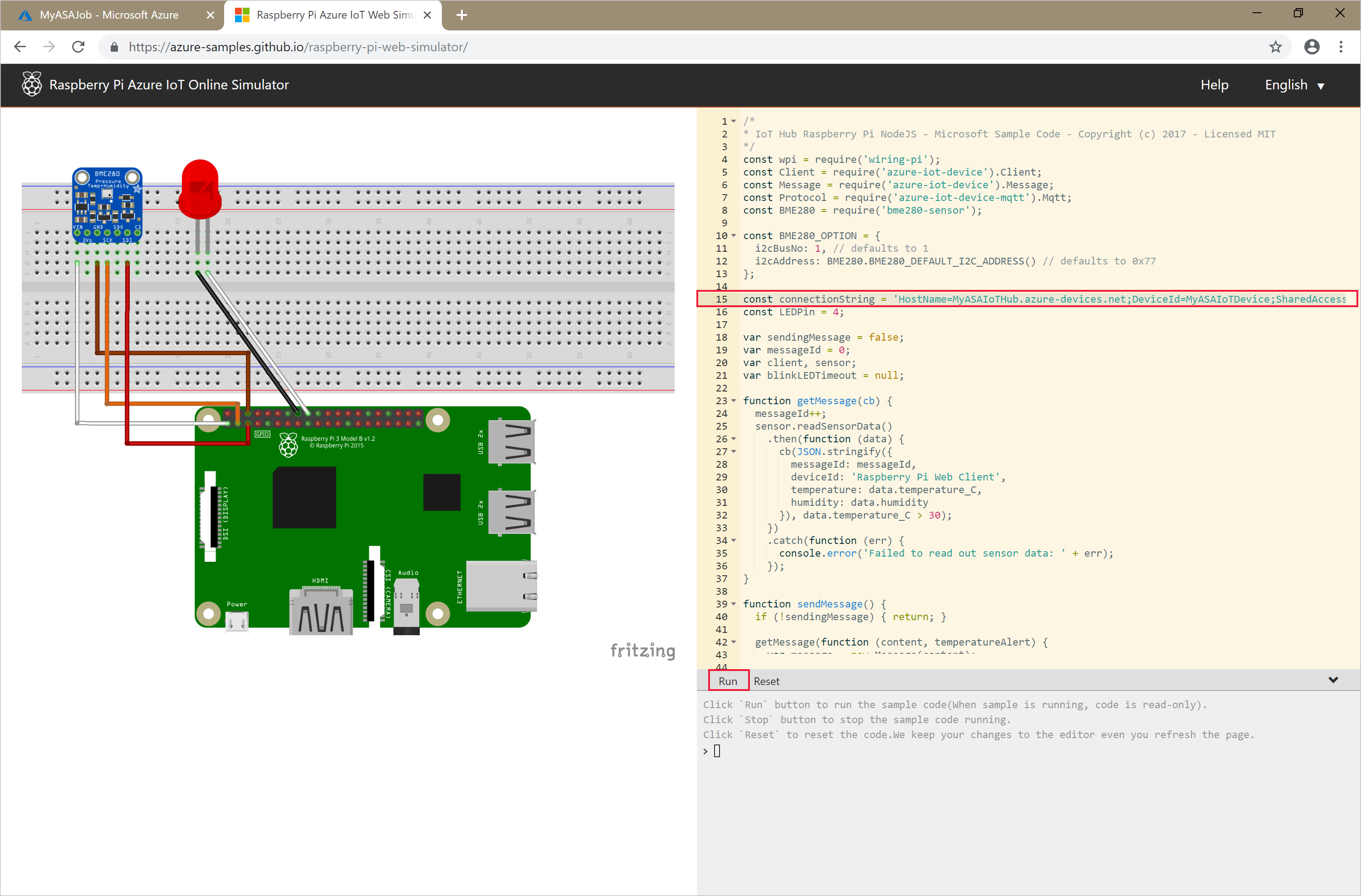
Inicio del trabajo de Stream Analytics y consulta de la salida
Ahora que se ha creado el trabajo, se abre automáticamente la vista del trabajo. Seleccione el botón de la flecha verde para iniciar el trabajo.
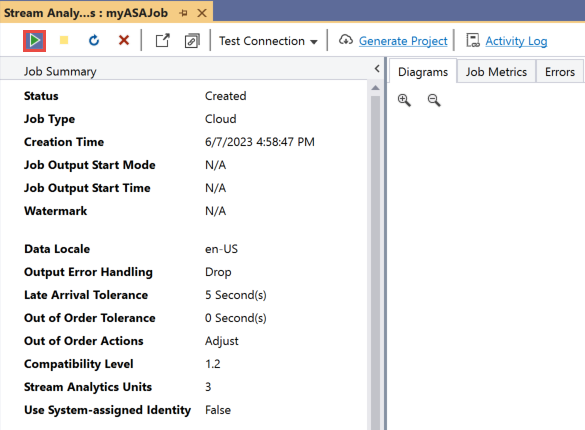
Cambie el modo de inicio de salida del trabajo a JobStartTime y seleccione Iniciar.
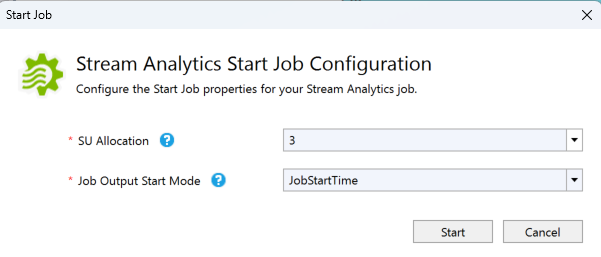
Puede ver que el estado del trabajo ha cambiado a En ejecución y que hay eventos de entrada y salida. Esta operación puede tardar unos minutos. Seleccione el botón Actualizar de la barra de herramientas para actualizar las métricas.
Para ver los resultados, en el menú Ver, seleccione Cloud Explorer y vaya a la cuenta de almacenamiento del grupo de recursos. En Contenedores de blob, haga doble clic en contenedor1 y, luego, en la ruta de acceso al archivo de salida.

Limpieza de recursos
Cuando no los necesite, elimine el grupo de recursos, el trabajo de streaming y todos los recursos relacionados. La eliminación del trabajo evita la facturación de las unidades de streaming utilizadas por el trabajo. Si piensa utilizar el trabajo en el futuro, puede detenerlo y volver a iniciarlo más adelante cuando sea necesario. Si no va a seguir usando este trabajo, siga estos pasos para eliminar todos los recursos creados en este inicio rápido:
- En el menú de la izquierda de Azure Portal, seleccione Grupos de recursos y luego el nombre del recurso que creó.
- En la página del grupo de recursos, seleccione Eliminar, escriba el nombre del recurso que quiere eliminar en el cuadro de texto y, luego, seleccione Eliminar.
Pasos siguientes
En esta guía de inicio rápido, ha implementado un sencillo trabajo de Stream Analytics mediante Visual Studio. También puede implementar trabajos de Stream Analytics mediante Azure Portal y PowerShell.
Para información acerca de las herramientas de Azure Stream Analytics para Visual Studio, consulte el artículo siguiente: