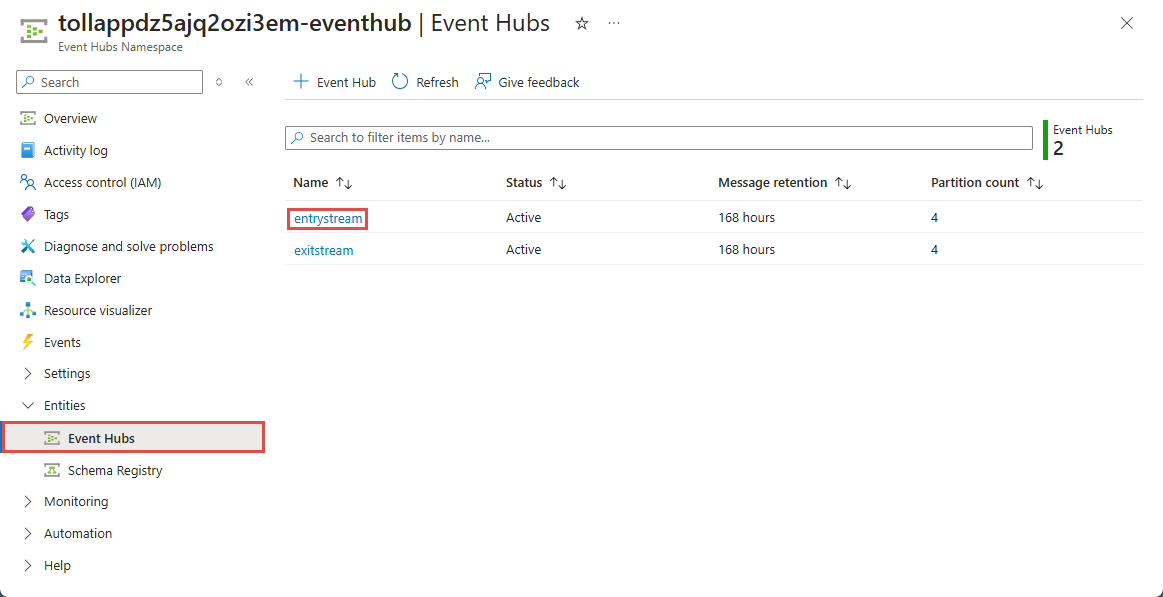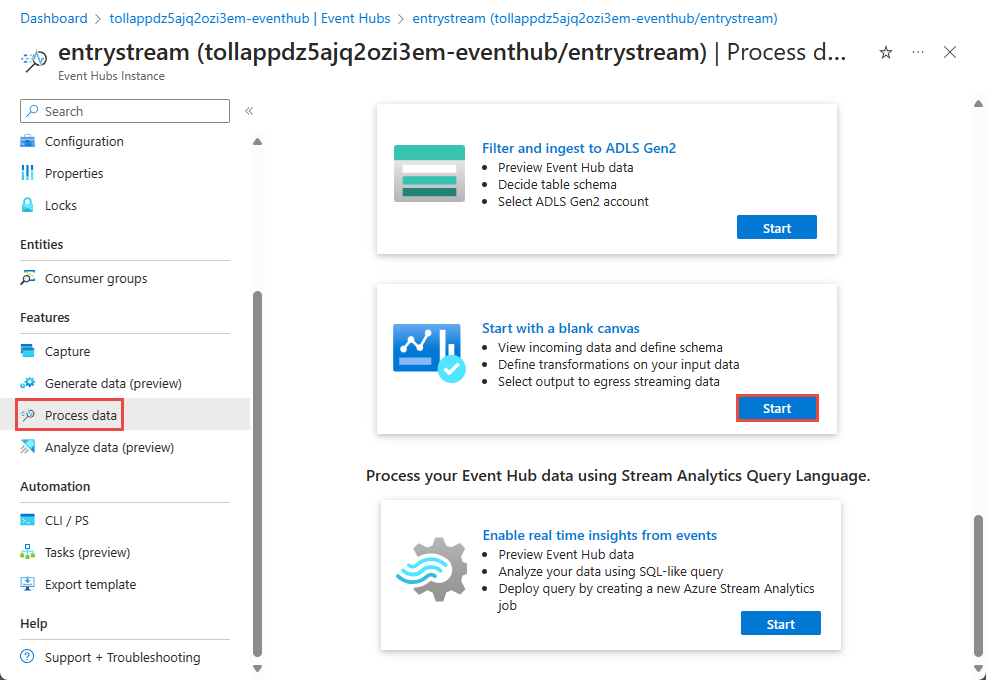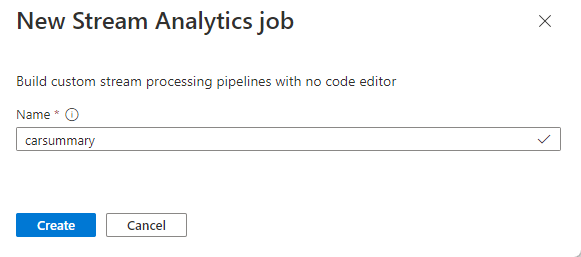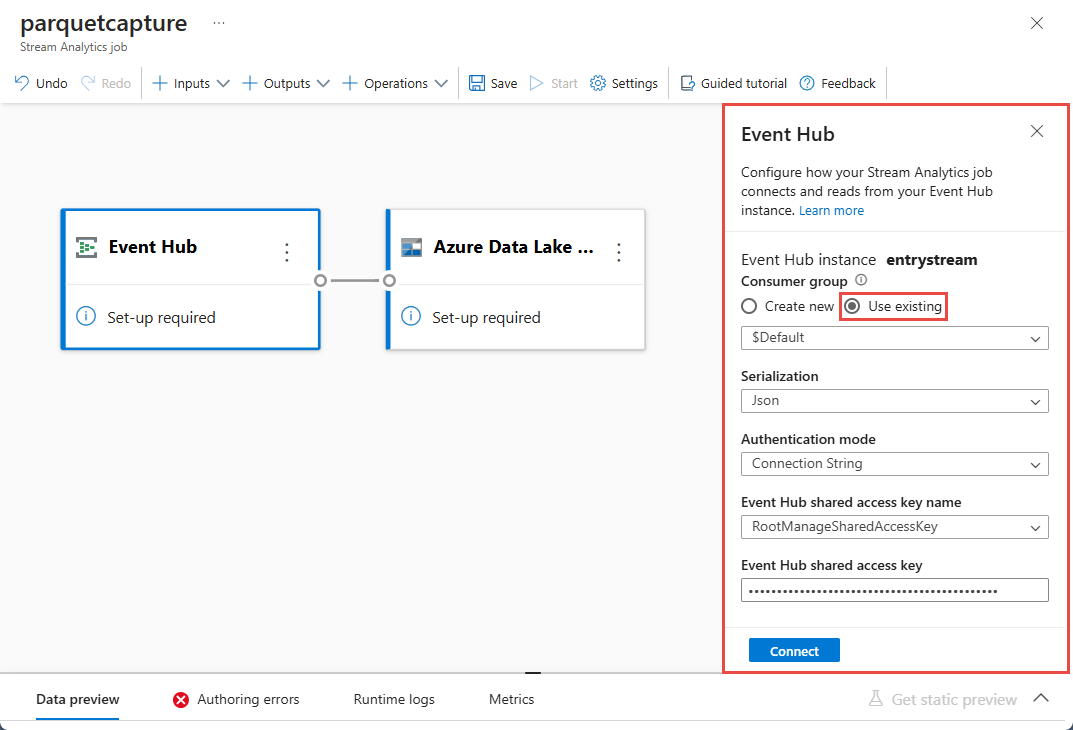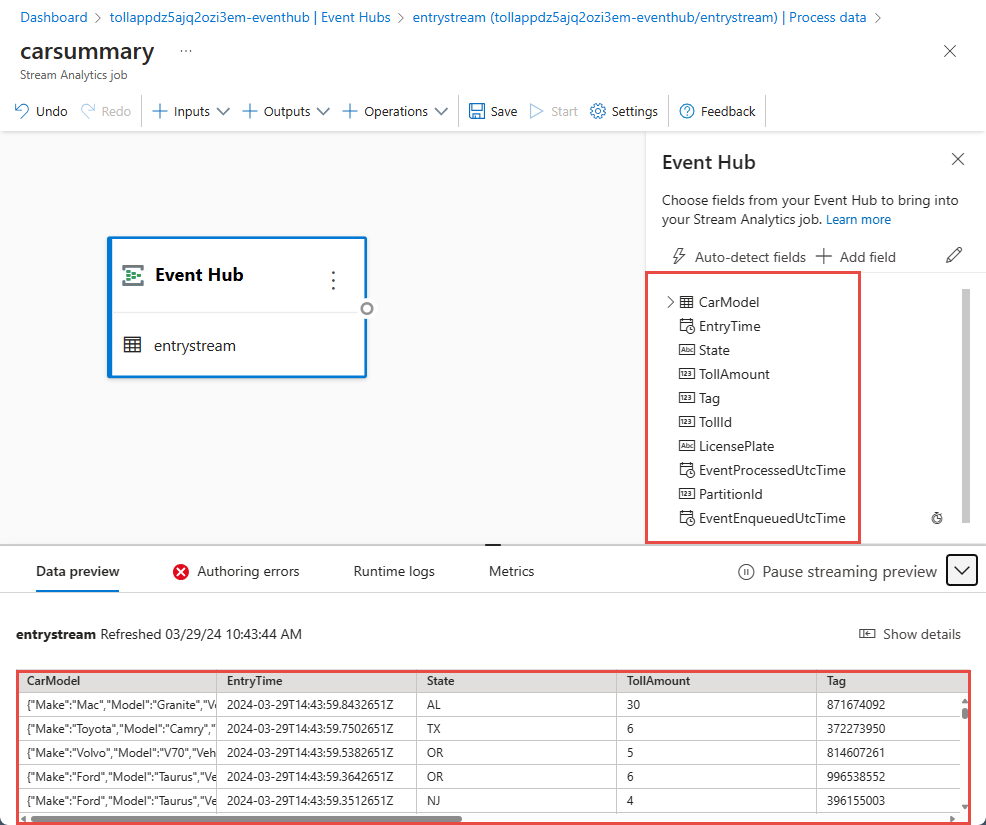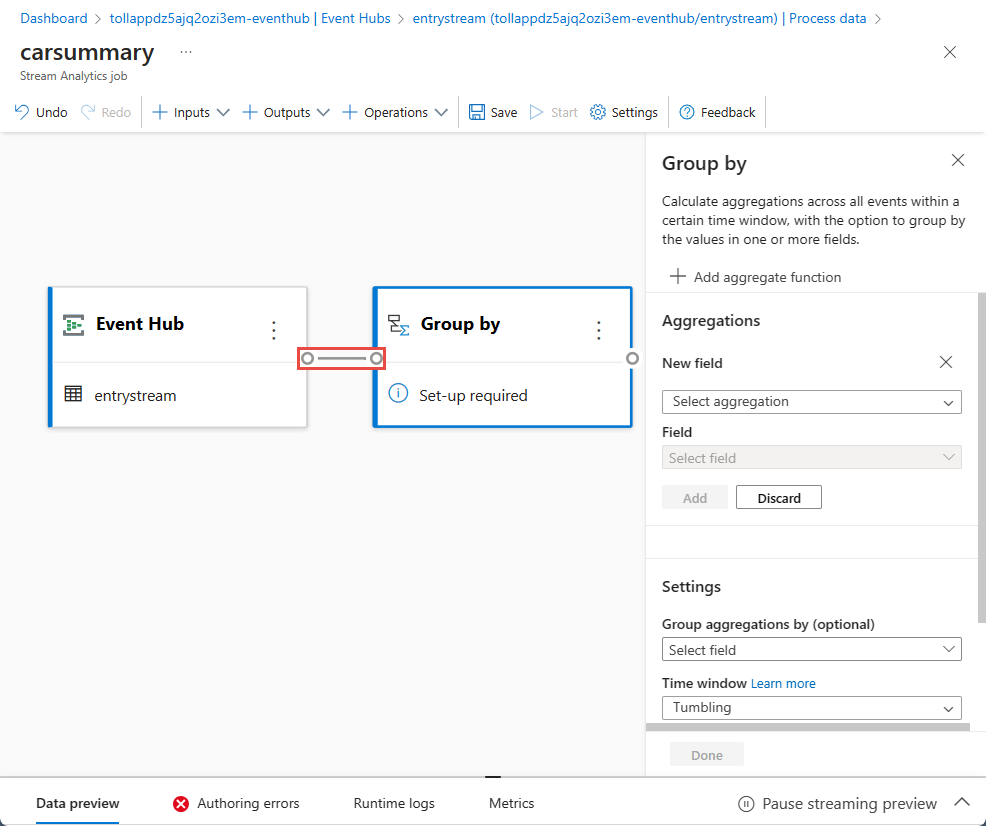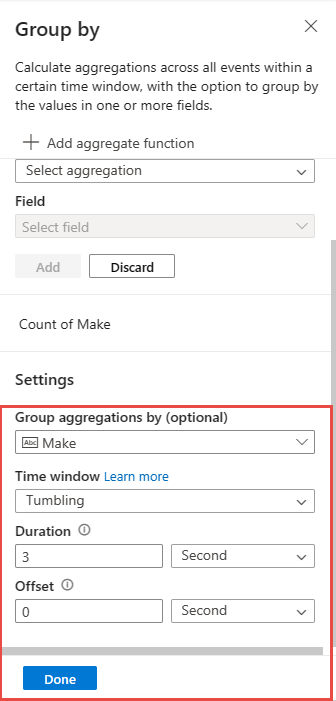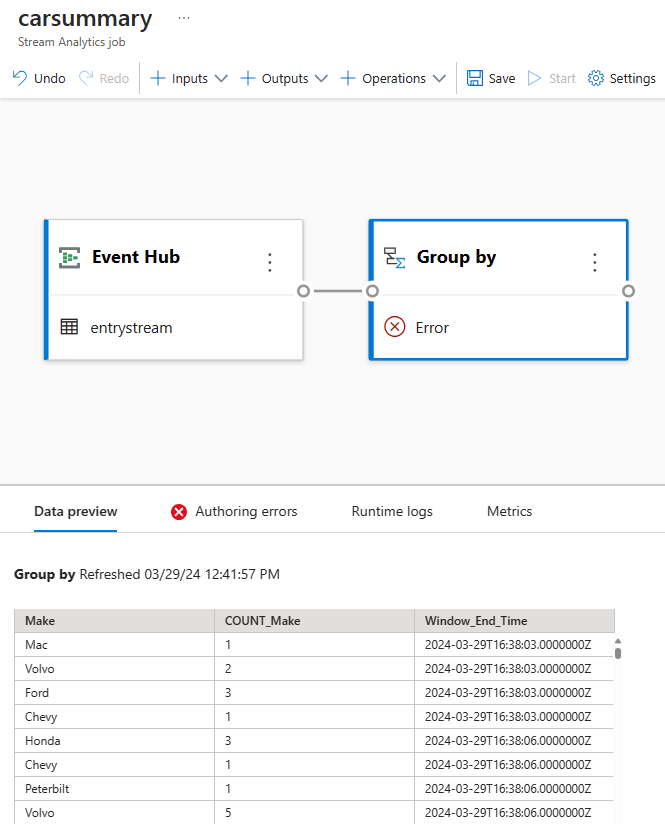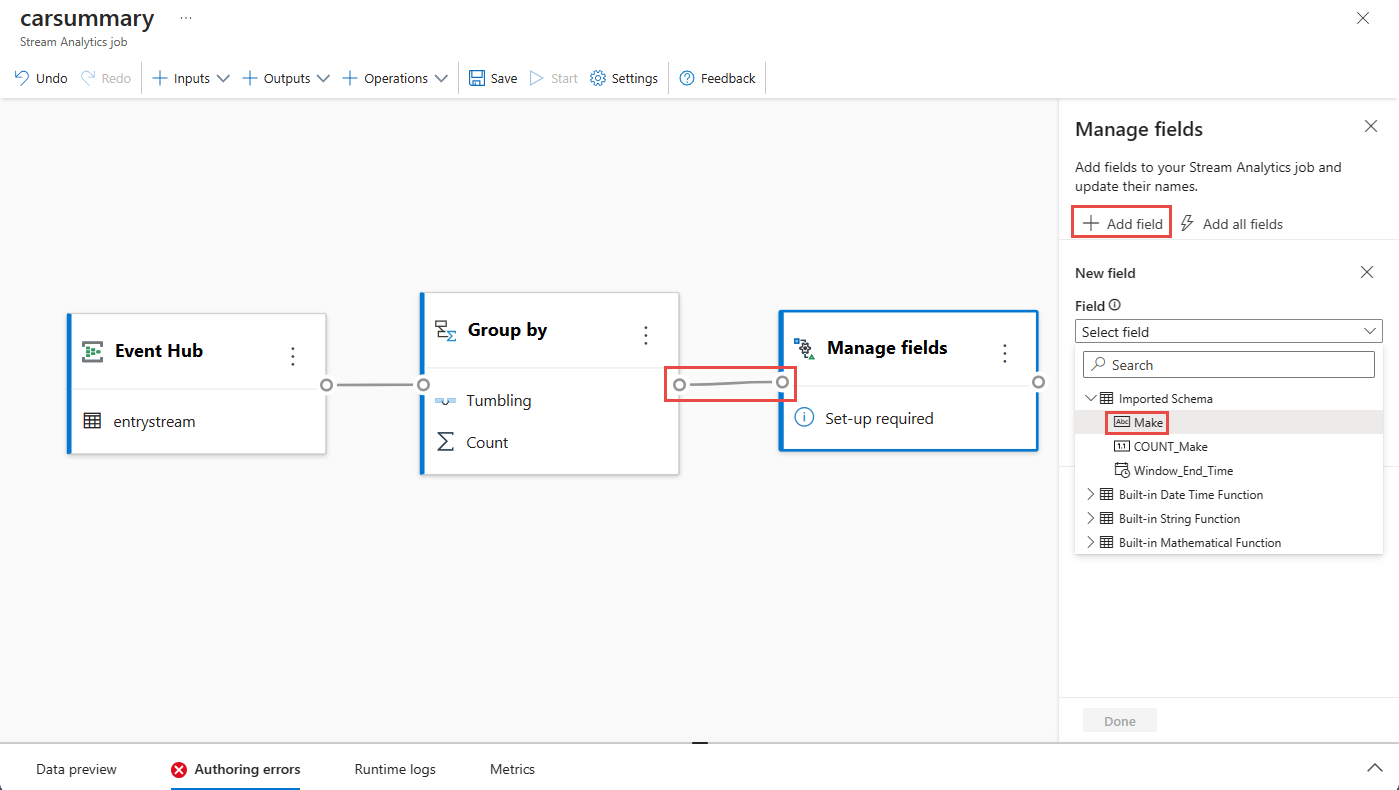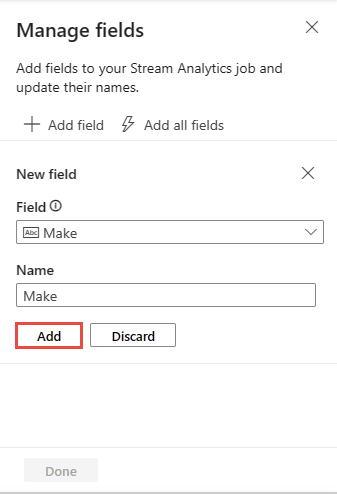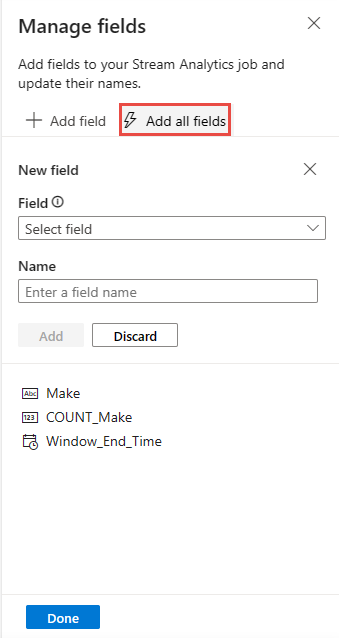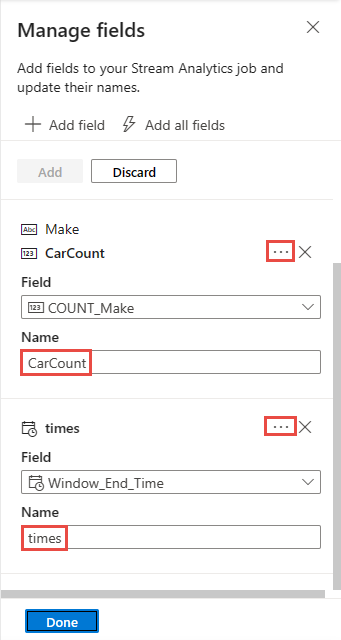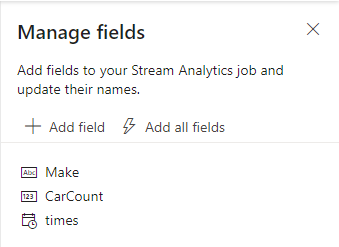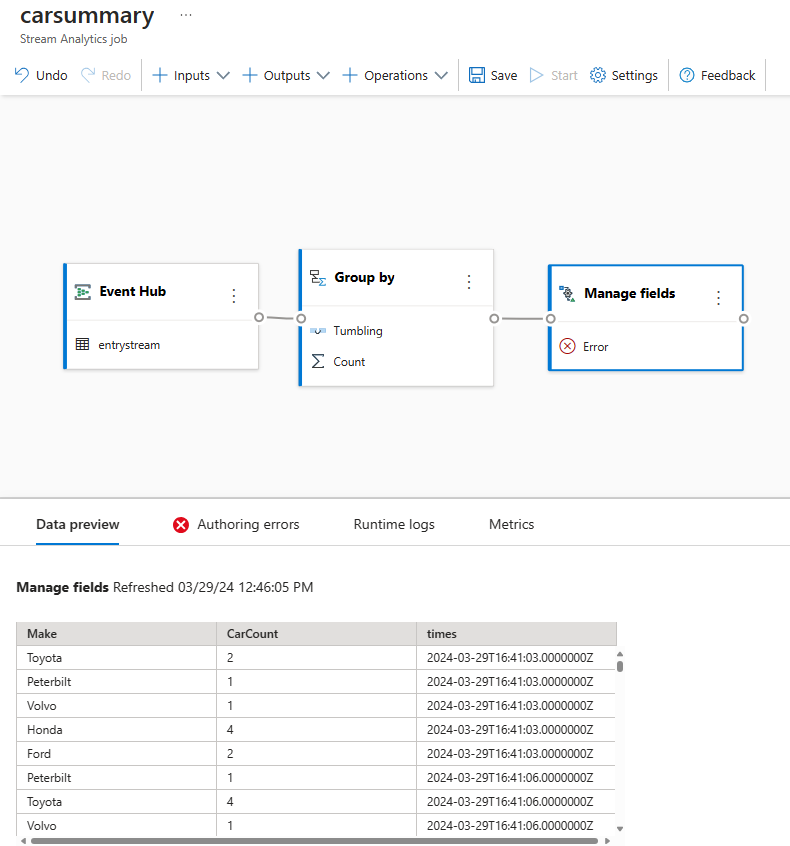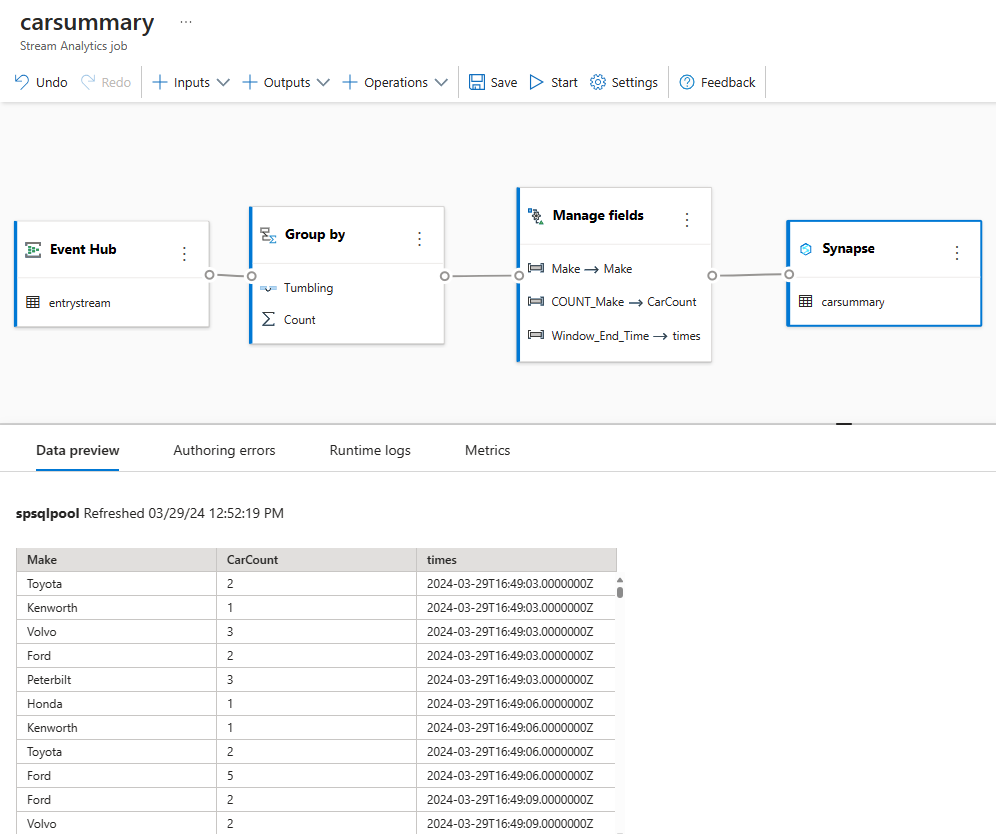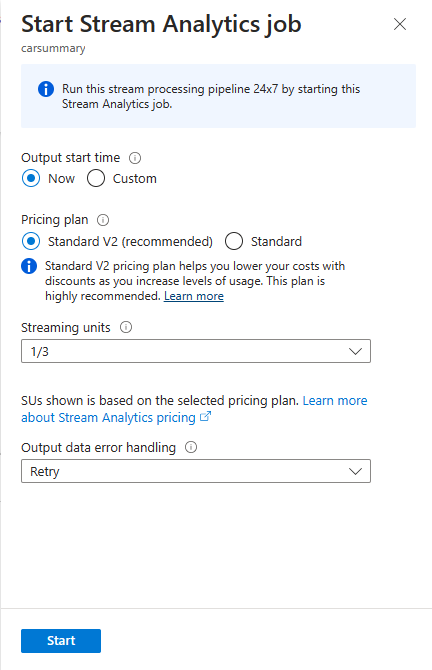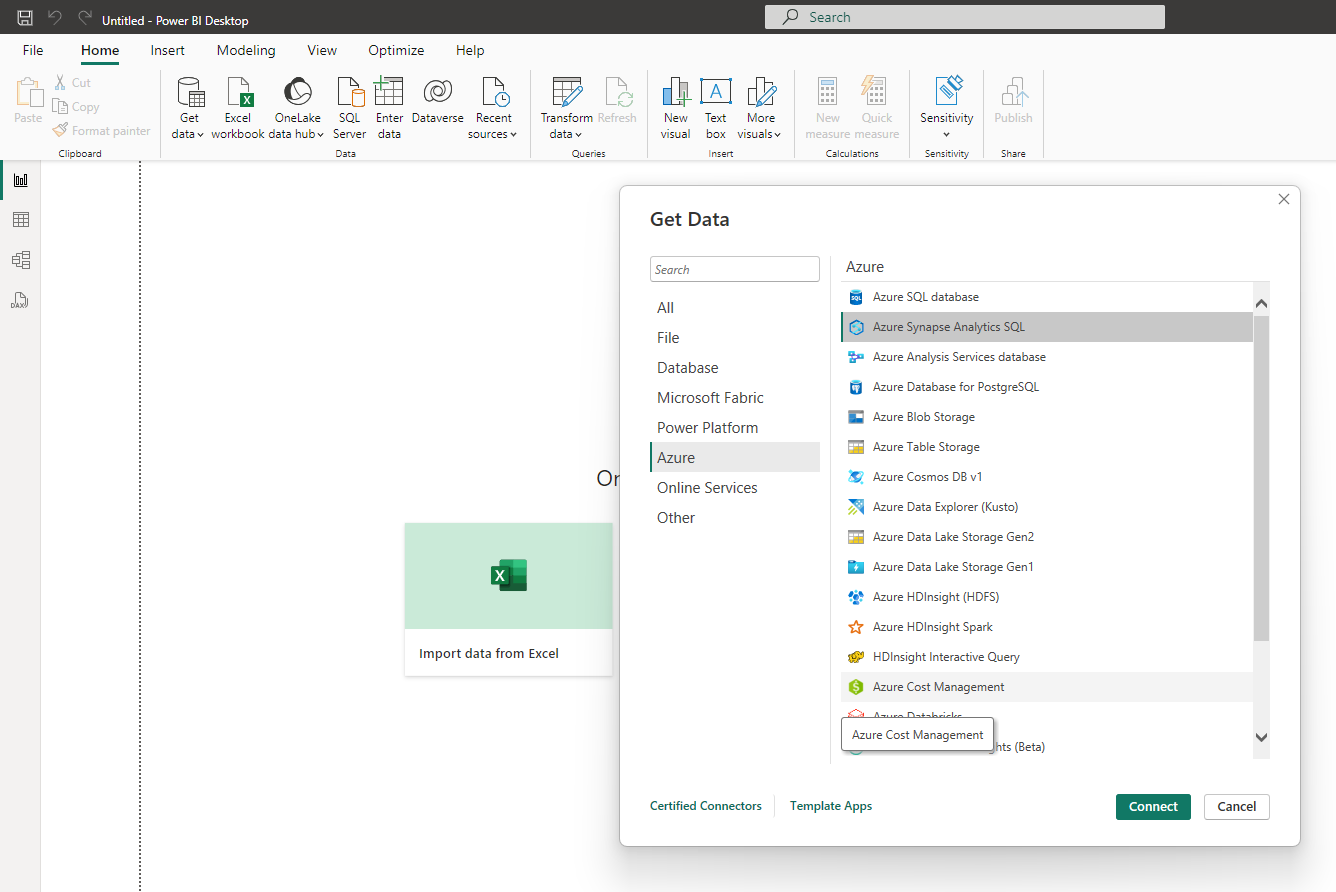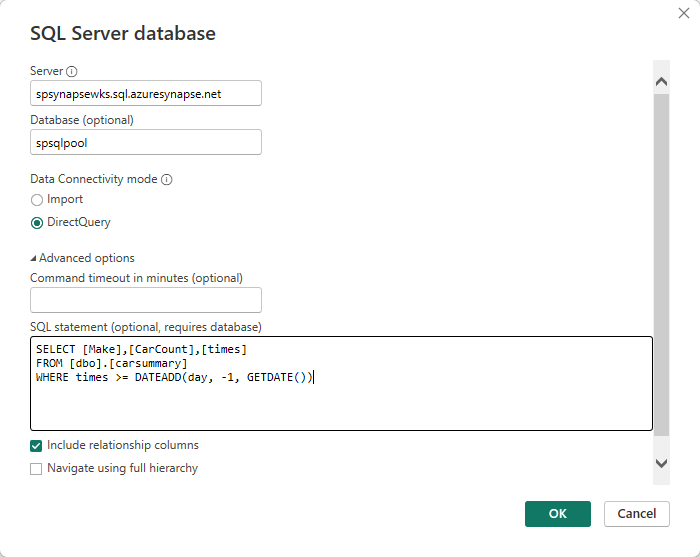Creación de paneles de Power BI en tiempo real con el editor sin código de Stream Analytics
En este tutorial se muestra cómo puede usar el editor sin código de Stream Analytics para procesar agregados en flujos de datos en tiempo real y almacenarlos en Azure Synapse Analytics.
En este tutorial, aprenderá a:
- Implementar un generador de eventos que envía datos al centro de eventos
- Crear un trabajo de Stream Analytics mediante el editor sin código
- Revisar los datos de entrada y el esquema
- Seleccionar campos con los que agrupar y definir agregaciones como count
- Configurar la instancia de Azure Synapse Analytics en la que se escribirán los resultados
- Ejecución del trabajo de Stream Analytics
- Visualización de datos en Power BI
Requisitos previos
Antes de empezar, asegúrese de que ha completado los pasos siguientes:
Si no tiene una suscripción a Azure, cree una cuenta gratuita.
Implemente el generador de eventos de TollApp en Azure, use este vínculo para implementar la plantilla de TollApp de Azure. Establezca el parámetro "interval" en 1. Use un nuevo grupo de recursos para este paso.
Cree un área de trabajo de Azure Synapse Analytics con un grupo de SQL dedicado.
Nota
Si quiere crear el panel de Power BI en tiempo real directamente sin capturar los datos en la base de datos, puede omitir el paso 3 y 4 y consultar esta guía para crear un panel en tiempo real con el conjunto de datos de Power BI generado por el trabajo de Stream Analytics.
Crear una tabla denominada
carsummarymediante el grupo de SQL dedicado. Puede hacerlo mediante la ejecución del siguiente script de SQL:CREATE TABLE carsummary ( Make nvarchar(20), CarCount int, times datetime ) WITH ( CLUSTERED COLUMNSTORE INDEX ) ;
Uso del editor sin código para crear un trabajo de Stream Analytics
Busque el grupo de recursos en el que se implementó el generador de eventos de TollApp.
Seleccione el espacio de nombres de Azure Event Hubs.
En la página Espacio de nombres de Event Hubs, seleccione Event Hubs en Entidades en el menú de la izquierda.
Seleccione la instancia
entrystream.Vaya a Procesar datos en la sección Características y seleccione Iniciar en la plantilla Empezar con un lienzo en blanco.
Asigne al trabajo el nombre
carsummaryy seleccione Crear.En la página de configuración del centro de eventos, confirme la siguiente configuración y, a continuación, seleccione Conectar.
En pocos segundos, verá los datos de entrada de ejemplo y el esquema. Puede elegir anular campos, cambiar su nombre o cambiar el tipo de datos si lo desea.
Seleccione Operaciones en la barra de comandos y, a continuación, seleccione Agrupar por.
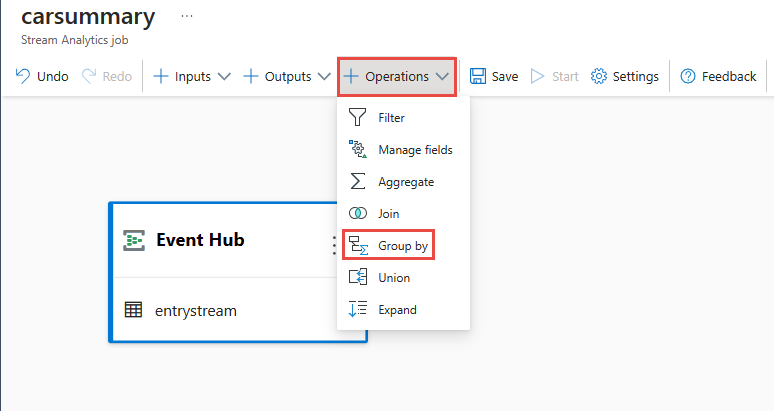
Seleccione el icono Agrupar por en el lienzo y conéctelo al icono del centro de eventos.
Para configurar el icono Agrupar por, especifique:
En Agregación, seleccione Recuento.
En Campo, seleccione Marca que es un campo anidado dentro de CarModel.
Seleccione Agregar.
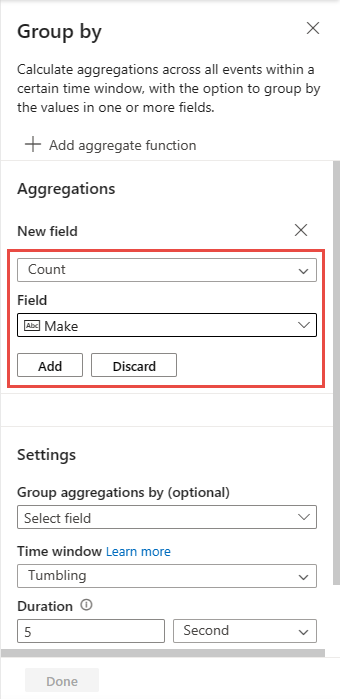
En la sección Configuración:
Seleccione Agrupar por, y observe los datos agrupados en la vista previa de datos de la pestaña en la parte inferior de la página.
En la barra de comandos, seleccione Operaciones y, a continuación , Administrar campos.
Conecte los iconos Agrupar por y Administrar campos.
En la página Administrar campos, siga estos pasos:
Seleccione Agregar todos los campos en la página de configuración Administrar campos.
Seleccione el botón ... situado junto a los campos y seleccione Editar para cambiarles el nombre.
Seleccione Listo en la página Administrar campos. La página Administrar campos debe tener el aspecto que se indica en la página siguiente.
Seleccione el icono Administrar campos, y vea los datos que fluyen a la operación en la pestaña Vista previa de datos en la parte inferior de la página.
En la barra de comandos, seleccione Salidas, y después, Synapse.
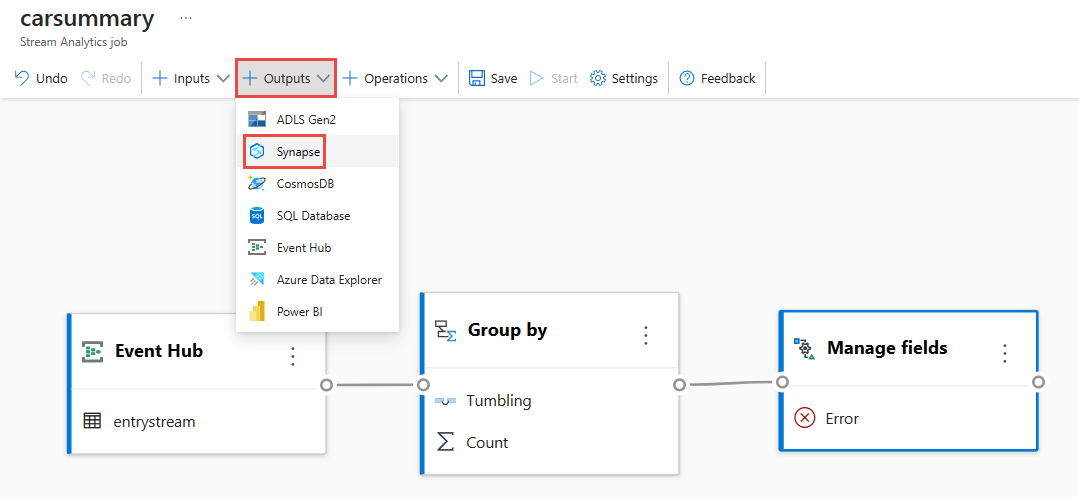
Conecte el icono de Synapse al icono Administrar campos del lienzo.
En la página de configuración de Synapse, siga estos pasos:
Si la cuenta de almacenamiento de trabajo aún no está establecida, seleccione la cuenta de Azure Data Lake Storage en el grupo de recursos. Es la cuenta de almacenamiento que usa Synapse SQL para cargar datos en el almacenamiento de datos.
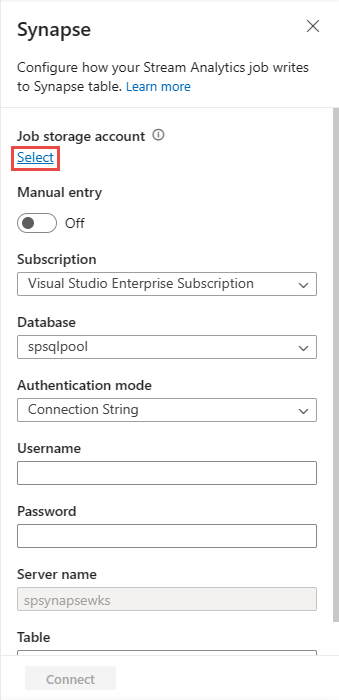
Seleccione la suscripción de Azure donde se encuentra Azure Synapse Analytics.
Seleccione la base de datos del grupo de SQL dedicado que usó para crear la tabla
carsummaryen la sección anterior.Escriba el nombre de usuario y la contraseña para autenticarse.
Escriba el nombre de la tabla como
carsummary.Seleccione Conectar. Verá resultados de ejemplo que se escribirán en la tabla SQL de Synapse.
Seleccione icono de Synapse y vea la pestaña Vista previa de datos en la parte inferior de la página. Verá que los datos fluyen al grupo de SQL dedicado.
Seleccione Guardar en la cinta de opciones superior para guardar el trabajo y, a continuación, seleccione Iniciar.
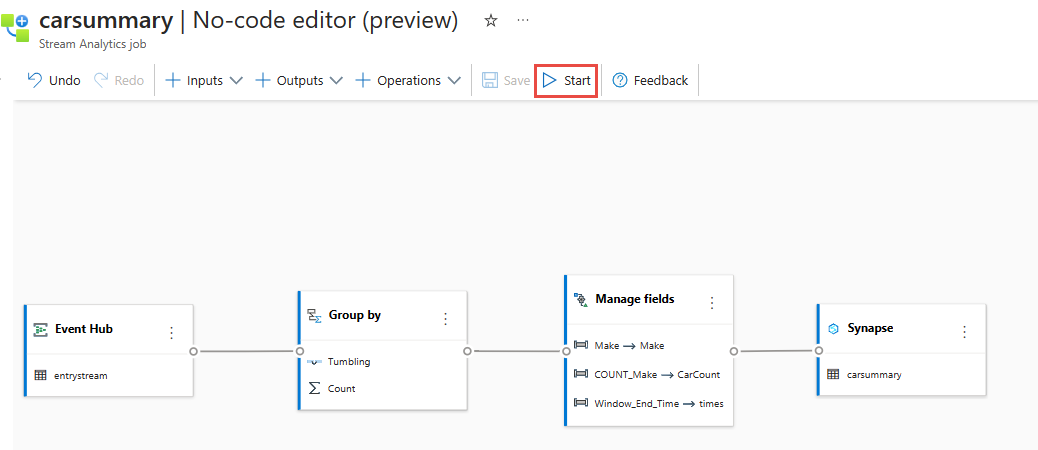
En la página Iniciar trabajo de Stream Analytics, seleccione Iniciar para ejecutar el trabajo.
A continuación, verá una lista de todos los trabajos de Stream Analytics creados sin el editor de código. Y en un plazo de dos minutos, el trabajo va a un estado En ejecución. Seleccione el botón Actualizar de la página para ver el estado cambiar de Creado -> Iniciando -> En ejecución.
Creación de una visualización de Power BI
Use el conector de Power BI para Azure Synapse SQL.
Conéctese a la base de datos con DirectQuery, y use esta consulta para capturar datos de la base de datos.
SELECT [Make],[CarCount],[times] FROM [dbo].[carsummary] WHERE times >= DATEADD(day, -1, GETDATE())Cambie a pestaña Base de datos, y escriba sus credenciales (nombre de usuario y contraseña) para conectarse a la base de datos y ejecutar la consulta.
Seleccione Cargar para cargar datos en Power BI.
Después, puede crear un gráfico de líneas con
- El eje X como las horas
- El eje Y como CarCount
- Leyenda como Marca: verá un gráfico que se puede publicar. Puede configurar la actualización automática de páginas y establecerla en 3 minutos para obtener una vista en tiempo real.
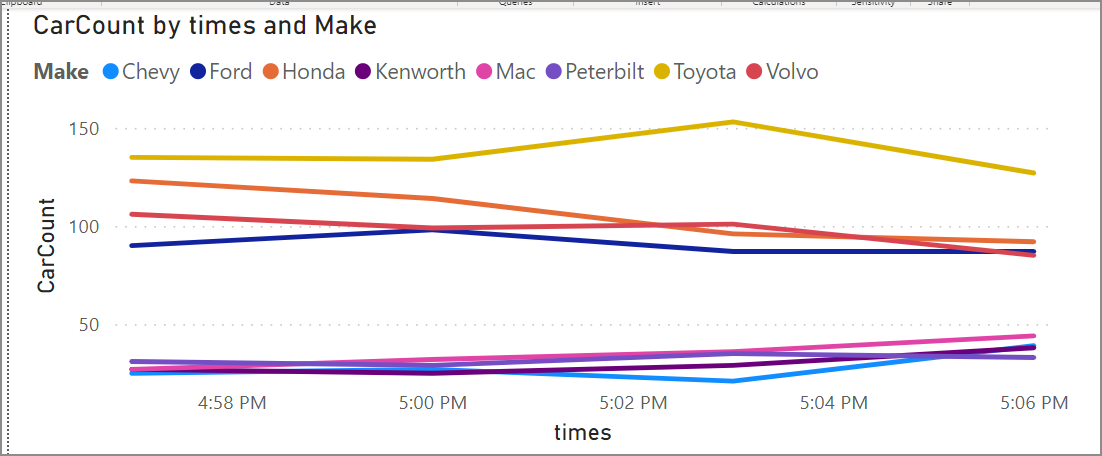
Más opciones
Excepto en el caso de Azure Synapse SQL, también puede usar la instancia de SQL Database como salida del editor sin código para recibir los datos de streaming. Luego, puede usar el conector de Power BI para conectar la instancia de SQL Database con la base de datos con DirectQuery, así como para crear el panel en tiempo real.
También es una buena opción crear el panel en tiempo real con los datos de streaming. Para más información sobre la salida de SQL Database, consulte Transformación e ingesta en SQL Database.
Limpieza de recursos
- Busque la instancia de Event Hubs y consulte la lista de trabajos de Stream Analytics en la sección Procesar datos. Detenga los trabajos que se estén ejecutando.
- Vaya al grupo de recursos que usó al implementar el generador de eventos de TollApp.
- Seleccione Eliminar grupo de recursos. Escriba el nombre del grupo de recursos para confirmar la eliminación.
Pasos siguientes
En este tutorial, ha creado un trabajo de Stream Analytics mediante el editor sin código para definir agregaciones y escribir resultados en Azure Synapse Analytics. A continuación, ha usado Power BI para crear un panel en tiempo real para ver los resultados generados por el trabajo.