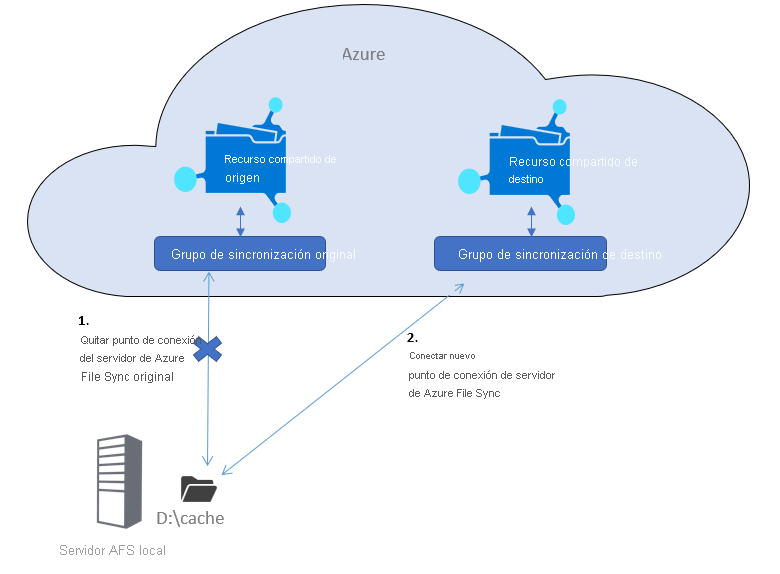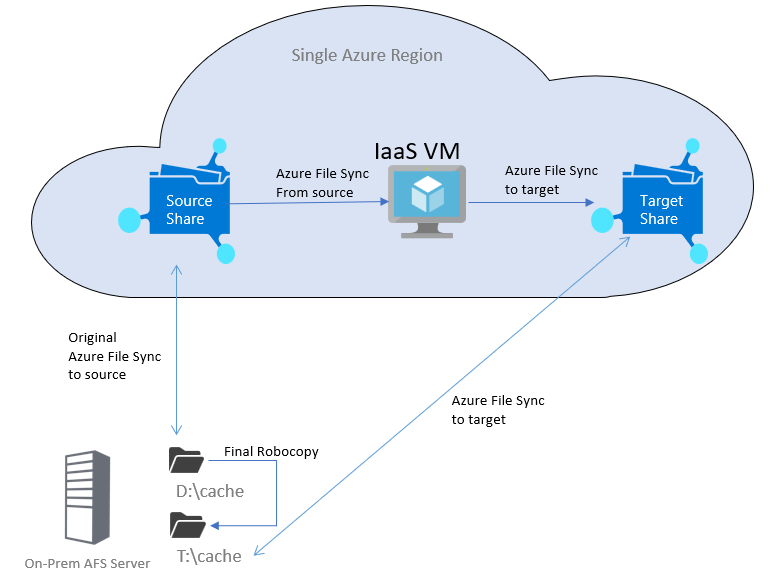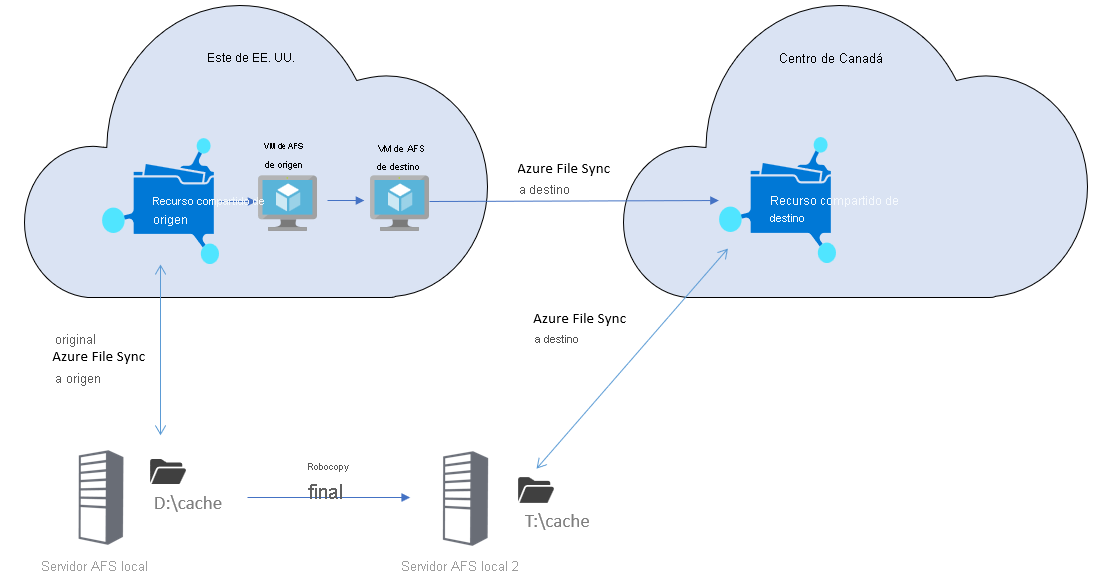Migración de archivos de un recurso compartido de archivos de Azure a otro al usar Azure File Sync
Este artículo describe cómo migrar archivos de un recurso compartido de archivos de SMB de Azure a otro al usar Azure File Sync, incluso aunque los recursos compartidos de archivos estuvieran en diferentes cuentas de almacenamiento. Este proceso será diferente en función de si tuviera habilitada la nube por niveles o no.
Puede comprobar el estado de la nube por niveles desde Azure Portal en las propiedades del punto de conexión del servidor. Si la nube por niveles estuviera desactivada, consulte Migración de archivos cuando la nube por niveles está desactivada. Si la nube por niveles estuviera activada, consulte Migración de archivos cuando la nube por niveles está activada.
Migración de archivos cuando la nube por niveles está desactivada
Si no usa la nube por niveles, todos los datos serán locales en el servidor de Azure File Sync y se podrá usar Azure File Sync para cargar los datos en otro recurso compartido.
En las instrucciones siguientes se supone que cuenta con un servidor Azure File Sync en el grupo de sincronización. Si tiene más de un servidor Azure File Sync conectado al recurso compartido existente, primero debe quitar todos los demás puntos de conexión de servidor. Realice la migración completa en un punto de conexión y vuelva a conectar los demás puntos de conexión del servidor al nuevo grupo de sincronización.
Asegúrese de que la nube por niveles esté desactivada en el punto de conexión del servidor. Puede comprobar y cambiar el estado de Azure Portal en las propiedades del punto de conexión del servidor.
Ejecute el cmdlet Invoke-StorageSyncFileRecall y use el parámetro -PerFileRetryCount para asegurarse de que se vuelvan a intentar los archivos que no se recuperan. Dado que podría haber una sesión de nube por niveles activa al ejecutar este cmdlet por primera vez, es recomendable ejecutarlo dos veces y examinar la salida de resumen para asegurarse de que todos los archivos se recuperen completamente y se encuentren de forma local en el servidor antes de continuar.
Cree un nuevo recurso compartido de archivos de SMB de Azure como destino.
Cree un nuevo grupo de sincronización y asocie el punto de conexión de nube al recurso compartido de archivos de Azure que creó. El grupo de sincronización debe estar en un servicio de sincronización de almacenamiento en la misma región que el nuevo recurso compartido de archivos de Azure de destino.
Ahora tiene dos opciones: puede sincronizar los datos con el nuevo recurso compartido de archivos de Azure con el mismo servidor de archivos local (recomendado) o pasar a un nuevo servidor de Azure File Sync.
Mover a un nuevo servidor de Azure File Sync (opcional)
Si tiene previsto usar el mismo servidor de archivos local, puede omitir esta sección y continuar con Conectarse al nuevo recurso compartido de archivos de Azure.
Si desea pasar a un nuevo servidor de Azure File Sync local, puede usar el servicio de migración de almacenamiento (SMS) para:
- Copiar todos los permisos de nivel de recurso compartido
- Realizar varios pases para ponerse al día con los cambios que se produjeron durante la migración
- Orquestar la transición al nuevo servidor
Lo único que deberá hacer es configurar un nuevo servidor de archivos local y, a continuación, conectar el nuevo servidor a Azure File Sync y el nuevo punto de conexión en la nube. A continuación, use SMS para migrar desde el servidor de origen al servidor de destino.
Opcionalmente, podría copiar manualmente el recurso compartido de origen en otro recurso compartido en el servidor de archivos existente.
Conexión con el nuevo recurso compartido de archivos de Azure
Siga estas instrucciones para conectarse al nuevo recurso compartido de archivos de Azure.
Quite el punto de conexión del servidor existente. Esto mantendrá todos los datos, pero quitará la asociación con el grupo de sincronización existente y el recurso compartido de archivos existente.
Si el nuevo grupo de sincronización no estuviera en el mismo servicio de sincronización de almacenamiento, deberá anular el registro del servidor de ese servicio de sincronización de almacenamiento y registrarlo con el nuevo servicio. Tenga en cuenta que un servidor solo se puede registrar con un único servicio de sincronización de almacenamiento.
Cree un nuevo punto de conexión de servidor en el grupo de sincronización que creó y conéctelo a los mismos datos locales.
Migración de archivos cuando la nube por niveles está activada
Si usa la característica de nube por niveles de Azure File Sync, se recomienda que copie los datos desde Azure para evitar coincidencias de nube innecesarias a través del origen. El proceso variará ligeramente en función de si se va a migrar dentro de la misma región o entre regiones. El proceso de migración siempre requiere un tiempo de inactividad durante la transición.
Un servidor registrado de Azure File Sync solo podrá unirse a un servicio de sincronización de almacenamiento y, por su parte, el servicio de sincronización de almacenamiento deberá estar en la misma región del recurso compartido. Por lo tanto, si se mueve entre regiones, deberá migrar a un nuevo servidor Azure File Sync conectado al recurso compartido de destino. Si se mueve dentro de la misma región, podrá usar el servidor AFS existente.
Importante
Al montar recursos compartidos de archivos de Azure en un escenario de migración, asegúrese de usar la clave de la cuenta de almacenamiento para asegurarse de que la máquina virtual tenga acceso a todos los archivos. No use una identidad de dominio.
Migrar dentro de la misma región
Siga estas instrucciones en caso de que la nube por niveles estuviera activada y fuera a migrar dentro de la misma región. Podría usar el servidor de Azure File Sync existente (consulte el diagrama) u, opcionalmente, crear un nuevo servidor si le preocupase el impacto sobre el recurso compartido existente.
Cree un nuevo recurso compartido de archivos de SMB de Azure como recurso compartido de destino.
Cree un nuevo grupo de sincronización en el servicio de sincronización de almacenamiento existente y asocie el punto de conexión de nube al recurso compartido de destino. No conecte aún el servidor de Azure File Sync existente al nuevo grupo de sincronización.
Implemente una máquina virtual de Windows Server (VM IaaS) en la misma región de Azure que los recursos compartidos de archivos de origen y de destino. Para garantizar un buen rendimiento, se recomienda un tipo de máquina virtual de varios núcleos con al menos 56 GiB de memoria y almacenamiento premium, como standard_DS5_v2.
En la máquina virtual IaaS de Azure, use discos diferentes para los recursos compartidos de archivos de origen y el destino. Use un disco pequeño para los datos de origen conectados al grupo de sincronización existente y un disco más grande que pueda contener todo el conjunto de datos.
Instale el agente de Azure File Sync en la máquina virtual IaaS y registre el servidor.
En el Azure Portal, vaya al grupo de sincronización original (recurso compartido de origen) y cree un punto de conexión de servidor en la máquina virtual IaaS (use el disco pequeño). Habilite la nube por niveles en este punto de conexión de servidor.
En el Azure Portal, vaya al nuevo grupo de sincronización (recurso compartido de destino) y cree un punto de conexión de servidor en la máquina virtual IaaS (use el disco grande).
Ahora puede ir a la máquina virtual IaaS e iniciar la copia inicial entre los recursos compartidos de origen y destino.
Migrar entre regiones
Siga estas instrucciones si la nube por niveles estuviera activada y fuera a migrar a un recurso compartido de archivos en otra región de Azure. Para migrar entre regiones, deberá migrar a un nuevo servidor de Azure File Sync conectado al recurso compartido de destino (consulte el diagrama).
Cree un nuevo recurso compartido de archivos de Azure SMB en la nueva región como recurso compartido de destino.
Cree un Servicio de sincronización de almacenamiento en la región de destino y un grupo de sincronización asociado al recurso compartido de destino.
Cree un nuevo servidor de archivos Azure File Sync local que se sincronizará con el recurso compartido de destino en la nueva región. No conecte todavía el nuevo servidor al grupo de sincronización de destino.
Implemente una máquina virtual de Azure File Sync de origen con un disco pequeño para los datos de origen. Cree un punto de conexión de servidor en el grupo de sincronización de recursos compartidos de origen. Habilite la nube por niveles en este punto de conexión de servidor.
En la misma región que el recurso compartido de origen, implemente una máquina virtual de destino Azure File Sync y registre este servidor con el Servicio de sincronización de almacenamiento en la nueva región. Use un disco más grande que pueda contener todo el conjunto de datos.
En el Azure Portal, vaya al nuevo Servicio de sincronización de almacenamiento, vaya al grupo de sincronización del recurso compartido de destino y cree un punto de conexión de servidor en la máquina virtual de destino Azure File Sync.
En la máquina virtual de Azure File Sync de destino, monte una unidad en el recurso compartido de origen en la máquina virtual de Azure File Sync de origen.
Ahora puede iniciar la copia inicial entre los recursos compartidos de origen y destino en la máquina virtual de destino Azure File Sync.
Copia inicial
Use Robocopy, una herramienta integrada en Windows, para copiar los archivos del origen a recursos compartidos de archivos destino.
Ejecute este comando en el símbolo del sistema de Windows. También puede incluir marcas para las características de registro como procedimiento recomendado (/NP, /NFL, /NDL, /UNILOG).
robocopy <source> <target> /MIR /COPYALL /MT:16 /R:2 /W:1 /B /IT /DCOPY:DATSi el recurso compartido de origen se montó como s:\ y el de destino era t:\, entonces el comando será así:
robocopy s:\ t:\ /MIR /COPYALL /MT:16 /R:2 /W:1 /B /IT /DCOPY:DATMientras Robocopy está en curso, conecte el servidor Azure File Sync local al grupo de sincronización de destino. Configure la nueva ubicación del punto de conexión del servidor con una directiva de espacio libre alto al principio, ya que copiará los cambios más recientes y debe asegurarse de tener suficiente espacio. Por ejemplo, si la ubicación de la caché actual fuera D:\cache, use T:\cache para el nuevo punto de conexión del servidor. Si usa el servidor Azure File Sync existente (para migraciones dentro de la misma región), coloque la caché local en un volumen independiente del punto de conexión existente. El uso del mismo volumen será correcto siempre que el directorio no sea el mismo directorio o un subdirectorio del punto de conexión del servidor que esté conectado al recurso compartido de origen. Habilite la nube por niveles en este punto de conexión para que ninguno de los datos se descargue automáticamente en el servidor local. Una vez que el punto de conexión de servidor se crea en el grupo de sincronización de destino, espere algún tiempo para que sincronice los datos del espacio de nombres.
Espere a que la ejecución inicial de Robocopy se complete correctamente y que se complete la sincronización desde el origen al destino. Se recomienda esperar una hora adicional para asegurarse de que todos los cambios restantes se sincronicen. Para comprobar que todos los cambios se hayan sincronizado, consulte ¿Cómo puedo supervisar el progreso de una sesión de sincronización actual?
Sincronización de los cambios finales
Antes de sincronizar los cambios finales, desactive el uso compartido de SMB para el recurso compartido existente o, al menos, haga que sea de solo lectura. Después de desactivar el uso compartido de SMB, espere una hora para asegurarse de que todos los cambios restantes se sincronicen con Azure.
Si tiene conectividad entre el recurso compartido de archivos de origen y el destino, podrá realizar cambios recientes de Robocopy en el destino:
robocopy s:\ t:\ /mir /copyall /mt:16 /DCOPY:DAT /XD S:\$RECYCLE.BIN /XD "S:\System Volume Information"
Si no pudiera copiar los cambios más recientes directamente en el nuevo recurso compartido de archivos, vuelva a ejecutar el comando reflejado de Robocopy en la máquina virtual de IaaS. Esto sincronizará todos los cambios que se produjeron desde la ejecución inicial, omitiendo cualquier cosa que ya se haya copiado.
robocopy s:\ t:\target /mir /copyall /mt:16 /DCOPY:DAT
Una vez que se complete la sincronización de la máquina virtual de IaaS, el agente de destino local también estará actualizado.
Habilitación del uso compartido en el nuevo punto de conexión de servidor
Si va a migrar a un nuevo servidor de Azure File Sync, debería cambiar el nombre del servidor anterior a un nombre aleatorio y, a continuación, cambiar el nombre del nuevo servidor al mismo nombre que el servidor anterior. De este modo, la dirección URL del recurso compartido de archivos será la misma para los usuarios finales.
Habilite el nuevo recurso compartido T:\cache. Todas las mismas ACL de archivos estarán allí. Deberá volver a crear los permisos de nivel de recurso compartido que existían en el recurso compartido anterior.
Quite el punto de conexión de servidor antiguo y el grupo de sincronización
Una vez que haya confirmado que todo funciona correctamente con el nuevo grupo de sincronización, podrá desaprovisionar el grupo de sincronización anterior. Quite primero los puntos de conexión del servidor. No es necesario recuperar todos los datos en el servidor anterior antes de quitar el punto de conexión del servidor.