Uso de PowerShell para administrar listas de control de acceso en Azure Data Lake Storage
En este artículo se muestra cómo usar PowerShell para obtener, establecer y actualizar las listas de control de acceso de directorios y archivos.
La herencia de ACL ya está disponible para los nuevos elementos secundarios que se crean en un directorio primario. Ahora bien, también se pueden agregar, actualizar y quitar listas de control de acceso de forma recursiva en los elementos secundarios existentes de un directorio primario sin tener que realizar estos cambios individualmente para cada elemento secundario.
Referencia | Envío de comentarios
Requisitos previos
Suscripción a Azure. Para obtener más información, vea Obtención de una evaluación gratuita de Azure.
Una cuenta de almacenamiento que tenga habilitado el espacio de nombres jerárquico (HNS). Siga estas instrucciones para crear uno.
CLI de Azure versión
2.6.0o posterior.Uno de los siguientes permisos de seguridad:
Una entidad de seguridad aprovisionada de Microsoft Entra ID a la que se ha asignado el rol Propietario de datos de blobs de almacenamiento, con ámbito para el contenedor de destino, el grupo de recursos primario o la suscripción.
El usuario propietario del contenedor o directorio de destino al que va a aplicar la configuración de ACL. Para establecer listas de control de acceso de forma recursiva, se incluyen todos los elementos secundarios en el contenedor o el directorio de destino.
Instalación del módulo de PowerShell
Use el siguiente comando para comprobar que la versión de PowerShell que ha instalado es
5.1o posterior.echo $PSVersionTable.PSVersion.ToString()Para actualizar la versión de PowerShell, vea Actualización de Windows PowerShell existente.
Instale el módulo Az.Storage.
Install-Module Az.Storage -Repository PSGallery -ForcePara más información sobre cómo instalar módulos de PowerShell, vea Instalación del módulo de Azure PowerShell.
Conexión con la cuenta
Abra una ventana de comandos de Windows PowerShell e inicie sesión en la suscripción de Azure con el comando Connect-AzAccount y siga las instrucciones en pantalla.
Connect-AzAccountSi su identidad está asociada a más de una suscripción y no se le pedirá que seleccione la suscripción, establezca la suscripción activa en la suscripción de la cuenta de almacenamiento en la que desea operar. En este ejemplo, reemplace el valor de marcador de posición
<subscription-id>por el identificador de la suscripción.Select-AzSubscription -SubscriptionId <subscription-id>Obtenga el contexto de la cuenta de almacenamiento.
$ctx = New-AzStorageContext -StorageAccountName '<storage-account-name>' -UseConnectedAccount
Obtención de listas de control de acceso
Obtenga la ACL de un directorio o archivo mediante el cmdlet Get-AzDataLakeGen2Item.
En este ejemplo se obtiene la ACL del directorio raíz de un contenedor y luego se imprime la ACL en la consola.
$filesystemName = "my-file-system"
$filesystem = Get-AzDataLakeGen2Item -Context $ctx -FileSystem $filesystemName
$filesystem.ACL
En este ejemplo se obtiene la ACL de un directorio y luego se imprime la ACL en la consola.
$filesystemName = "my-file-system"
$dirname = "my-directory/"
$dir = Get-AzDataLakeGen2Item -Context $ctx -FileSystem $filesystemName -Path $dirname
$dir.ACL
En este ejemplo se obtiene la ACL de un archivo y luego se imprime la ACL en la consola.
$filePath = "my-directory/upload.txt"
$file = Get-AzDataLakeGen2Item -Context $ctx -FileSystem $filesystemName -Path $filePath
$file.ACL
En la siguiente imagen se muestra la salida después de obtener la ACL de un directorio.
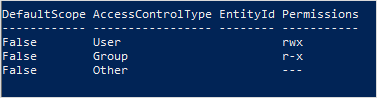
En este ejemplo, el usuario propietario tiene permisos de lectura, escritura y ejecución. El grupo propietario tiene permisos de solo lectura y ejecución. Para más información sobre las listas de control de acceso, vea Control de acceso en Azure Data Lake Storage.
Establecimiento de listas de control de acceso
Cuando establece una ACL, debe reemplazar toda la ACL, incluidas todas sus entradas. Si quiere cambiar el nivel de permiso de una entidad de seguridad o agregar una nueva entidad de seguridad a la ACL sin que esto afecte a otras entradas existentes, debe actualizar la ACL en su lugar. Para actualizar una ACL en lugar de reemplazarla, consulte la sección Actualización de ACL de este artículo.
Si elige establecer la lista de control de acceso, debe agregar una entrada para el usuario propietario, otra para el grupo propietario y una tercera para los demás usuarios. Para más información sobre el usuario propietario, el grupo propietario y el resto de usuarios, consulte Usuarios e identidades.
Esta sección le muestra cómo:
- Establecimiento de una ACL
- Establecimiento de listas de control de acceso de forma recursiva
Establecimiento de una ACL
Use el cmdlet Set-AzDataLakeGen2ItemAclObject para crear una ACL para el usuario propietario, el grupo propietario u otros usuarios. A continuación, use el cmdlet Update-AzDataLakeGen2Item para confirmar la ACL.
En este ejemplo se establece la ACL en el directorio raíz de un contenedor del usuario propietario, el grupo propietario o de otros usuarios, y luego se imprime la ACL en la consola.
$filesystemName = "my-file-system"
$acl = Set-AzDataLakeGen2ItemAclObject -AccessControlType user -Permission rw-
$acl = Set-AzDataLakeGen2ItemAclObject -AccessControlType group -Permission rw- -InputObject $acl
$acl = Set-AzDataLakeGen2ItemAclObject -AccessControlType other -Permission -wx -InputObject $acl
Update-AzDataLakeGen2Item -Context $ctx -FileSystem $filesystemName -Acl $acl
$filesystem = Get-AzDataLakeGen2Item -Context $ctx -FileSystem $filesystemName
$filesystem.ACL
En este ejemplo se establece la ACL en un directorio del usuario propietario, el grupo propietario o de otros usuarios, y luego se imprime la ACL en la consola.
$filesystemName = "my-file-system"
$dirname = "my-directory/"
$acl = Set-AzDataLakeGen2ItemAclObject -AccessControlType user -Permission rw-
$acl = Set-AzDataLakeGen2ItemAclObject -AccessControlType group -Permission rw- -InputObject $acl
$acl = Set-AzDataLakeGen2ItemAclObject -AccessControlType other -Permission -wx -InputObject $acl
Update-AzDataLakeGen2Item -Context $ctx -FileSystem $filesystemName -Path $dirname -Acl $acl
$dir = Get-AzDataLakeGen2Item -Context $ctx -FileSystem $filesystemName -Path $dirname
$dir.ACL
Nota:
Si desea establecer una entrada de la ACL predeterminada, use el parámetro -DefaultScope cuando ejecute el comando Set-AzDataLakeGen2ItemAclObject. Por ejemplo: $acl = Set-AzDataLakeGen2ItemAclObject -AccessControlType user -Permission rwx -DefaultScope.
En este ejemplo se establece la ACL en un archivo del usuario propietario, el grupo propietario o de otros usuarios, y luego se imprime la ACL en la consola.
$filesystemName = "my-file-system"
$filePath = "my-directory/upload.txt"
$acl = Set-AzDataLakeGen2ItemAclObject -AccessControlType user -Permission rw-
$acl = Set-AzDataLakeGen2ItemAclObject -AccessControlType group -Permission rw- -InputObject $acl
$acl = Set-AzDataLakeGen2ItemAclObject -AccessControlType other -Permission "-wx" -InputObject $acl
Update-AzDataLakeGen2Item -Context $ctx -FileSystem $filesystemName -Path $filePath -Acl $acl
$file = Get-AzDataLakeGen2Item -Context $ctx -FileSystem $filesystemName -Path $filePath
$file.ACL
Nota:
Para establecer la ACL de un grupo o usuario específico, entidad de servicio o identidad administrada, use sus identificadores de objeto correspondientes. Por ejemplo, para establecer la ACL de un grupo, use group:xxxxxxxx-xxxx-xxxx-xxxx-xxxxxxxxxxxx. Para establecer la ACL de un usuario, use user:xxxxxxxx-xxxx-xxxx-xxxx-xxxxxxxxxxxx.
En la siguiente imagen se muestra la salida después de establecer la ACL de un archivo.
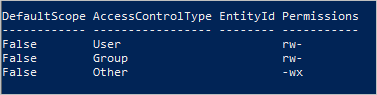
En este ejemplo, el usuario propietario y el grupo propietario tienen permisos de solo lectura y escritura. Los demás usuarios tienen permisos de escritura y ejecución. Para más información sobre las listas de control de acceso, vea Control de acceso en Azure Data Lake Storage.
Establecimiento de listas de control de acceso de forma recursiva
Establezca listas de control de acceso de forma recursiva mediante el cmdlet Set-AzDataLakeGen2AclRecursive.
En este ejemplo se establece la ACL de un directorio denominado my-parent-directory. En estas entradas se concede al usuario propietario permisos de lectura, escritura y ejecución, permisos solo de lectura y ejecución al grupo propietario, y ningún permiso al resto. La última entrada de ACL de este ejemplo proporciona a un usuario específico con el identificador de objeto "xxxxxxxx-xxxx-xxxx-xxxx-xxxxxxxxxxxx" permisos de lectura y ejecución.
$filesystemName = "my-container"
$dirname = "my-parent-directory/"
$userID = "xxxxxxxx-xxxx-xxxx-xxxx-xxxxxxxxxxxx";
$acl = Set-AzDataLakeGen2ItemAclObject -AccessControlType user -Permission rwx
$acl = Set-AzDataLakeGen2ItemAclObject -AccessControlType group -Permission r-x -InputObject $acl
$acl = Set-AzDataLakeGen2ItemAclObject -AccessControlType other -Permission "---" -InputObject $acl
$acl = Set-AzDataLakeGen2ItemAclObject -AccessControlType user -EntityId $userID -Permission r-x -InputObject $acl
Set-AzDataLakeGen2AclRecursive -Context $ctx -FileSystem $filesystemName -Path $dirname -Acl $acl
Nota:
Si desea establecer una entrada de la ACL predeterminada, use el parámetro -DefaultScope cuando ejecute el comando Set-AzDataLakeGen2ItemAclObject. Por ejemplo: $acl = Set-AzDataLakeGen2ItemAclObject -AccessControlType user -Permission rwx -DefaultScope.
Para ver un ejemplo que establezca ACL de forma recursiva en lotes especificando un tamaño de lote, consulte el artículo de referencia Set-AzDataLakeGen2AclRecursive.
Actualización de ACL
Cuando actualiza una ACL, modifica la ACL en lugar de reemplazarla. Por ejemplo, puede agregar una nueva entidad de seguridad a la ACL sin que esto afecte a otras entidades de seguridad que se enumeran en la ACL. Para reemplazar la ACL en lugar de actualizarla, consulte la sección Establecimiento de listas de control de acceso de este artículo.
Esta sección le muestra cómo:
- Actualización de una ACL
- Actualización de listas de control de acceso de forma recursiva
Actualización de una ACL
En primer lugar, obtenga la lista de control de acceso. A continuación, use el cmdlet Set-AzDataLakeGen2ItemAclObject para agregar o actualizar una entrada de ACL. Use el cmdlet Update-AzDataLakeGen2Item para confirmar la ACL.
En este ejemplo se crea o actualiza la lista de control de acceso en un directorio para un usuario.
$filesystemName = "my-file-system"
$dirname = "my-directory/"
$acl = (Get-AzDataLakeGen2Item -Context $ctx -FileSystem $filesystemName -Path $dirname).ACL
$acl = Set-AzDataLakeGen2ItemAclObject -AccessControlType user -EntityID aaaaaaaa-bbbb-cccc-1111-222222222222 -Permission r-x -InputObject $acl
Update-AzDataLakeGen2Item -Context $ctx -FileSystem $filesystemName -Path $dirname -Acl $acl
Nota:
Si desea actualizar una entrada de la ACL predeterminada, use el parámetro -DefaultScope cuando ejecute el comando Set-AzDataLakeGen2ItemAclObject. Por ejemplo: $acl = Set-AzDataLakeGen2ItemAclObject -AccessControlType user -EntityID aaaaaaaa-bbbb-cccc-1111-222222222222 -Permission r-x -DefaultScope.
Actualización de listas de control de acceso de forma recursiva
Actualice las listas de control de acceso de forma recursiva mediante el cmdlet Update-AzDataLakeGen2AclRecursive.
En este ejemplo se actualiza una entrada de ACL con permiso de escritura.
$filesystemName = "my-container"
$dirname = "my-parent-directory/"
$userID = "xxxxxxxx-xxxx-xxxx-xxxx-xxxxxxxxxxxx";
$acl = Set-AzDataLakeGen2ItemAclObject -AccessControlType user -EntityId $userID -Permission rwx
Update-AzDataLakeGen2AclRecursive -Context $ctx -FileSystem $filesystemName -Path $dirname -Acl $acl
Nota:
Para establecer la ACL de un grupo o usuario específico, entidad de servicio o identidad administrada, use sus identificadores de objeto correspondientes. Por ejemplo, para establecer la ACL de un grupo, use group:xxxxxxxx-xxxx-xxxx-xxxx-xxxxxxxxxxxx. Para establecer la ACL de un usuario, use user:xxxxxxxx-xxxx-xxxx-xxxx-xxxxxxxxxxxx.
Para ver un ejemplo que actualice ACL de forma recursiva en lotes especificando un tamaño de lote, consulte el artículo de referencia Update-AzDataLakeGen2AclRecursive.
Eliminación de entradas de ACL
Esta sección le muestra cómo:
- Eliminación de una entrada de ACL
- Eliminación de las entradas de ACL de forma recursiva
Eliminación de una entrada de ACL
En este ejemplo se quita una entrada de una lista de control de acceso existente.
$id = "xxxxxxxxx-xxxx-xxxx-xxxx-xxxxxxxxxxxx"
# Create the new ACL object.
[Collections.Generic.List[System.Object]]$aclnew =$acl
foreach ($a in $aclnew)
{
if ($a.AccessControlType -eq "User" -and $a.DefaultScope -eq $false -and $a.EntityId -eq $id)
{
$aclnew.Remove($a);
break;
}
}
Update-AzDataLakeGen2Item -Context $ctx -FileSystem $filesystemName -Path $dirname -Acl $aclnew
Eliminación de las entradas de ACL de forma recursiva
Puede quitar una o varias entradas de ACL de forma recursiva. Para quitar una entrada de ACL, cree un nuevo objeto de ACL para la entrada de ACL que se va a quitar y, a continuación, use ese objeto en la operación para quitar la ACL. No debe obtener la ACL existente; simplemente proporcione las entradas de la ACL que se van a quitar.
Quite las entradas de ACL mediante el cmdlet Remove-AzDataLakeGen2AclRecursive.
En este ejemplo se quita una entrada de ACL del directorio raíz del contenedor.
$filesystemName = "my-container"
$userID = "xxxxxxxx-xxxx-xxxx-xxxx-xxxxxxxxxxxx"
$acl = Set-AzDataLakeGen2ItemAclObject -AccessControlType user -EntityId $userID -Permission "---"
Remove-AzDataLakeGen2AclRecursive -Context $ctx -FileSystem $filesystemName -Acl $acl
Nota:
Si desea quitar una entrada de la ACL predeterminada, use el parámetro -DefaultScope cuando ejecute el comando Set-AzDataLakeGen2ItemAclObject. Por ejemplo: $acl = Set-AzDataLakeGen2ItemAclObject -AccessControlType user -EntityId $userID -Permission "---" -DefaultScope.
Para ver un ejemplo que quite ACL de forma recursiva en lotes especificando un tamaño de lote, consulte el artículo de referencia Remove-AzDataLakeGen2AclRecursive.
Recuperación de errores
Al modificar listas de control de acceso de forma recursiva, es posible que se produzcan errores del entorno de ejecución o de los permisos.
En el caso de los errores de tiempo de ejecución, reinicie el proceso desde el principio. Los errores de permisos pueden producirse si la entidad de seguridad no tiene permisos suficientes para modificar la ACL de un directorio o archivo que se encuentra en la jerarquía de directorios que se está modificando. Solucione el problema de permisos y, a continuación, elija reanudar el proceso desde el punto de error mediante un token de continuación, o bien reinicie el proceso desde el principio. No tiene que usar el token de continuación si prefiere reiniciar desde el principio. Puede volver a aplicar las entradas de ACL sin ningún efecto negativo.
Este ejemplo se devuelven los resultados a la variable y, a continuación, se canalizan las entradas con errores a una tabla con formato.
$result = Set-AzDataLakeGen2AclRecursive -Context $ctx -FileSystem $filesystemName -Path $dirname -Acl $acl
$result
$result.FailedEntries | ft
Según la salida de la tabla, puede corregir todos los errores de permisos y, a continuación, reanudar la ejecución mediante el token de continuación.
$result = Set-AzDataLakeGen2AclRecursive -Context $ctx -FileSystem $filesystemName -Path $dirname -Acl $acl -ContinuationToken $result.ContinuationToken
$result
Para ver un ejemplo que establezca ACL de forma recursiva en lotes especificando un tamaño de lote, consulte el artículo de referencia Set-AzDataLakeGen2AclRecursive.
Si desea que el proceso se complete sin que se interrumpa por errores de permisos, puede especificarlo.
En este ejemplo se usa el parámetro ContinueOnFailure para que la ejecución continúe incluso si la operación encuentra un error de permiso.
$result = Set-AzDataLakeGen2AclRecursive -Context $ctx -FileSystem $filesystemName -Path $dirname -Acl $acl -ContinueOnFailure
echo "[Result Summary]"
echo "TotalDirectoriesSuccessfulCount: `t$($result.TotalFilesSuccessfulCount)"
echo "TotalFilesSuccessfulCount: `t`t`t$($result.TotalDirectoriesSuccessfulCount)"
echo "TotalFailureCount: `t`t`t`t`t$($result.TotalFailureCount)"
echo "FailedEntries:"$($result.FailedEntries | ft)
Para ver un ejemplo que establezca ACL de forma recursiva en lotes especificando un tamaño de lote, consulte el artículo de referencia Set-AzDataLakeGen2AclRecursive.
Procedimientos recomendados
En esta sección se proporcionan algunas directrices de procedimientos recomendados para configurar las ACL de forma recursiva.
Manejo de errores de tiempo de ejecución
Se puede producir un error de tiempo de ejecución por muchos motivos (por ejemplo: una interrupción o un problema de conectividad de cliente). Si se produce un error de tiempo de ejecución, reinicie el proceso de ACL recursivo. Las ACL se pueden volver a aplicar a los elementos sin provocar ningún efecto negativo.
Manejo de errores de permisos (403)
Si experimenta una excepción de control de acceso al ejecutar un proceso de ACL recursivo, es posible que la entidad de seguridad de AD no tenga permisos suficientes para aplicar una ACL a uno o varios de los elementos secundarios de la jerarquía de directorios. Cuando se produce un error de permiso, el proceso se detiene y se proporciona un token de continuación. Repare el problema de permisos y, después, use el token de continuación para procesar el conjunto de datos restante. Los directorios y archivos que ya se han procesado correctamente no tendrán que procesarse de nuevo. También puede optar por reiniciar el proceso de ACL recursivo. Las ACL se pueden volver a aplicar a los elementos sin provocar ningún efecto negativo.
Credenciales
Se recomienda que aprovisione una entidad de seguridad de Microsoft Entra a la que se haya asignado el rol Propietario de datos de blobs de almacenamiento en el ámbito de la cuenta de almacenamiento o el contenedor de destino.
Rendimiento
Para reducir la latencia, se recomienda ejecutar el proceso de ACL recursivo en una máquina virtual de Azure que se encuentre en la misma región que la cuenta de almacenamiento.
Límites de ACL
El número máximo de ACL que puede aplicar a un directorio o archivo es de 32 ACL de acceso y 32 ACL predeterminadas. Para más información, consulte Control de acceso en Azure Data Lake Storage Gen2.