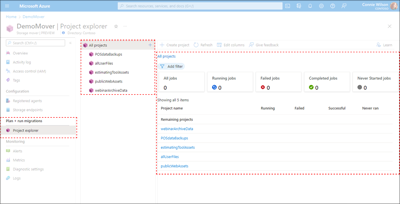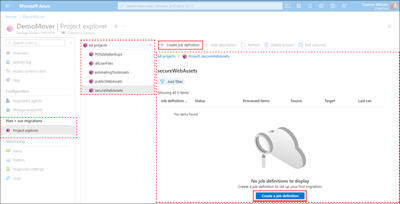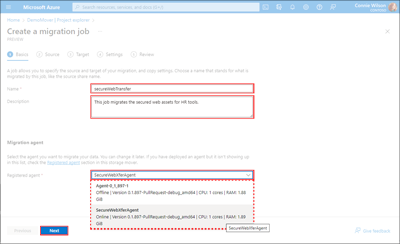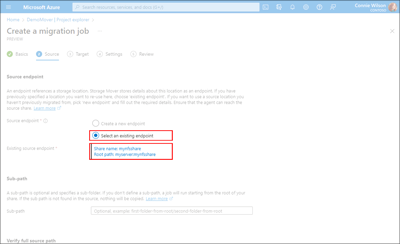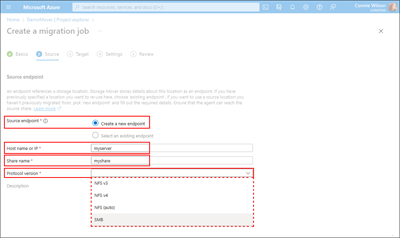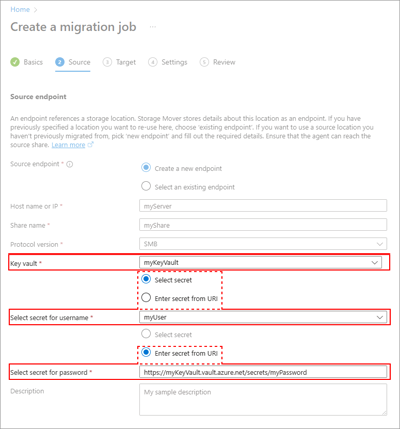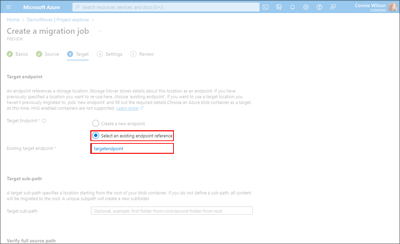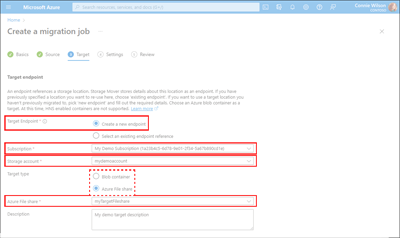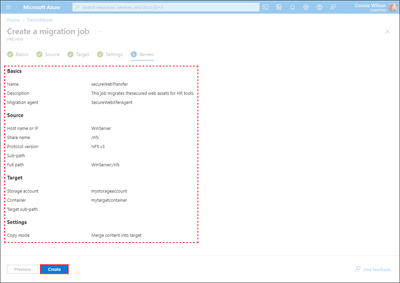Definición e inicio de un trabajo de migración
Al migrar un recurso compartido a Azure, debe describir el recurso compartido de origen, el destino de Azure y cualquier configuración de migración que quiera aplicar. Estos atributos se definen en una definición de trabajo dentro del recurso del mover de almacenamiento. En este artículo se describe cómo crear y ejecutar esta definición de trabajo.
Requisitos previos
Antes de empezar a seguir los ejemplos de este artículo, es importante que conozca la jerarquía de recursos de Azure Storage Mover. Revise el artículo Descripción de la jerarquía de recursos de Storage Mover para comprender la necesidad de los requisitos previos de definición de trabajo.
Estos son los requisitos previos para la definición de la migración de los recursos compartidos de origen:
- Un recurso de mover de almacenamiento existente.
Si no ha implementado un recurso de mover de almacenamiento, siga los pasos descritos en el artículo Creación de un recurso de storage mover. Estos pasos le ayudan a implementar un recurso de mover de almacenamiento en la región deseada dentro de la suscripción de Azure. - Al menos una máquina virtual (VM) del agente de Azure Storage Mover existente.
Los pasos descritos en los artículos Implementación de máquinas virtuales del agente de Azure Storage Mover y registro del agente le guían a través del proceso de implementación y registro. - Definición de trabajo para definir la migración.
Las definiciones de trabajo se organizan en un proyecto de migración. Necesita al menos un proyecto de migración en el recurso de mover de almacenamiento. Si aún no lo ha hecho, siga los pasos de implementación del artículo Administración de proyectos para crear un proyecto de migración. - Acceso a la cuenta de almacenamiento en caso de configuración del firewall.
Si tiene establecidas restricciones de firewall de cuentas de almacenamiento (sistema de seguridad), asegúrese de que el tráfico de la máquina virtual del agente está permitido a la cuenta de almacenamiento. - Puntos de conexión accesibles.
Los puntos de conexión siguientes deben ser accesibles desde el agente.
| Protocolo de origen | Destino | Punto de conexión de Azure | Descripción |
|---|---|---|---|
| Montaje SMB 2.x | Recurso compartido de archivos de Azure (SMB) | < your-storage-account-name>.file.core.windows.net |
Punto de conexión de Azure Files. |
| Montaje SMB 2.x | Recurso compartido de archivos de Azure (SMB) | <your-keyvault-name>.vault.azure.net |
Punto de conexión de Azure Key Vault. |
| Montaje NFS 3 y 4 | Contenedor de Azure Blob Storage | < your-storage-account-name>.blob.core.windows.net |
Punto de conexión del contenedor de blob de Azure. |
Creación e inicio de una definición de trabajo
Se crea una definición de trabajo dentro de un recurso de proyecto. La creación de una definición de trabajo requiere que seleccione o configure un proyecto, un punto de conexión de almacenamiento de origen y destino y un nombre de trabajo. Si ha seguido los ejemplos incluidos en los artículos anteriores, es posible que tenga un proyecto existente dentro de un recurso de mover de almacenamiento implementado anteriormente. Siga los pasos de esta sección para agregar una definición de trabajo a un proyecto.
Los puntos de conexión de almacenamiento son recursos independientes en su Storage Mover. Debe crear un punto de conexión de origen y de destino para poder hacer referencia a ellos dentro de una definición de trabajo. En los ejemplos de esta sección se describe el proceso de creación de puntos de conexión.
Consulte el artículo convención de nomenclatura de recursos de recursos para obtener ayuda sobre cómo elegir nombres de recursos admitidos.
Vaya a la página Explorador de proyectos de la Azure Portal para ver una lista de proyectos disponibles. Si no existen proyectos o necesita crear un nuevo proyecto, puede seguir los pasos incluidos en el artículo Administración de proyectos de Azure Storage Mover.
En el panel del explorador de proyectos o en la lista de resultados, seleccione el nombre de un proyecto disponible. Las propiedades del proyecto y los datos de resumen de trabajos se muestran en el panel de detalles. También se muestran las definiciones de trabajo existentes y los trabajos implementados definidos para el proyecto.
En el menú de acciones del panel de detalles del proyecto, seleccione Crear definición de trabajo para abrir la ventana Crear un trabajo de migración. Si no existe ninguna definición de trabajo en el proyecto, también puede seleccionar Crear una definición de trabajo cerca de la parte inferior del panel, como se muestra en el ejemplo siguiente.
En la pestaña Aspectos básicos de la ventana Crear un trabajo de migración, escriba un valor en el campo Nombre necesario. También puede agregar un valor de descripción opcional de menos de 1024 caracteres. Por último, en la sección Agente de migración, seleccione el agente para realizar la migración de datos y, después, seleccione Siguiente para abrir la pestaña Origen. Debe elegir un agente ubicado lo más cerca posible del origen de datos. El agente seleccionado también debe tener recursos adecuados para el tamaño y la complejidad del trabajo. Puede asignar un agente diferente al trabajo más adelante si lo desea.
En la pestaña Origen, seleccione una opción en el campo Punto de conexión de origen. Puede optar por usar un punto de conexión de origen existente o crear un nuevo recurso de punto de conexión.
Si desea usar un punto de conexión de origen existente que haya definido anteriormente, elija la opción Seleccionar un punto de conexión existente. A continuación, seleccione el vínculo Selección de un punto de conexión existente como origen para abrir el panel de punto de conexión de origen. En este panel se muestra una lista detallada de los puntos de conexión definidos anteriormente. Seleccione el punto de conexión adecuado y elija Seleccionar para volver a la pestaña Origen y rellene el campo Punto de conexión de origen existente.
Para definir un nuevo punto de conexión de origen desde el que migrar los datos, seleccione la opción Crear un nuevo punto de conexión. A continuación, proporcione valores para los campos Nombre de host o IP, Nombre del recurso compartido y Versión del protocolo necesarios. También puede agregar un valor de descripción opcional de menos de 1024 caracteres.
Solo se pueden usar determinados tipos de puntos de conexión como origen o destino, respectivamente. Los pasos para crear diferentes tipos de punto de conexión son similares, ya que son sus campos de datos correspondientes. El diferenciador clave entre la creación de puntos de conexión habilitados para NFS y SMB es el uso de Azure Key Vault para almacenar la credencial compartida para los recursos SMB. Al crear un recurso de punto de conexión que admita el protocolo SMB, también debe proporcionar valores para el nombre de Key Vault y los nombres del nombre de usuario y los secretos de contraseña.
Seleccione el nombre de Key Vault en las listas desplegables de Key Vault. Puede proporcionar valores para el secreto para el nombre de usuario y el secreto para la contraseña seleccionando el secreto correspondiente en la lista desplegable correspondiente. Como alternativa, puede proporcionar el URI al secreto, como se muestra en la captura de pantalla siguiente.
Para obtener más información sobre los recursos de punto de conexión, consulte el artículo Administración de puntos de conexión de Storage Mover.
De manera predeterminada, los trabajos de migración comienzan desde la raíz del recurso compartido. Sin embargo, si el caso de uso implica copiar datos de una ruta de acceso específica dentro del recurso compartido de origen, puede proporcionar la ruta de acceso en el campo Ruta de acceso secundaria. Si se proporciona este valor, se inicia la migración de datos desde la ubicación especificada. Si no se encuentra la subruta que ha especificado, no se copia ningún dato.
Antes de crear un punto de conexión y un recurso de trabajo, es importante comprobar que la ruta de acceso proporcionada es correcta y que los datos son accesibles. No puede modificar los puntos de conexión o los recursos de trabajo después de crearlos. Si la ruta de acceso especificada es incorrecta, la única opción es eliminar los recursos y volver a crearlos.
Los valores de host, el nombre de recurso compartido y la ruta de acceso secundaria se concatenan para formar la ruta de acceso de origen de migración completa. La ruta de acceso se muestra en el campo Ruta de acceso completa de la sección Comprobar la ruta de acceso completa. Copie la ruta de acceso proporcionada y compruebe que puede acceder a ella antes de confirmar los cambios.
Después de confirmar que el recurso compartido es accesible, seleccione Siguiente para guardar la configuración del punto de conexión de origen y empezar a definir el destino.
En la pestaña Destino, seleccione una opción para el campo Punto de conexión de destino.
Al igual que con el punto de conexión de origen, elija la opción Seleccionar una referencia de punto de conexión existente si desea usar un punto de conexión definido previamente. A continuación, seleccione el vínculo Seleccionar un punto de conexión existente como destino para abrir el panel de punto de conexión de destino. Se muestra una lista detallada de los puntos de conexión definidos anteriormente. En la lista de puntos de conexión, seleccione el punto de conexión deseado y, a continuación, Seleccione y rellene el campoPunto de conexión de origen existente para volver a la pestaña Origen.
Del mismo modo, para definir un nuevo punto de conexión de destino, elija la opción Crear un nuevo punto de conexión. A continuación, seleccione los valores de las listas desplegables de los campos de Suscripción necesarios y cuenta de almacenamiento. También puede agregar un valor de descripción opcional de menos de 1024 caracteres. En función de su caso de uso, seleccione el tipo de *Destino adecuado.
Recuerde que determinados tipos de puntos de conexión solo se pueden usar como origen o destino, respectivamente.
La versión actual de Azure Storage Mover admite migraciones de fidelidad completa para combinaciones específicas de pares de destino de origen. Use siempre la versión más reciente del agente para beneficiarse de estos orígenes y destinos admitidos:
Protocolo de origen Destino Comentarios Montaje SMB 2.x Recurso compartido de archivos de Azure (SMB) Actualmente no se admiten orígenes SMB 1.x ni recursos compartidos de archivos de Azure NFS. Montaje NFS 3 y 4 Contenedor de Azure Blob Storage Los contenedores con la característica "Servicio de espacio de nombres jerárquico (HNS)" habilitada, se admiten y el conjunto de API REST de ADLS Gen2 se usa para la migración. Se puede usar un valor de subruta de destino para especificar una ubicación dentro del contenedor de destino donde se copiarán los datos migrados. El valor de la ruta de acceso secundaria es relativo respecto a la raíz del contenedor. Puede proporcionar un valor único para generar una nueva subcarpeta. Si omite el valor de la subruta, los datos se copian en la raíz.
Después de garantizar la precisión de la configuración, seleccione Siguiente para continuar.
En la pestaña Configuración, tome nota de la configuración asociada a las opciones Modo de copia y Resultados de la migración. El modo de copia del servicio afecta al comportamiento del motor de migración cuando los archivos o carpetas cambian entre iteraciones de copia.
Combinar el origen en el destino:
- Los archivos están en el destino, incluso si no existen en el origen.
- Los archivos con nombres y rutas de acceso coincidentes se actualizan para que coincidan con el origen.
- El cambio de nombre de archivo o carpeta entre copias crea contenido duplicado en el destino.
Origen reflejado de destino:
- Los archivos del destino se eliminan si no existen en el origen.
- Los archivos y carpetas del destino se actualizan para que coincidan con el origen.
- El cambio de nombre de archivo o carpeta entre copias no genera contenido duplicado. Un elemento cuyo nombre ha cambiado en el lado de origen conduce a la eliminación del elemento con el nombre original en el destino. Además, el elemento cambiado también se carga en el destino. Si el elemento cuyo nombre ha cambiado es una carpeta, el comportamiento descrito de eliminación y recarga se aplica a todos los archivos y carpetas contenidos en él. Evite cambiar el nombre de las carpetas durante una migración, especialmente cerca del nivel raíz de los datos de origen.
Los resultados de la migración se basan en los tipos de almacenamiento específicos de los puntos de conexión de origen y de destino. Por ejemplo, dado que Blob Storage solo admite carpetas "virtuales", los archivos de origen de las carpetas tienen sus rutas de acceso antepuestos a sus nombres y se colocan en una lista plana dentro de un contenedor de blobs. Las carpetas vacías se representan como un blob vacío en el destino. Los metadatos de la carpeta de origen se conservan en el campo de metadatos personalizados de un blob, ya que son con archivos.
Después de ver los efectos del modo de copia y los resultados de la migración, seleccione Siguiente para revisar los valores de las pestañas anteriores.
Revise la configuración de nombre y descripción del trabajo, así como la configuración del punto de conexión de almacenamiento de origen y destino. Use las opciones Anterior y Siguiente para desplazarse por las pestañas y corregir los errores, si es necesario. Por último, seleccione Crear para aprovisionar la definición de trabajo.
Pasos siguientes
Ahora que ha creado una definición de trabajo con puntos de conexión de origen y de destino, aprenda a calcular el tiempo necesario para realizar el trabajo de migración.