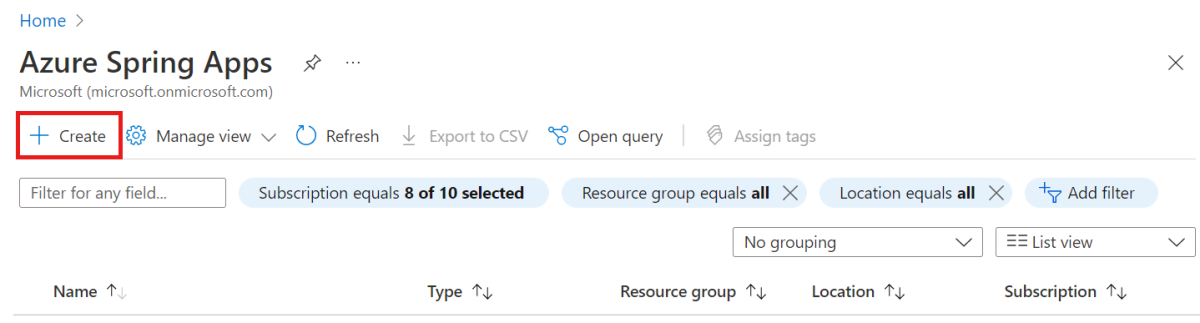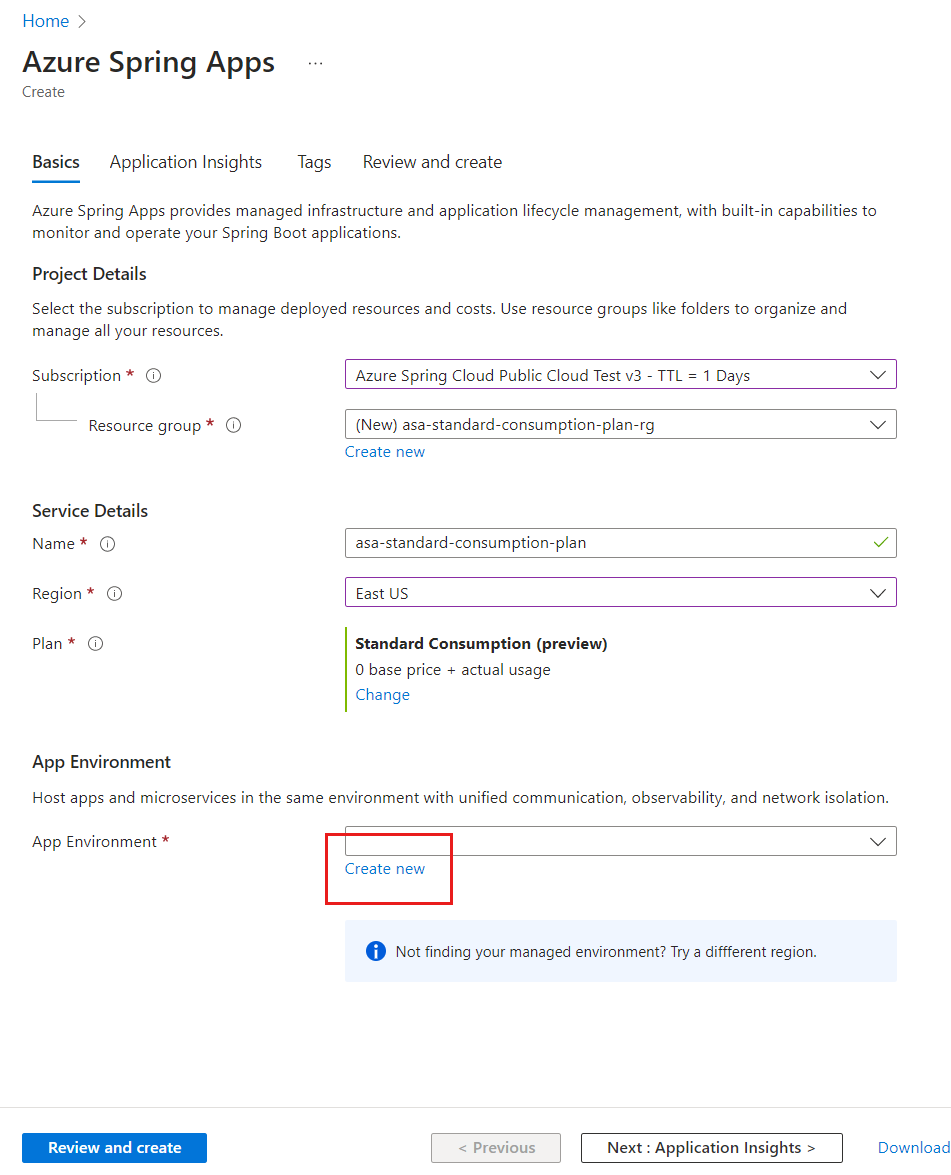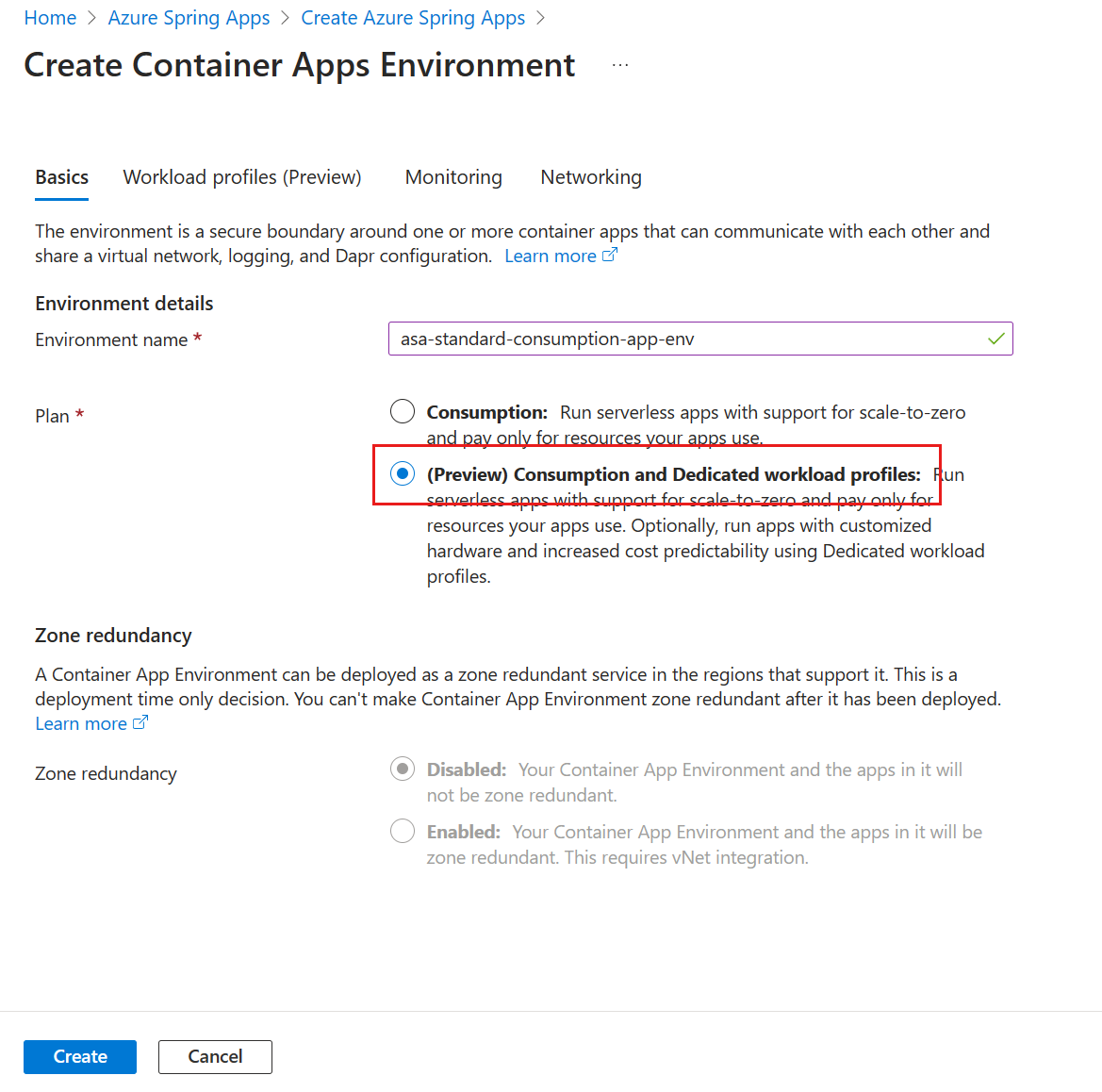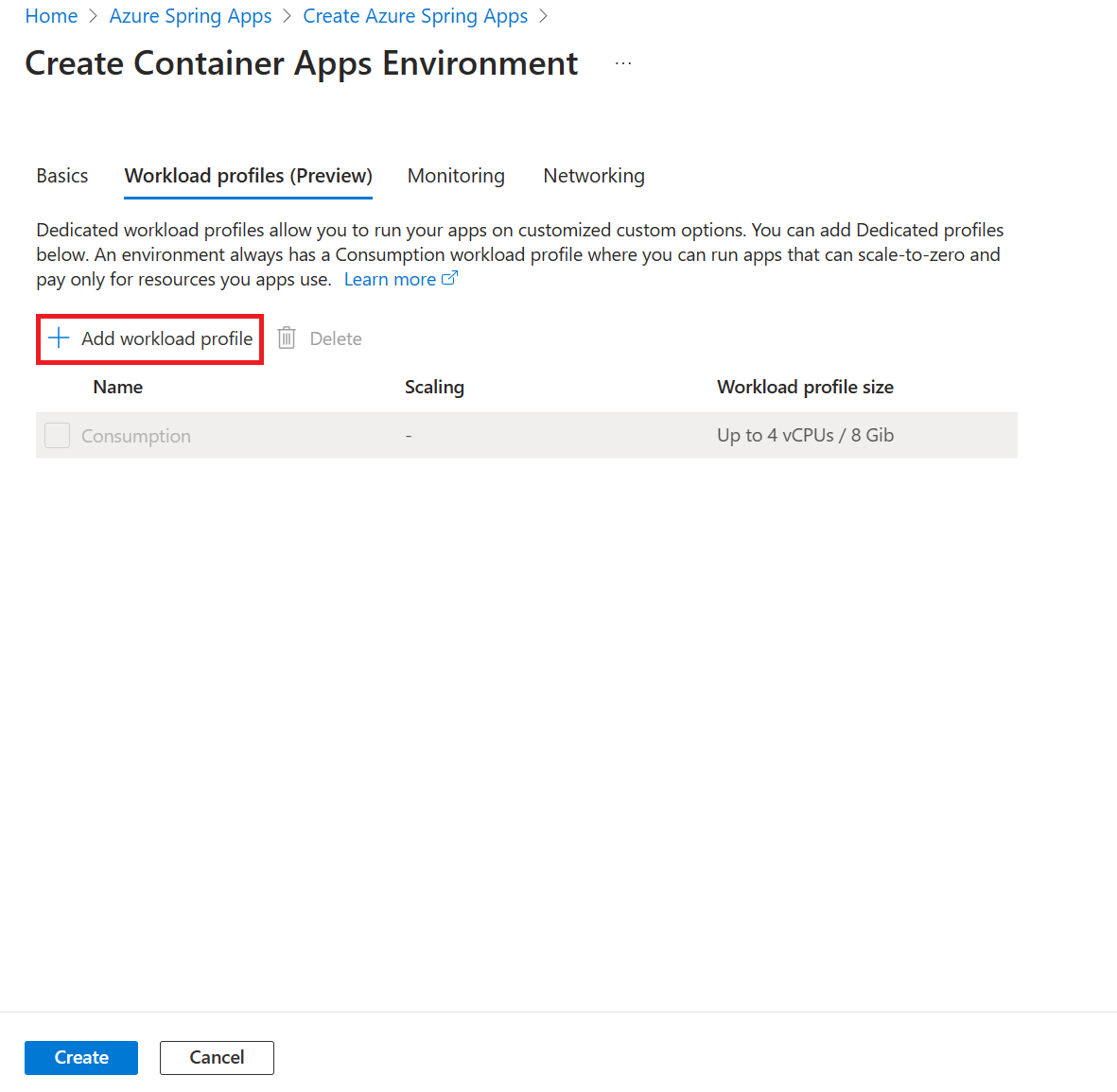Inicio rápido: Creación de una instancia del plan Estándar por consumo y dedicado de Azure Spring Apps en un entorno de Azure Container Apps con una red virtual
Nota:
Los planes de Básico, Estándar y Enterprise quedarán en desuso a partir de mediados de marzo de 2025, con un período de retiro de 3 años. Se recomienda realizar la transición a Azure Container Apps. Para más información, consulte el anuncio de retirada de Azure Spring Apps.
El plan de consumo estándar y dedicado quedará obsoleto a partir del 30 de septiembre de 2024, con un cierre completo al cabo de seis meses. Se recomienda realizar la transición a Azure Container Apps. Para obtener más información, consulte Migrar el plan de consumo y dedicado Azure Spring Apps Standard a Azure Container Apps.
Este artículo se aplica a:✅ Consumo Estándar y dedicado (Versión preliminar) ❎ Basic/Standard ❎ Enterprise
En este artículo se describe cómo crear una instancia de Azure Spring Apps en un entorno de Azure Container Apps con una red virtual. Un entorno de Azure Container Apps crea un límite seguro alrededor de un grupo de aplicaciones. Las aplicaciones implementadas en el mismo entorno se implementan en la misma red virtual y escriben registros en la misma área de trabajo de Log Analytics.
Al crear una instancia de Azure Spring Apps en un entorno de Azure Container Apps, comparte la misma red virtual con otros servicios y recursos en el mismo entorno de Azure Container Apps.
Todas las aplicaciones están en el mismo entorno de Azure Container Apps en los siguientes escenarios:
- Al implementar aplicaciones de front-end como contenedores en Azure Container Apps.
- Al implementar aplicaciones de Spring en el plan Estándar por consumo y dedicado de Azure Spring Apps.
También puedes implementar el entorno de Azure Container Apps en una red virtual existente que creó el equipo de TI. Este escenario simplifica la experiencia de la red virtual para ejecutar aplicaciones políglotas.
Nota
Puedes usar una red virtual existente que tenga una subred dedicada con un rango CIDR de /23 o superior.
Requisitos previos
- Suscripción a Azure. Si no tiene una suscripción, cree una cuenta gratuita antes de empezar.
- (Opcional) CLI de Azure, versión 2.45.0 o posterior. Use el siguiente comando para instalar la extensión de Azure Spring Apps:
az extension add --name spring.
Crear una instancia de Azure Spring Apps en un entorno de Azure Container Apps
Usa los siguientes pasos para crear una instancia de Azure Spring Apps en un entorno de Azure Container Apps con una red virtual.
Importante
El perfil de carga de trabajo Consumo tiene un modelo de facturación de pago por uso, sin costo inicial. La factura del perfil de carga de trabajo dedicado se genera en función de los recursos aprovisionados. Para más información, vea Perfiles de carga de trabajo en entornos con estructura de plan por consumo y dedicado en Azure Container Apps (versión preliminar) y Precios de Azure Spring Apps.
Abra Azure Portal.
En el cuadro de búsqueda, busca Azure Spring Apps y, a continuación, selecciona Azure Spring Apps en los resultados.
En la página de Azure Spring Apps, seleccione + Crear.
Rellena el formulario Aspectos básicos de la página Crear de Azure Spring Apps mediante las instrucciones siguientes:
Detalles del proyecto:
- Suscripción: seleccione la suscripción a la que desea que se facture este recurso.
- Grupo de recursos: selecciona un grupo de recursos existente o crea uno nuevo.
Detalles del servicio:
- Nombre: crea el nombre de la instancia de Azure Spring Apps. El nombre debe tener entre 4 y 32 caracteres, y solo puede contener números, letras minúsculas y guiones. El primer carácter del nombre del servicio debe ser una letra y el último debe ser una letra o un número.
- Ubicación: actualmente, solo se admiten las siguientes regiones: Este de Australia, Centro de EE. UU., Este de EE. UU., Este de EE. UU. 2, Oeste de Europa, Asia Pacífico, Norte de Europa, Centro-sur de EE. UU., Sur de Reino Unido, Oeste de EE. UU. 3.
Plan: en la opción Plan de tarifa, selecciona Estándar por consumo y dedicado.
Entorno de la aplicación:
- Selecciona Crear nuevo para crear un nuevo entorno de Azure Container Apps o selecciona un entorno existente en el menú desplegable.
Rellene el formulario Aspectos básicos en la página Crear entorno de Container Apps. Use el valor predeterminado
asa-standard-consumption-app-envpara el Nombre del entorno y elija Perfiles de carga de trabajo por consumo y dedicado para el Plan.Al llegar a este punto, ha creado un entorno de Azure Container Apps con un perfil de carga de trabajo por consumo estándar predeterminado. Si desea agregar un perfil de carga de trabajo dedicado al mismo entorno de Azure Container Apps, puede seleccionar la pestaña Perfiles de carga de trabajo y, después, Agregar perfil de carga de trabajo.
Selecciona Redes y luego especifica la configuración usando las siguientes pautas:
- Para Usar su propia red virtual, selecciona Sí.
- Selecciona los nombres para la Red virtual y la Subred de infraestructura en los menús desplegables o usa Crear nuevo según sea necesario.
- Establecer Dirección IP virtual en Externa. Puedes establecer el valor en Interno si prefieres usar solo direcciones IP internas disponibles en la red virtual en lugar de una IP estática pública.
Nota:
La subred asociada con un entorno de Azure Container Apps requiere un prefijo CIDR de
/23o superior.Seleccione Crear.
En la página Crear de Azure Spring Apps, selecciona Revisar y crear para terminar de crear la instancia de Azure Spring Apps.
Limpieza de recursos
Asegúrate de eliminar los recursos creados en este tutorial cuando ya no los necesites. Para eliminar los recursos, basta con eliminar el grupo de recursos que los contiene. Puedes eliminar el grupo de recursos mediante Azure Portal. Como alternativa, puede eliminar el grupo de recursos mediante la CLI de Azure con estos comandos:
echo "Enter the Resource Group name:" &&
read resourceGroupName &&
az group delete --name $resourceGroupName &&
echo "Press [ENTER] to continue ..."