Instalación de un servidor de destino maestro de Linux para la conmutación por recuperación
Después de conmutar por error las máquinas virtuales a Azure, puede conmutarlas por recuperación en el sitio local. Para ello, debe volver a proteger la máquina virtual de Azure en el sitio local. Para realizar este proceso, necesitará un servidor de destino maestro local que reciba el tráfico.
Si la máquina virtual protegida es una máquina virtual Windows, necesitará un destino maestro de Windows. Para una máquina virtual Linux, se necesita un destino maestro de Linux. Lea los pasos siguientes para aprender a crear e instalar un destino maestro de Linux.
Importante
El servidor de destino maestro no se admite en LVM.
Información general
En este artículo se proporcionan instrucciones para instalar un destino maestro Linux.
Publique cualquier comentario o pregunta que tenga al final del artículo, o bien en la Página de preguntas y respuestas de Microsoft sobre Azure Recovery Services.
Requisitos previos
- Para elegir el host en el que se va a implementar el destino maestro, determine si la conmutación por recuperación va a ser en una máquina virtual local existente o en una nueva máquina virtual.
- En el caso de una máquina virtual existente, el host del destino maestro debe tener acceso a los almacenes de datos de la máquina virtual.
- Si la máquina virtual local no existe (en caso de recuperación de ubicación alternativa), se creará la máquina virtual de conmutación por recuperación en el mismo host que el destino maestro. Puede elegir cualquier host ESXi para instalar el destino maestro.
- El destino maestro debe estar en una red que pueda comunicarse con el servidor de procesos y el servidor de configuración.
- La versión del destino maestro debe ser igual o anterior a las versiones del servidor de procesos y el servidor de configuración. Por ejemplo, si la versión del servidor de configuración es 9.4, la versión del destino maestro puede ser 9.4 o 9.3, pero no 9.5.
- El destino maestro solo puede ser una máquina virtual de VMware y no un servidor físico.
Nota:
Asegúrese de no activar Storage vMotion en ningún componente de administración como, por ejemplo, un destino maestro. Si el destino maestro se mueve después de un reprotección correcta, no se pueden desasociar los discos de máquina virtual (VMDK). En este caso se produce un error en la conmutación por recuperación.
Directrices de ajuste de tamaño para la creación del servidor de destino maestro
Cree el destino maestro conforme a las siguientes directrices de ajuste de tamaño:
- RAM: 6 GB o más
- Tamaño de disco del SO: 100 GB o más (para instalar el sistema operativo)
- Additional disk size for retention drive (Tamaño adicional de disco para la unidad de retención): 1 TB
- CPU cores (Núcleos de CPU): 4 núcleos o más
- Kernel: 4.16.*
Implementación del servidor de destino maestro
Instalación de Ubuntu 16.04.2 mínima
Importante
Ubuntu 16.04 (Xenial Xerus) ha alcanzado su final de vida y ya no es compatible con Canonical ni la comunidad de Ubuntu. Esto significa que no se proporcionarán actualizaciones de seguridad ni correcciones de errores para esta versión de Ubuntu. Seguir usando Ubuntu 16.04 puede exponer el sistema a posibles vulnerabilidades de seguridad o problemas de compatibilidad de software. Se recomienda encarecidamente actualizar a una versión compatible de Ubuntu, como Ubuntu 18.04 o Ubuntu 20.04.
Siga los siguientes pasos para instalar el sistema operativo Ubuntu 16.04.2 de 64 bits.
- Vaya al vínculo de descarga, elija el reflejo más adecuado y descargue una imagen ISO de 64 bits mínima de Ubuntu 16.04.2. Coloque una imagen ISO de 64 bits mínima de Ubuntu 16.04.2 en la unidad de DVD e inicie el sistema.
Nota:
A partir de la versión 9.42, el sistema operativo Ubuntu 20.04 es compatible con el servidor de destino maestro de Linux. Si quiere usar el sistema operativo más reciente, continúe con la configuración de la máquina con la imagen ISO de Ubuntu 20.04.
Seleccione el inglés como idioma preferido y, a continuación, seleccione Entrar.
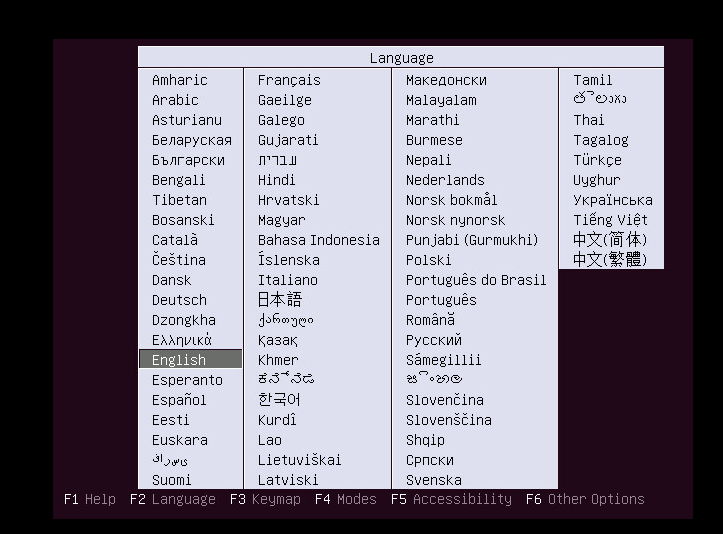
Seleccione Install Ubuntu Server (Instalar servidor Ubuntu) y, a continuación, seleccione Entrar.

Seleccione el inglés como idioma preferido y, a continuación, seleccione Entrar.
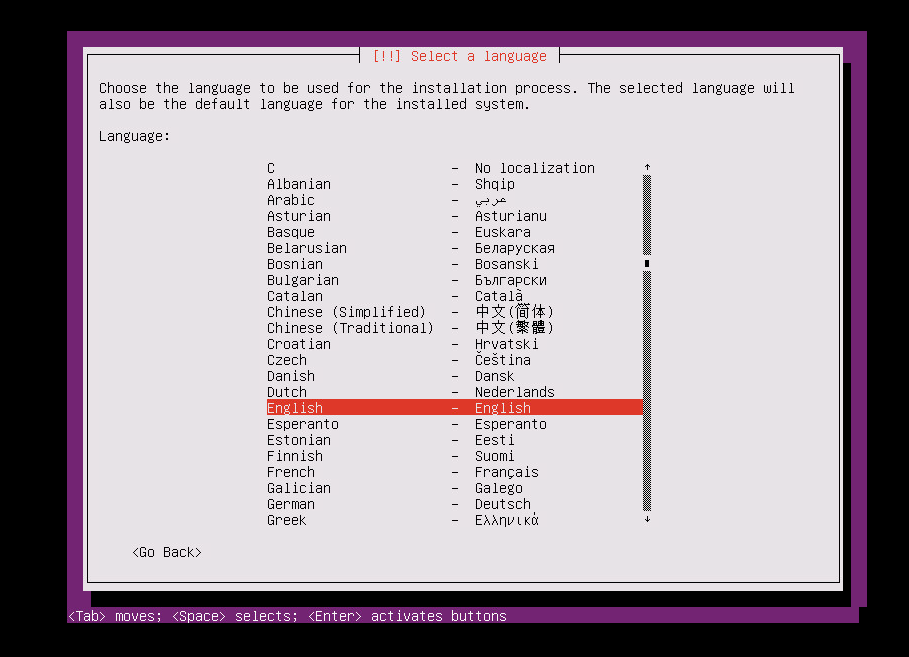
Seleccione la opción adecuada de la lista de opciones Time Zone (Zona horaria) y, a continuación, seleccione Entrar.
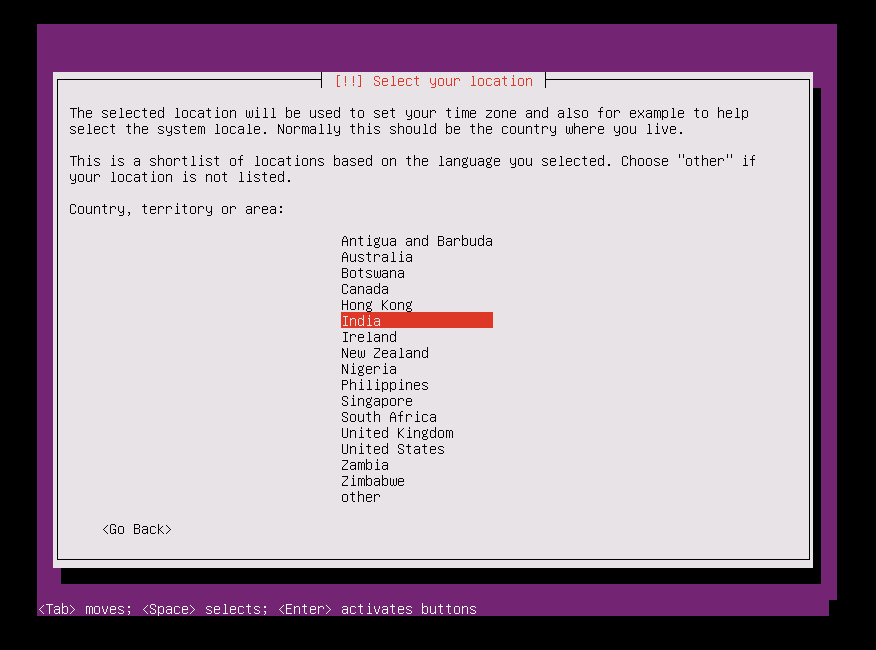
Seleccione No (opción predeterminada) y, a continuación, seleccione Entrar.
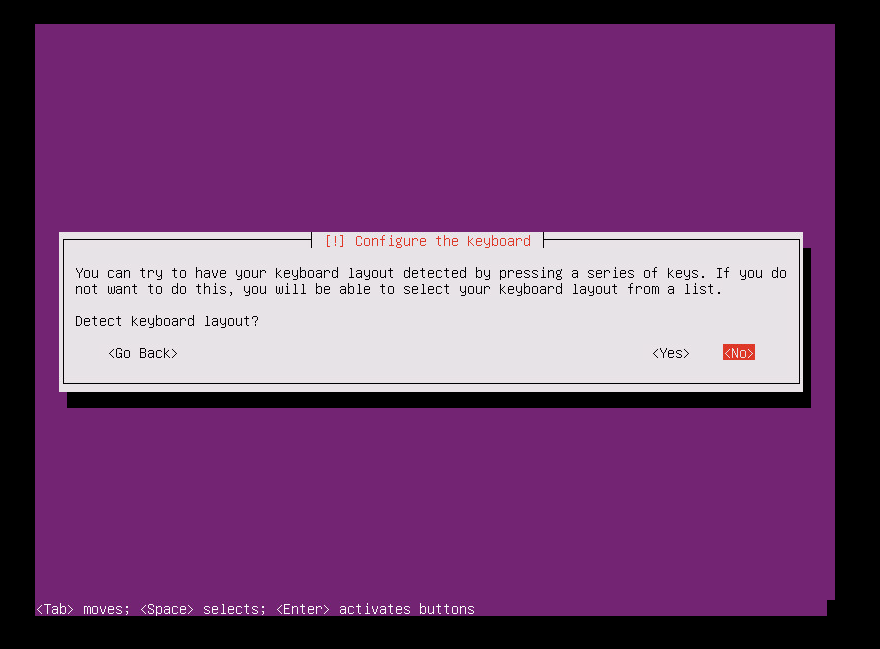
Seleccione English (US) [Inglés (EE. UU.)] como país/región de origen para el teclado y Entrar.
Seleccione English (US) [Inglés (EE. UU.)] como distribución del teclado y, luego, seleccione Entrar.
Escriba el nombre de host del servidor en el cuadro Hostname (Nombre de host) y, luego, seleccione Continue (Continuar).
Para crear una cuenta de usuario, escriba el nombre de usuario y, luego, seleccione Continue (Continuar).
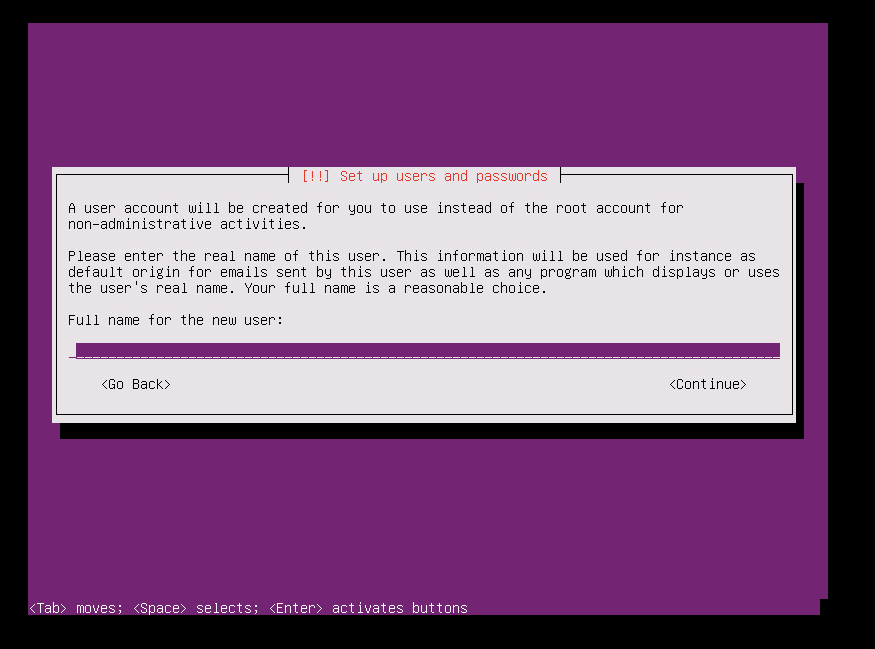
Escriba la contraseña de la nueva cuenta de usuario y luego seleccione Continue (Continuar).
Confirme la contraseña del nuevo usuario y, luego, seleccione Continue (Continuar).
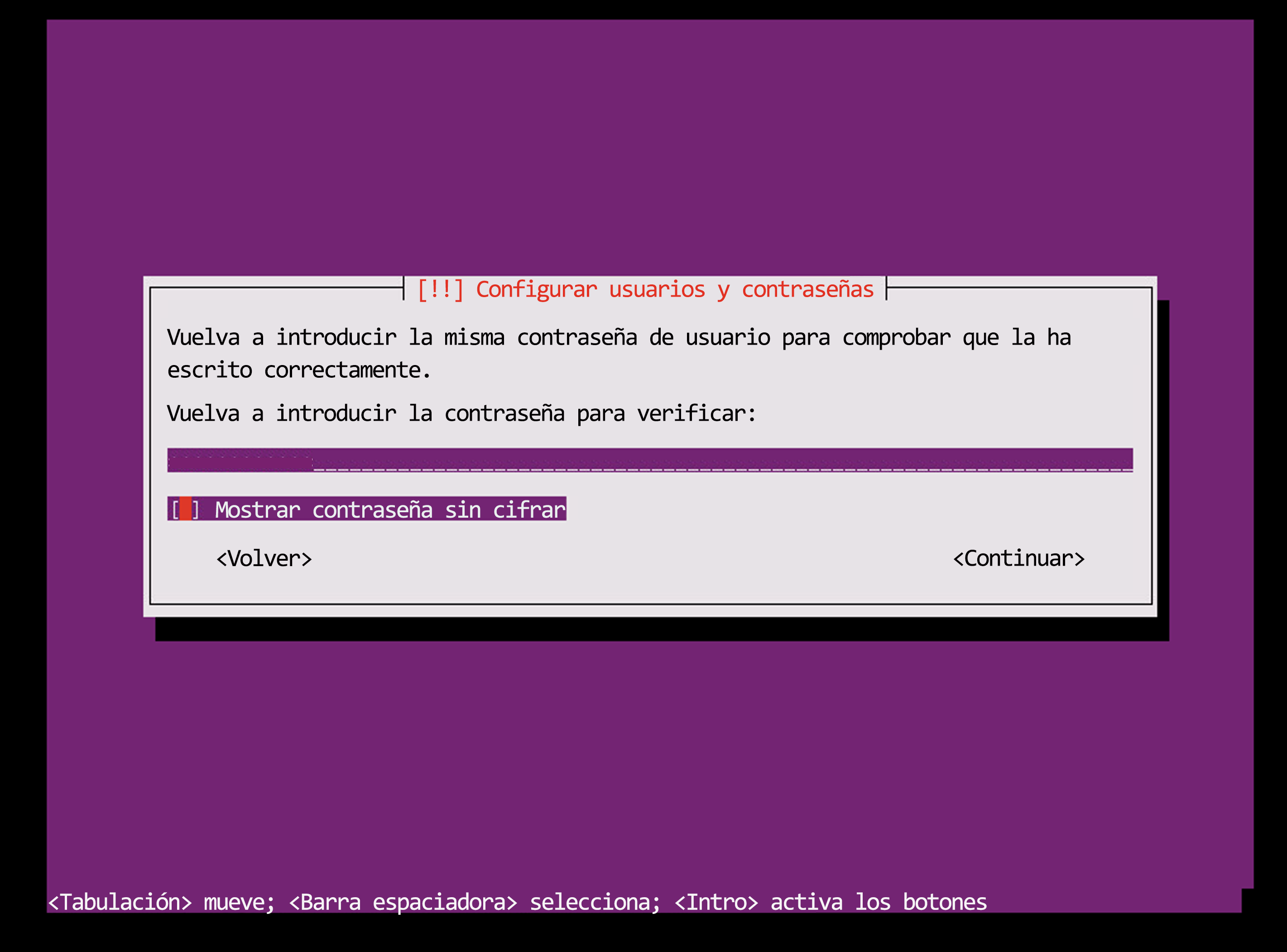
En la siguiente selección que permite cifrar su directorio, seleccione No (opción predeterminada) y, luego, seleccione Entrar.
Si la zona horaria que se muestra es correcta, seleccione Sí (opción predeterminada) y, luego, seleccione Entrar. Para volver a configurar la zona horaria, seleccione No.
En las opciones de método de partición, seleccione Guided - use entire disk (Guiado: usar todo el disco) y, luego, seleccione Entrar.
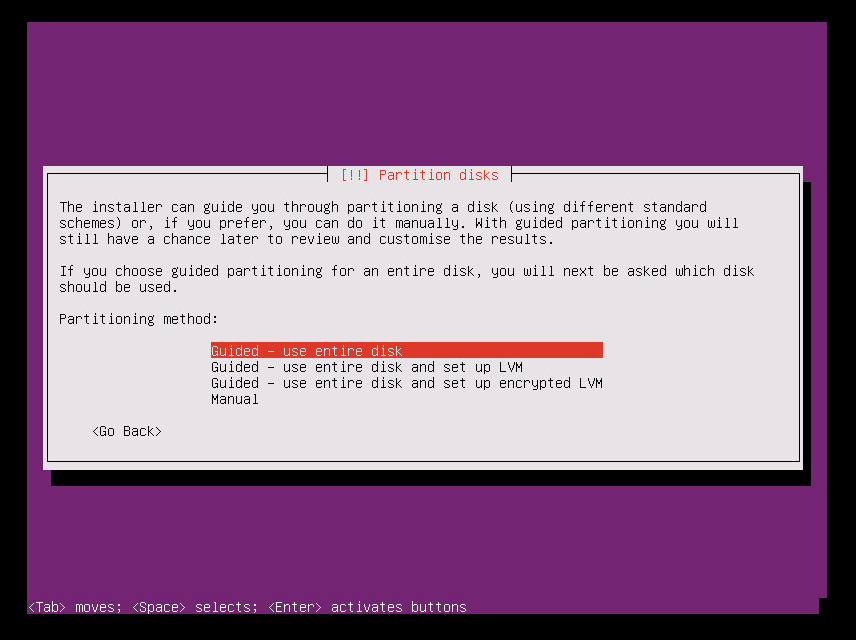
Seleccione el disco adecuado en las opciones de Select disk to partition (Seleccionar disco para la partición) y, luego, seleccione Entrar.
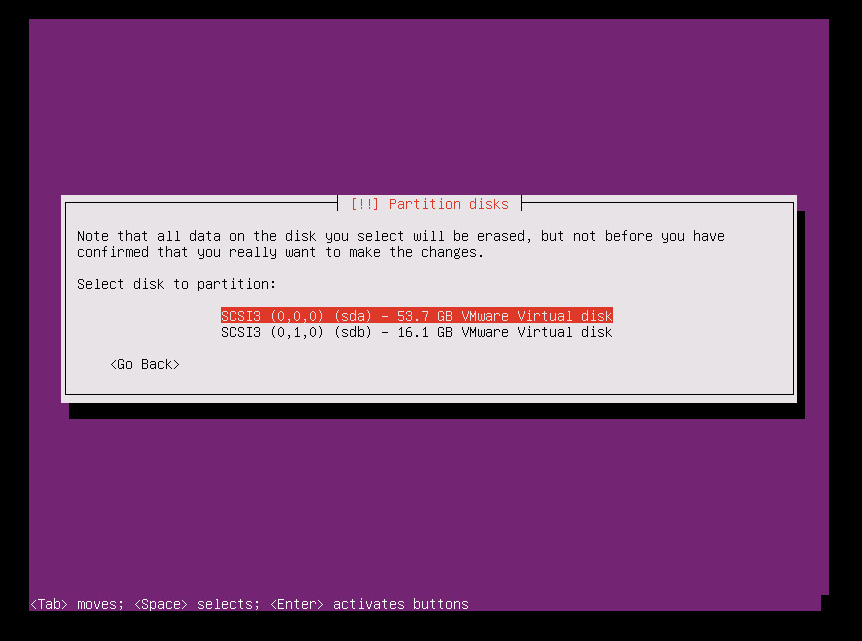
Seleccione Sí para escribir los cambios en el disco y, luego, seleccione Entrar.
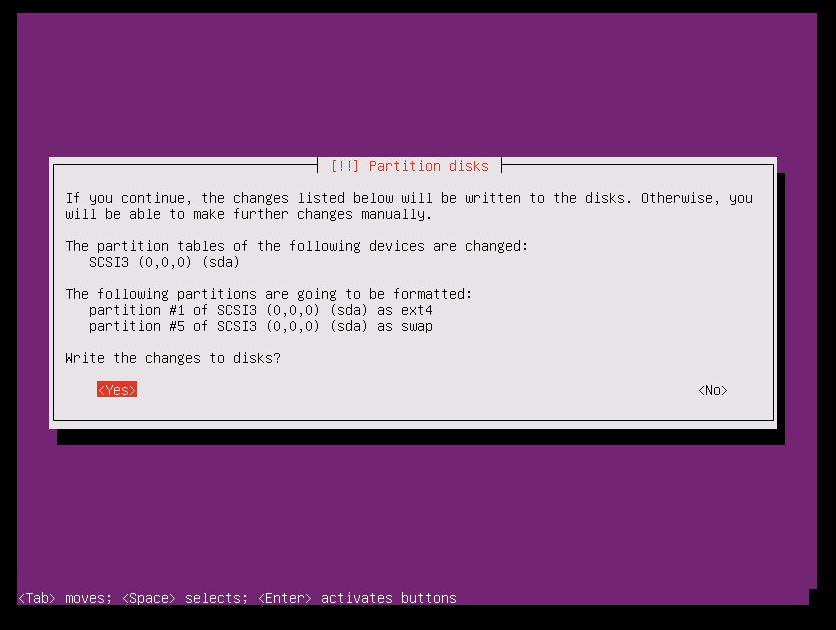
En la selección de configuración del proxy, seleccione la opción predeterminada, seleccione Continue (Continuar) y, luego, seleccione Entrar.
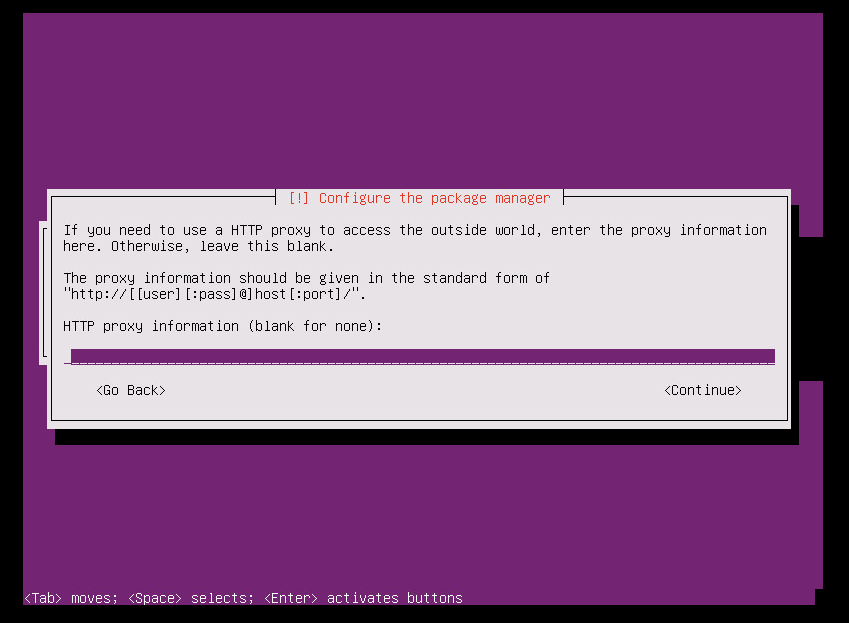
Seleccione la opción No automatic updates (No aplicar actualizaciones de forma automática) en las opciones de administración de las actualizaciones de su sistema y, luego, seleccione Entrar.
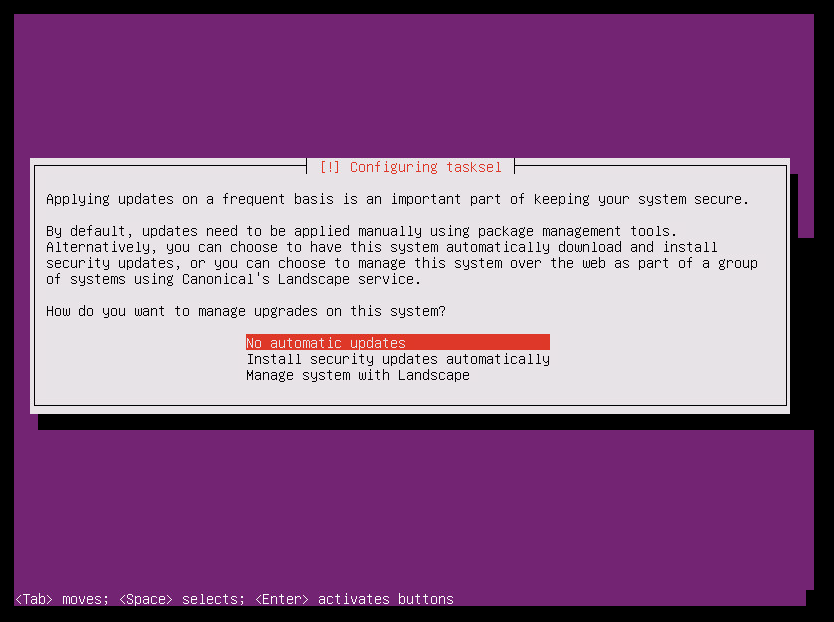
Advertencia
Dado que el servidor de destino maestro de Azure Site Recovery requiere una versión muy concreta de Ubuntu, tiene que asegurarse de que las actualizaciones del kernel estén deshabilitadas para la máquina virtual. Si están habilitadas, las actualizaciones normales hacen que el servidor de destino maestro no funcione correctamente. Asegúrese de seleccionar la opción No automatic updates (Sin actualizaciones automáticas).
Seleccione las opciones predeterminadas. Si quiere usar OpenSSH para la conexión SSH, seleccione la opción OpenSSH server (Servidor de OpenSSH) y luego Continue (Continuar).
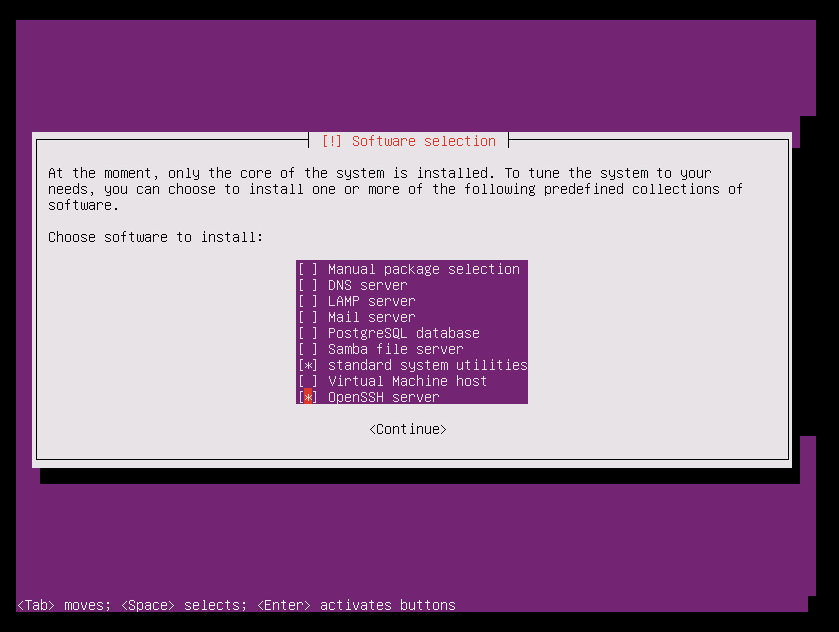
En la selección de instalación del cargador de arranque GRUB, seleccione Yes (Sí) y, luego, seleccione Entrar.
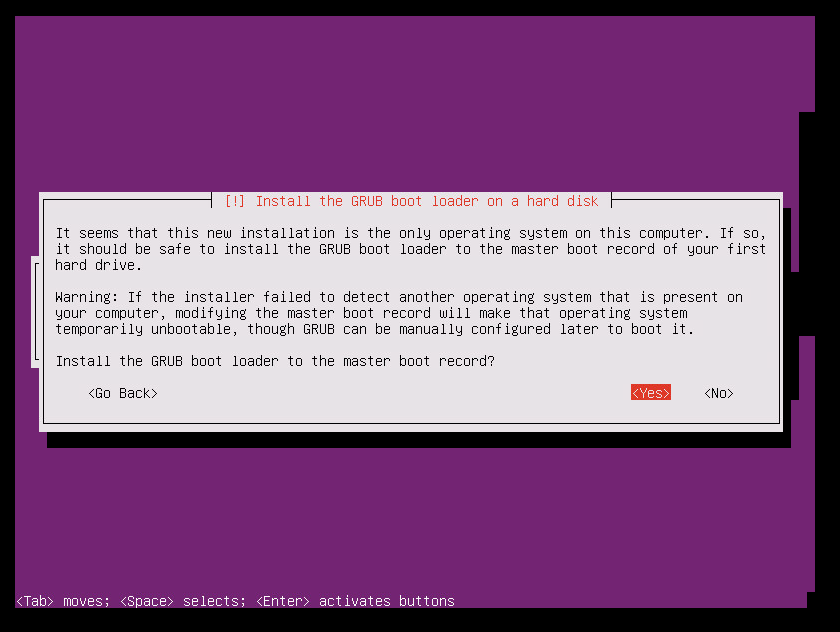
Seleccione el dispositivo adecuado para la instalación del cargador de arranque (preferiblemente /dev/sda) y, luego, seleccione Entrar.
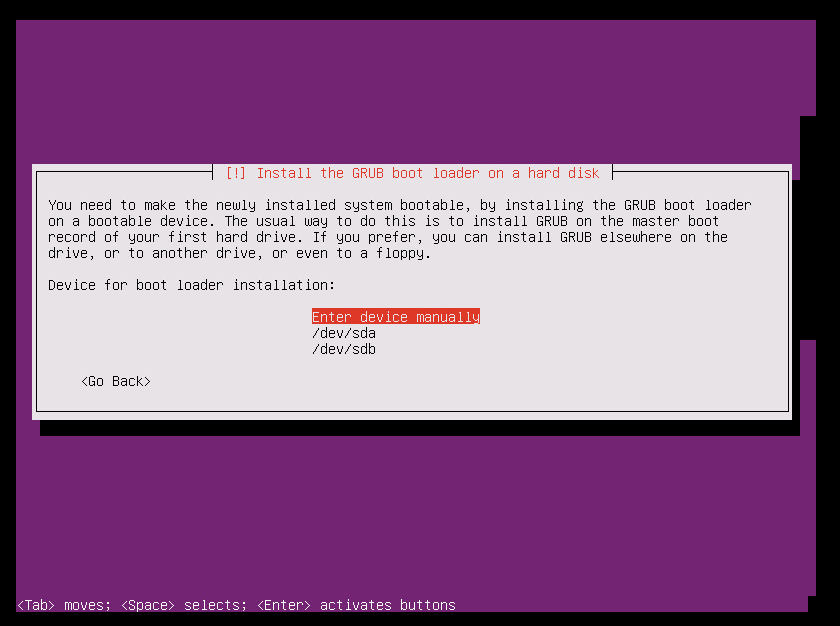
Seleccione Continue (Continuar) y, luego, seleccione Entrar para finalizar la instalación.
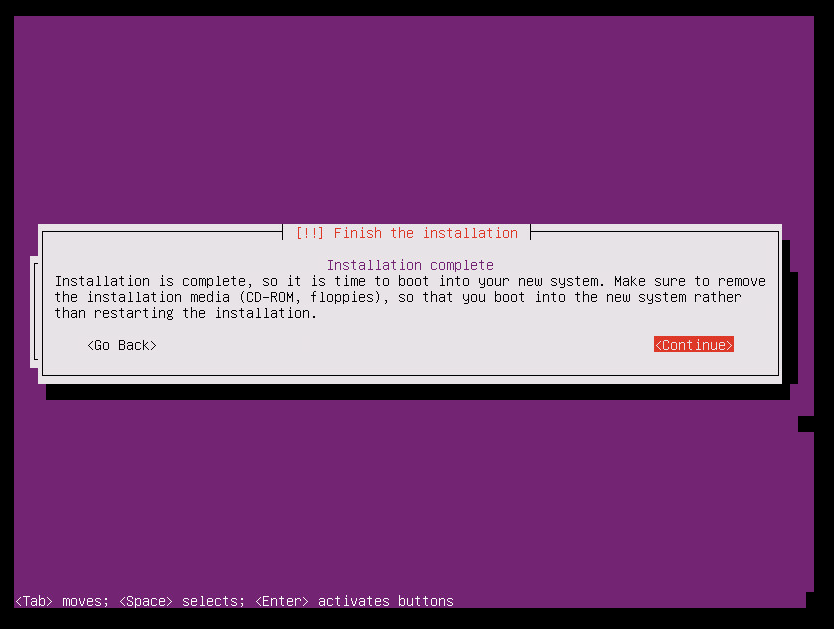
Una vez finalizada la instalación, inicie sesión en la máquina virtual con las credenciales del nuevo usuario. (Vea el paso 10 para más información).
Siga los pasos que se indican en la siguiente captura de pantalla para establecer la contraseña del usuario raíz. Luego inicie sesión como usuario raíz.
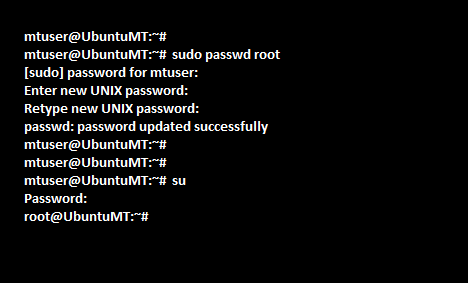
Configuración de la máquina como servidor de destino maestro
Para obtener el identificador de cada disco duro SCSI de una máquina virtual Linux, debe habilitar el parámetro disk.EnableUUID = TRUE. Para habilitar este parámetro, siga estos pasos:
Apague la máquina virtual.
Haga clic con el botón derecho en la entrada de la máquina virtual del panel izquierdo y luego seleccione Editar configuración.
Seleccione la pestaña Opciones.
En el panel izquierdo, seleccione Opciones avanzadas>General y luego el botón Parámetros de configuración de la parte inferior derecha de la pantalla.
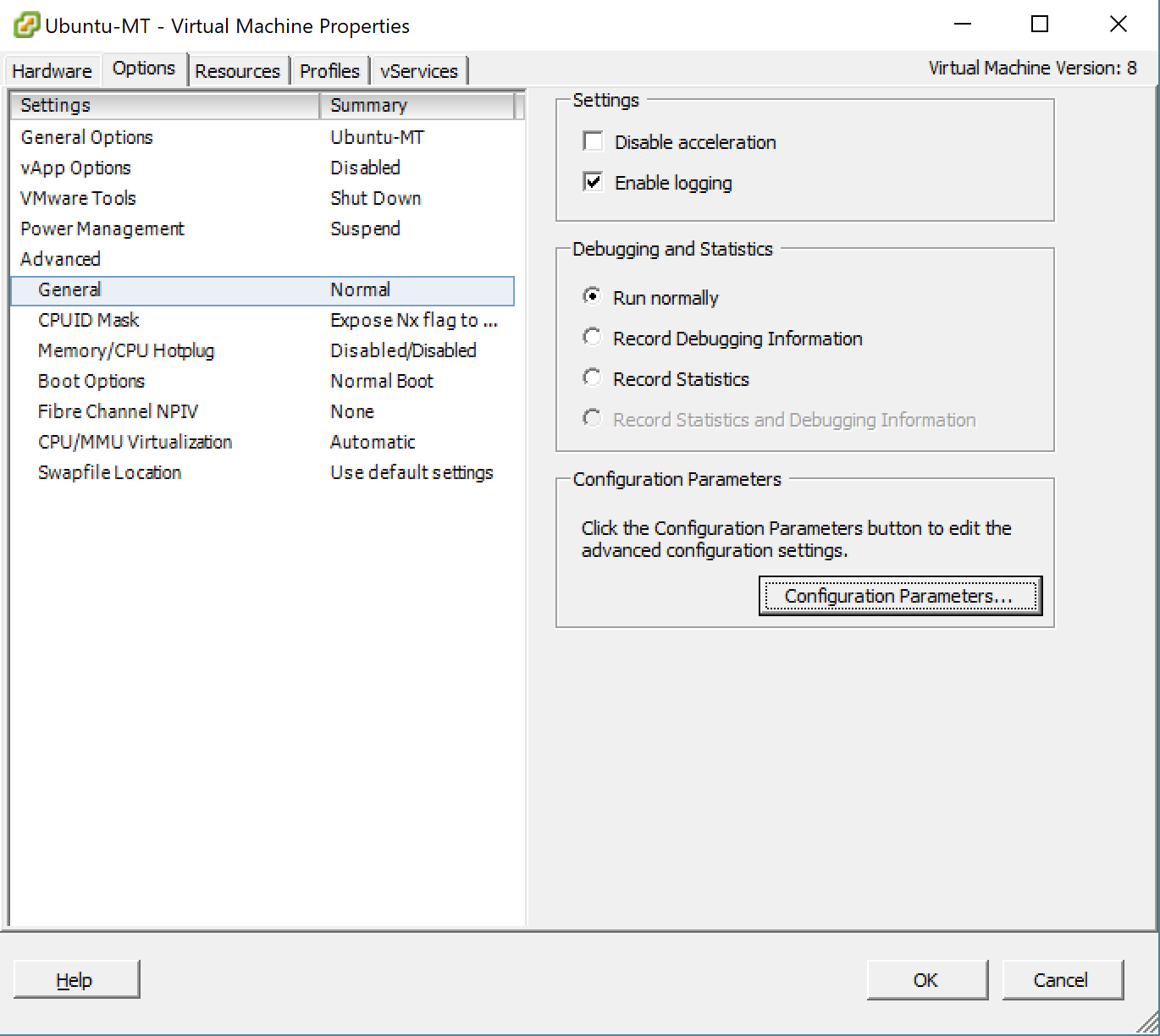
La opción Configuration Parameters (Parámetros de configuración) no está disponible cuando la máquina está en ejecución. Para activar esta pestaña, apague la máquina virtual.
Vea si ya existe una fila con disk.EnableUUID.
Si el valor existe y está establecido en False, cámbielo a True. (Los valores no distinguen mayúsculas de minúsculas).
Si el valor existe y está establecido en True, seleccione Cancelar.
Si el valor no existe, seleccione Agregar fila.
En la columna de nombre, agregue disk.EnableUUID y luego establezca el valor en TRUE.
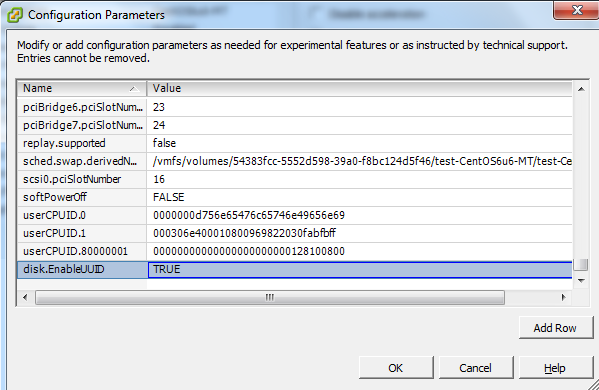
Deshabilitación de actualizaciones de kernel
El servidor de destino maestro de Azure Site Recovery requiere una versión específica de Ubuntu. Asegúrese de que las actualizaciones del kernel estén deshabilitadas para la máquina virtual. Si están habilitadas, pueden hacer que el servidor de destino maestro no funcione correctamente.
Descarga e instalación de paquetes adicionales
Nota:
Asegúrese de que tiene conectividad a Internet para descargar e instalar paquetes adicionales. Si no tiene conectividad a Internet, tiene que encontrar manualmente estos paquetes Deb e instalarlos.
sudo apt-get install -y multipath-tools lsscsi python-pyasn1 lvm2 kpartx
Nota:
A partir de la versión 9.42, el sistema operativo Ubuntu 20.04 es compatible con el servidor de destino maestro de Linux. Si quiere usar el sistema operativo más reciente, actualice el sistema operativo a Ubuntu 20.04 antes de continuar. Para actualizar el sistema operativo más adelante, puede seguir las instrucciones que se indican aquí.
Obtención del instalador para la configuración
Si el destino maestro tiene conectividad a Internet, puede usar los pasos siguientes para descargar el instalador. De lo contrario, puede copiar el instalador del servidor de procesos y luego instalarlo.
Descarga de los paquetes de instalación del destino maestro
Descargue los bits más recientes de instalación del destino maestro de Linux para Ubuntu 20.04.
Descargue los bits más antiguos de instalación del destino maestro de Linux para Ubuntu 16.04.
Nota:
Se recomienda usar la versión más reciente del sistema operativo Ubuntu para configurar el servidor de destino maestro.
Para descargarlos mediante Linux, escriba lo siguiente:
sudo wget https://aka.ms/latestlinuxmobsvc -O latestlinuxmobsvc.tar.gz
Advertencia
Asegúrese de que descarga y descomprime el instalador en el directorio principal. Si lo descomprime en /usr/Local, se produce un error en la instalación.
Acceso al instalador desde el servidor de procesos
En el servidor de procesos, vaya a C:\Archivos de programa (x86)\Microsoft Azure Site Recovery\home\svsystems\pushinstallsvc\repository.
Copie el archivo necesario del instalador del servidor de procesos y guárdelo como latestlinuxmobsvc.tar.gz en el directorio principal.
Aplicación de cambios en la configuración personalizada
Para aplicar cambios de configuración personalizados, siga estos pasos como un usuario raíz:
Ejecute el siguiente comando para descomprimir el archivo binario.
sudo tar -xvf latestlinuxmobsvc.tar.gz
Ejecute el comando siguiente para conceder permiso.
sudo chmod 755 ./ApplyCustomChanges.shEjecute el siguiente comando para ejecutar el script.
sudo ./ApplyCustomChanges.sh
Nota:
Ejecute el script sólo una vez en el servidor. A continuación, cierre el servidor. Tras agregar un disco, reinicie el servidor como se explica en la siguiente sección.
Adición de un disco de retención a la máquina virtual de destino maestro de Linux
Use los pasos siguientes para crear un disco de retención:
Conecte un nuevo disco de 1 TB a la máquina virtual de destino maestro Linux y luego iníciela.
Use el comando multipath -ll para conocer el identificador de múltiples rutas del disco de retención: multipath -ll
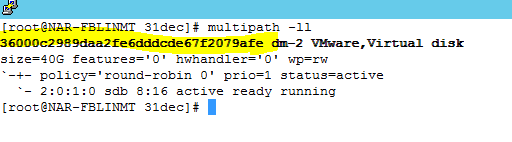
Formatee la unidad y, a continuación, cree un sistema de archivos en la nueva unidad: mkfs.ext4 /dev/mapper/<identificador de rutas múltiples del disco de retención>.
Después de crear el sistema de archivos, monte el disco de retención.
sudo mkdir /mnt/retention sudo mount /dev/mapper/<Retention disk's multipath id> /mnt/retentionCree la entrada fstab para montar la unidad de retención cada vez que se inicie el sistema.
sudo vi /etc/fstabSeleccione Insertar para comenzar a editar el archivo. Cree una nueva línea y luego inserte el siguiente texto. Edite el identificador de múltiples rutas del disco basándose en el identificador de múltiples rutas resaltado del comando anterior.
/dev/mapper/<id de ruta múltiple de los discos de retención> /mnt/retention ext4 rw 0 0
Seleccione Esc y luego escriba :wq (escribir y salir) para cerrar la ventana del editor.
Instalación del destino maestro
Importante
La versión del servidor de destino maestro debe ser igual o anterior a las versiones del servidor de procesos y el servidor de configuración. Si no se cumple esta condición, la reprotección se realiza correctamente, pero se produce un error en la replicación.
Nota:
Antes de instalar el servidor de destino maestro, compruebe que el archivo /etc/hosts de la máquina virtual contiene entradas que asignan el nombre de host local a las direcciones IP asociadas a todos los adaptadores de red.
Ejecute el siguiente comando para instalar el destino maestro.
sudo ./install -q -d /usr/local/ASR -r MT -v VmWareCopie la frase de contraseña de C:\ProgramData\Microsoft Azure Site Recovery\private\connection.passphrase en el servidor de configuración. Luego guarde como passphrase.txt en el mismo directorio local al ejecutar el comando siguiente:
sudo echo <passphrase> >passphrase.txtEjemplo:
sudo echo itUx70I47uxDuUVY >passphrase.txt`Anote la dirección IP del servidor de configuración. Ejecute el siguiente comando para registrar el servidor con el servidor de configuración.
sudo /usr/local/ASR/Vx/bin/UnifiedAgentConfigurator.sh -i <ConfigurationServer IP Address> -P passphrase.txtEjemplo:
sudo /usr/local/ASR/Vx/bin/UnifiedAgentConfigurator.sh -i 104.40.75.37 -P passphrase.txt
Espere a que finalice el script. Si el destino maestro se registra correctamente, aparece en la página Infraestructura de Site Recovery del portal.
Instalación del destino maestro mediante la instalación interactiva
Ejecute el siguiente comando para instalar el destino maestro. Para el rol de agente, elija destino maestro.
sudo ./installElija la ubicación predeterminada para la instalación y luego seleccione Entrar para continuar.
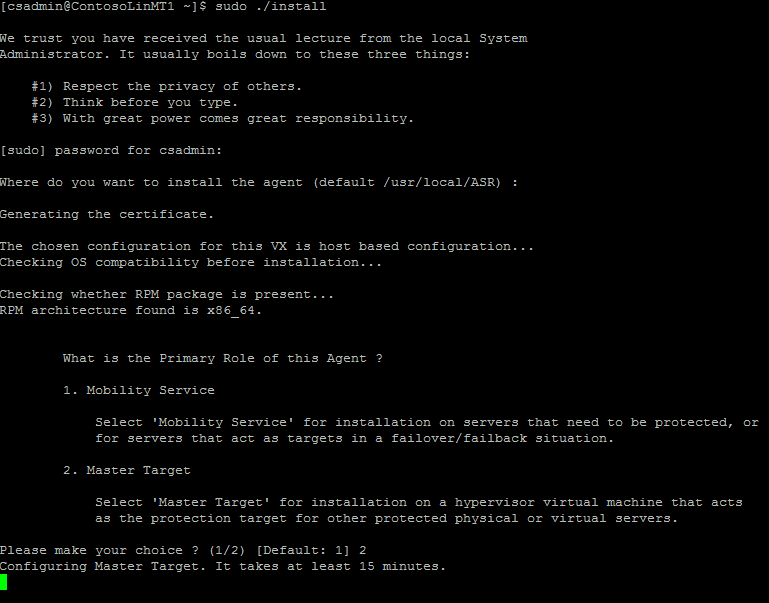
Una vez finalizada la instalación, registre el servidor de configuración mediante la línea de comandos.
Anote la dirección IP del servidor de configuración. La necesitará en el paso siguiente.
Ejecute el siguiente comando para registrar el servidor con el servidor de configuración.
sudo /usr/local/ASR/Vx/bin/UnifiedAgentConfigurator.shEspere a que finalice el script. Si el destino maestro se ha registrado correctamente, aparece en la página Infraestructura de Site Recovery del portal.
Instale las herramientas de VMware o de open-vm-tools en el servidor de destino maestro.
Debe instalar las herramientas de VMware o de open-vm-tools en el destino maestro para poder detectar los almacenes de datos. Si las herramientas no están instaladas, la pantalla de reprotección no aparece en los almacenes de datos. Después de la instalación de las herramientas de VMware, tiene que reiniciar.
Actualización del servidor de destino maestro
Al ejecutar el instalador, se detecta automáticamente que el agente está instalado en el destino maestro. Para completar la actualización, haga lo siguiente:
- Copie tar.gz del servidor de configuración al destino maestro de Linux.
- Ejecute este comando para validar la versión que está ejecutando: cat /usr/local/.vx_version.
- Extraiga tar: tar -xvf latestlinuxmobsvc.tar.gz.
- Conceda permisos para ejecutar cambios: chmod 755 ./install.
- Ejecute el script de actualización: sudo ./install.
- El instalador debe detectar que el agente está instalado en el destino maestro. Para actualizar, seleccione Y.
- Compruebe que el agente ejecuta la nueva versión: cat /usr/local/.vx_version.
Una vez finalizada la instalación, compruebe la versión del destino maestro instalado mediante el siguiente comando:
sudo cat /usr/local/.vx_version
Verá que el campo Versión indica el número de versión del destino maestro.
Actualización del sistema operativo del servidor de destino maestro de Ubuntu 16.04 a Ubuntu 20.04
A partir de la versión 9.42, ASR admite el servidor de destino maestro de Linux en Ubuntu 20.04. Para actualizar el sistema operativo del servidor de destino maestro existente:
- Asegúrese de que el servidor de destino maestro de escalabilidad horizontal de Linux no se use para volver a proteger el funcionamiento de ninguna VM protegida.
- Desinstalación del instalador del servidor de destino maestro de la máquina
- Ahora, actualice el sistema operativo de Ubuntu 16.04 a 20.04.
- Después de actualizar correctamente el sistema operativo, reinicie la máquina.
- Ahora descargue el instalador más reciente y siga las instrucciones indicadas anteriormente para completar la instalación del servidor de destino maestro.
Problemas comunes
Asegúrese de no activar Storage vMotion en ningún componente de administración como, por ejemplo, un destino maestro. Si el destino maestro se mueve después de un reprotección correcta, no se pueden desasociar los discos de máquina virtual (VMDK). En este caso se produce un error en la conmutación por recuperación.
La máquina de destino maestro no debe contener ninguna instantánea en la máquina virtual. Si hay instantáneas, se produce un error en la conmutación por recuperación.
Debido a ciertas configuraciones de NIC personalizadas, la interfaz de red está deshabilitada durante el inicio, por lo que el agente del destino maestro no se puede inicializar. Asegúrese de que se han definido correctamente las siguientes propiedades. Compruebe estas propiedades en /etc/network/interfaces del archivo de la tarjeta Ethernet.
- auto eth0
- iface eth0 inet dhcp
Reinicie el servicio de redes con el comando siguiente:
sudo systemctl restart networking
Pasos siguientes
Una vez que han terminado la instalación y el registro del destino maestro, puede verlo en la sección Destino maestro de Infraestructura de Site Recovery, en la información general del servidor de configuración.
Ahora ya puede continuar con la reprotección, seguido de la conmutación por recuperación.