Configurar la recuperación ante desastres de máquinas virtuales de Hyper-V locales en Azure
El servicio Azure Site Recovery contribuye a su estrategia de recuperación ante desastres mediante la administración y la coordinación de la replicación, la conmutación por error y la conmutación por recuperación de máquinas locales y máquinas virtuales (VM) de Azure.
Este es el tercer tutorial de una serie en la que se explica cómo configurar máquinas virtuales locales de Hyper-V para la recuperación ante desastres en Azure. Este tutorial se aplica a las máquinas virtuales de Hyper-V que no están administradas por Microsoft System Center Virtual Machine Manager.
En este tutorial, aprenderá a:
- Configurar el entorno de replicación de origen, incluidos los componentes de Site Recovery locales y el entorno de replicación de destino.
- Crear una directiva de replicación.
- Habilitar la replicación para una máquina virtual.
Nota:
Los tutoriales se diseñan para mostrarle la ruta de implementación más sencilla para un escenario. En estos tutoriales, siempre que es posible se usan las opciones predeterminadas y no se muestran todos los valores ni las rutas. Para más información sobre un escenario, consulte las guías paso a paso de la documentación de Site Recovery.
Requisitos previos
Este tutorial es el tercero de una serie de tutoriales. Se supone que ya ha completado las tareas de los dos primeros:
Preparación de la infraestructura
Antes de configurar la recuperación ante desastres de las máquinas virtuales de Hyper-V locales en Azure, es importante preparar la infraestructura.
Plan de la implementación
En Azure Portal, vaya a Almacenes de Recovery Services y seleccione un almacén. En el tutorial anterior, preparó el almacén ContosoVMVault.
En la barra de comandos del almacén, seleccione Habilitar Site Recovery.
En Site Recovery, en el mosaico Máquinas de Hyper-V a Azure, seleccione Preparar infraestructura.
En Preparar infraestructura, seleccione la pestaña Planeamiento de implementación. En ¿Se completó el planeamiento de implementación?, seleccione Lo haré más tarde.
Sugerencia
En este tutorial, no se necesita Deployment Planner. Si planea una implementación de gran tamaño, descargue Deployment Planner para Hyper-V desde el vínculo del panel. Obtenga más información acerca del planeamiento de implementaciones de Hyper-V.
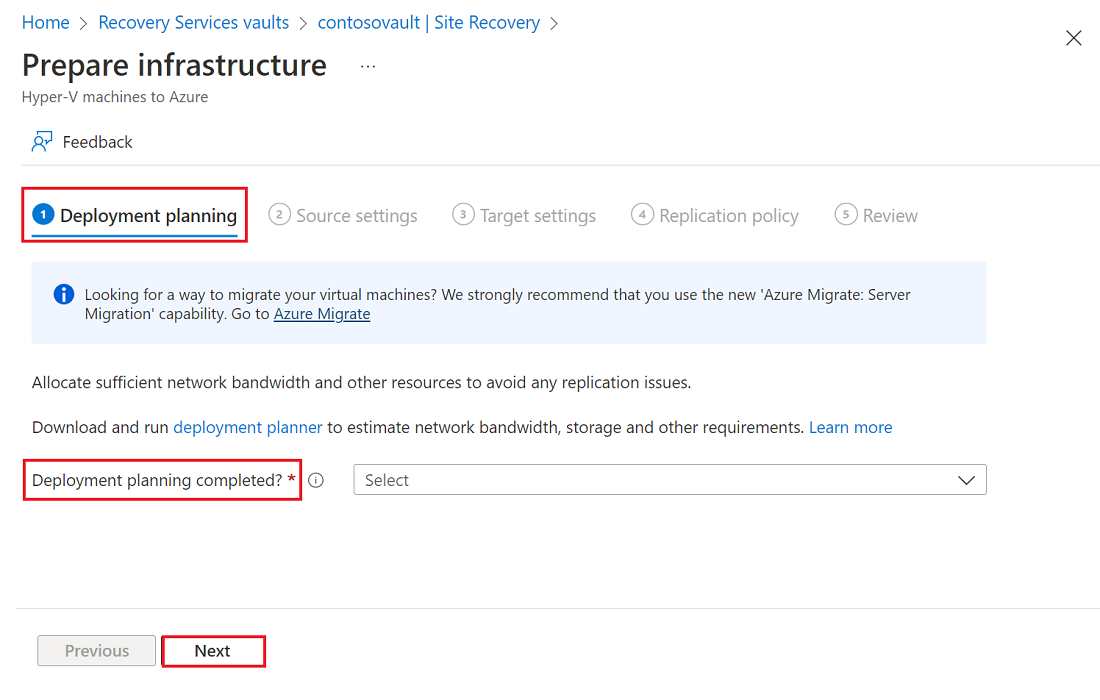
Seleccione Next (Siguiente).
Configuración de origen
Para configurar el entorno de origen, cree un sitio de Hyper-V. Agregue al sitio los hosts de Hyper-V que contienen las máquinas virtuales que desea replicar. A continuación, descargue e instale el proveedor Azure Site Recovery y el agente Microsoft Azure Recovery Services (MARS) para Azure Site Recovery en cada host, y registre el sitio Hyper-V en el almacén.
- En Preparar infraestructura, en la pestaña Configuración de origen, siga estos pasos:
En ¿Usa System Center VMM para administrar los hosts de Hyper-V?, seleccione No.
En Sitio de Hyper-V, escriba el nombre del sitio. También puede usar la opción Agregar sitio de Hyper-V para agregar un nuevo sitio de Hyper-V. Por ejemplo, ContosoHyperVSite.
En Servidores de Hyper-V, seleccione Agregar servidor de Hyper-V para agregar un servidor.
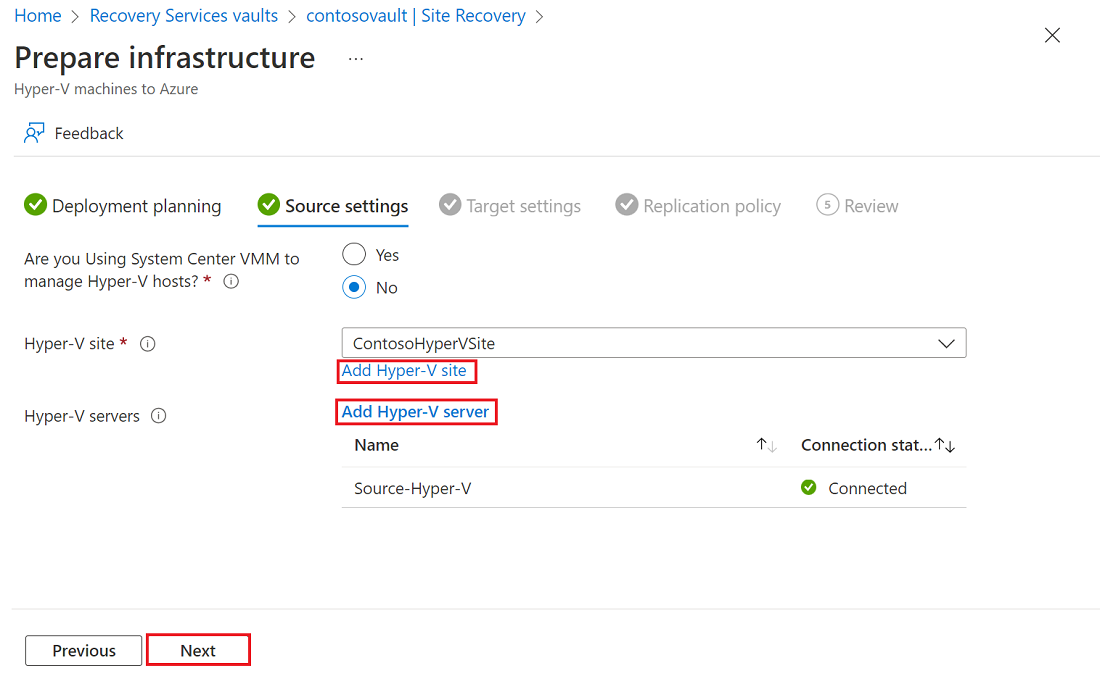
En Agregar servidor, siga estos pasos:
Descargue el instalador del proveedor de Microsoft Azure Site Recovery.
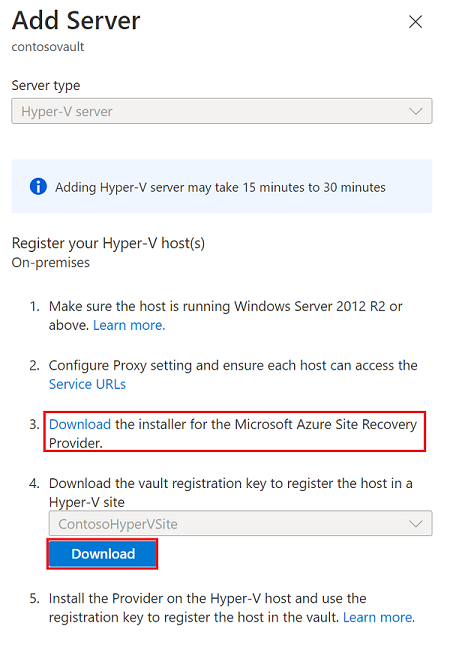
Descargue la clave de registro del almacén. Necesitará esta clave para acceder al proveedor. La clave es válida durante cinco días. Más información.
Seleccione el sitio que ha creado.
- Seleccione Next (Siguiente).
Site Recovery comprueba si hay redes y cuentas de almacenamiento de Azure compatibles en la suscripción de Azure.
Instalación del proveedor
Ejecute el archivo de instalación descargado (AzureSiteRecoveryProvider.exe) en cada host de Hyper-V que quiera agregar al sitio Hyper-V. El programa de instalación instala el proveedor de Site Recovery y el agente de Recovery Services (MARS para Azure Site Recovery) en cada host de Hyper-V.
- Ejecute el archivo de configuración.
- En el Asistente para la instalación del proveedor de Azure Site Recovery, en Microsoft Update, acepte el uso de Microsoft Update para comprobar las actualizaciones del proveedor.
- En Instalación, acepte la ubicación predeterminada de instalación del proveedor y el agente, y haga clic en Instalar.
- Después de la instalación, en el Asistente para registro de Microsoft Azure Site Recovery, en Configuración del almacén, seleccione Examinar. En Archivo de claves, seleccione el archivo de claves del almacén que descargó.
- Seleccione la suscripción de Azure Site Recovery, el nombre del almacén (ContosoVMVault) y el sitio Hyper-V (ContosoHyperVSite) al que pertenece el servidor de Hyper-V.
- En Configuración de proxy, seleccione Conectar directamente con Azure Site Recovery sin un servidor proxy.
- En Registro, cuando el servidor se haya registrado en el almacén, seleccione Finalizar.
Los metadatos del servidor de Hyper-V se recuperan mediante Azure Site Recovery y el servidor se muestra en Infraestructura de Site Recovery Infrastructure>Hyper-V Hosts (Hosts de Hyper-V). Este proceso puede tardar hasta 30 minutos.
Instalación del proveedor en un servidor central de Hyper-V
Si ejecuta un servidor central de Hyper-V, descargue el archivo de instalación y siga estos pasos:
Extraiga los archivos de AzureSiteRecoveryProvider.exe a un directorio local mediante este comando:
AzureSiteRecoveryProvider.exe /x:. /qEjecute
.\setupdr.exe /i. Los resultados se registran en %Programdata%\ASRLogs\DRASetupWizard.log.Registre el servidor mediante este comando:
cd "C:\Program Files\Microsoft Azure Site Recovery Provider" "C:\Program Files\Microsoft Azure Site Recovery Provider\DRConfigurator.exe" /r /Friendlyname "FriendlyName of the Server" /Credentials "path to where the credential file is saved"
Configuración de destino
Seleccione y compruebe los recursos de destino:
En Preparar infraestructura, en la pestaña Configuración de destino, siga estos pasos:
- En Suscripción, seleccione la suscripción y el grupo de recursos (ContosoRG), donde se crearán las máquinas virtuales de Azure después de la conmutación por error.
- En Modelo de implementación posterior a la conmutación por error, seleccione el modelo de implementación de Resource Manager.
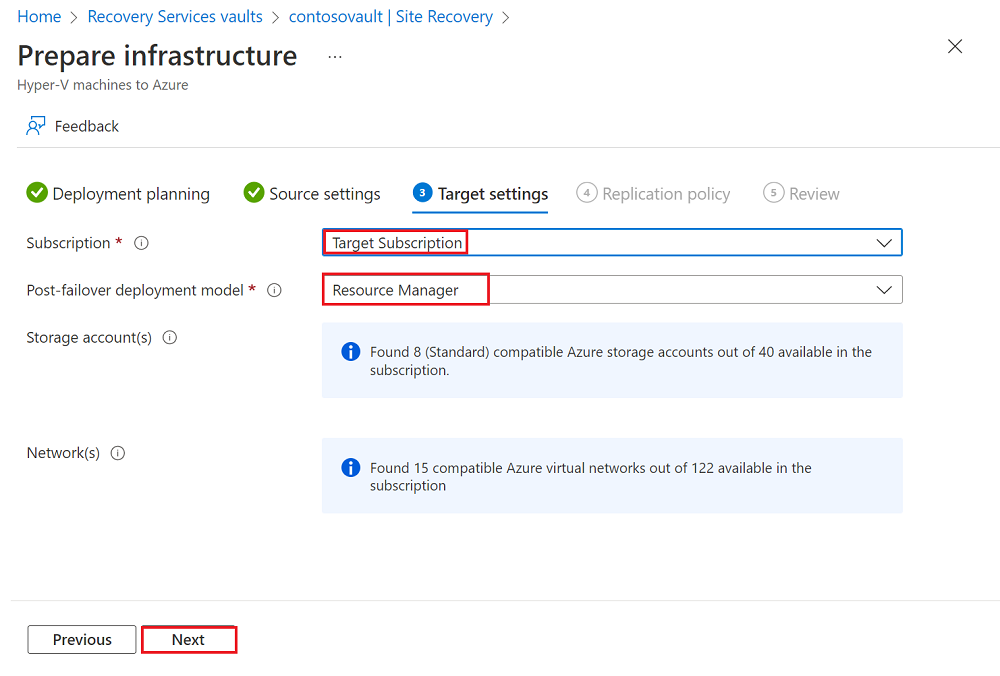
Seleccione Next (Siguiente).
Directiva de replicación
En Preparar infraestructura, en la pestaña Directiva de replicación, complete estos pasos:
En Directiva de replicación, seleccione la directiva de replicación.
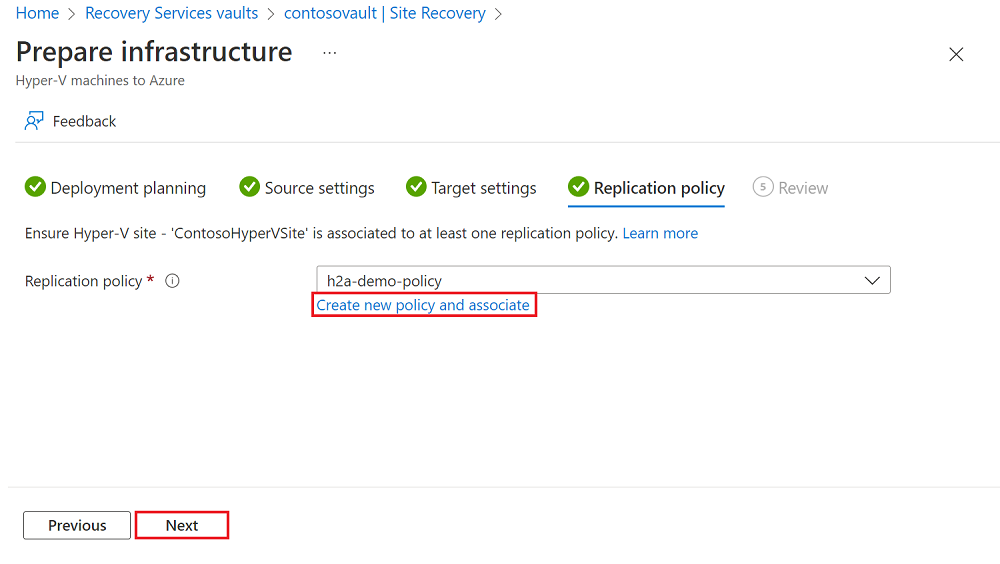
Si no tiene una directiva de replicación, use la opción Crear nueva directiva y asociarla para crear una nueva directiva. En el panel Crear y asociar directiva, siga estos pasos:
- En Nombre, escriba un nombre de la directiva. Por ejemplo, use ContosoReplicationPolicy.
- En Tipo de origen, seleccione el sitio ContosoHyperVSite.
- En Tipo de destino, compruebe el destino (Azure), la suscripción del almacén y el modelo de implementación de Resource Manager.
- En Frecuencia de copia, seleccione 5 minutos.
- En Retención de puntos de recuperación en horas, seleccione 2.
- En Frecuencia de instantánea coherente con la aplicación, seleccione 1.
- En Hora de inicio de replicación inicial, seleccione Inmediatamente.
- Seleccione Aceptar para crear la directiva. Cuando se crea una directiva, esta se asocia automáticamente con el sitio Hyper-V.

Seleccione Next (Siguiente).
En la pestaña Revisar, revise los valores elegidos y seleccione Crear.
Puede supervisar el progreso en las notificaciones de Azure Portal. Una vez concluido el trabajo, la replicación inicial finaliza y la máquina virtual está preparada para la conmutación por error.
Habilitación de la replicación
En Azure Portal, vaya a Almacenes de Recovery Services y seleccione el almacén.
En la barra de comandos del almacén, seleccione Habilitar Site Recovery.
En Site Recovery, en el mosaico Máquinas de Hyper-V a Azure, seleccione Habilitar replicación.
En Habilitar replicación, en la pestaña Entorno de origen, seleccione una ubicación de origen y Siguiente.
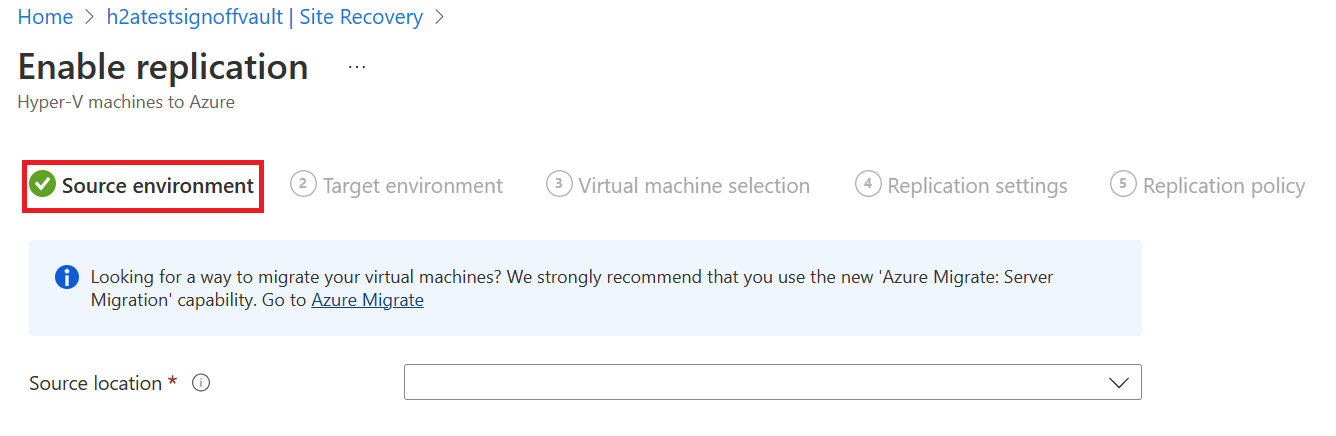
En la pestaña Entorno de destino, siga estos pasos:
- En Suscripción, escriba o seleccione la suscripción.
- En Grupo de recursos posterior a la conmutación por error, especifique el nombre del grupo de recursos en el que se va a conmutar por error.
- En Modelo de implementación posterior a la conmutación por error, especifique Resource Manager.
- En Cuenta de almacenamiento, escriba o seleccione la cuenta de almacenamiento.
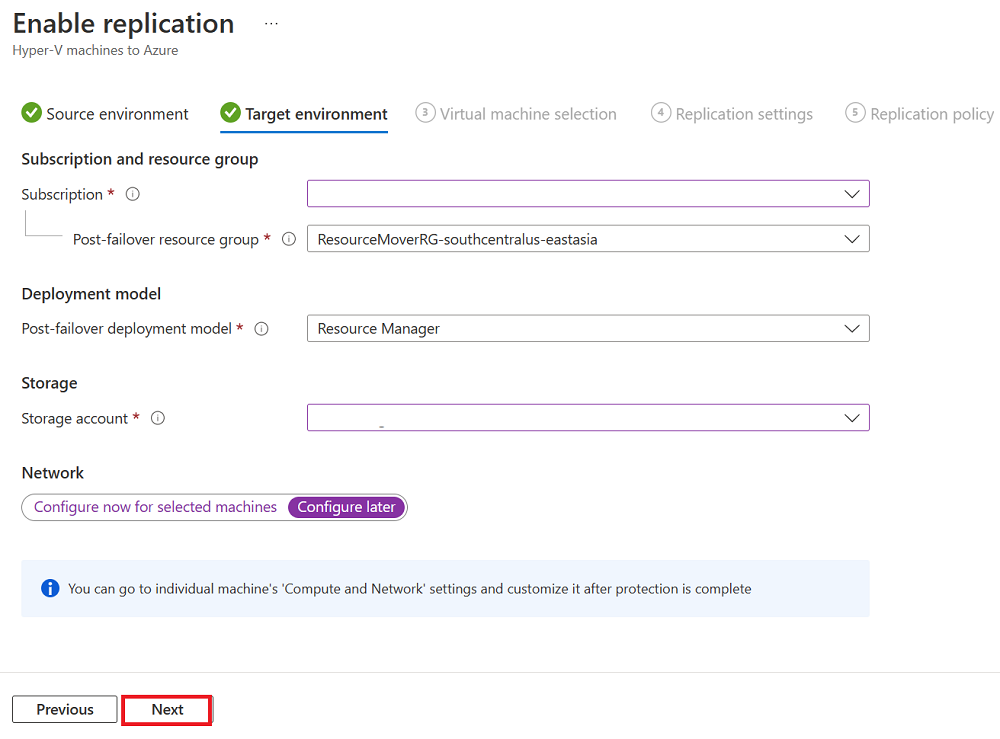
Seleccione Next (Siguiente).
En la pestaña Selección de la máquina virtual, seleccione la máquina virtual que desea replicar y Siguiente.
En la pestaña Configuración de replicación, seleccione y compruebe los detalles del disco. A continuación, seleccione Siguiente.
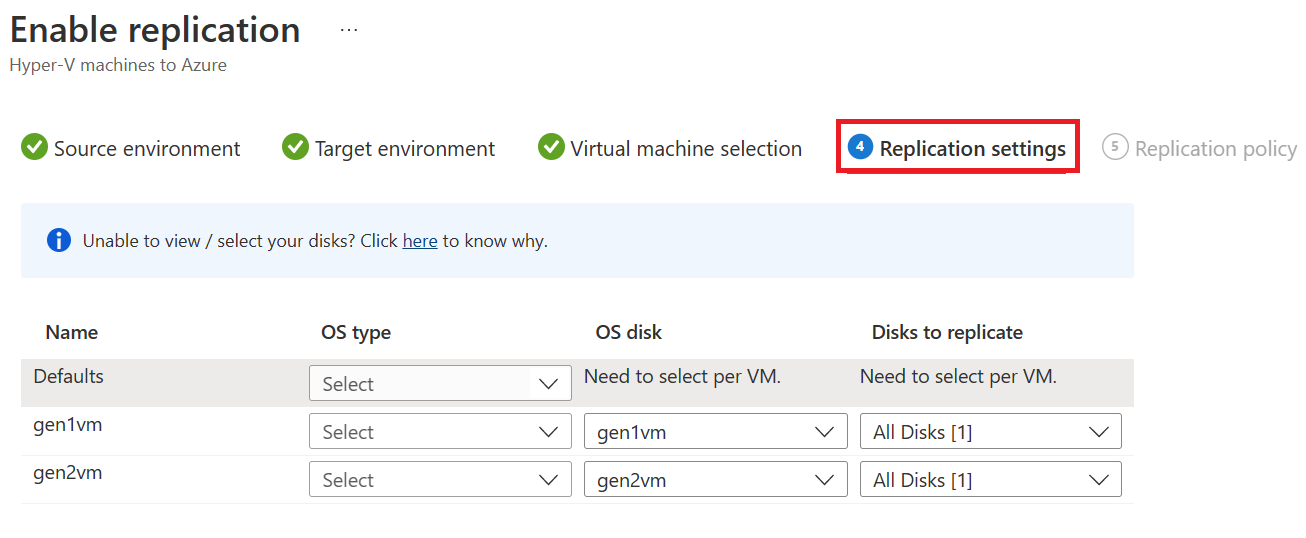
En la pestaña Directiva de replicación, compruebe que se ha seleccionado la directiva de replicación correcta y haga clic en Siguiente.
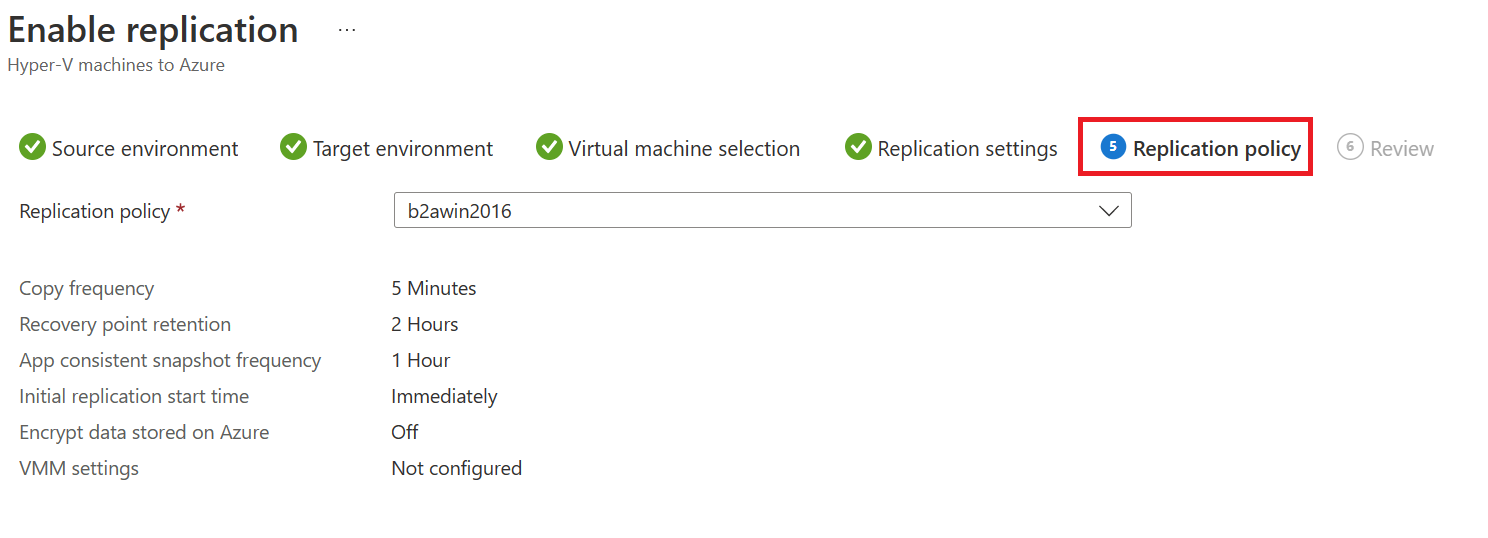
En la pestaña Revisar, revise los valores seleccionados y haga clic en Habilitar replicación.
Pasos siguientes
Obtenga más información sobre cómo ejecutar un simulacro de recuperación ante desastres.