Conexión a un almacén de conocimiento con Power BI
En este artículo, aprenderá a conectarse a un almacén de conocimiento y a consultarlo mediante Power Query en la aplicación Power BI Desktop. Puede empezar a trabajar más rápido con plantillas o crear un panel personalizado desde cero.
Un almacén de conocimiento que se compone de tablas de Azure Storage funcionan mejor en Power BI. Si las tablas contienen proyecciones del mismo conjunto de aptitudes y grupo de proyección, puede "unirlas" fácilmente para crear visualizaciones de tablas que incluyan campos de tablas relacionadas.
Siga los pasos que se describen en este artículo mediante datos de ejemplo y un almacén de conocimiento como el que se creó en este inicio rápido del portal o mediante API REST.
Conectar a Azure Storage
Inicie Power BI Desktop y seleccione Obtener datos.
En Obtener datos, seleccione Azure, y después, seleccione Azure Table Storage.
Seleccione Conectar.
Para Nombre de cuenta o dirección URL, escriba en el nombre de la cuenta de Azure Storage (la dirección URL completa se crea automáticamente).
Si se le solicita, escriba la clave de la cuenta de almacenamiento.
Configuración de las tablas
Seleccione la casilla situada junto a todas las tablas que se crearon a partir del mismo conjunto de aptitudes y, a continuación, seleccione Cargar.
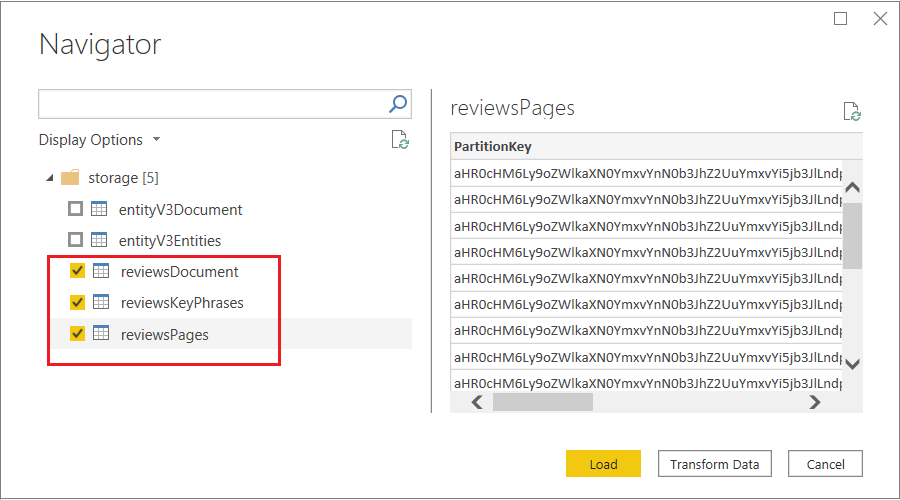
En la cinta de opciones superior, seleccione Transformar datos para abrir el Editor de Power Query.
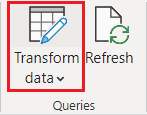
Abra hotelReviewsDocument y quite las columnas PartitionKey, RowKey y Timestamp. Esas columnas se usan para las relaciones de tabla en Azure Table Storage. Power BI no las necesita. Debería quedar una columna denominada "Content" con el texto Record en cada fila.
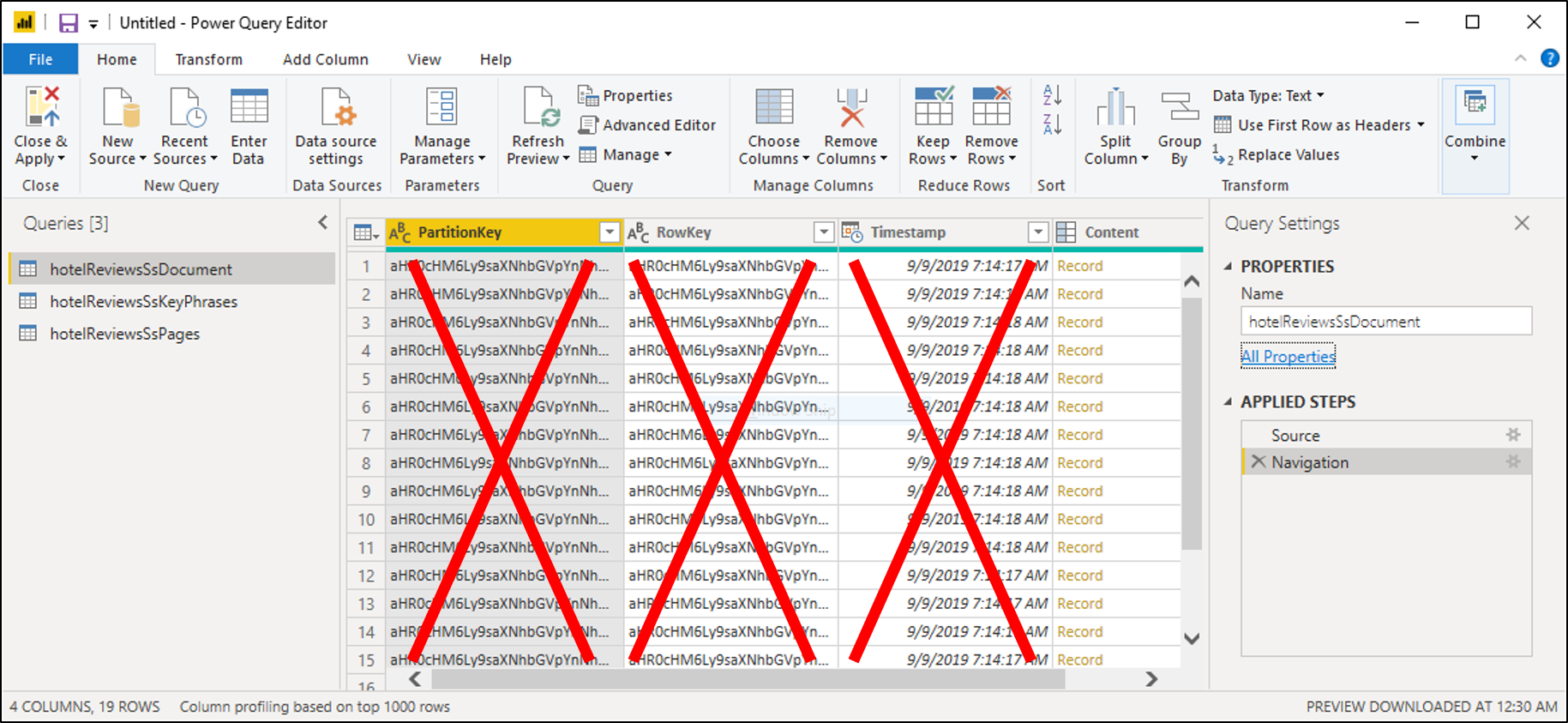
Seleccione el icono con flechas opuestas en la parte superior derecha de la tabla para expandir Contenido. Cuando aparezca la lista de columnas, selecciónelas todas. Borre las columnas que empiezan por "metadata". Seleccione Aceptar para incluir las columnas seleccionadas.
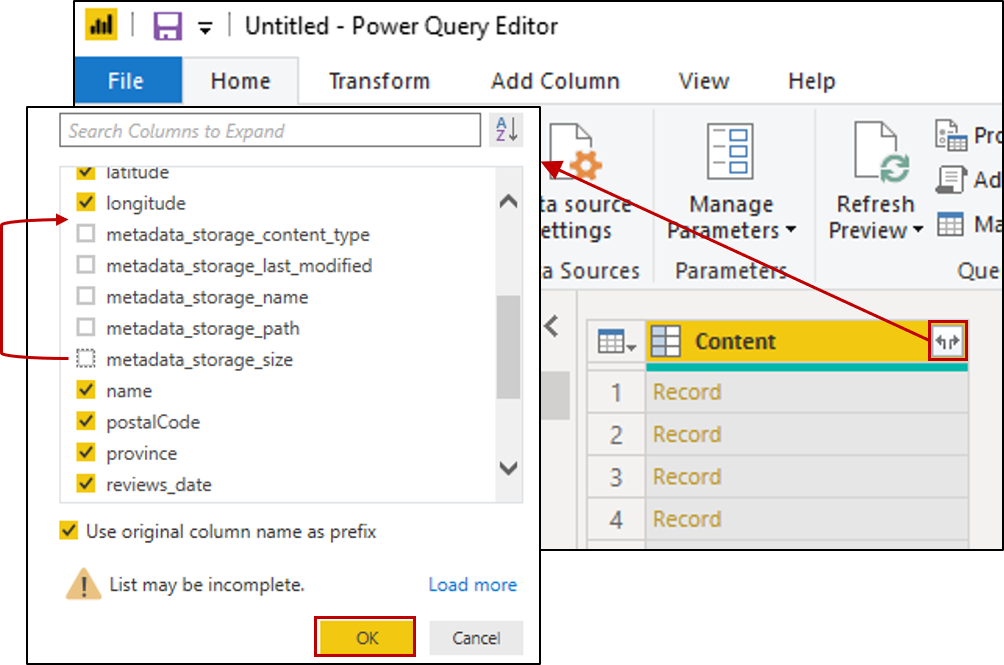
Para cambiar el tipo de datos de las columnas siguientes, haga clic en el icono ABC-123 situado en la parte superior izquierda de la columna.
- Para content.latitude y Content.longitude, seleccione Número decimal.
- En Content.reviews_date y Content.reviews_dateAdded, seleccione Fecha y hora.
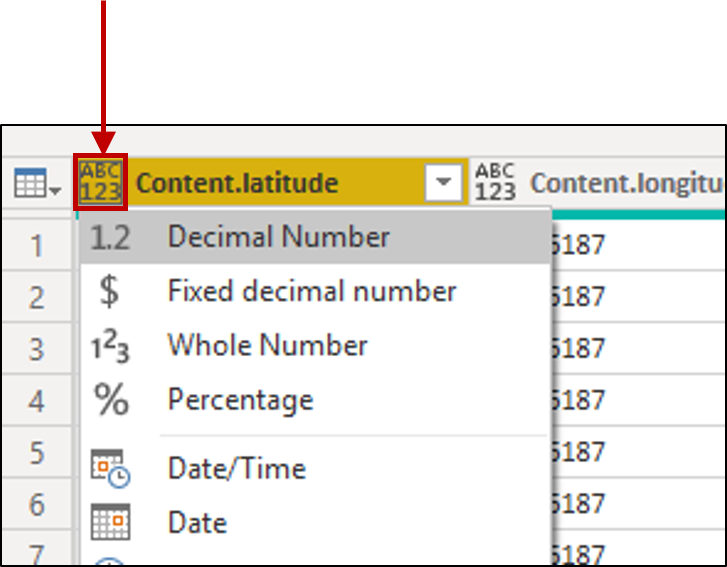
Abra hotelReviewsSsPages y repita los pasos de eliminación de columnas. Para seleccionar columnas para los registros, expanda la columna Content. No hay modificaciones de tipo de datos para esta tabla.
Abra hotelReviewsSsKeyPhrases y repita los pasos de eliminación de columnas. Para seleccionar columnas para los registros, expanda la columna Content. No hay modificaciones de tipo de datos para esta tabla.
En la barra de comandos, seleccione Cerrar y aplicar.
Comprobación de las relaciones de tablas
Seleccione en el icono Modelo del panel de navegación izquierdo y compruebe que Power BI muestra las relaciones entre las tres tablas.
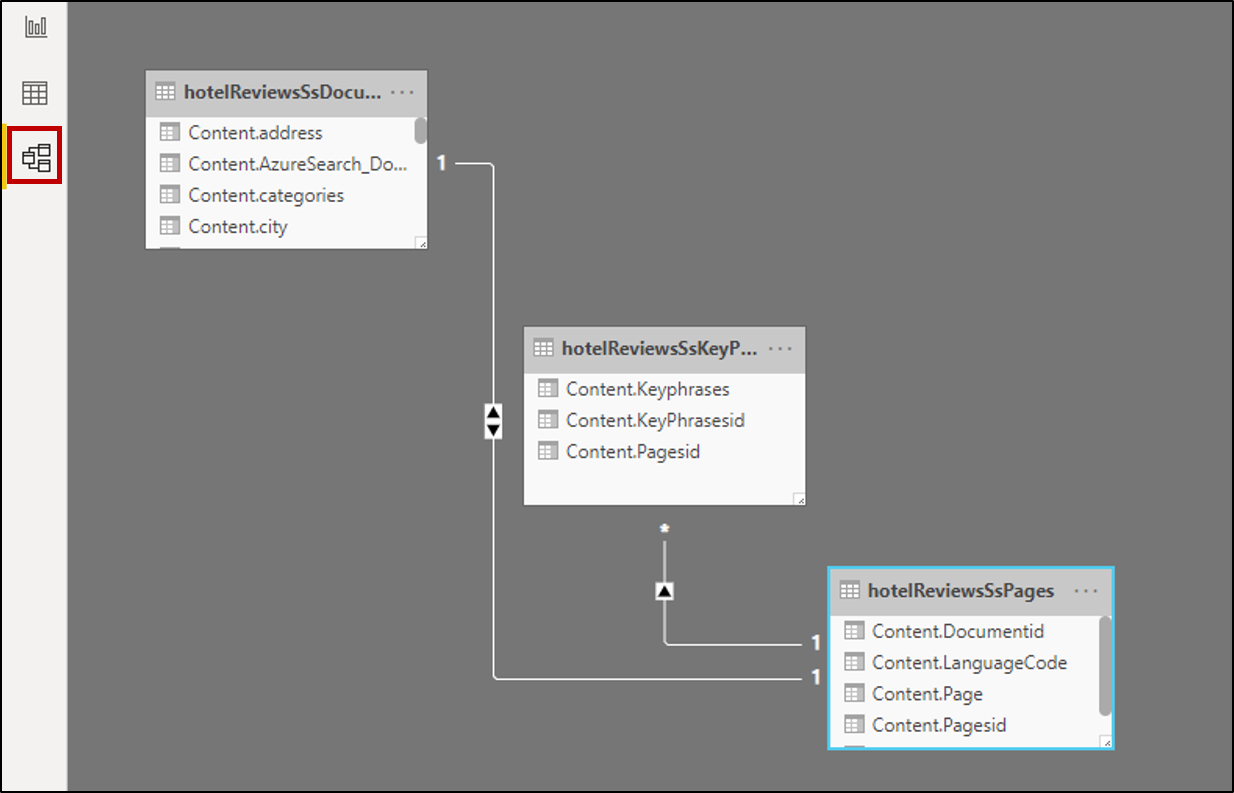
Haga doble clic en cada relación y asegúrese de que la dirección de filtro cruzado está establecida en Ambas. Esto permite que los objetos visuales se actualicen cuando se aplica un filtro.
Generación de un informe
Seleccione en el icono Informe del panel de navegación izquierdo para explorar los datos a través de visualizaciones. En el caso de los campos de texto, las tablas y las tarjetas son visualizaciones útiles.
Elija campos de cada una de las tres tablas para rellenar la tabla o tarjeta.
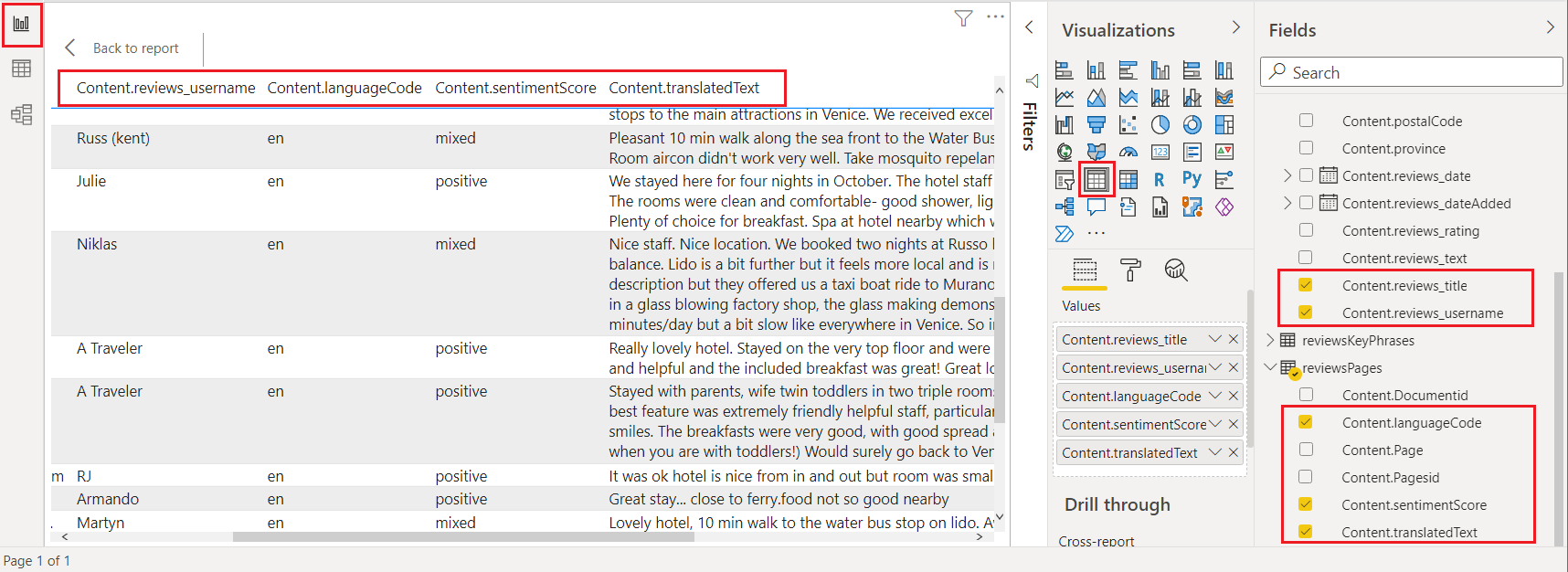
Plantilla de ejemplo de Power BI: solo Azure Portal
Al crear un almacén de conocimiento con Azure Portal, tiene la opción de descargar una plantilla de Power BI en la segunda página del Asistente para la importación de datos. Esta plantilla proporciona varias visualizaciones, como WordCloud y Network Navigator, para el contenido basado en texto.
Haga clic en Obtener plantilla de Power BI en la página Agregar conocimientos cognitivos para recuperar y descargar la plantilla desde su ubicación pública de GitHub. El asistente modifica la plantilla para acomodar la forma de los datos capturados en las proyecciones del almacén de conocimiento especificadas en dicho asistente. Por este motivo, la plantilla que descargue varía cada vez que ejecute el asistente, suponiendo que haya diferentes entradas de datos y selecciones de aptitudes.
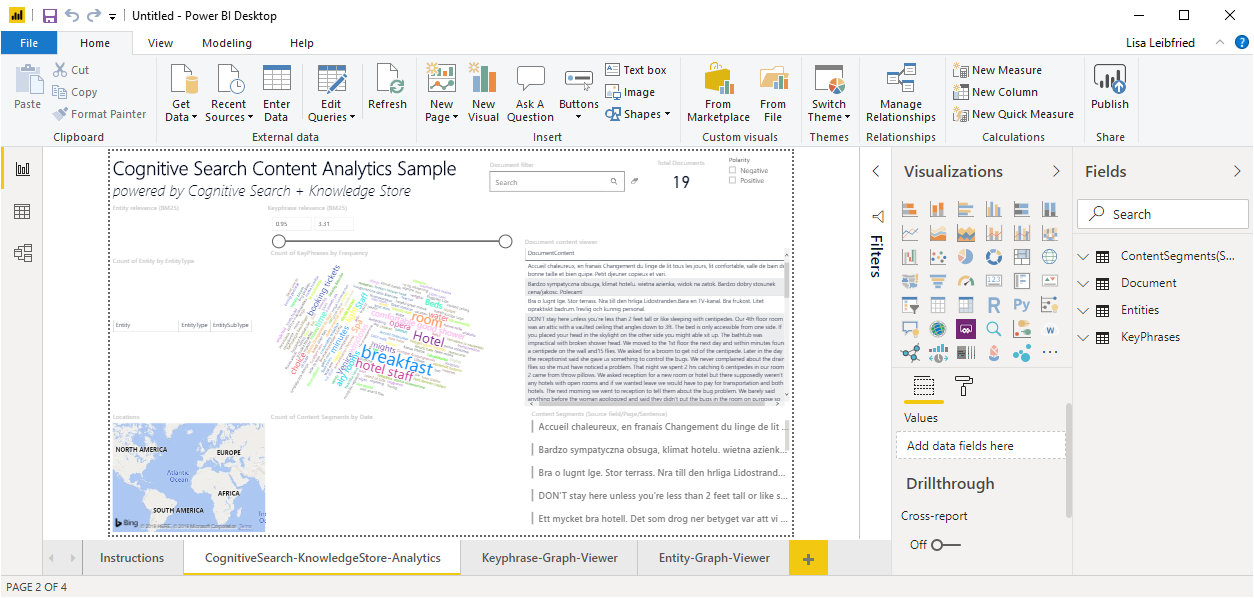
Nota:
La plantilla se descarga mientras el asistente está a mitad del vuelo. Tendrá que esperar a que el almacén de conocimiento se cree realmente en Azure Table Storage antes de poder usarlo.
Vídeo de introducción
Para ver una demostración del uso de Power BI con un almacén de conocimiento, vea el vídeo siguiente.