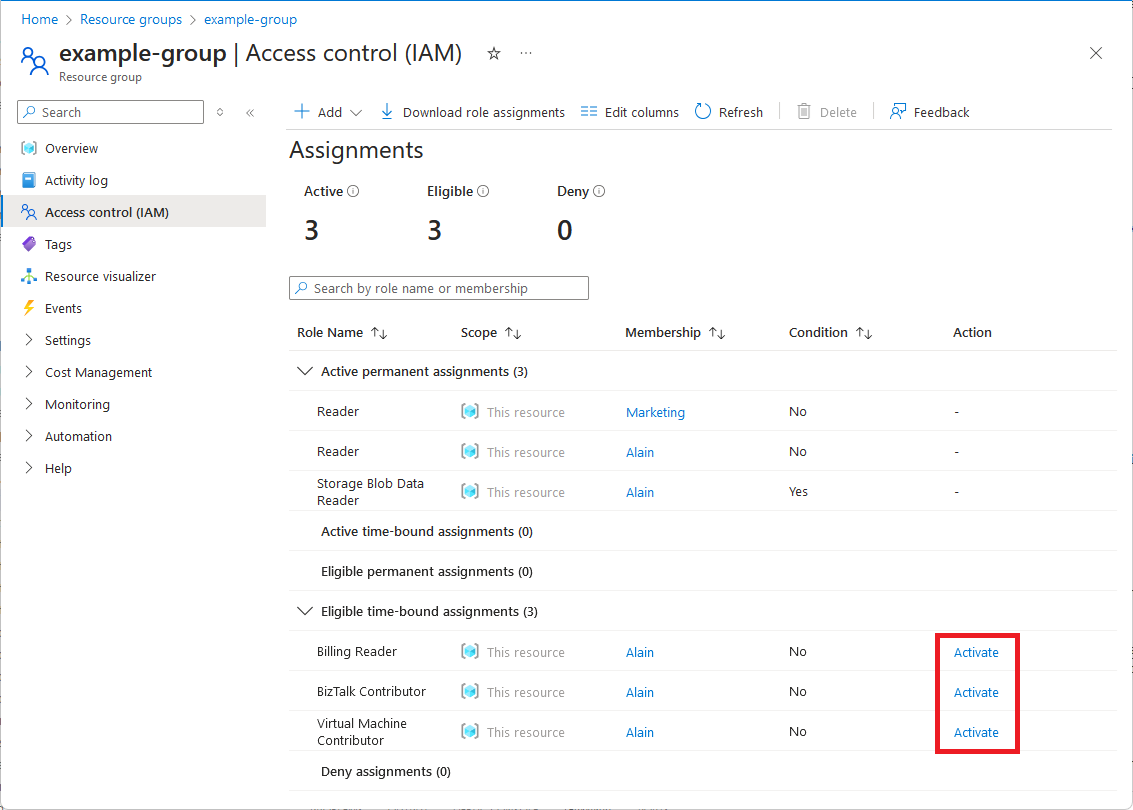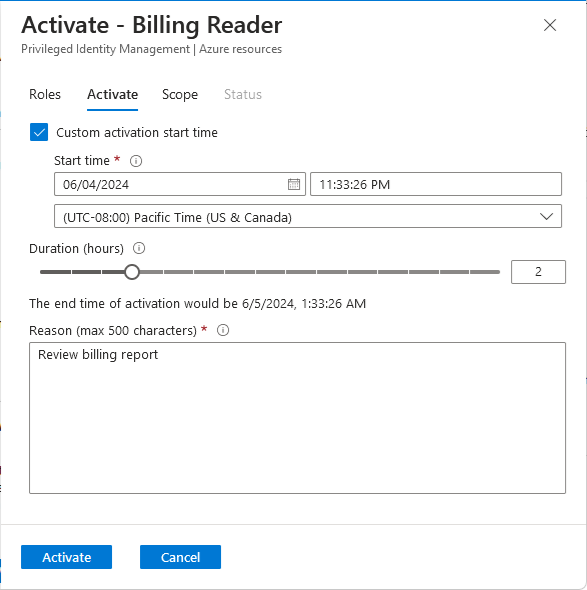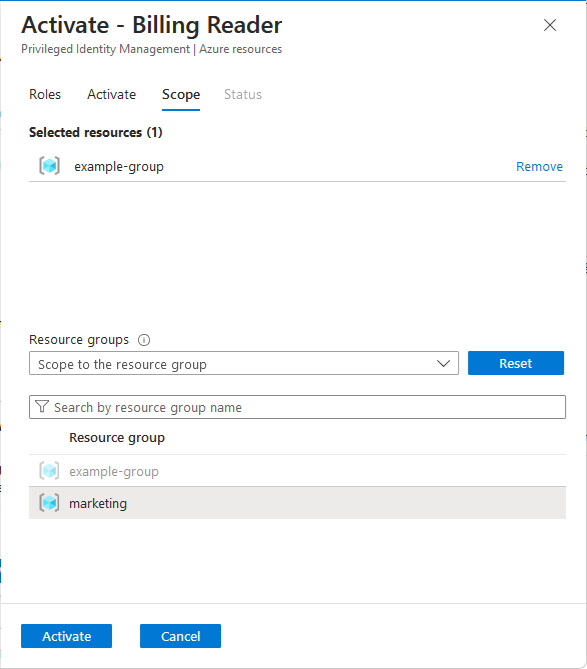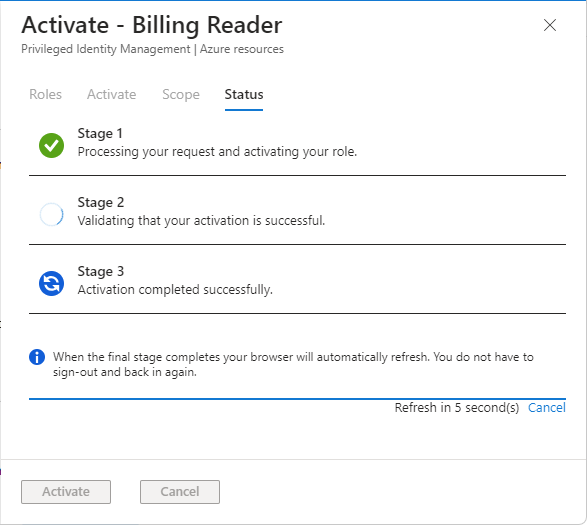Activación de asignaciones de roles aptas de Azure
Las asignaciones de roles aptas de Azure proporcionan acceso Just-In-Time a un rol durante un período de tiempo limitado. La activación del rol Privileged Identity Management (PIM) de Microsoft Entra se integró en las la página de control de acceso (IAM) dentro de Azure Portal. Si ha sido apto para un rol de Azure, puede activar ese rol mediante Azure Portal. Esta funcionalidad se implementa en fases, por lo que es posible que aún no esté disponible en el inquilino o que la interfaz tenga un aspecto diferente.
Requisitos previos
- Una licencia de Microsoft Entra ID P2 o una licencia de Azure Active Directory Identity Governance
- Asignación de roles válidas
- Permiso
Microsoft.Authorization/roleAssignments/read, como Lector
Activar la pertenencia a grupos (si es necesario)
Si se le ha hecho apto para un grupo (PIM para grupos) y este grupo tiene una asignación de roles apta, primero debe activar la pertenencia al grupo para poder ver la asignación de roles apta para el grupo. En este escenario, debe activar dos veces: primero para el grupo y, a continuación, para el rol.
Para saber los pasos que hay que seguir para activar la pertenencia a grupos, consulte Activar la propiedad o la pertenencia a grupos en Privileged Identity Management.
Activación del rol mediante Azure Portal
En estos pasos se describe cómo activar una asignación de roles apta mediante Azure Portal.
Inicie sesión en Azure Portal.
Haga clic en Todos los servicios y luego seleccione el ámbito. Por ejemplo, puede seleccionar Grupos de administración, Suscripciones, Grupos de recursos.
En la página Control de acceso (IAM), puede activar las asignaciones de roles aptas en el ámbito del grupo de administración, la suscripción y el grupo de recursos, pero no en el ámbito del recurso.
Haga clic en el recurso específico.
Haga clic en Control de acceso (IAM).
En la columna Acción, haga clic en Activar para el rol que desea activar.
Aparece el panel Activar con la configuración de activación.
En la pestaña Activar, especifique la hora de inicio, la duración y el motivo. Si desea personalizar la hora de inicio de activación, active la caja de Hora de inicio de activación personalizada.
(Opcional) Haga clic en la pestaña Ámbito para especificar el ámbito de la asignación de roles.
Si la asignación de roles apta se definió en un ámbito superior, puede seleccionar un ámbito inferior para restringir el acceso. Por ejemplo, si tiene una asignación de roles apta en el ámbito de la suscripción, puede elegir grupos de recursos en la suscripción para restringir el ámbito.
Cuando termine, haga clic en el botón Activar para activar el rol con la configuración seleccionada.
Los mensajes de progreso aparecen para indicar el estado de la activación.
Una vez completada la activación, verá un mensaje que indica que el rol se activó correctamente.
Una vez que se ha activado una asignación de roles apta, se mostrará como una asignación de roles con límite de tiempo activo en la Comprobar el acceso y las pestañas Asignaciones de roles. Para más información, consulte Enumeración de asignaciones de roles de Azure mediante Azure Portal.