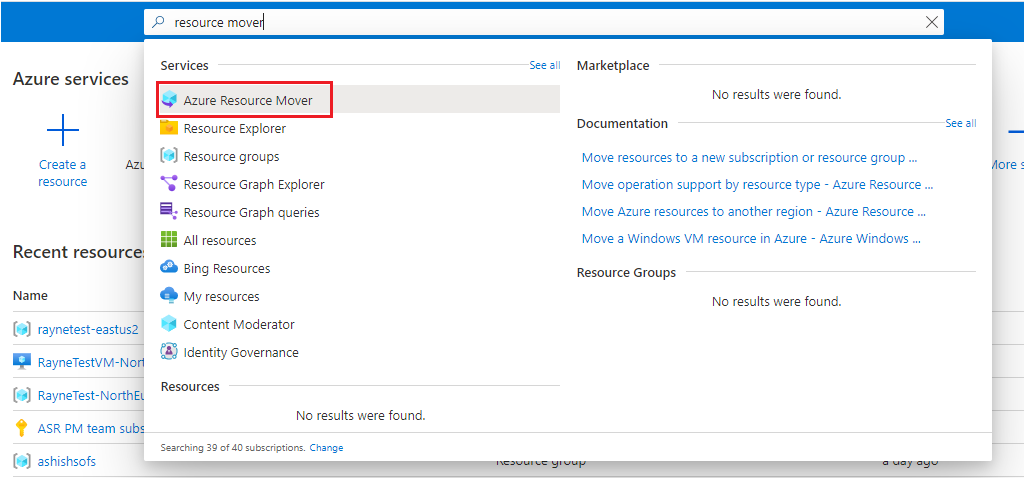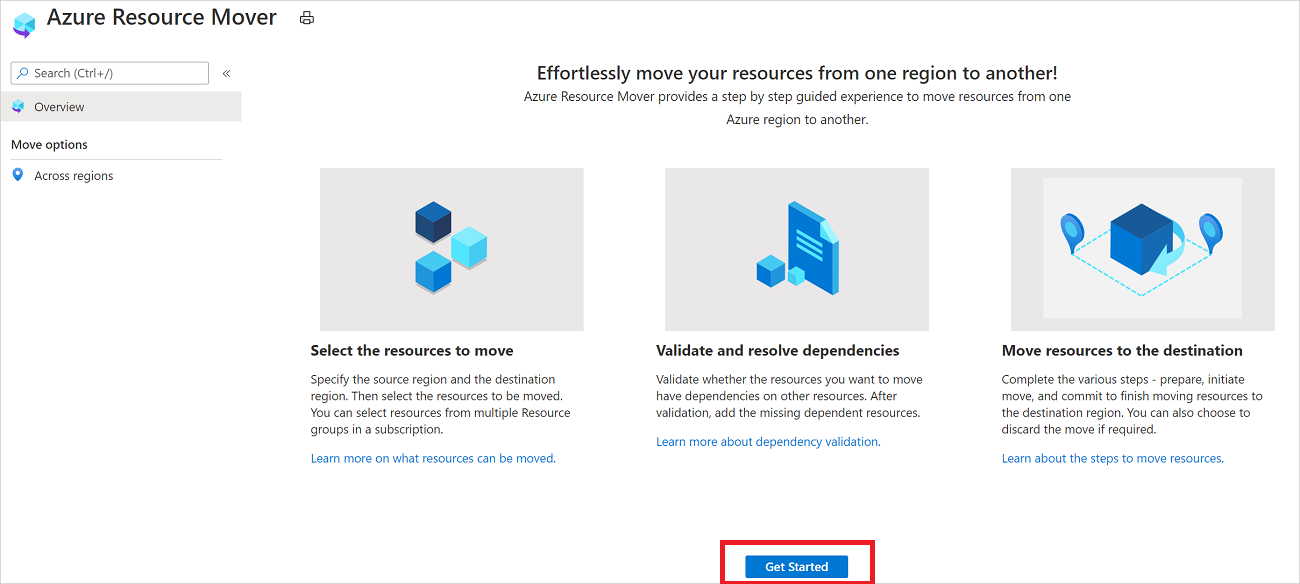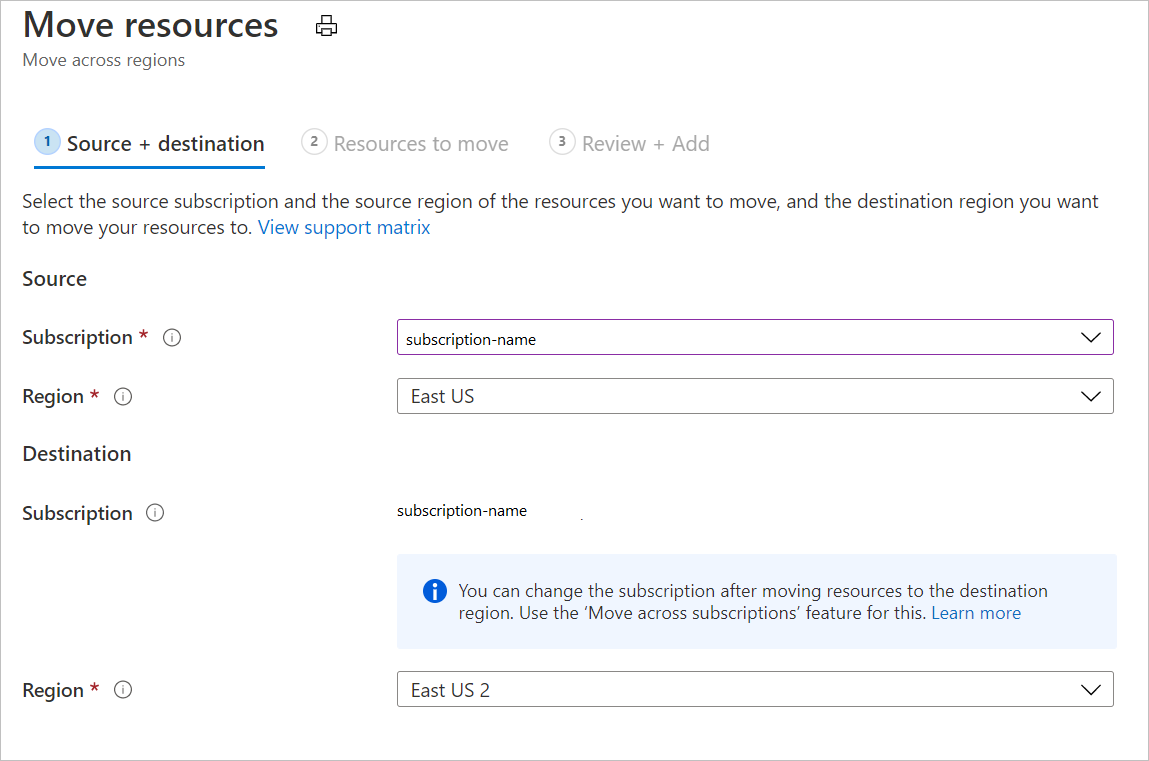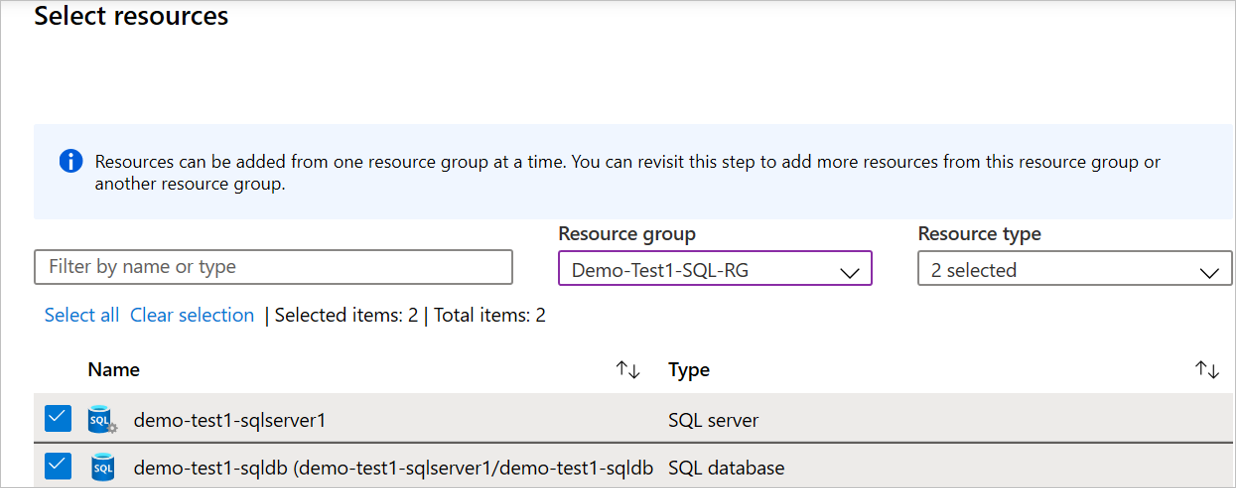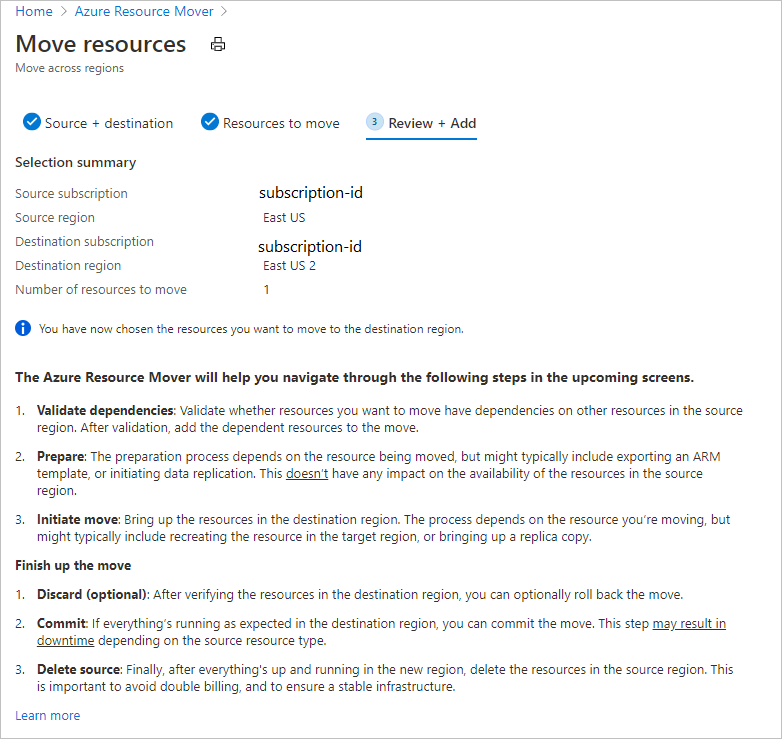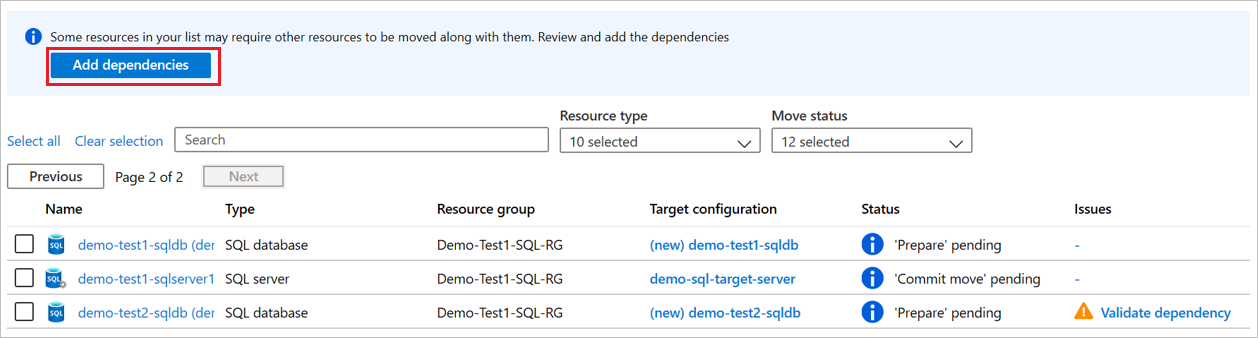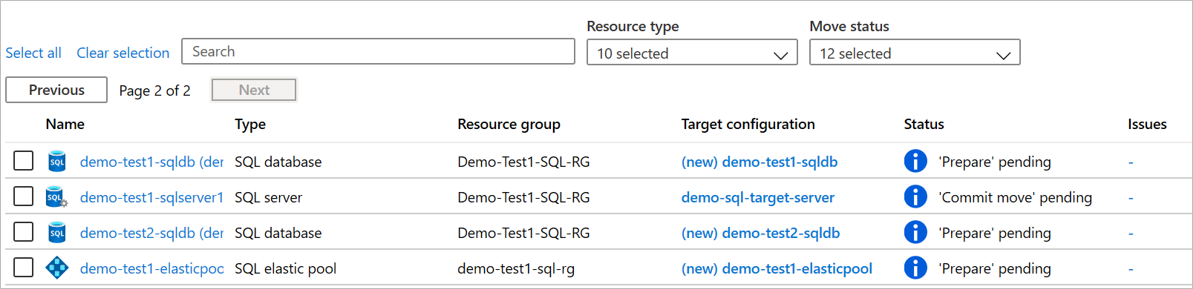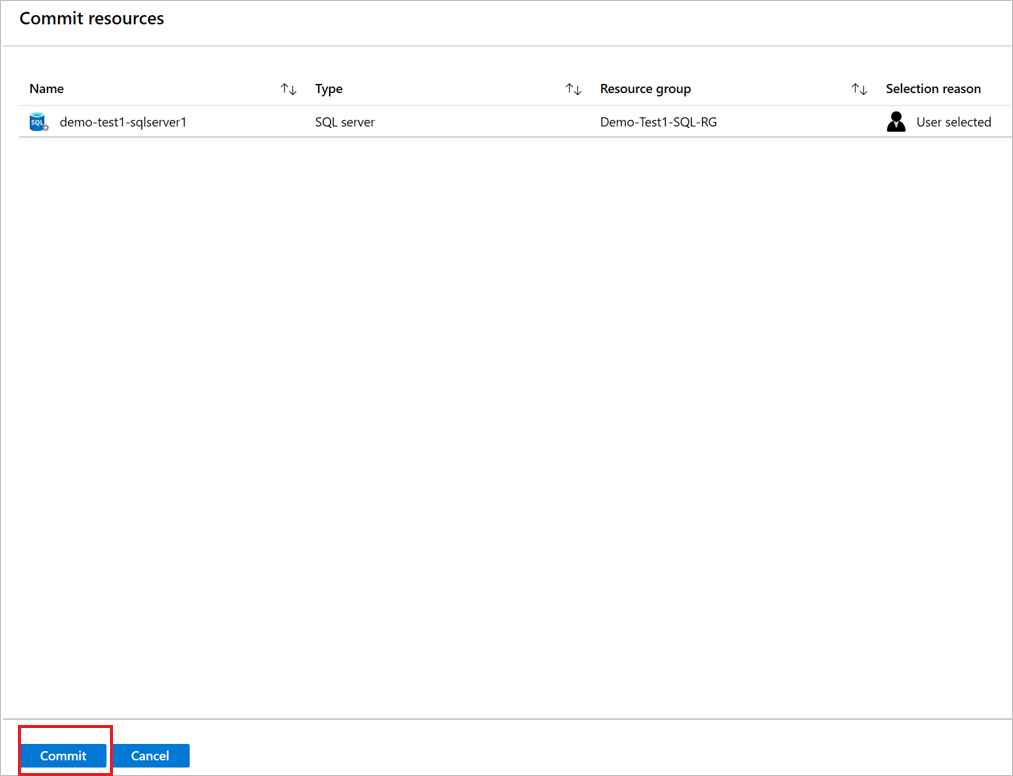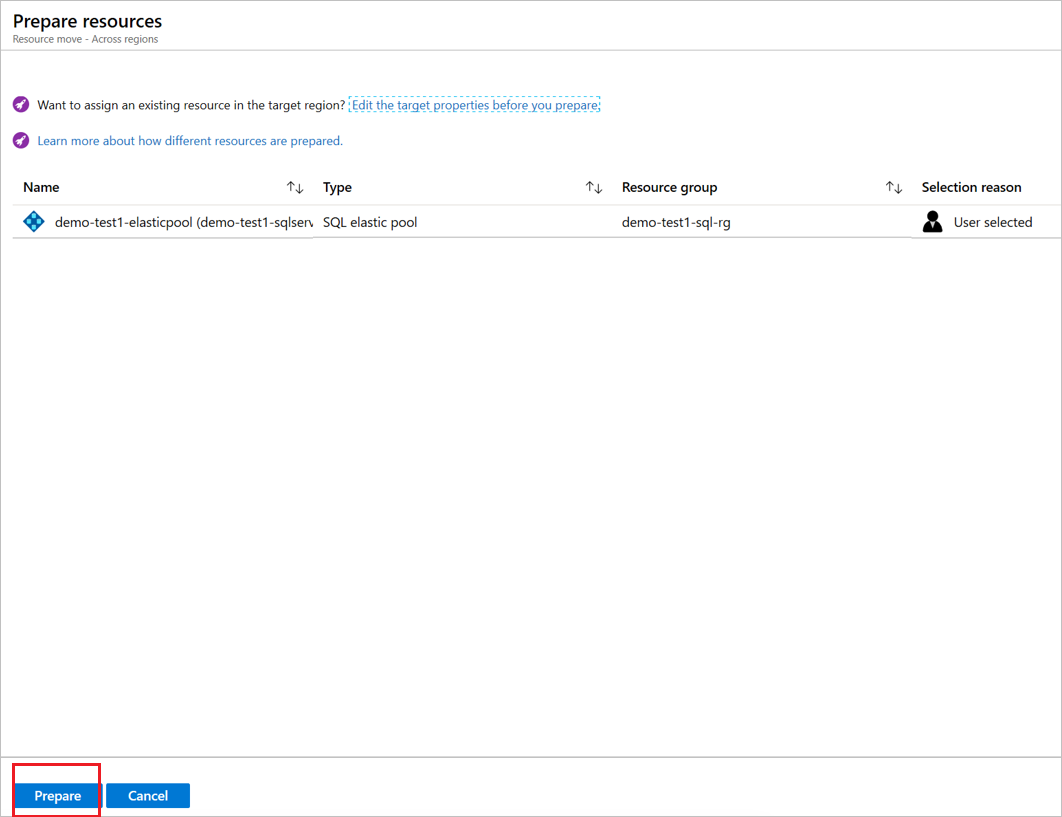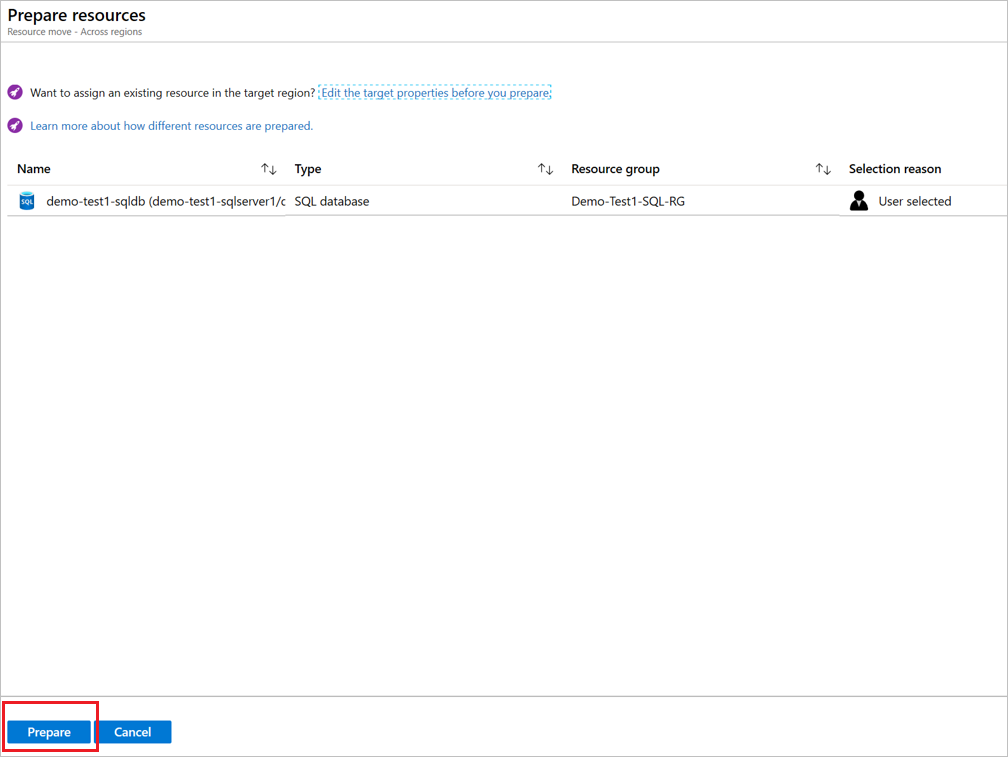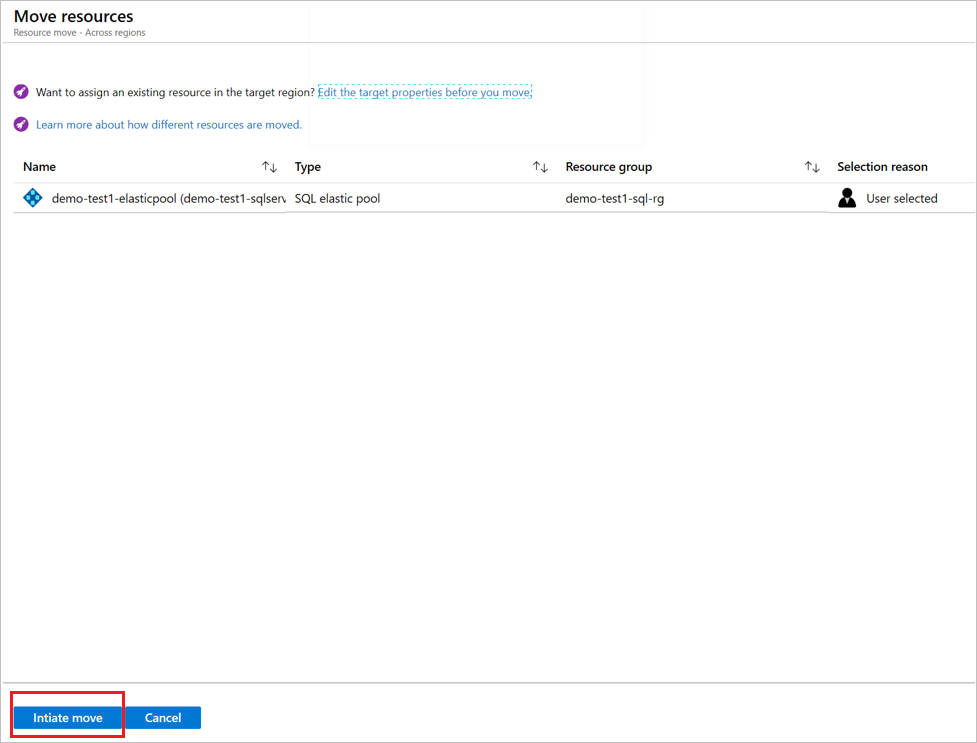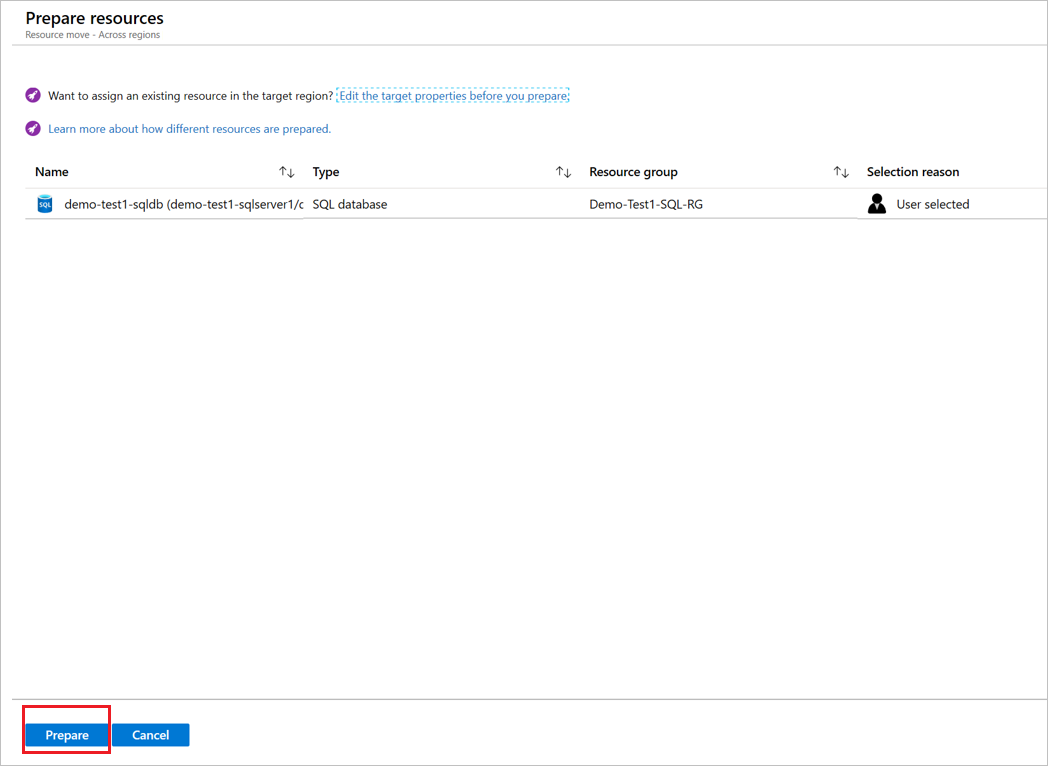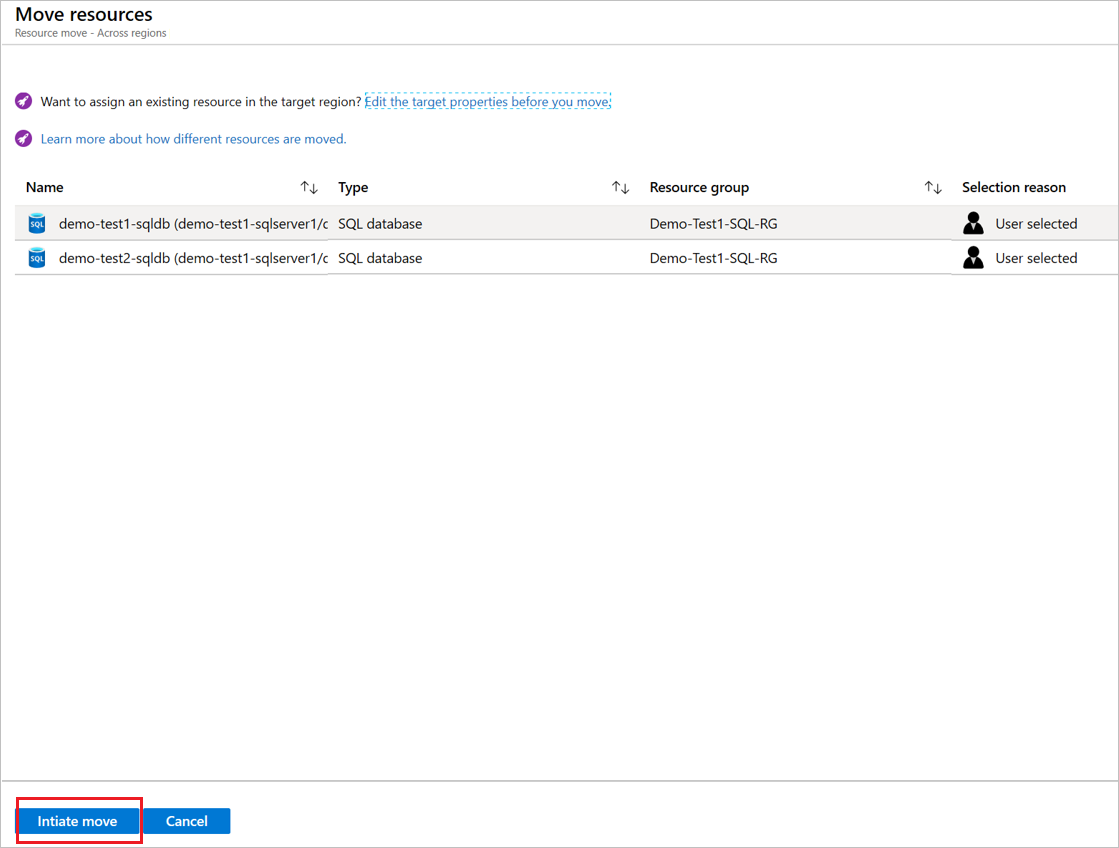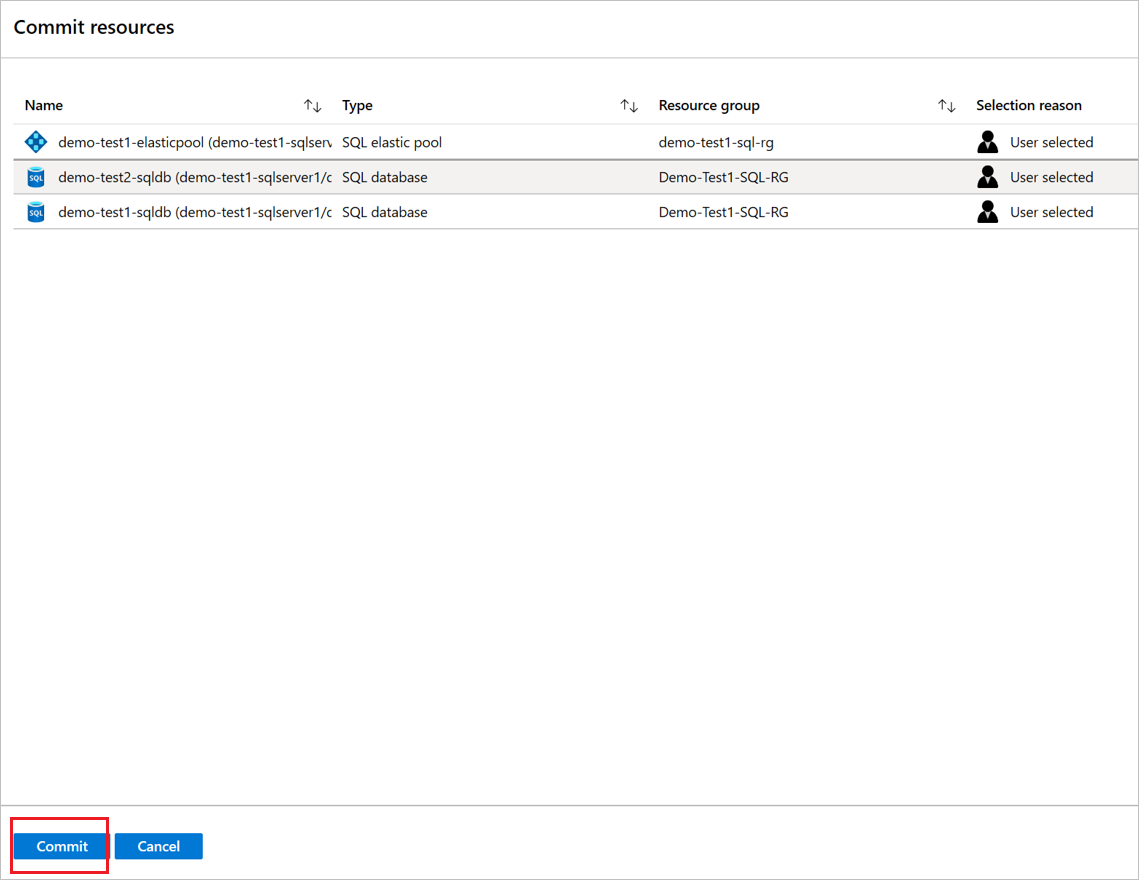Traslado de recursos de Azure SQL Database a otra región
En este tutorial, aprenderá a trasladar grupos elásticos y bases de datos de Azure SQL a otra región de Azure mediante Azure Resource Mover.
En este tutorial aprenderá a:
- Traslado de grupos elásticos y bases de datos de Azure SQL a una región diferente de Azure
Nota
Los tutoriales muestran la manera más rápida de probar un escenario y utilizar las opciones predeterminadas.
Requisitos previos
Antes de empezar:
- Compruebe que tiene acceso de Propietario a la suscripción que contiene los recursos que desea trasladar.
- La primera vez que agregue un recurso de un par de origen y destino específicos a una suscripción de Azure, Azure Resource Mover creará una identidad administrada asignada por el sistema, anteriormente llamada identidad de servicio administrado (MSI), en la que confiará la suscripción.
- Para crear la identidad y asignarle el rol requerido (Colaborador o Administrador de acceso de usuario en la suscripción de origen), la cuenta que utilice para agregar recursos necesita permisos de propietario para la suscripción. Obtenga más información sobre los roles de Azure.
- Compruebe si la suscripción tiene suficiente cuota para crear los recursos que está moviendo en la región de destino. Si no dispone de cuota suficiente, solicite más límites.
- Compruebe los precios y los cargos asociados con la región de destino a la que va a trasladar los recursos. El uso de la calculadora de precios le resultará útil.
Inicio de sesión en Azure
Si no tiene una suscripción a Azure, cree una cuenta gratuita antes de empezar. Luego, inicie sesión en el Portal de Azure.
Comprobación de los requisitos de SQL
Para comprobar los requisitos de SQL antes del traslado:
- Compruebe qué características de base de datos o de grupo elástico se admiten para un traslado a otra región.
- En la región de destino, cree un servidor de destino para cada servidor de origen y asegúrese del acceso de usuario adecuado. Obtenga más información sobre cómo configurar inicios de sesión y usuarios.
- Compruebe si las bases de datos están cifradas con el cifrado de datos transparente (TDE). Si las bases de datos se cifran mediante el cifrado de datos transparente y el usuario usa su propia clave de cifrado en Azure Key Vault, consulte cómo trasladar almacenes de claves a otra región.
- Si la sincronización de datos SQL está habilitada, es posible trasladar las bases de datos miembro. Tras el traslado, debe configurar SQL Data Sync en la nueva base de datos de destino.
- Antes del traslado, quite la configuración de seguridad de datos avanzada. Después del traslado, configure los valores en el nivel de SQL Server de la región de destino.
- Si la auditoría está habilitada, las directivas se restablecen a los valores predeterminados después del traslado. Vuelva a configurar la auditoría después del traslado.
- Las directivas de retención de copias de seguridad de la base de datos de origen se trasladan a la base de datos de destino. Obtenga más información sobre cómo modificar los valores después del traslado.
- Quite las reglas de firewall del nivel de servidor antes del traslado. Las reglas de firewall del nivel de base de datos se copiarán desde el servidor de origen al servidor de destino durante la operación. Configure reglas de firewall para SQL Server en la región de destino después del traslado.
- Quite la configuración de ajuste automático antes de la operación. A continuación, vuelva a configurar el ajuste automático después del traslado.
- Quite la configuración de alertas de base de datos antes del traslado. Restablezca la configuración después del traslado.
Selección de recursos
Puede seleccionar cualquier tipo de recurso admitido para los grupos de recursos de la región de origen seleccionada. Los recursos se trasladarán a una región de destino en la misma suscripción que la región de origen. Si desea cambiar la suscripción, puede hacerlo después de trasladar los recursos.
Para seleccionar los recursos que desea trasladar, siga estos pasos:
En Azure Portal, busque resource mover. A continuación, en Servicios, seleccione Azure Resource Mover.
En el panel de información general de Azure Resource Mover, seleccione Mover entre regiones.
En Trasladar recursos>Origen y destino:
- Seleccione la Suscripción y Región de origen.
- En Destino, seleccione la región a la que desea trasladar los recursos. Luego, seleccione Siguiente.
En Trasladar recursos>Recursos para mover:
En Revisar + agregar, compruebe la configuración de origen y de destino. Es importante que comprenda que los metadatos de los recursos que se vayan a trasladar se almacenarán en un grupo de recursos creado con esta finalidad en la región de metadatos.
Seleccione Continuar, para empezar a agregar recursos.
Una vez que haya terminado de agregarlos correctamente, haga clic en Agregar recursos para mover en el icono de notificación.
Después de hacer seleccionar la notificación, revise los recursos de la página Entre regiones.
Nota
- El servidor SQL Server tiene ahora el estado Manual assignment pending (Asignación manual pendiente).
- Otros recursos agregados tienen el estado Prepare pending (Preparación pendiente).
- Si desea quitar un recurso de una colección de traslado, el método para hacerlo dependerá del punto en el que se encuentre en dicha operación. Más información.
Resolución de dependencias
Para resolver los recursos dependientes que desea mover, siga estos pasos:
Las dependencias se validan de forma automática en segundo plano cuando agrega los recursos. Si la validación automática inicial no resuelve el problema, verá una opción Validar dependencias, selecciónela para validar manualmente.
Si se encuentran dependencias, seleccione Agregar dependencias.
En Agregar dependencias, seleccione los recursos dependientes >Agregar dependencias. Puede ver el progreso en notificaciones.
Las dependencias se validan automáticamente en segundo plano una vez agregadas. Si ve la opción Validar dependencias, selecciónela para desencadenar la validación manual.
En la página Entre regiones, compruebe que los recursos tienen ahora el estado Preparación pendiente y que no presentan problemas.
Trasladar servidor SQL
Azure Resource Mover no mueve actualmente SQL Server entre regiones. Primero debe asignar un SQL Server de destino en la región de destino y, a continuación, confirmar el traslado.
Para asignar manualmente los recursos de destino, siga estos pasos:
Asignar un SQL server de destino - Para asignar un servidor SQL de destino, siga estos pasos:
En Entre regiones, en la columna Configuración de destino para el recurso de SQL Server, seleccione Recurso no asignado.
Seleccione un recurso de SQL Server existente en la región de destino.
Nota
El estado del servidor SQL Server de origen cambia a Commit move pending (Confirmar movimiento pendiente).
Confirmar el traslado del servidor SQL: para confirmar un SQL Server de destino y finalizar el proceso de traslado, siga estos pasos:
En Entre regiones, seleccione el servidor SQL Server y seleccione Confirmar traslado.
En Commit resources (Confirmar recursos), seleccione Confirmar.
Sigue el progreso del traslado en la barra de notificaciones.
Nota
Tras la confirmación, el servidor SQL Server tendrá el estado Delete source pending (Eliminar origen pendiente).
Preparación de los recursos que se van a trasladar
Después de haber trasladado el servidor SQL Server de origen, podrá preparar los demás recursos para su traslado.
Preparación de un grupo elástico
Para preparar un grupo elástico para el traslado, siga estos pasos:
En Entre regiones, seleccione el grupo elástico de origen (demo-test1-elasticpool en este tutorial) y seleccionePreparar.
En Preparar recursos, seleccione Preparar.
Cuando las notificaciones indiquen que el proceso de preparación se ha realizado correctamente, seleccionar Actualizar.
Nota
El grupo elástico tendrá ahora el estado Initiate move pending (Iniciar movimiento pendiente).
Preparación de una base de datos única
Para preparar una base de datos única para el traslado, siga estos pasos:
En Entre regiones, seleccione la base de datos única (que no sea parte de un grupo elástico) y seleccione Preparar.
En Preparar recursos, seleccione Preparar.
Cuando las notificaciones indiquen que el proceso de preparación se ha realizado correctamente, seleccionar Actualizar.
Nota
La base de datos tendrá ahora el estado Initiate move pending (Iniciar movimiento pendiente) y se ha creado en la región de destino.
Traslado del grupo y preparación de las bases de datos de este
Para preparar las bases de datos de un grupo elástico, este debe tener el estado Commit move pending (Confirmar movimiento pendiente). Para pasar a este estado, inicie el traslado del grupo.
Iniciar movimiento: grupo elástico
Para iniciar un traslado para un grupo elástico, siga estos pasos:
En Entre regiones, seleccione el grupo elástico de origen (demo-test1-elasticpool en este tutorial) y seleccione Iniciar movimiento.
En Mover recursos, seleccione Iniciar movimiento.
Sigue el progreso del traslado en la barra de notificaciones.
Cuando las notificaciones indiquen que el traslado se ha realizado correctamente, seleccione Actualizar.
Nota
El grupo elástico se encontrará ahora en el estado Commit move pending (Confirmar movimiento pendiente).
Preparación de la base de datos
Para preparar una base de datos para el traslado, siga estos pasos:
En Entre regiones, seleccione la base de datos (demo-test2-SQLdb en este tutorial) y seleccione Preparar.
En Preparar recursos, seleccione Preparar.
Durante la etapa de preparación, se crea la base de datos de destino en la región de destino y se inicia la replicación de datos. Tras la preparación, la base de datos tendrá el estado Initiate move pending (Iniciar estado pendiente).
Mover bases de datos
Ahora que ha preparado los recursos, puede iniciar el traslado.
Para mover las bases de datos, siga estos pasos:
En Entre regiones, seleccione los recursos que tengan el estado Initiate move pending (Iniciar movimiento pendiente). Después, seleccione Iniciar movimiento.
En Mover recursos, seleccione Iniciar movimiento.
Sigue el progreso del traslado en la barra de notificaciones.
Nota
Las bases de datos tendrán ahora el estado Commit move pending (Confirmar movimiento pendiente).
Confirmar o descartar el traslado
Tras la operación inicial de traslado, puede decidir si desea confirmarla o descartarla.
- Descartar: puede descartar un traslado cuando esté haciendo pruebas y no quiera trasladar verdaderamente el recurso de origen. Si el traslado se descarta, el recurso volverá a tener el estado Initiate move pending (Iniciar movimiento pendiente).
- Confirmación: la confirmación completa la operación de traslado a la región de destino. Tras la confirmación, un recurso de origen tendrá el estado Eliminar origen pendiente y el usuario puede decidir si desea eliminarlo.
Descartar la operación de traslado
Para descartar el traslado, siga estos pasos:
- En Entre regiones, seleccione los recursos que tengan el estado Commit move pending (Confirmar movimiento pendiente) y seleccione Discard move (Descartar movimiento).
- En Discard move (Descartar movimiento), seleccione Descartar.
- Haga un seguimiento del progreso del traslado en la barra de notificaciones.
Nota
- Después de haber descartado recursos, las máquinas virtuales tendrán el estado Initiate move pending (Iniciar movimiento pendiente).
- Si solo hay un grupo elástico, la operación de descarte avanzará y se eliminará el grupo elástico creado en la región de destino.
- Si hay un grupo elástico con bases de datos asociadas que tengan el estado Commit move pending (Confirmar movimiento pendiente), no podrá descartar el grupo elástico.
- Si descarta una base de datos SQL, no se eliminarán los recursos de la región de destino.
Si desea volver a empezar la operación de traslado después de descartar los recursos, seleccione la base de datos SQL o el grupo elástico y empiece la operación de nuevo.
Confirmación de la operación de traslado
Para finalizar el traslado de bases de datos y grupos elásticos, siga estos pasos:
Compruebe que el servidor SQL Server tiene el estado Delete source pending (Eliminar origen pendiente).
Actualice las cadenas de conexión de la base de datos para que muestren la región de destino antes de confirmar.
En Entre regiones, seleccione los recursos de SQL y seleccione Confirmar movimiento.
En Commit resources (Confirmar recursos), seleccione Confirmar.
Haga un seguimiento del progreso de la operación de confirmación en la barra de notificaciones.
Nota
Durante el proceso de confirmación, se produce cierto tiempo de inactividad para las bases de datos SQL Las bases de datos y los grupos elásticos que se hayan confirmado tendrán ahora el estado Delete source pending (Eliminar origen pendiente). Tras la confirmación, actualice los parámetros relacionados con la base de datos, incluidas las reglas de firewall, las directivas y las alertas, en la base de datos de destino.
Eliminación de los recursos de origen después de la confirmación
Después del traslado, puede eliminar los recursos de la región de origen si lo desea.
Nota
Los servidores SQL Server no se pueden eliminar desde el portal y se deben eliminar desde la página de propiedades del recurso.
- En el panel Entre regiones, seleccione el nombre del recurso de origen que desea eliminar.
- Seleccione Delete source (Eliminar origen).
Pasos siguientes
Más información acerca del traslado de VM de Azure a otra región.