Requisitos del sistema
En este capítulo se enumeran los requisitos mínimos del sistema para trabajar con Azure Remote Rendering (ARR).
PC de desarrollo
- Windows 10 versión 1903 o posterior, o Windows 11.
- Controladores gráficos actualizados.
- Opcional: decodificador de vídeo por hardware H265, si desea utilizar la previsualización local del contenido renderizado remotamente (por ejemplo en Unity).
Importante
Windows Update no siempre entrega los controladores de GPU más recientes; consulte el sitio web del fabricante de la GPU para obtenerlos:
En la tabla siguiente se enumeran las GPU que admiten la descodificación de vídeo de hardware H265.
| Fabricante de la GPU | Modelos admitidos |
|---|---|
| NVIDIA | Compruebe la matriz de compatibilidad de NVDEC en la parte inferior de esta página. La GPU necesita un sí (YES) en la columna H.265 4:2:0 8 bits. |
| AMD | GPU con al menos la versión 6 del descodificador de vídeo unificado de AMD. |
| Intel | Skylake y CPU más recientes |
Aunque es posible que esté instalado el códec H265 correcto, las propiedades de seguridad de los archivos DLL del códec pueden producir errores de inicialización del códec. En la guía de solución de problemas se describen los pasos para resolver este problema. El problema de DLL solo puede producirse cuando se usa el servicio en una aplicación de escritorio, por ejemplo, en Unity.
Plataformas y dispositivos compatibles
- Windows 10 de 64 bits
- Windows 11 de 64 bits
- HoloLens 2
- Meta Quest 2 (versión preliminar pública)
- Meta Quest Pro (versión preliminar pública)
Windows de escritorio
Requisitos y limitaciones:
- Las versiones de Windows de 32 bits no son compatibles.
- Es necesario instalar el último paquete Microsoft Visual C++ Redistributable para poder ejecutar cualquier aplicación de Azure Remote Rendering.
- No hay compatibilidad con VR. Solo se admite la vinculación de gráficos de simulación.
- Solo se admite la API de renderizado DX11.
Es importante usar el códec HEVC más reciente, ya que las versiones más recientes tienen mejoras significativas en la latencia. Para comprobar qué versión está instalada en el dispositivo:
- Inicie Microsoft Store.
- Haga clic en el botón "Biblioteca" en la parte inferior izquierda.
- Busque en la lista las extensiones de vídeo HEVC del fabricante del dispositivo. Si esta opción no aparece en las actualizaciones, significa que la versión más reciente ya está instalada. De lo contrario, haga clic en el botón Obtener actualizaciones y espere a que se instalen.
- Asegúrese de que el códec de la lista tiene al menos la versión 1.0.21821.0.
- Seleccione en la lista la entrada Extensiones de vídeo HEVC del fabricante del dispositivo.
- Desplácese hacia abajo hasta la sección Información adicional.
- Compruebe la entrada Versión instalada.
HoloLens 2
Requisitos y limitaciones:
- Tanto el OpenXR de Unity (Unity 2020 o más reciente) como el Plugin XR de Windows (solo hasta Unity 2020) son compatibles.
- No se admite la característica de representación desde la cámara PV.
- Solo se admite la API de renderizado DX11.
Quest 2 y Quest Pro
Importante
La compatibilidad con Quest 2 y Quest Pro está actualmente en versión preliminar pública.
Esta funcionalidad se ofrece sin contrato de nivel de servicio y no es aconsejable usarla con cargas de trabajo de producción. Es posible que algunas características no sean compatibles o que tengan sus funcionalidades limitadas.
Para más información, consulte Términos de uso complementarios de las Versiones Preliminares de Microsoft Azure.
Requisitos y limitaciones:
- La versión mínima compatible de Unity es 2020.3.
- Solo es compatible con el plugin OpenXR de Unity.
- Se recomienda utilizar la Canalización de renderizado universal (URP) de Unity.
- Solo se admite la API de renderizado Vulkan. La compatibilidad con OpenGL no está disponible.
- La Biblioteca de autenticación de Microsoft (MSAL) no funciona con los dispositivos Quest.
- Cuando un dispositivo Quest entra en reposo y se despierta de nuevo, el contenido remoto puede no reanudarse en absoluto, o tardar mucho tiempo en recuperarse.
- No se admite la herramienta ArrInspector.
Consulte la página de configuración de Unity para más detalles.
Red
Una conexión de red estable y de baja latencia es fundamental para una buena experiencia del usuario.
Consulte el capítulo dedicado a los requisitos de red.
Para solucionar problemas de red, consulte la Guía de solución de problemas.
Firewall de red
Las máquinas virtuales de Remote Rendering usan direcciones IP compartidas desde los siguientes intervalos IP:
| Nombre | Region | Prefijo IP |
|---|---|---|
| Este de Australia | australiaeast | 20.53.44.240/28 |
| Este de EE. UU. | estado | 20.62.129.224/28 |
| Este de EE. UU. 2 | eastus2 | 20.49.103.240/28 |
| Japón Oriental | japaneast | 20.191.165.112/28 |
| Norte de Europa | northeurope | 52.146.133.64/28 |
| Centro-sur de EE. UU. | southcentralus | 20.65.132.80/28 |
| Sudeste de Asia | southeastasia | 20.195.64.224/28 |
| Sur de Reino Unido | uksouth | 51.143.209.144/28 |
| Oeste de Europa | westeurope | 20.61.99.112/28 |
| Oeste de EE. UU. 2 | westus2 | 20.51.9.64/28 |
Asegúrese de que los firewalls (en el dispositivo, dentro de los enrutadores, etc.) no bloqueen estos intervalos IP ni los puertos siguientes:
| Puerto | Protocolo | Permitir |
|---|---|---|
| 49152-65534 | TCP / UDP | Saliente |
Software
El software siguiente debe estar instalado:
- La versión más reciente de Visual Studio 2019 (descargar)
- Las herramientas de Visual Studio para Mixed Reality. En concreto, las instalaciones de carga de trabajo siguientes son obligatorias:
- Desarrollo para el escritorio con C++
- Desarrollo de Plataforma universal de Windows (UWP)
- Windows SDK 10.0.18362.0 (descargar)
- Para trabajar con el repositorio de muestras:
- Git (descargar)
- Complemento de Git LFS (descargar)
- Opcional: para ver la secuencia de vídeo desde el servidor en un equipo de escritorio, necesita las extensiones de vídeo de HEVC (vínculo de Microsoft Store). Asegúrese de que se ha instalado la última versión comprobando si hay actualizaciones en el almacén.
Unity
Para el desarrollo con Unity, instale una versión admitida de Unity (descarga). Se recomienda usar el centro de Unity para administrar instalaciones.
Importante
Además de las versiones admitidas mencionadas a continuación, asegúrese de consultar la página de problemas conocidos de Unity.
Asegúrese de incluir los siguientes módulos en la instalación de Unity:
- UWP: compatibilidad con la compilación de la Plataforma universal de Windows
- IL2CPP: compatibilidad con la compilación de Windows (IL2CPP)
Unity 2019
Para Unity 2019, se admiten las versiones 2019.3 o 2019.4 LTS. Sin embargo, para trabajar con la versión OpenXR del complemento, se requiere una versión basada en 2020.
ARR para Unity 2019 admite tanto la integración incorporada de XR heredada para Windows Mixed Reality como el nuevo marco de complemento del SDK de XR.
Unity 2020
Para Unity 2020, use la versión más reciente de Unity 2020.3.
Importante
Al trabajar con la versión OpenXR del complemento, y la Canalización de representación universal (URP), debe comprobarse que la Canalización de representación universal tiene la versión 10.5.1 o posterior. Para comprobarlo, abra el Administrador de paquetes desde el menú de Unity Windows y consulte la sección RP universal: 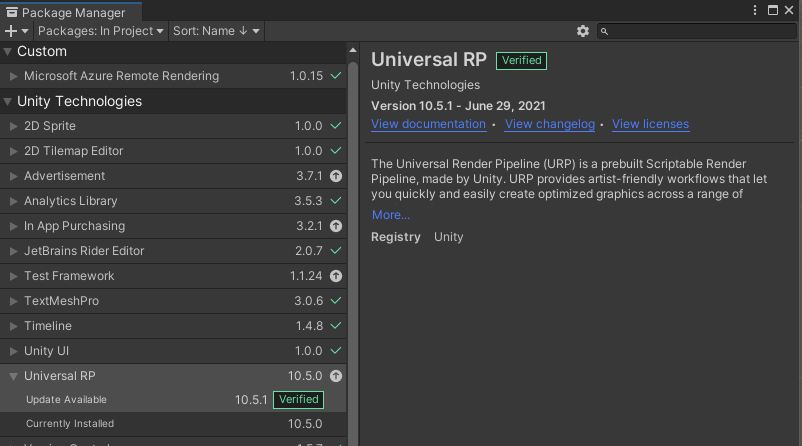
Unity 2021
Para Unity 2021, use la versión más reciente de Unity 2021.3.
WMR frente a OpenXR
En Unity 2019 y Unity 2020, todavía puede elegir entre el complemento WMR (Windows Mixed Reality) y OpenXR. WMR ha quedado en desuso para Unity 2021 y versiones posteriores. Una limitación conocida de la versión WMR es que no funciona en el espacio de colores lineal.