Inicio rápido: Introducción a Azure Native New Relic Service
En este inicio rápido, creará una instancia de Azure Native New Relic Service.
Requisitos previos
-
- Se requiere una cuenta de Azure con una suscripción activa. Si no la tiene, puede crear una cuenta gratis.
- El rol de Azure debe establecerse en Propietario o un Colaborador para la suscripción. Confirme que tiene el acceso adecuado antes de comenzar.
- Debe suscribirse a New Relic.
Creación de un recurso New Relic
Para empezar, inicie sesión en Azure Portal.
Escriba el nombre del servicio en la barra de búsqueda de encabezado.
Elija el servicio que desee en los resultados de búsqueda de Servicios.
Seleccione la opción + Crear.
El panel Crear recursos se muestra en el panel de trabajo con la pestaña Aspectos básicos abierta de forma predeterminada.
Nota:
Si ya ha creado recursos de New Relic, puede vincularlos a esos recursos con fines de supervisión seleccionando el botón Crear en Vincular un recurso de New Relic existente.
Pestaña Aspectos básicos
La pestaña Datos básicos tiene tres secciones:
- Detalles del proyecto
- Detalles del recurso de Azure
- Detalles de la cuenta de New Relic
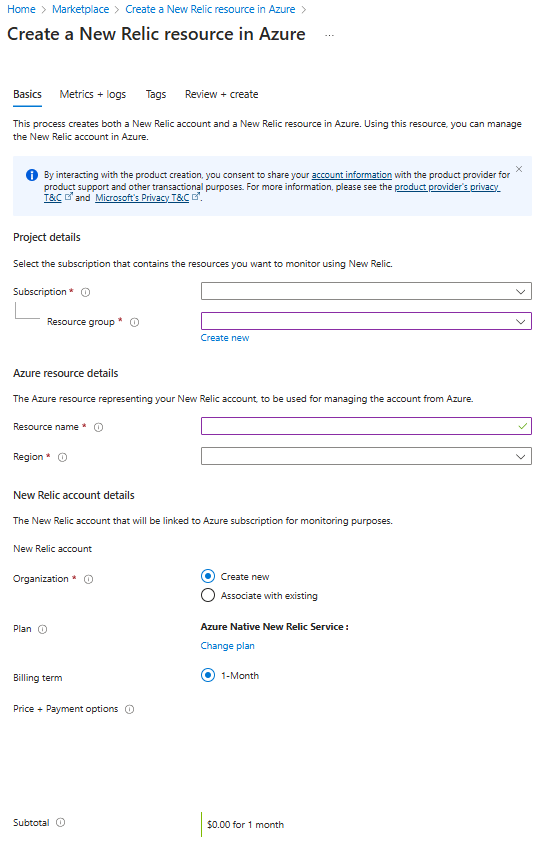
Hay campos obligatorios (identificados con un asterisco rojo) en cada sección que necesita rellenar.
Escriba los valores de cada configuración necesaria en Detalles del proyecto.
Campo Acción Subscription Seleccione una suscripción de las existentes. Resource group Use un grupo de recursos existente o cree uno. Escriba los valores de cada configuración necesaria en Detalles del recurso de Azure.
Campo Action Nombre del recurso Especifique un nombre único para el recurso. Region Seleccione una región en la que quiera implementar el recurso. Escriba los valores de cada configuración necesaria en detalles de la cuenta de New Relic.
Campo Action Organización Elija crear una organización o asociar el recurso a una organización existente. Nota:
Si decide asociar el recurso a una organización existente, el recurso se factura al plan de esa organización.
Seleccione el vínculo Cambiar plan para cambiar el plan de facturación.
Los campos restantes se actualizan para reflejar los detalles del plan seleccionado para esta nueva organización.
Selecciona el botón Siguiente situado en la parte inferior de la página.
Pestaña Métricas y registros (opcional)
Si lo desea, puede configurar recursos para enviar métricas o registros a New Relic.
Sugerencia
Puede recopilar métricas para las máquinas virtuales y servicios de aplicaciones al instalar el agente de New Relic tras crear un recurso de New Relic.
- Seleccione Habilitar la recopilación de métricas para configurar la supervisión de las métricas de la plataforma.
- Seleccione registros de actividad de suscripción para enviar registros de nivel de suscripción a New Relic.
- Seleccione registros de recursos de Azure para enviar lotes de recursos de Azure a New Relic.
Importante
Los registros se desvían de todos los recursos de manera predeterminada cuando la casilla de registros de recursos de Azure está marcada.
Reglas de inclusión y exclusión para métricas y registros
Para filtrar el conjunto de recursos de Azure que envían registros a New Relic, use reglas de inclusión y exclusión y defina etiquetas de recursos de Azure:
- Todos los recursos de Azure con etiquetas definidas con reglas de inclusión envían registros a New Relic.
- Todos los recursos de Azure con etiquetas definidas con reglas de exclusión no envían registros a New Relic.
Nota:
Si hay un conflicto entre las reglas de inclusión y exclusión, se aplica la regla de exclusión.
- Seleccione Siguiente tras terminar de configurar las métricas y registros.
Pestaña Etiquetas (opcional)
Si lo desea, puede crear etiquetas opcionalmente para el recurso y, a continuación, seleccionar el botón Revisar y crear situado en la parte inferior de la página.
Pestaña Revisar y crear
Si no se encuentran errores, se habilita el botón Crear.
Si la revisión identifica los errores, aparece un punto rojo junto a cada sección donde existen errores.
Resolución de errores
Abra cada sección con errores y corrija los errores.
Los campos con errores se resaltan en rojo.
Vuelva a seleccionar el botón Revisar y crear.
Selecciona el botón Crear.
Una página con el mensaje Implementación está en curso* se muestra en el panel de trabajo.
Una vez completada la implementación, aparece el mensaje Se completa la implementación.
Una vez creado el recurso, seleccione el botón Ir al recurso para ver el recurso.