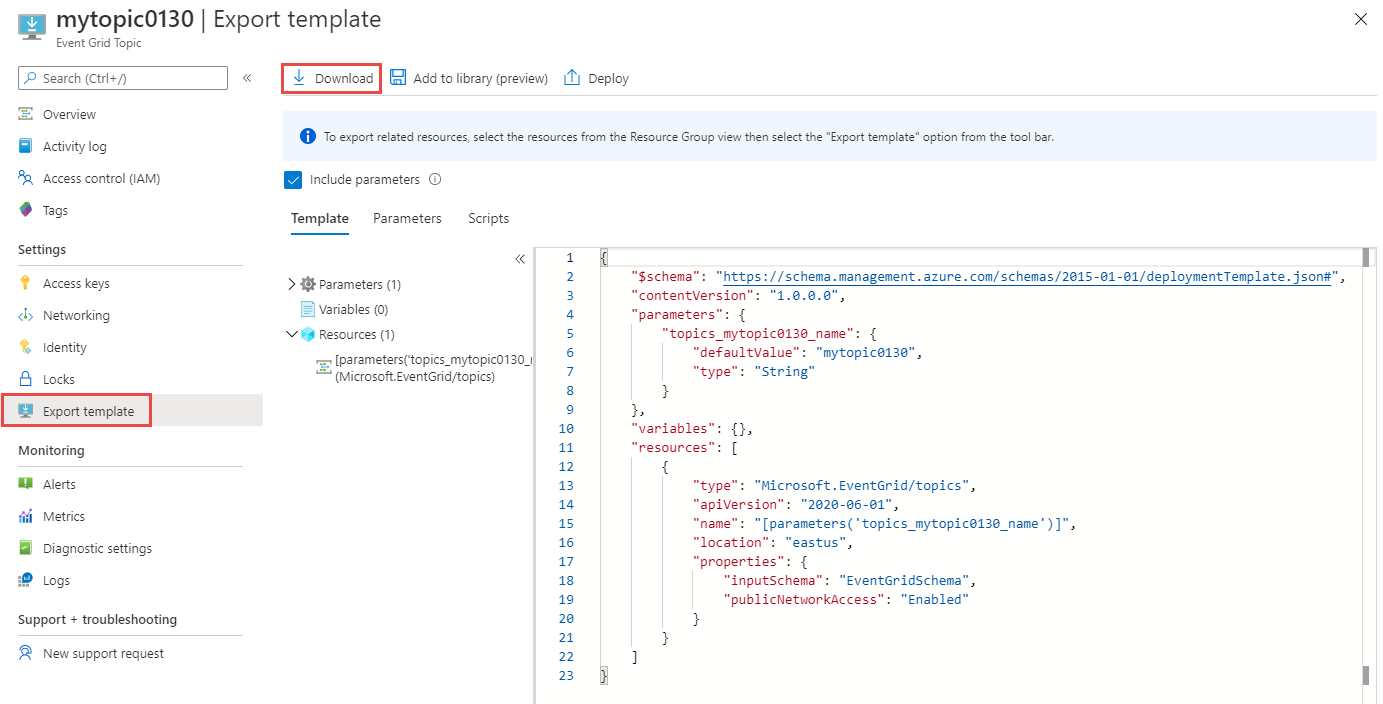Reubicación de temas personalizados de Azure Event Grid en otra región
Hay varias razones por las que puede desear mover los recursos de Azure existentes de una región a otra. Quizá también desea:
- Aproveche las ventajas de una nueva región de Azure.
- Implemente características o servicios que solo están disponibles en regiones determinadas.
- Cumpla requisitos internos de gobernanza y directivas.
- Alineación con fusiones y adquisiciones de la empresa
- Cumpla los requisitos de planeamiento de capacidad.
En este artículo se describe cómo reubicar los recursos de Azure Event Grid en otra región de Azure.
Los pasos de alto nivel son:
Exporte el recurso del tema personalizado a una plantilla de Azure Resource Manager.
Importante
Solo se exporta el tema personalizado a la plantilla. No se exportan las suscripciones del tema.
Use la plantilla para implementar el tema personalizado en la región de destino.
Cree suscripciones de forma manual en la región de destino. Cuando exportó el tema personalizado a una plantilla en la región actual, solo se exporta el tema. Las suscripciones no se incluyen en la plantilla, por lo que debe crearlas manualmente una vez creado el tema personalizado en la región de destino.
Comprobar la implementación. Compruebe que el tema personalizado se crea en la región de destino.
Para completar el traslado, elimine el tema personalizado de la región de origen.
Requisitos previos
- Complete la guía Inicio rápido: Enrutamiento de eventos personalizados al punto de conexión web en la región de origen. Realice este paso para poder probar los pasos de este artículo.
- Asegúrese de que el servicio Event Grid esté disponible en la región de destino. Consulte los Productos disponibles por región.
Preparación
Para empezar, exporte una plantilla de Resource Manager para el tema personalizado.
Inicie sesión en Azure Portal.
En la barra de búsqueda del tema, escriba Temas de Event Grid y, a continuación, seleccione Temas de Event Grid en la lista desplegable.
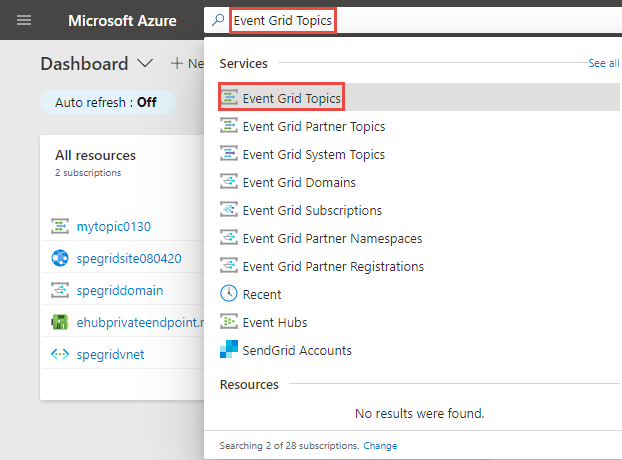
Seleccione el tema que desea exportar a una plantilla de Resource Manager.
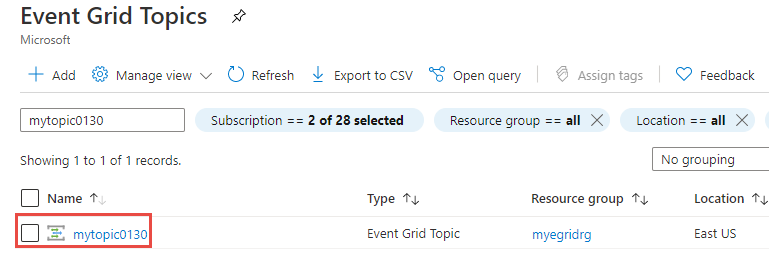
En la página Tema de Event Grid, seleccione Exportar plantilla en Configuración en el menú de la izquierda y, a continuación, seleccione Descargar en la barra de herramientas.
Importante
Solo se exporta el tema a la plantilla. No se exportan las suscripciones del tema. Por lo tanto, debe crear suscripciones para el tema después de trasladar el tema a la región de destino.
Busque el archivo .zip que descargó desde el portal y descomprímalo en la carpeta que prefiera. Este archivo .zip contiene los archivos JSON de plantilla y parámetros.
Abra template.json en el editor que prefiera.
Actualice
locationpara el recurso de tema en la región o ubicación de destino. Para obtener los códigos de ubicación, consulte Ubicaciones de Azure. El código de una región es el nombre de la región sin espacios, por ejemplo,West USes igual awestus."type": "Microsoft.EventGrid/topics", "apiVersion": "2020-06-01", "name": "[parameters('topics_mytopic0130_name')]", "location": "westus"Guarde la plantilla.
Volver a implementar
Implemente la plantilla para crear un tema personalizado en la región de destino.
- En Azure Portal, haga clic en Crear un recurso.
- En Buscar en Marketplace, escriba implementación de plantillas y, después, presione ENTRAR.
- Seleccione Implementación de plantillas.
- Seleccione Crear.
- Seleccione Cree su propia plantilla en el editor.
- Seleccione Cargar archivo y, después, siga las instrucciones para cargar el archivo template.json que descargó en la última sección.
- Seleccione Guardar para guardar la plantilla.
- En la página Implementación personalizada, siga estos pasos:
Seleccione una suscripción de Azure.
Seleccione un grupo de recursos en la región de destino o cree uno.
En Región, seleccione la región de destino. Si ha seleccionado un grupo de recursos existente, esta configuración es de solo lectura.
En el nombre de tema, escriba un nuevo nombre para el tema.
En la parte inferior de la página, seleccione Revisar y crear.
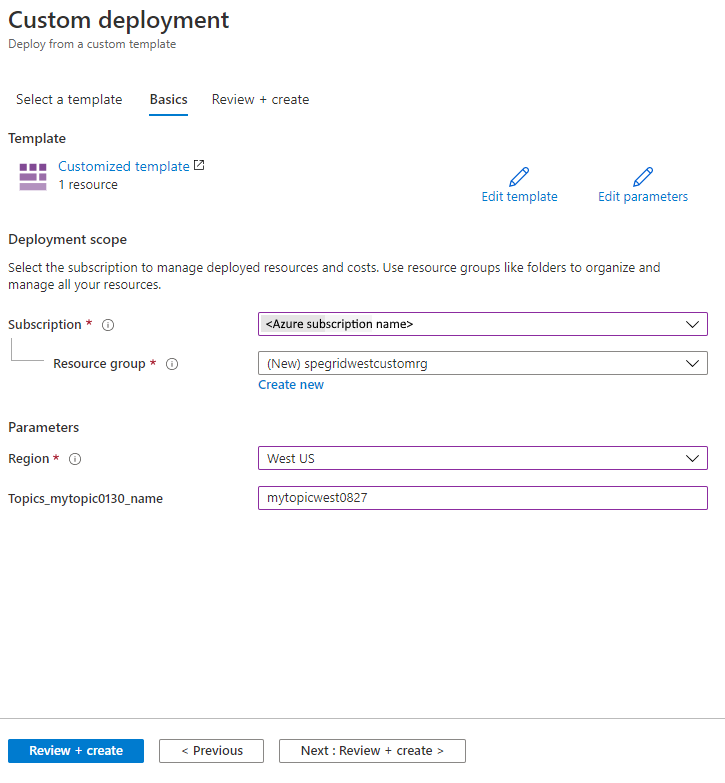
En la página Revisar y crear, examine la configuración y seleccione Crear.
Comprobar
Una vez que la implementación se haya realizado correctamente, seleccione Ir al recurso.
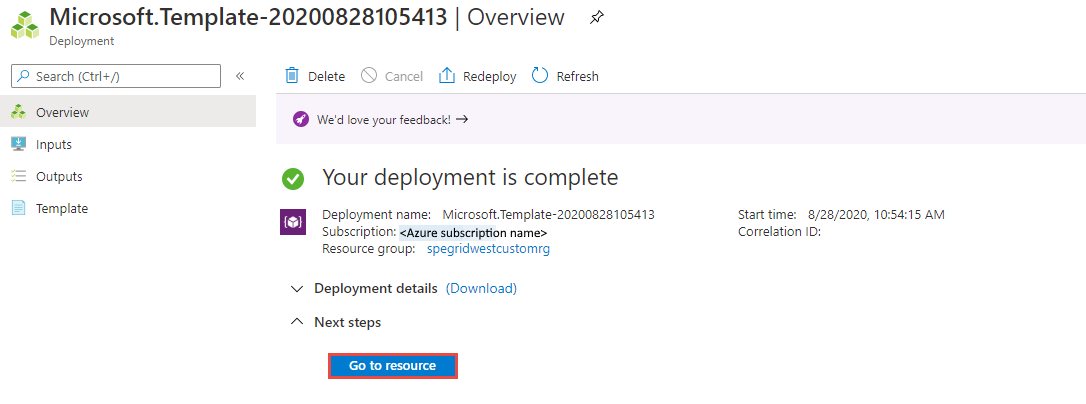
Confirme que ve la página Tema de Event Grid del tema personalizado.
Siga los pasos de la Enrutamiento de eventos personalizados a un punto de conexión web para enviar eventos al tema. Compruebe que se invoca el controlador de eventos de webhook.
Descarte o limpieza
Para completar el traslado, elimine el tema personalizado de la región de origen.
Si desea volver a empezar, elimine el tema en la región de destino y repita los pasos de las secciones Preparar y Volver a crear de este artículo.
Para crear un tema mediante Azure Portal, siga estos pasos:
- En la ventana de búsqueda de la parte superior de Azure Portal, escriba Temas de Event Grid y seleccione Temas de Event Grid en los resultados de la búsqueda.
- Seleccione el tema que desea eliminar y, a continuación, seleccione Eliminar en la barra de herramientas.
- En la página de confirmación, escriba el nombre del grupo de recursos y seleccione Eliminar.
Para eliminar el grupo de recursos que contiene el tema personalizado mediante Azure Portal, siga estos pasos:
- En la ventana de búsqueda de la parte superior de Azure Portal, escriba Grupos de recursos y seleccione Grupos de recursos de los resultados de la búsqueda.
- Seleccione el grupo de recursos que desea eliminar y, a continuación, seleccione Eliminar en la barra de herramientas.
- En la página de confirmación, escriba el nombre del grupo de recursos y seleccione Eliminar.