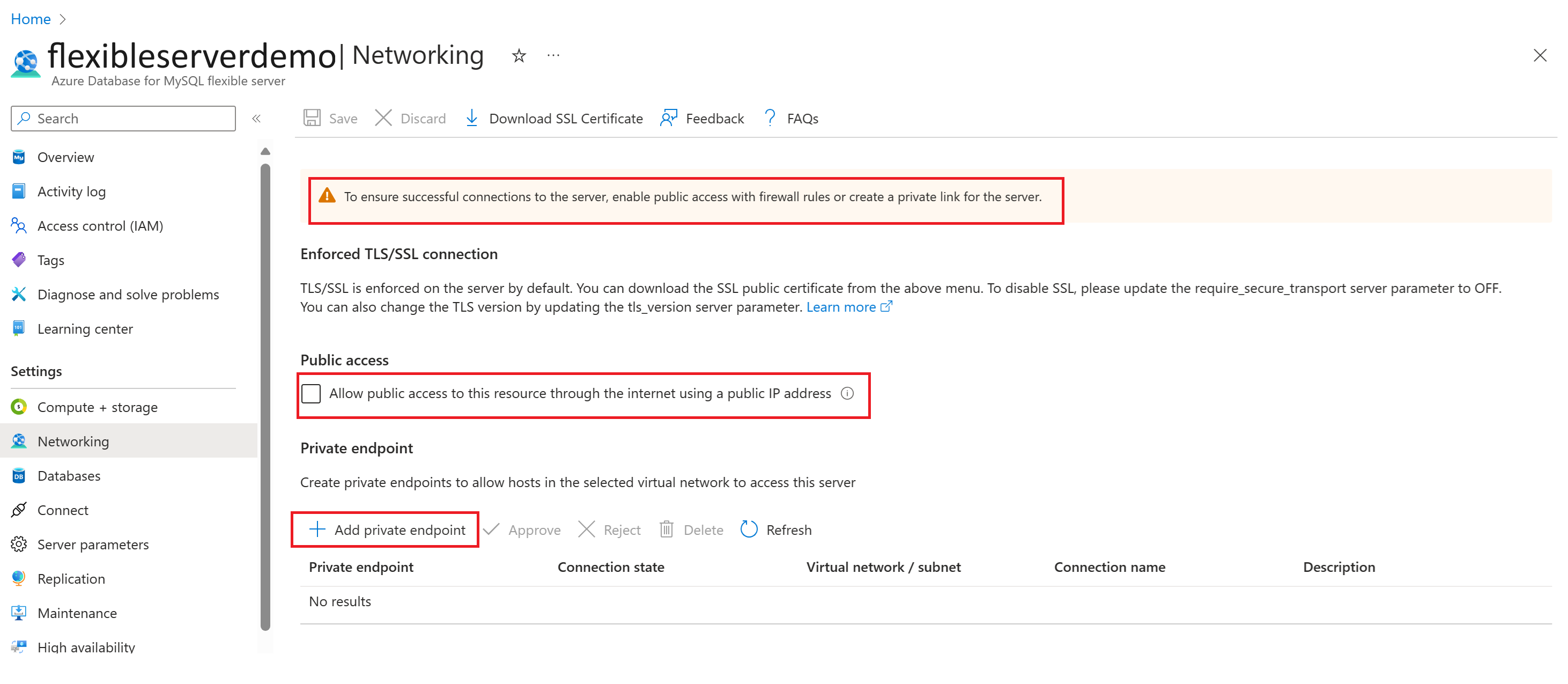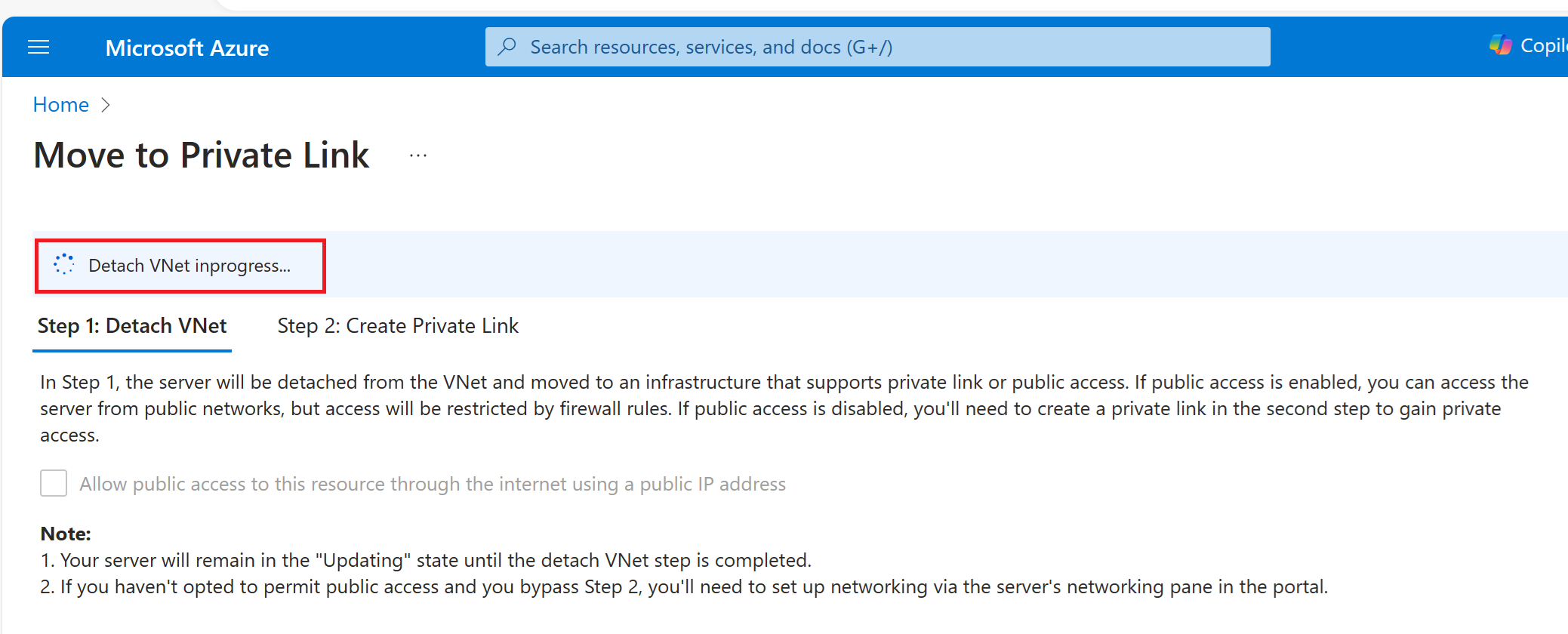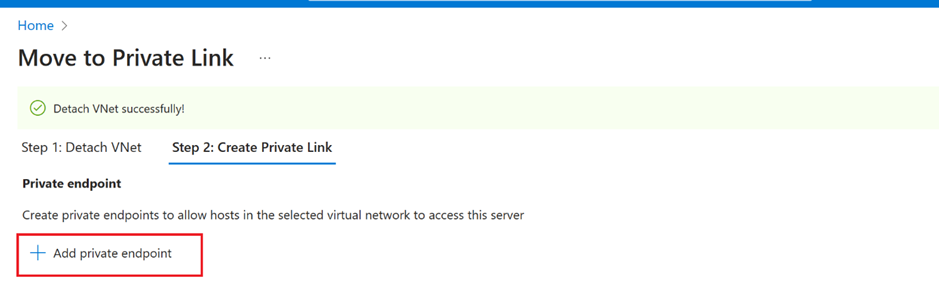Traslado del acceso privado (red virtual integrada) al acceso público o a Private Link con Azure Portal
En este artículo se describe cómo trasladar un servidor flexible de Azure Database for MySQL desde el acceso privado (red virtual integrada) al acceso público o a Private Link con Azure Portal.
Requisitos previos
- Una cuenta de Azure con una suscripción activa. Cree una cuenta gratuita.
- Un servidor Azure Database for MySQL iniciado con acceso privado (red virtual integrada).
- Una instancia de Azure Virtual Network con una subred y un punto de conexión de servicio al servidor de Azure Database for MySQL.
- Un servidor de Azure Database for MySQL con un punto de conexión privado.
Cómo trasladar desde el acceso privado
En los pasos siguientes se describe cómo trasladar desde el acceso privado (red virtual integrado) al acceso público o a Private Link con Azure Portal.
En Azure Portal, seleccione la instancia de Servidor flexible de Azure Database for MySQL existente.
En la página Instancia de servidor flexible de Azure Database for MySQL de acceso privado (red virtual integrada), seleccione Redes en el panel frontal para abrir la página de alta disponibilidad.
Seleccione Trasladar a Private Link.
Nota:
Aparece una advertencia que explica que esta operación es irreversible y tiene tiempo de inactividad.
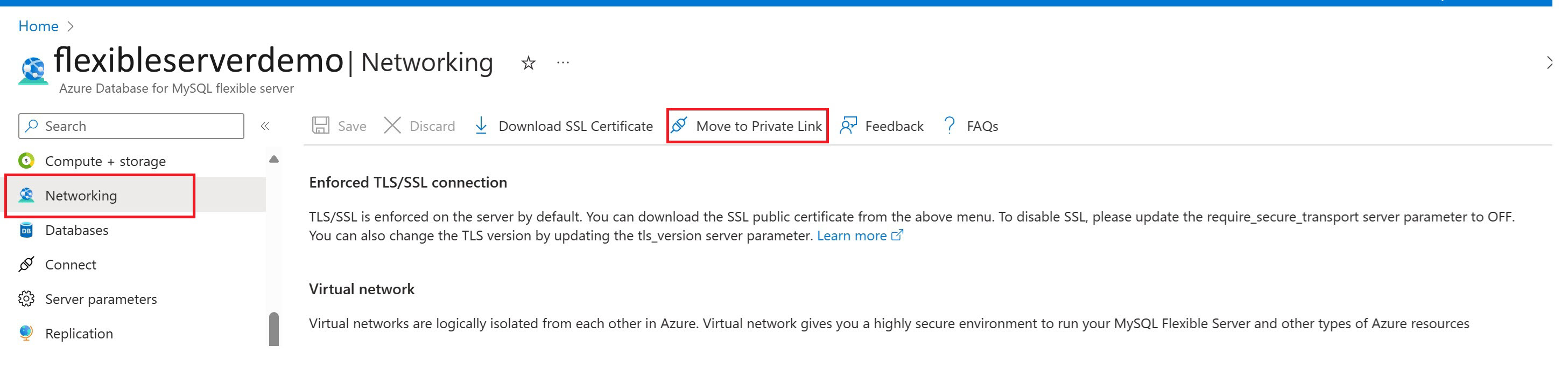
Una vez que seleccione Sí, aparecerá un asistente con dos pasos.
Trabajar en el asistente
Desasocie el servidor de la infraestructura de red virtual y realice la transición a la infraestructura de acceso público o Private Link.
Si solo necesita acceso público, debe comprobar
Allow public access to this resource through the internet using a public IP address. Si solo necesita acceso privado, vaya al paso 2 y no compruebeAllow public access to this resource through the internet using a public IP address. Si necesita acceso público y privado, active la casilla deAllow public access to this resource through the internet using a public IP addressy vaya al paso 2 para crear un vínculo privado.Una vez que seleccione Siguiente, se iniciará la desasociación del servidor.
Una vez desasociado, puede crear un vínculo privado.
Cuando el servidor se desasocia de la red virtual, se coloca en un estado de actualización. Puede supervisar el estado del servidor en el portal.
Puede seleccionar configurar red o pasar al panel de redes y configurar el acceso público, el punto de conexión privado o ambos.
Nota:
Después de desasociar el servidor de la infraestructura de red virtual, si no optó por "Permitir el acceso público a este recurso a través de Internet mediante una dirección IP pública" y omitir el paso 2 o salir del portal antes de completar los pasos necesarios, el servidor se vuelve inaccesible. Aparece un mensaje específico que indica el estado de actualización del servidor.