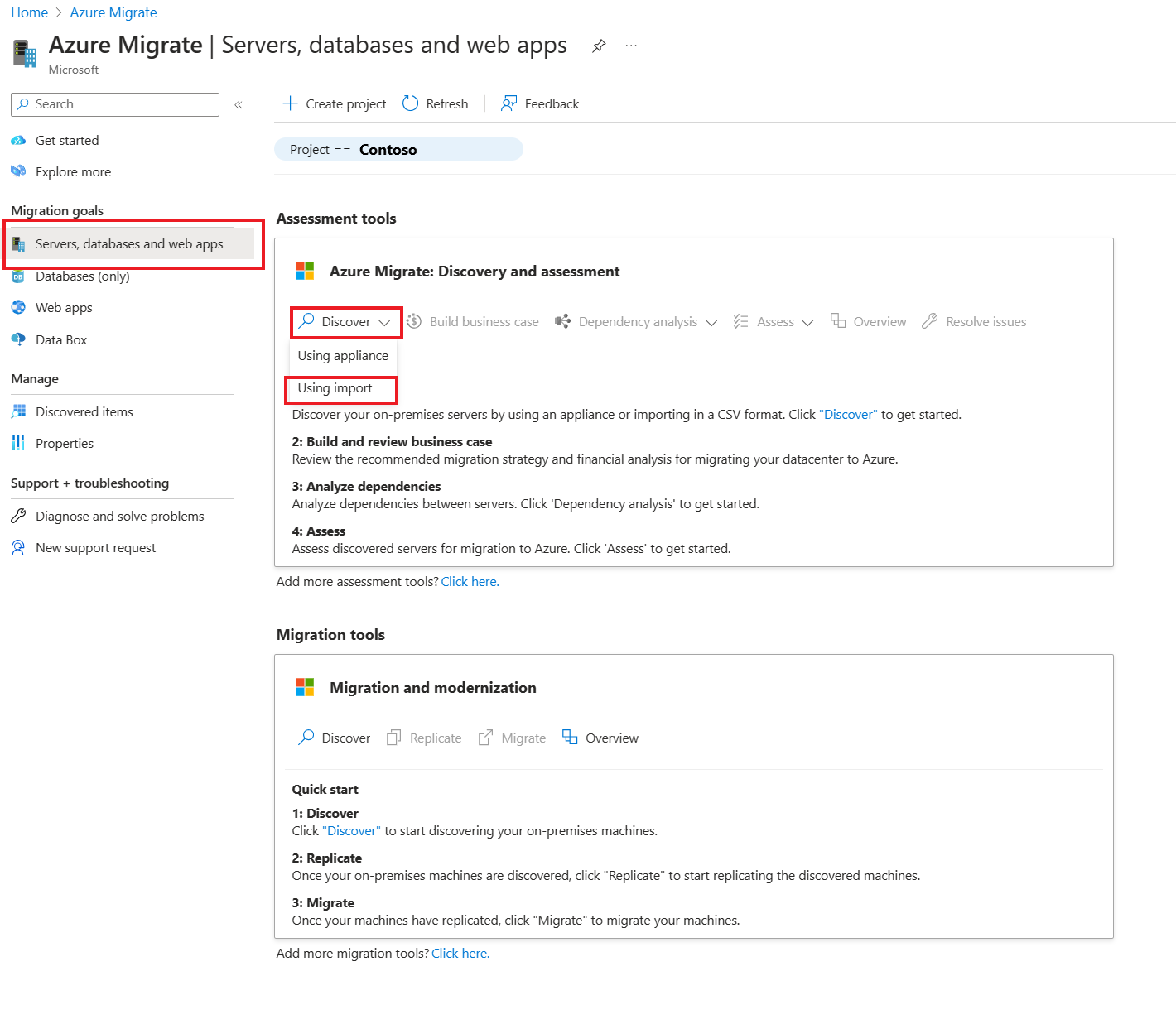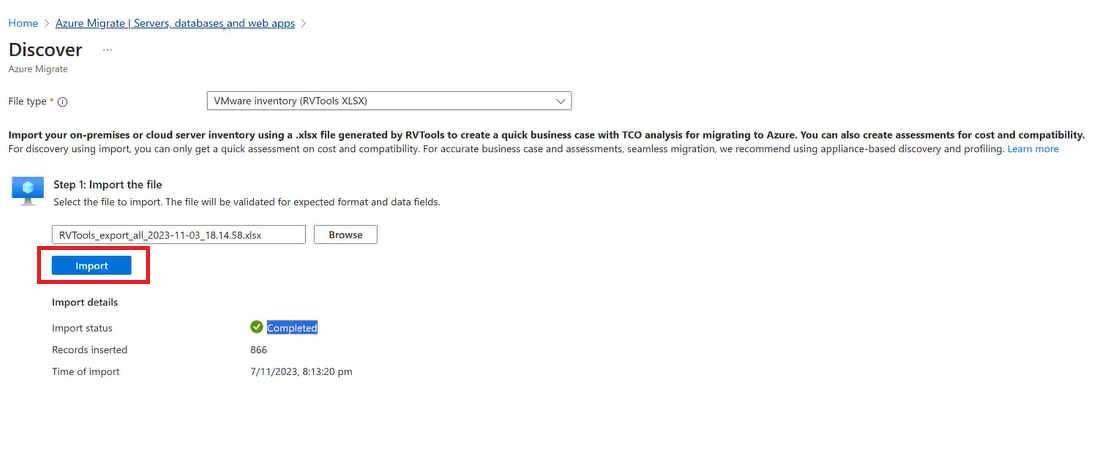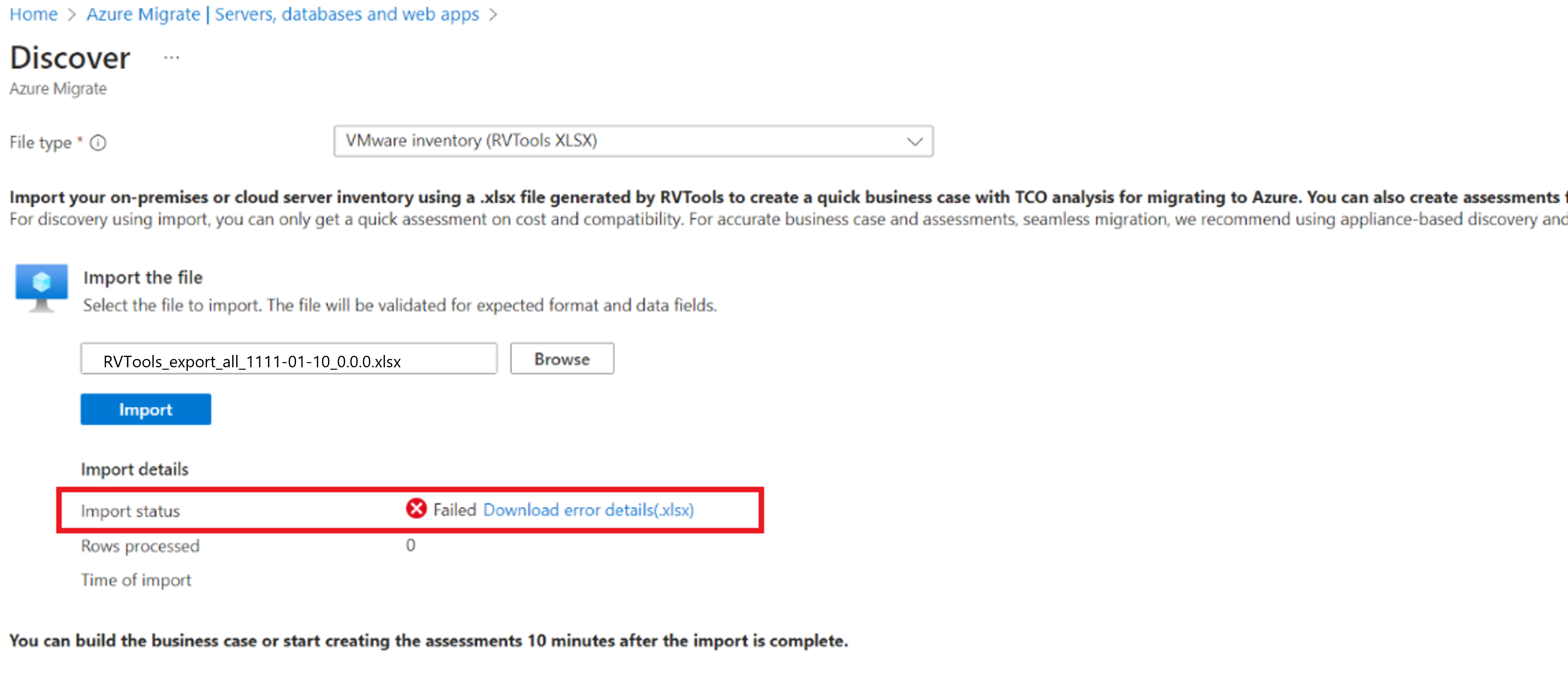Importación de servidores que se ejecutan en un entorno de VMware con RVTools XLSX (versión preliminar)
Como parte del recorrido de la migración a Azure, puede detectar el inventario y las cargas de trabajo locales.
En este tutorial, se muestra cómo detectar los servidores que se ejecutan en el entorno de VMware mediante RVTools XLSX (versión preliminar). Al usar esta herramienta, puede controlar los datos compartidos en el archivo y no es necesario configurar el dispositivo de Azure Migrate para detectar servidores. Más información.
Nota:
Esta documentación de escenario de migración de VMware de un extremo a otro está actualmente en versión preliminar. Para más información sobre el uso de Azure Migrate, consulte la Documentación del producto de Azure Migrate.
En este tutorial, aprenderá a:
- Preparación de una cuenta de Azure.
- Crear un proyecto de Azure Migrate.
- Importe el archivo RVTools XLSX.
Nota:
Los tutoriales muestran la manera más rápida de probar un escenario. Utilizan las opciones predeterminadas siempre que sea posible.
Si no tiene una suscripción a Azure, cree una cuenta gratuita antes de empezar.
Requisitos previos
Antes de empezar este tutorial, asegúrese de cumplir los siguientes requisitos previos:
- Menos de 20 000 servidores en un único archivo RVTools XLSX.
- El formato de archivo debe ser XLSX.
- La confidencialidad de los archivos se establece en General o la protección de archivos se establece en Cualquier usuario.
- Los nombres de sistema operativo especificados en el archivo XLSX de RVTools (versión preliminar) contienen los nombres admitidos y coinciden con estos.
- El archivo XLSX debe contener las hojas vInfo, vPartition y vMemory. Las columnas de estas hojas son las siguientes:
- vInfo: VM, Powerstate, CPU, Memoria, MiB aprovisionado, MiB en uso, sistema operativo según el archivo de configuración, UUID de máquina virtual.
- vPartition: VM, UUID de máquina virtual, MiB de capacidad, MiB consumido.
- vMemory: VM, UUID de máquina virtual, MiB de tamaño, Reserva.
Nota:
El número de discos que se verán en las máquinas detectadas y evaluadas será una. Sin embargo, la capacidad total de almacenamiento configurada y usada se está considerando a partir de la importación de archivos RVTools.
Preparación de una cuenta de usuario de Azure
Para crear un proyecto y registrar el dispositivo de Azure Migrate, debe tener una cuenta de usuario de Azure que tenga estos permisos:
- Permisos de Colaborador o Propietario en la suscripción de Azure. Complete el procedimiento para establecer permisos de Colaborador o Propietario en la suscripción de Azure
- Permisos para registrar aplicaciones de Microsoft Entra.
- Permisos de Propietario o de Colaborador y Administrador de acceso de usuario en el nivel de suscripción para crear una instancia de Azure Key Vault que se usará durante la migración de servidores sin agente.
Configuración de un proyecto de Azure Migrate
Siga las instrucciones sobre cómo configurar un proyecto de Azure Migrate.
Importar los servidores mediante el archivo RVTools XLSX (versión preliminar)
Para importar los servidores mediante el archivo RVTools XLSX (versión preliminar), siga estos pasos:
Inicie sesión en Azure Portal y vaya a Azure Migrate.
Seleccione Servidores, bases de datos y aplicaciones web.
En la página Servidores, bases de datos y aplicaciones web, en Herramientas de evaluación, seleccione Detectar y, a continuación, seleccione Usar importación.
En la página Detectar, en Tipo de archivo, seleccione Inventario de VMware (RVTools XLSX).
En la sección Paso 1: Importar el archivo, seleccione el archivo RVTools XLSX y, después, seleccione Importar.
Se recomienda no cerrar la pestaña del explorador o intentar volver a importar mientras la importación actual está en curso. El estado de importación proporciona información sobre lo siguiente:
Si hay advertencias en el estado, puede corregirlas o continuar sin hacer nada.
Para mejorar la precisión de la evaluación, mejore la información del servidor como se sugiere en las advertencias.
Si el estado de importación aparece como Error, debe corregir los errores para continuar con la importación.
Para ver y corregir errores, siga estos pasos:
- Seleccione el archivo Download error details.XLSX. Esta operación descarga el archivo XLSX con las advertencias.
- Revise y solucione los errores según sea necesario.
- Vuelva a cargar el archivo modificado.
Cuando el estado de importación se marca como Completado, esto implica que la información del servidor se importa correctamente.
Actualización de la información del servidor
Para actualizar la información de un servidor, siga estos pasos:
- En el archivo Download error details.XLSX, actualice las filas.
- Para volver a importar los datos, siga los pasos del 1 al 5 de Importación mediante el archivo RVTools XLSX (versión preliminar).
Nota:
Actualmente, no se admite la eliminación de servidores después de importarlos en el proyecto.
Comprobación de servidores en Azure Portal
Para comprobar que los servidores aparezcan en Azure Portal después de importarlos, siga estos pasos:
- Vaya al panel de Azure Migrate.
- En la página Azure Migrate | Servidores, bases de datos y aplicaciones web >, en la sección Azure Migrate: Detección y evaluación, seleccione el icono que muestra el recuento de servidores detectados.
- Seleccione la pestaña Import based (Basado en la importación).
Pasos siguientes
- Obtenga información sobre las principales ventajas y limitaciones del uso de RVTools.XLSX.