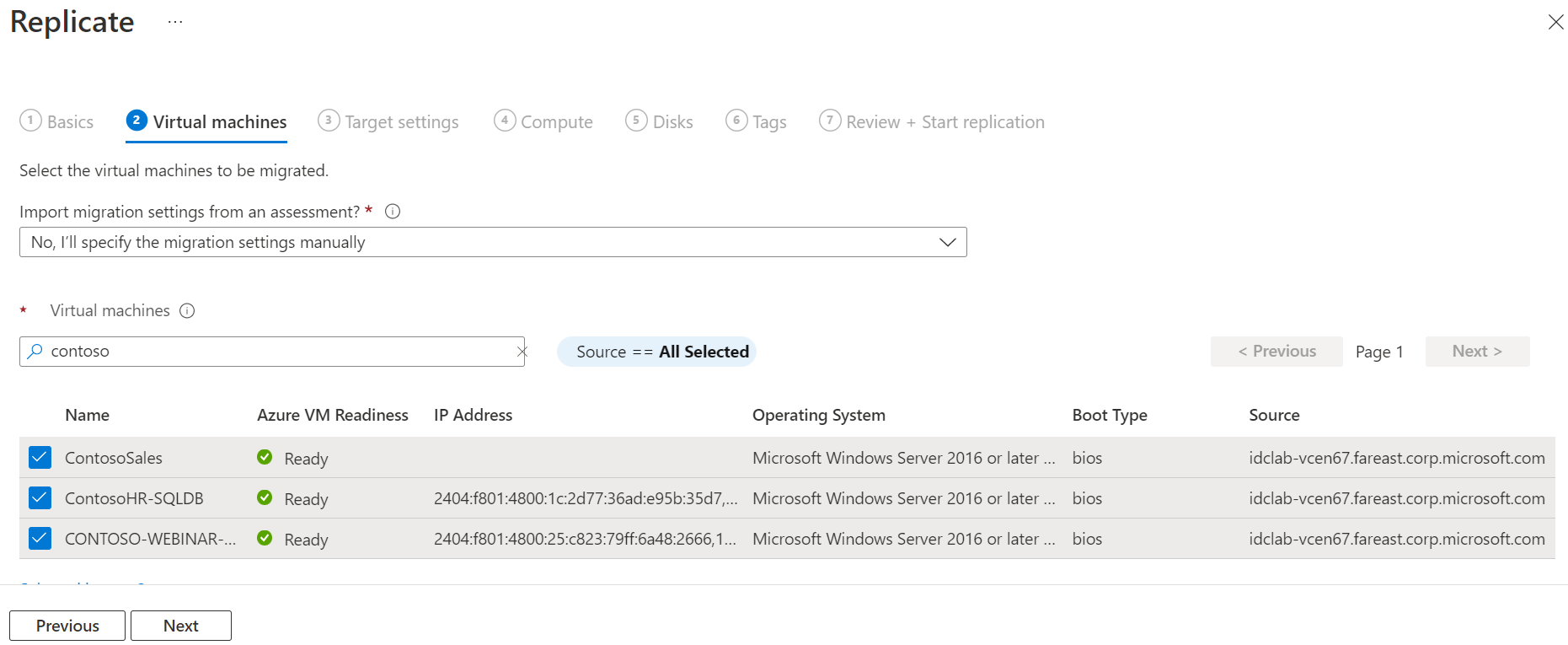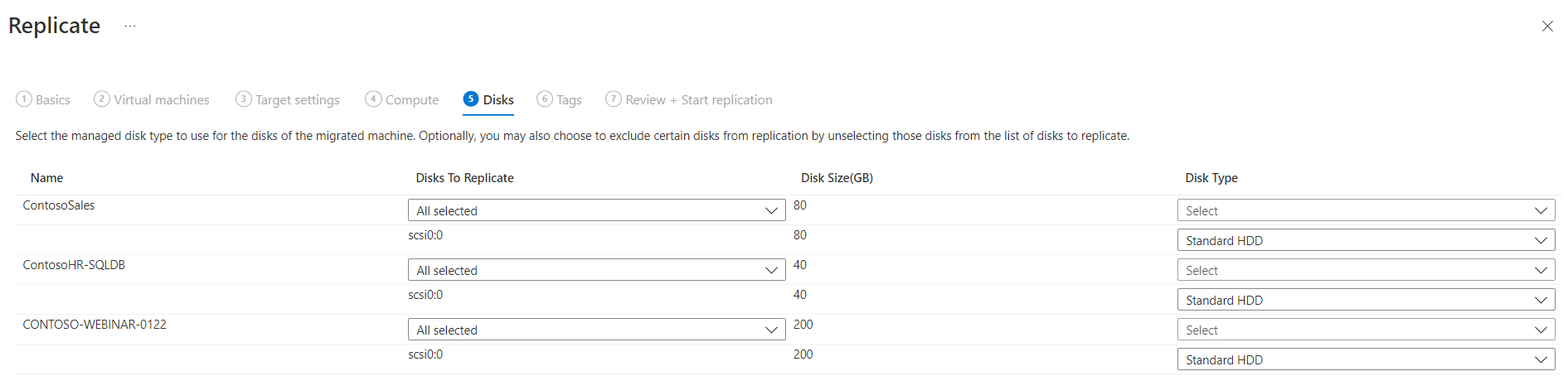Migración de máquinas virtuales de Hyper-V a Azure
En este artículo se muestra cómo migrar máquinas virtuales (VM) de Hyper-V locales a Azure mediante la herramienta Migración y modernización.
Este tutorial es el tercero de una serie que muestra cómo evaluar máquinas y migrarlas a Azure.
Nota:
En los tutoriales se muestra la ruta de implementación más sencilla para un escenario, de modo que pueda configurar rápidamente una prueba de concepto. En ellos se usan las opciones predeterminadas siempre que es posible y no muestran todos los valores y rutas de acceso posibles.
En este tutorial, aprenderá a:
- Agregue la herramienta Migración y modernización.
- Detectar las máquinas virtuales que desea migrar.
- Iniciar la replicación de las máquinas virtuales.
- Ejecute una migración de prueba para asegurarse de que todo funciona de la forma esperada.
- Ejecutar una migración completa de la máquina virtual.
Si no tiene una suscripción a Azure, cree una cuenta gratuita antes de empezar.
Requisitos previos
Antes de comenzar este tutorial, debe:
- Revisarla arquitectura de migración de Hyper-V.
- Revise los requisitos de los hosts de Hyper-V para la migración y las direcciones URL de Azure a las que los hosts y clústeres de Hyper-V necesitan acceder para la migración de las máquinas virtuales.
- Consulte los requisitos de las máquinas virtuales de Hyper-V que desea migrar a Azure.
- Se recomienda evaluar las máquinas virtuales de Hyper-V antes de migrarlas a Azure, pero no es obligatorio.
- Vaya al proyecto ya creado o cree uno nuevo.
- Compruebe los permisos de la cuenta de Azure. La cuenta de Azure necesita permisos para crear una máquina virtual, escribir en un disco administrado de Azure y administrar las operaciones de conmutación por error para el almacén de Recovery Services asociado al proyecto de Azure Migrate.
Nota:
A fin de usar Ventaja híbrida de Azure para Linux, realice lo siguiente en función del tipo de sistema operativo:
Para SLES, ejecute los siguientes comandos:
wget --no-check-certificate https://52.188.224.179/late_instance_offline_update_azure_SLE15.tar.gz
sha1sum late_instance_offline_update_azure_SLE15.tar.gz
tar -xvf late_instance_offline_update_azure_SLE15.tar.gz
cd x86_64
zypper --no-refresh --no-remote --non-interactive in *.rpm
Para RHEL, establezca el modo SELinux en Permissive o deshabilitado.
Nota:
Si tiene previsto actualizar su sistema operativo (OS) Windows, Azure Migrate and Modernize podría descargar Windows SetupDiag para obtener información sobre errores en caso de que se produzca un error en la actualización. Asegúrese de que la máquina virtual creada en Azure después de la migración tenga acceso a SetupDiag. Si no hay acceso a SetupDiag, es posible que no se puedan obtener códigos de error detallados del error de actualización del sistema operativo, pero la actualización puede continuar.
Descarga del proveedor.
Para migrar máquinas virtuales de Hyper-V, la herramienta Migración y modernización instala proveedores de software (proveedor de Azure Site Recovery y agente de Recovery Services) en los hosts o en los nodos del clúster de Hyper-V. No se utiliza el dispositivo de Azure Migrate para la migración de Hyper-V.
En el proyecto de Azure Migrate, seleccione Servidores, bases de datos y aplicaciones web>Migración y modernización>Descubrir.
En Detectar máquinas>¿Las máquinas están virtualizadas? , seleccione Sí, con Hyper-V.
En Región de destino, seleccione la región de Azure a la que desea migrar las máquinas.
Seleccione Confirme que la región de destino de la migración es nombreDeRegión.
Seleccione Crear recursos. Este paso crea un almacén de Recovery Services en segundo plano.
- Si ya ha configurado la migración con la herramienta Migración y modernización, esta opción no aparecerá porque los recursos se configuraron anteriormente.
- Después de seleccionar este botón, ya no se puede cambiar la región de destino de este proyecto.
- Todas las migraciones posteriores se realizan a esta región.
En Preparar los servidores host de Hyper-V, descargue el proveedor de replicación de Hyper-V y el archivo de la clave de registro.
- La clave de Registro es necesaria para registrar el host de Hyper-V con la herramienta Migración y modernización.
- La clave será válida durante cinco días a partir del momento en que se genera.
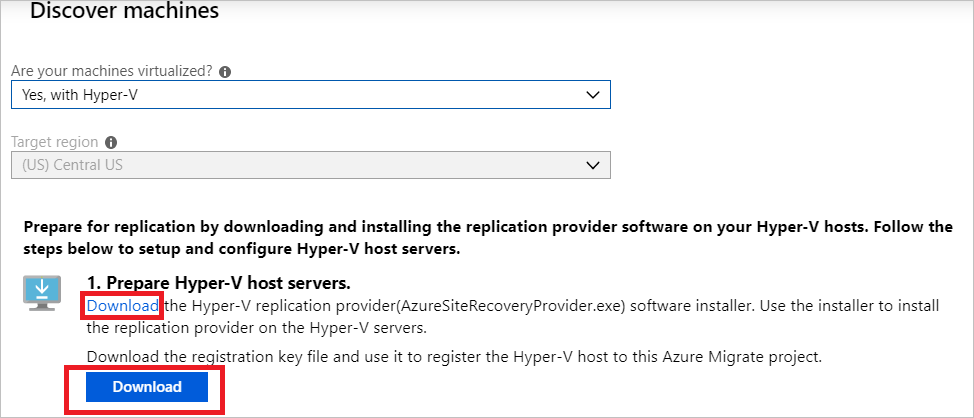
Copie el archivo de instalación del proveedor y el archivo de la clave de registro en todos los hosts de Hyper-V (o nodos de clúster) que ejecuten las máquinas virtuales que desea replicar.
Instalación y registro del proveedor
Para instalar y registrar el proveedor, siga los pasos siguientes mediante la interfaz de usuario o los comandos.
Ejecute el archivo de instalación del proveedor en cada host:
- Seleccione el icono de archivo de la barra de tareas para abrir la carpeta donde se descargan el archivo del instalador y la clave de registro.
- Seleccione el archivo AzureSiteRecoveryProvider.exe.
- En el asistente para la instalación del proveedor, asegúrese de que la opción Activado (recomendado) esté seleccionada y, a continuación, seleccione Siguiente.
- Seleccione Instalar para aceptar la carpeta de instalación predeterminada.
- Seleccione Registrar para registrar este servidor en el almacén de Recovery Services.
- Haga clic en Examinar.
- Busque la clave de registro y seleccione Abrir.
- Seleccione Siguiente.
- Asegúrese de que la opción Conectar directamente con Azure Site Recovery sin un servidor proxy está seleccionada y, a continuación, seleccione Siguiente.
- Seleccione Finalizar.
Después de instalar el proveedor en los hosts, vaya a Azure Portal y en Detectar máquinas seleccione Finalizar registro.
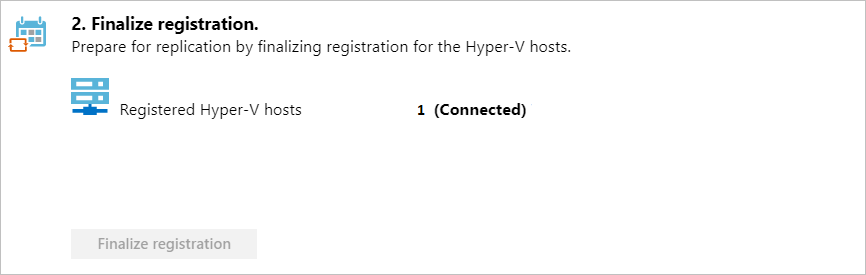
Tras la finalización del registro, pueden pasar 15 minutos hasta que las máquinas virtuales detectadas aparecen en el icono Migración y modernización. A medida que se detectan las máquinas virtuales, aumenta el número de Servidores detectados.
Replicación de máquinas virtuales de Hyper-V
Una vez finalizada la detección, puede comenzar la replicación de VM de Hyper-V en Azure.
Nota:
Puede replicar hasta 10 máquinas juntas. Si necesita replicar más, replíquelas simultáneamente en lotes de 10.
En el proyecto de Azure Migrate, seleccione Servidores, bases de datos y aplicaciones web>Migración y modernización>Replicar.
En Replicar>Configuración de origen>¿Las máquinas están virtualizadas?, seleccione Sí, con Hyper-V. A continuación, seleccione Siguiente: Máquinas virtuales.
En Máquinas virtuales, seleccione las máquinas que desea replicar.
Si ha ejecutado una evaluación de las máquinas virtuales, puede aplicar las recomendaciones de tamaño y tipo de disco (prémium/estándar) de máquina virtual que sugieren los resultados de dicha evaluación. Para realizar este paso, en ¿Importar la configuración de migración de una evaluación de Azure Migrate?, seleccione Sí.
Si no ha ejecutado una evaluación o no desea usar la configuración de la evaluación, seleccione la opción No.
Si ha decidido usar la evaluación, seleccione el grupo de máquinas virtuales y el nombre de la evaluación.
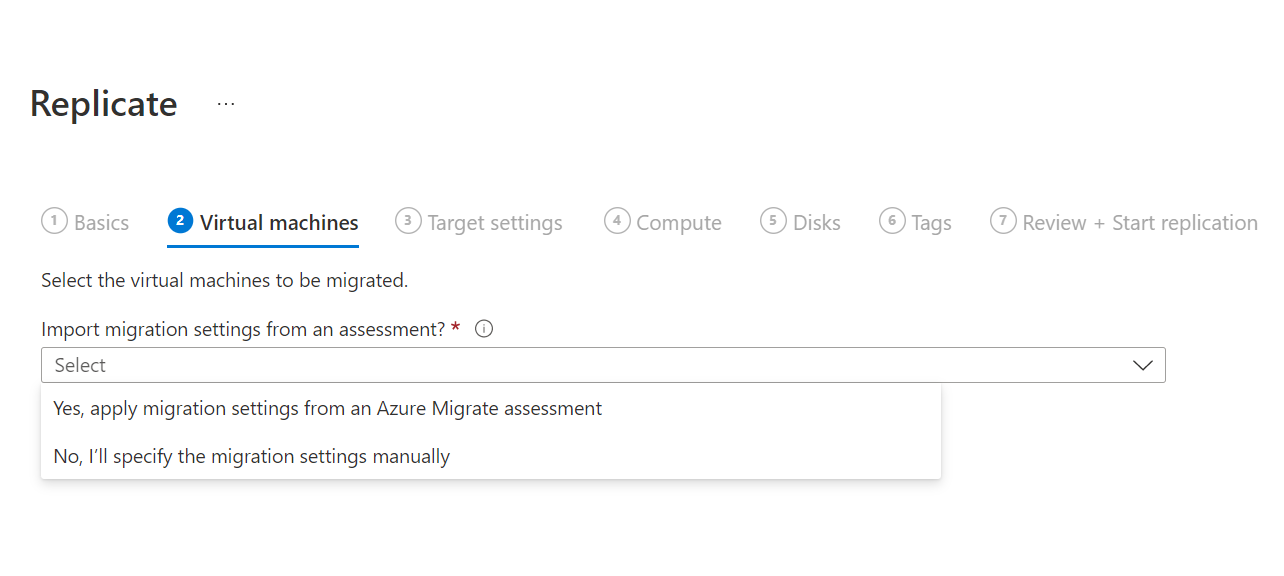
En Máquinas virtuales, busque las máquinas virtuales que necesite y compruebe todas las que desee migrar. A continuación, seleccione Siguiente: Configuración de destino.
En Configuración de destino, seleccione la región de destino a la que va a realizar la migración, la suscripción y el grupo de recursos en el que residirán las máquinas virtuales de Azure después de la migración.
En Cuenta de almacenamiento de replicación, seleccione la cuenta de Azure Storage en la que se almacenarán los datos replicados en Azure.
En Red virtual, seleccione la red virtual o la subred de Azure a la que se unirán las máquinas virtuales de Azure después de la migración.
En Opciones de disponibilidad, seleccione:
- Zona de disponibilidad: ancla la máquina migrada a una zona de disponibilidad específica de la región. Use esta opción para distribuir los servidores que forman una capa de aplicación de varios nodos entre zonas de disponibilidad. Si selecciona esta opción, debe especificar la zona de disponibilidad que se va a usar en cada una de las máquinas seleccionadas en la pestaña Proceso. Esta opción solo está disponible si la región de destino seleccionada para la migración admite zonas de disponibilidad.
- Conjunto de disponibilidad: coloca la máquina migrada en un conjunto de disponibilidad. Para usar esta opción, el grupo de recursos de destino seleccionado debe tener uno o varios conjuntos de disponibilidad.
- No se requiere redundancia de infraestructura: use esta opción si no necesita ninguna de estas configuraciones de disponibilidad para las máquinas migradas.
En Ventaja híbrida de Azure, especifique si ya tiene una licencia de Windows Server o una suscripción a Enterprise Linux (RHEL y SLES). Si las tiene y están cubiertas con una suscripción activa a Software Assurance de Windows Server o Enterprise Linux (RHEL y SLES), puede solicitar la Ventaja híbrida de Azure cuando lleve licencias a Azure. Seleccione Siguiente.
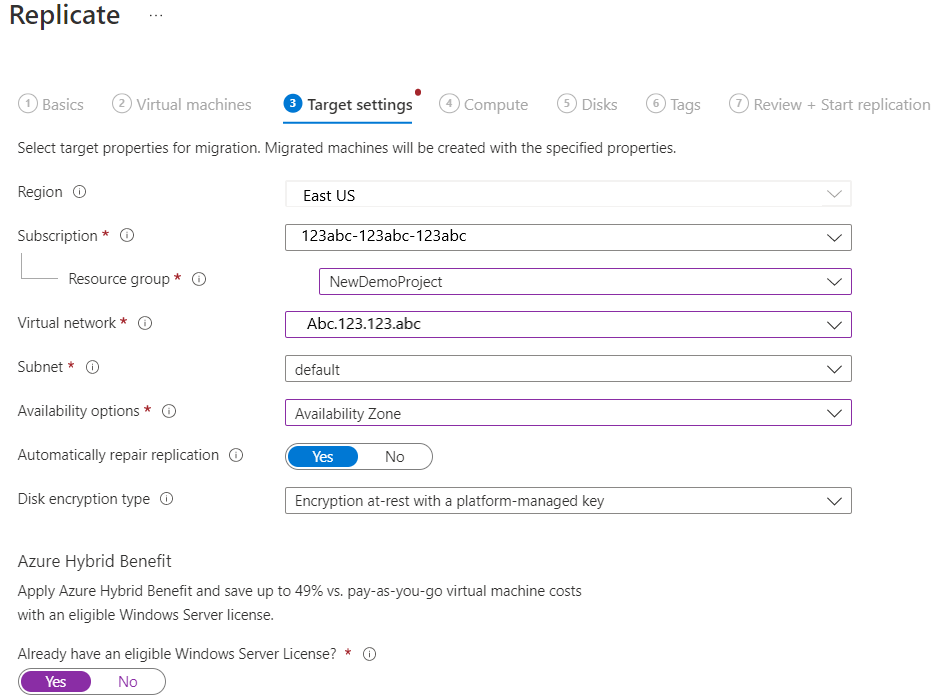
En Proceso, revise el nombre, el tamaño, el tipo de disco del sistema operativo y la configuración de disponibilidad (si se ha seleccionado en el paso anterior) de la máquina virtual. Las máquinas virtuales deben cumplir los requisitos de Azure.
- Tamaño de la máquina virtual: si va a usar las recomendaciones de la evaluación, la lista desplegable de tamaño de máquina virtual contiene el tamaño recomendado. De lo contrario, Azure Migrate and Modernize elige un tamaño en función de la coincidencia más cercana en la suscripción de Azure. También puede elegir un tamaño de manera manual en Tamaño de la máquina virtual de Azure.
- Tipo de sistema operativo: seleccione el tipo de sistema operativo usado (Windows o Linux).
- Sistema operativo: seleccione la versión del sistema operativo para máquinas Linux a fin de aplicar el tipo de licencia correcto.
- Disco del sistema operativo: especifique el disco del sistema operativo (arranque) de la máquina virtual. Este es el disco que tiene el cargador de arranque y el instalador del sistema operativo.
- Conjunto de disponibilidad: si la máquina virtual debe estar incluida en un conjunto de disponibilidad de Azure después de la migración, especifique el conjunto. El conjunto debe estar en el grupo de recursos de destino que especifique para la migración.
En Discos, especifique los discos de máquina virtual que se deben replicar en Azure. Luego, seleccione Siguiente.
- Puede excluir discos de la replicación.
- Si excluye discos, no estarán presentes en la máquina virtual de Azure después de la migración.
En Etiquetas, elija agregar etiquetas a las máquinas virtuales, los discos y las NIC.
En Revisar e iniciar la replicación, revise la configuración y seleccione Replicar para iniciar la replicación inicial de los servidores.
Nota:
Puede actualizar la configuración de replicación en cualquier momento antes de que esta comience; para ello, vaya a Administrar>Máquinas replicadas. Una vez iniciada la replicación, su configuración no se puede cambiar.
Habilite la replicación y migre máquinas virtuales de Hyper-v mediante Azure PowerShell. Más detalles.
Primer aprovisionamiento
Si se trata de la primera máquina virtual que va a replicar en el proyecto de Azure Migrate, la herramienta Migración y modernización aprovisiona automáticamente estos recursos en el mismo grupo de recursos que el proyecto.
- Cuenta de almacenamiento en caché: el software del proveedor de Site Recovery instalado en hosts de Hyper-V carga los datos de replicación de las máquinas virtuales configuradas para la replicación en una cuenta de almacenamiento (conocida como cuenta de almacenamiento en caché o cuenta de almacenamiento de registro) de la suscripción. Luego, Azure Migrate and Modernize copia los datos de replicación cargados de la cuenta de almacenamiento en los discos administrados por réplica correspondientes a la máquina virtual. La cuenta de almacenamiento en caché debe especificarse al configurar la replicación para una máquina virtual. El portal de Azure Migrate crea automáticamente una para el proyecto de Azure Migrate la primera vez que se configura la replicación en el proyecto.
Seguimiento y supervisión
- Al seleccionar Replicar, comienza el trabajo Iniciar replicación.
- Cuando el trabajo Iniciar replicación finaliza correctamente, las máquinas comienzan su replicación inicial en Azure.
- Cuando finaliza esta replicación inicial, comienza la replicación diferencial. Los cambios incrementales de los discos locales se replican periódicamente en Azure.
Puede realizar un seguimiento del estado del trabajo en las notificaciones del portal.
Para supervisar el estado de la replicación, seleccione Servidores replicados en Migración y modernización.
Ejecutar una migración de prueba
Cuando comienza la replicación diferencial, puede ejecutar una migración de prueba para las máquinas virtuales antes de ejecutar una migración completa a Azure. Se recomienda encarecidamente realizar este paso al menos una vez con cada máquina antes de migrarla.
- La ejecución de una migración de prueba comprueba que la migración funciona según lo previsto, sin afectar a las máquinas locales, que seguirán estando operativas y continuarán realizando la replicación.
- La migración de prueba simula la migración mediante la creación de una máquina virtual de Azure con datos replicados. (La prueba normalmente se migra a una red virtual de Azure que no es de producción de la suscripción de Azure).
- Puede usar la máquina virtual de Azure de prueba replicada para validar la migración, realizar pruebas de aplicaciones y resolver los problemas antes de la migración completa.
Para realizar una migración de prueba:
En Servidores, bases de datos y aplicaciones web>Migración y modernización, seleccione Servidores replicados en Replicaciones.
En la pestaña Replicación de máquinas, haga clic con el botón derecho en la máquina virtual para probar y seleccione Migración de pruebas.
En Migración de prueba, seleccione la red virtual de Azure en la que se ubicará la máquina virtual de Azure después de la migración. Se recomienda que use una red virtual que no sea de producción.
Puede actualizar el sistema operativo Windows Server durante la migración de prueba. En el caso de las máquinas virtuales de Hyper-V, todavía no se admite la detección automática del sistema operativo. Para actualizar, seleccione la opción Buscar actualización. En el panel que aparece, seleccione la versión actual del sistema operativo y la versión de destino a la que desea actualizar. Si la versión de destino está disponible, se procesa en consecuencia. Más información.
Comienza el trabajo de migración de prueba. Supervise el trabajo en las notificaciones del portal.
Una vez finalizada la migración, la máquina virtual de Azure migrada se puede ver en Máquinas virtuales en Azure Portal. El nombre de la máquina tiene el sufijo -Test.
Una vez finalizada la prueba, haga clic con el botón derecho en la VM de Azure en Replicaciones y seleccione Limpiar la migración de prueba.
Nota:
Ahora puede registrar los servidores que ejecutan SQL Server con el proveedor de recursos de VM con SQL para aprovechar las ventajas de la aplicación automatizada de revisiones, la copia de seguridad automatizada y la administración simplificada de licencias mediante la extensión Agente de IaaS de SQL.
- Seleccione Administrar >Replicaciones>Máquina que contiene el servidor SQL Server>Proceso y red y seleccione sí para registrarse con el proveedor de recursos de VM de SQL.
- Seleccione Ventaja híbrida de Azure para SQL Server si tiene instancias de SQL Server que están incluidas en suscripciones activas de Software Assurance o SQL Server y quiere aplicar la ventaja a las máquinas que va a migrar.
Migración de máquinas virtuales
Después de comprobar que la migración de prueba funciona según lo previsto, puede migrar las máquinas locales.
En el proyecto de Azure Migrate, seleccione Servidores, bases de datos y aplicaciones web>Migración y modernización, seleccione Servidores replicados en Replicaciones.
En la pestaña Replicación de máquinas, haga clic con el botón derecho en la máquina virtual para probar y seleccione Migrar.
En Migrar>¿Quiere apagar las máquinas virtuales y realizar una migración planificada sin perder datos? , seleccione Sí>Aceptar.
- De forma predeterminada, Azure Migrate and Modernize apaga la máquina virtual local y ejecuta una replicación a petición para sincronizar los cambios que se han producido en la máquina virtual desde la última replicación. Esta acción garantiza que no se pierdan datos.
- Si no desea apagar la VM, seleccione No.
Puede actualizar el sistema operativo Windows Server durante la migración. En el caso de las máquinas virtuales de Hyper-V, todavía no se admite la detección automática del sistema operativo. Para actualizar, seleccione la opción Buscar actualización. En el panel que aparece, seleccione la versión actual del sistema operativo y la versión de destino a la que desea actualizar. Si la versión de destino está disponible, se procesa en consecuencia. Más información.
Se inicia un trabajo de migración de la máquina virtual. Realice un seguimiento del trabajo en las notificaciones de Azure.
Una vez finalizado el trabajo, la máquina virtual puede ver y administrar desde la página Máquinas virtuales.
Completar la migración
- Una vez finalizada la migración, haga clic con el botón derecho en la máquina virtual y seleccione Detener replicación. Esta acción:
- Detiene la replicación en la máquina local.
- Quita la máquina del recuento de Servidores replicados en la herramienta Migración y modernización.
- Limpia la información de estado de replicación de la máquina virtual.
- Compruebe y solucione los problemas de activación de Windows en la máquina virtual de Azure.
- Realice los ajustes de la aplicación posteriores a la migración, como actualizar los nombres de host, las cadenas de conexión de la base de datos y las configuraciones del servidor web.
- Realice las pruebas finales de la aplicación y la aceptación de la migración en la aplicación migrada que ahora se ejecuta en Azure.
- Pase el tráfico a la instancia de máquina virtual de Azure migrada.
- Quite las máquinas virtuales locales del inventario de máquinas virtuales local.
- Quite las máquinas virtuales locales de las copias de seguridad locales.
- Actualice la documentación interna para mostrar la nueva ubicación y la dirección IP las máquinas virtuales de Azure.
Actualizaciones de Soporte técnico de Linux
- Para recibir actualizaciones del sistema operativo en la máquina virtual de finalización del soporte que se ha migrado a Azure, actualice a la versión más reciente mediante estos pasos.
- Para ampliar el soporte técnico para la máquina virtual de finalización del soporte que se ha migrado a Azure con la versión del sistema operativo existente, actualice la opción de licencia para obtener soporte extendido.
- Para recibir actualizaciones especializadas del sistema operativo en la máquina virtual migrada, actualice la opción de licencia como se describe aquí.
Procedimientos recomendados después de la migración
- Para aumentar la resistencia:
- Proteja los datos mediante la copia de seguridad de máquinas virtuales de Azure con Azure Backup. Más información.
- Mantenga las cargas de trabajo en ejecución y disponibles continuamente mediante la replicación de máquinas virtuales de Azure en una región secundaria con Site Recovery. Más información.
- Para aumentar la seguridad:
- Bloquea y limita el acceso del tráfico entrante con Microsoft Defender for Cloud: administración Just-In-Time.
- Administre y controle las actualizaciones en máquinas Windows y Linux con el Administrador de actualizaciones de Azure.
- Restrinja el tráfico a los puntos de conexión de administración con grupos de seguridad de red.
- Implemente Azure Disk Encryption para ayudar a proteger discos y datos frente al robo y al acceso no autorizado.
- Obtenga más información sobre la protección de recursos IaaS y Microsoft Defender for Cloud.
- Para supervisión y administración:
- Considere la posibilidad de implementar Microsoft Cost Management para supervisar el gasto y el uso de recursos.
Pasos siguientes
Investigue el proceso de la migración en la nube en Cloud Adoption Framework para Azure.