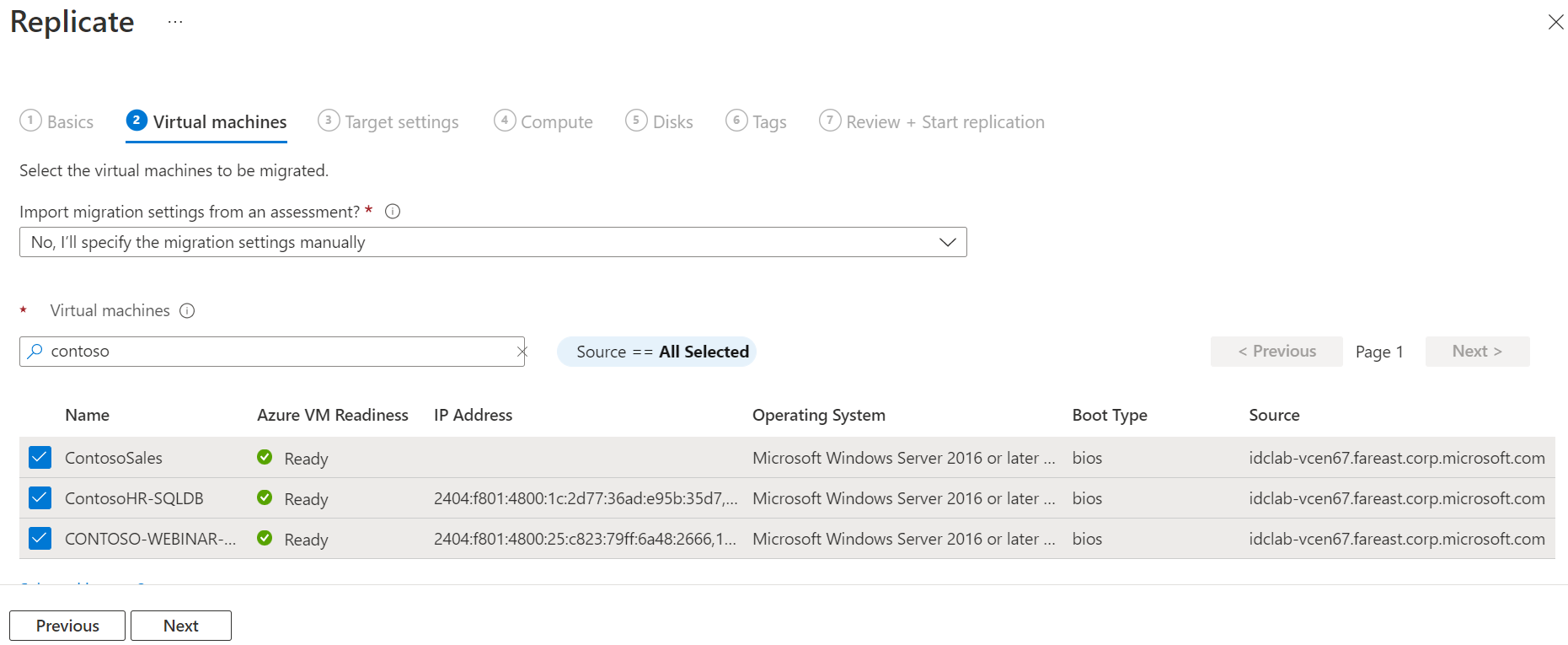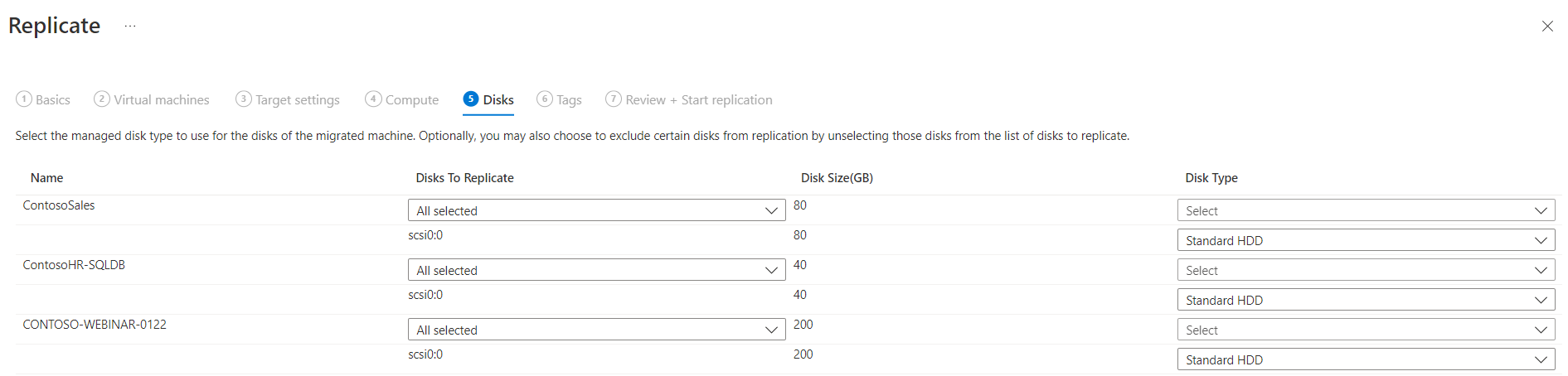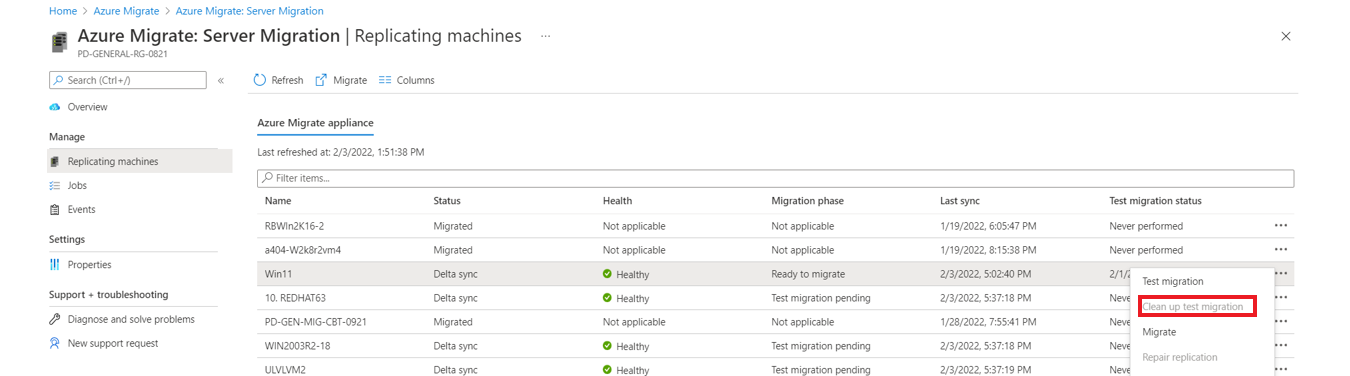Detección, evaluación y migración de máquinas virtuales de Amazon Web Services (AWS) a Azure
Este tutorial le muestra cómo descubrir, evaluar y migrar máquinas virtuales (VM) de Amazon Web Services (AWS) a VM de Azure usando Azure Migrate: Valoración de servidores y la herramienta de Migración y modernización.
Nota:
Para migrar máquinas virtuales de AWS a Azure, puede tratarlas como servidores físicos.
En este tutorial, aprenderá a:
- Comprobar los requisitos previos para la migración.
- Prepare los recursos de Azure con la herramienta Migración y modernización. Configure los permisos de la cuenta y los recursos de Azure para trabajar con Azure Migrate and Modernize.
- Prepare instancias de AWS Elastic Compute Cloud (EC2) para la migración.
- Agregue la herramienta de migración y modernización en el centro de Azure Migrate and Modernize.
- Configurar el dispositivo de replicación e implementar el servidor de configuración.
- Instale el servicio Mobility en las máquinas virtuales de AWS que desee migrar.
- Habilite la replicación para máquinas virtuales.
- Realizar un seguimiento y supervisar el estado de la replicación.
- Ejecute una migración de prueba para asegurarse de que todo funciona de la forma esperada.
- Ejecutar una migración completa a Azure.
Si no tiene una suscripción a Azure, cree una cuenta gratuita antes de empezar.
Importante
Aunque largo, este tutorial representa el proceso recomendado para migrar máquinas virtuales de AWS a máquinas virtuales de Azure usando Azure Migrate. Aunque los métodos alternativos como usar Azure Image Builder pueden funcionar en teoría, pueden surgir numerosos problemas de compatibilidad.
Este tutorial proporciona una introducción general al proceso y aborda la compatibilidad, las configuraciones admitidas, las pruebas para garantizar que su máquina virtual arranque correctamente y las preguntas más frecuentes.
Detección y evaluación
Antes de migrar a Azure, se recomienda realizar una evaluación de la detección y migración de máquinas virtuales. Esta evaluación ayuda a ajustar el tamaño adecuado de las máquinas virtuales de AWS para su migración a Azure y a calcular los posibles costos de proceso de Azure.
Para configurar una evaluación:
Siga el tutorial para configurar Azure y preparar las máquinas virtuales de AWS para una evaluación. Observe lo siguiente:
- Azure Migrate and Modernize usa la autenticación de contraseña al detectar instancias de AWS. Las instancias de AWS no admiten la autenticación de contraseña de forma predeterminada. Antes de poder detectar una instancia, debe habilitar la autenticación de contraseña.
- En el caso de máquinas Windows, permita el puerto WinRM 5985 (HTTP). Este puerto permite llamadas WMI remotas.
- Para máquinas Linux:
- Inicie sesión en cada máquina Linux.
- Abra el archivo sshd_config:
vi /etc/ssh/sshd_config. - En el archivo, busque la línea
PasswordAuthenticationy cambie el valor ayes. - Guarde el archivo y ciérrelo. Reinicie el servicio ssh.
- Si usa un usuario raíz para detectar las máquinas virtuales Linux, asegúrese de que se permite el inicio de sesión raíz en las máquinas virtuales.
- Inicie sesión en cada máquina Linux.
- Abra el archivo sshd_config:
vi /etc/ssh/sshd_config. - En el archivo, busque la línea
PermitRootLoginy cambie el valor ayes. - Guarde el archivo y ciérrelo. Reinicie el servicio ssh.
- Azure Migrate and Modernize usa la autenticación de contraseña al detectar instancias de AWS. Las instancias de AWS no admiten la autenticación de contraseña de forma predeterminada. Antes de poder detectar una instancia, debe habilitar la autenticación de contraseña.
A continuación, siga este tutorial para configurar un proyecto y un dispositivo de Azure Migrate para detectar y evaluar las máquinas virtuales de AWS.
Aunque se recomienda probar una evaluación, no es obligatorio llevarla a cabo para poder migrar máquinas virtuales.
Requisitos previos
- Asegúrese de que las máquinas virtuales de AWS que quiere migrar ejecuten una versión del sistema operativo (SO) compatible. Las máquinas virtuales de AWS se tratan como máquinas físicas para la migración. Revise los sistemas operativos y versiones de kernel compatibles para el flujo de trabajo de migración de servidores físicos. Puede usar comandos estándar como
hostnamectlouname -apara comprobar las versiones del sistema operativo y del kernel de las máquinas virtuales Linux. Le recomendamos que realice una migración de prueba (conmutación por error de prueba) para validar si la máquina virtual funciona como se espera antes de proceder con la migración. - Asegúrese de que las máquinas virtuales de AWS cumplan con las configuraciones admitidas para la migración a Azure.
- Compruebe que las máquinas virtuales de AWS que replique en Azure cumplan con los requisitos de máquina virtual de Azure.
- Son necesarios algunos cambios en las máquinas virtuales antes de migrarlas a Azure:
- En algunos sistemas operativos, Azure Migrate and Modernize realiza estos cambios automáticamente.
- Es importante realizar estos cambios antes de comenzar la migración. Si migra la máquina virtual antes de realizar el cambio, es posible que la máquina virtual no arranque en Azure. Revise los cambios en Windows y Linux que debe realizar.
Preparar los recursos de Azure para la migración
Prepare Azure para la migración con la herramienta Migración y modernización.
| Tarea | Detalles |
|---|---|
| Crear un proyecto de Azure Migrate | La cuenta de Azure necesita permisos de colaborador o propietario para crear un proyecto. |
| Comprobación de los permisos de la cuenta de Azure | Su cuenta de Azure necesita permisos para crear una máquina virtual y escribir en un disco administrado de Azure. |
Asignación de permisos para crear un proyecto
- En Azure Portal, abra la suscripción y seleccione Control de acceso (IAM).
- En Comprobar acceso, busque la cuenta correspondiente y selecciónela para ver los permisos.
- Debe tener permisos de Colaborador o Propietario.
- Si acaba de crear una cuenta de Azure gratuita, es el propietario de la suscripción.
- Si no es el propietario, trabaje con él para asignar el rol.
Asignación de los permisos de la cuenta de Azure
Asigne el rol Colaborador de máquina virtual a la cuenta de Azure. Este rol proporciona permisos para:
- Crear una máquina virtual en el grupo de recursos seleccionado.
- Crear una máquina virtual en la red virtual seleccionada.
- Escribir en un disco administrado de Azure.
Creación de una red de Azure
Configurar una red virtual de Azure. Al realizar la replicación en Azure, las máquinas virtuales de Azure que se crean se unen a la red virtual de Azure que se especifica al configurar la migración.
Preparar las instancias de AWS para la migración
Para prepararse para la migración de AWS a Azure, debe preparar e implementar un dispositivo de replicación para la migración.
Preparación de un equipo para el dispositivo de replicación
La herramienta Migración y modernización usa un dispositivo de replicación para replicar máquinas en Azure. Este dispositivo ejecuta los siguientes componentes:
- Servidor de configuración: el servidor de configuración coordina la comunicación entre el entorno de AWS y Azure, además de administrar la replicación de datos.
- Servidor de proceso: El servidor de procesos actúa como puerta de enlace de replicación. Recibe los datos de replicación y optimiza esos datos con almacenamiento en caché, compresión y cifrado. A continuación, envía los datos a una cuenta de almacenamiento en caché en Azure.
Para prepararse para la implementación del dispositivo:
Configure una máquina virtual EC2 independiente para hospedar el dispositivo de replicación. Esta instancia debe ejecutar Windows Server 2012 R2 o Windows Server 2016. Revise los requisitos de hardware, software y red para el dispositivo.
El dispositivo no se debe instalar en una máquina virtual de origen que desee replicar ni en el dispositivo de detección y evaluación de Azure Migrate que haya instalado antes. se debe implementar en una máquina virtual diferente.
Las máquinas virtuales de AWS de origen que se van a migrar deben tener línea de visión de red al dispositivo de replicación. Configure las reglas de grupo de seguridad necesarias para habilitar esta capacidad. Se recomienda implementar el dispositivo de replicación en la misma nube privada virtual (VPC) que las máquinas virtuales de origen que se van a migrar. Si el dispositivo de replicación debe estar en otra VPC, las VPC deben conectarse mediante el emparejamiento de VPC.
Las máquinas virtuales de AWS de origen se comunican con el dispositivo de replicación en los puertos de entrada HTTPS 443 (orquestación del canal de control) y TCP 9443 (transporte de datos) para la administración de la replicación y la transferencia de datos de la replicación. A su vez, el dispositivo de replicación orquesta y envía los datos de replicación a Azure a través del puerto HTTPS 443 de salida. Para configurar estas reglas, edite las reglas de entrada y salida del grupo de seguridad con los puertos y la información de IP de origen adecuados.
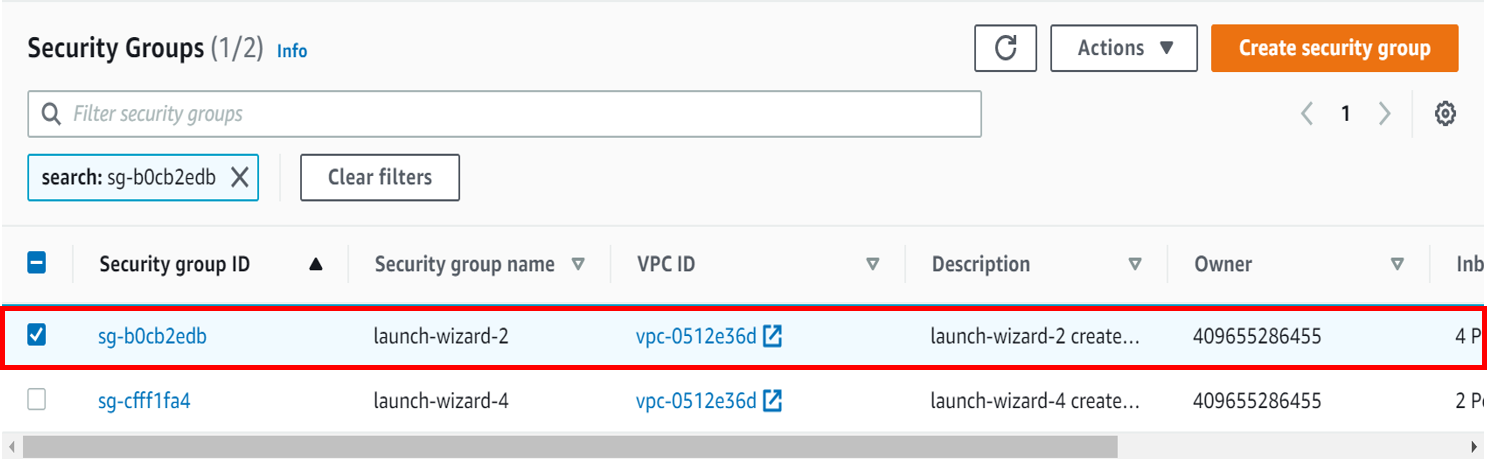
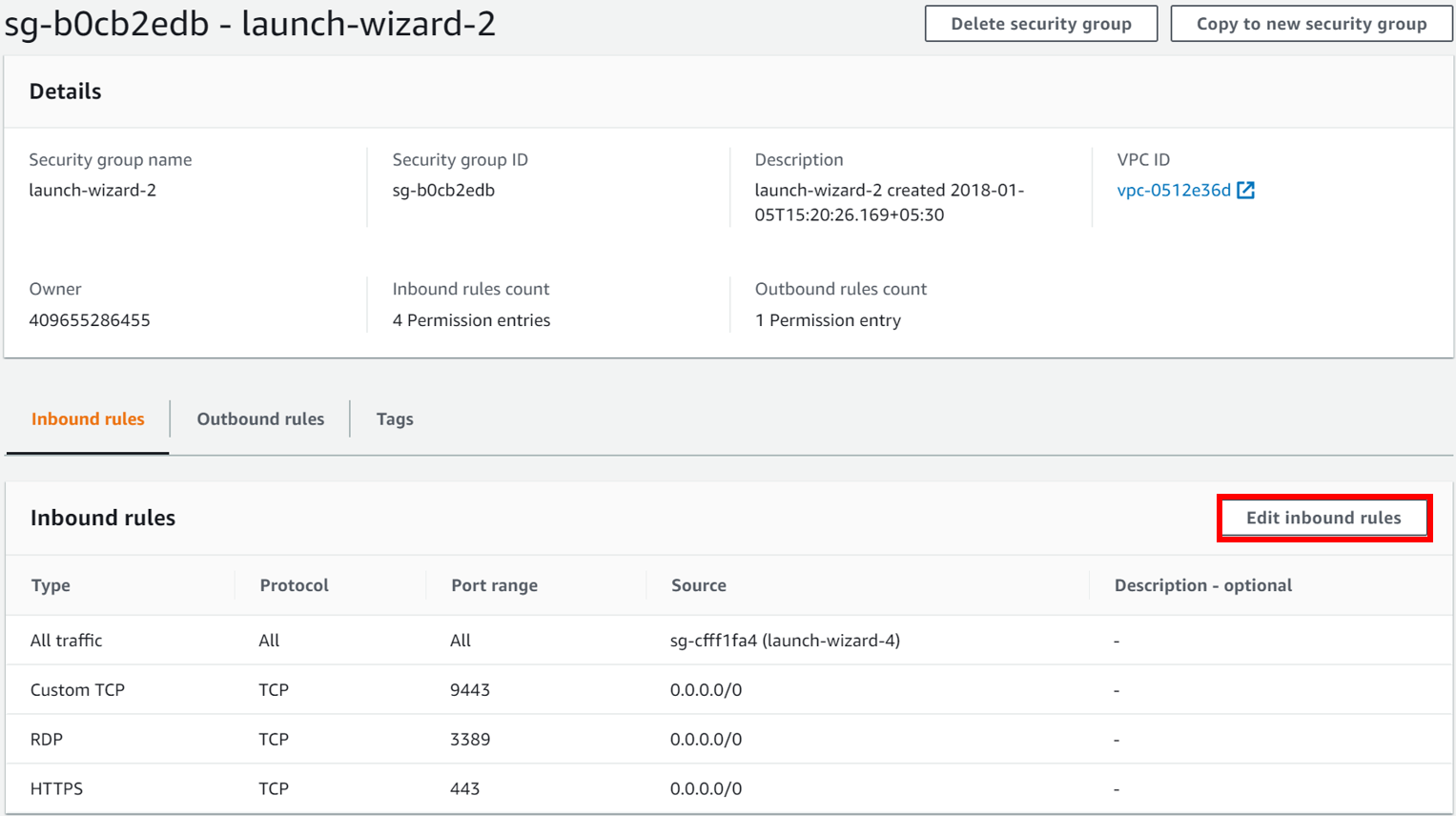
El dispositivo de replicación usa MySQL. Revise las opciones para instalar MySQL en el dispositivo.
Revise las direcciones URL de Azure necesarias para que el dispositivo de replicación acceda a las nubes públicas y gubernamentales.
Configuración del dispositivo de replicación
El primer paso de la migración consiste en configurar el dispositivo de replicación. Para configurar el dispositivo para la migración de las máquinas virtuales de AWS, debe descargar el archivo del instalador del dispositivo y, luego, ejecutarlo en la máquina virtual que ha preparado.
Descarga del instalador del dispositivo de replicación
En el proyecto de Azure Migrate, seleccione Servidores, bases de datos y aplicaciones web>Migración y modernización>Descubrir.
En Detectar máquinas>¿Las máquinas están virtualizadas? , seleccione No virtualizado/Otro.
En Región de destino, seleccione la región de Azure a la que desea migrar las máquinas.
Seleccione Confirme que la región de destino de la migración es <nombre-región>.
Seleccione Crear recursos. Este paso crea un almacén de Azure Site Recovery en segundo plano.
- Si ya ha configurado la migración con la herramienta de Migración y modernización, no se puede configurar la opción de destino, ya que los recursos se configuraron anteriormente.
- Después de seleccionar este botón, ya no se puede cambiar la región de destino de este proyecto.
- Para migrar las máquinas virtuales a otra región, debe crear un proyecto de Azure Migrate nuevo o diferente.
Nota:
Si seleccionó el punto de conexión privado como método de conectividad para el proyecto de Azure Migrate cuando se creó, el almacén de Recovery Services también se configurará para la conectividad de punto de conexión privado. Asegúrese de que los puntos de conexión privados sean accesibles desde el dispositivo de replicación. Más información.
En ¿Quiere instalar un nuevo dispositivo de replicación? , seleccione Instalar un dispositivo de replicación.
En Descargue e instale el software del dispositivo de replicación, descargue el instalador del dispositivo y la clave de registro. Necesitará la clave para registrar el dispositivo. La clave será válida durante cinco días a partir del momento en que se descarga.
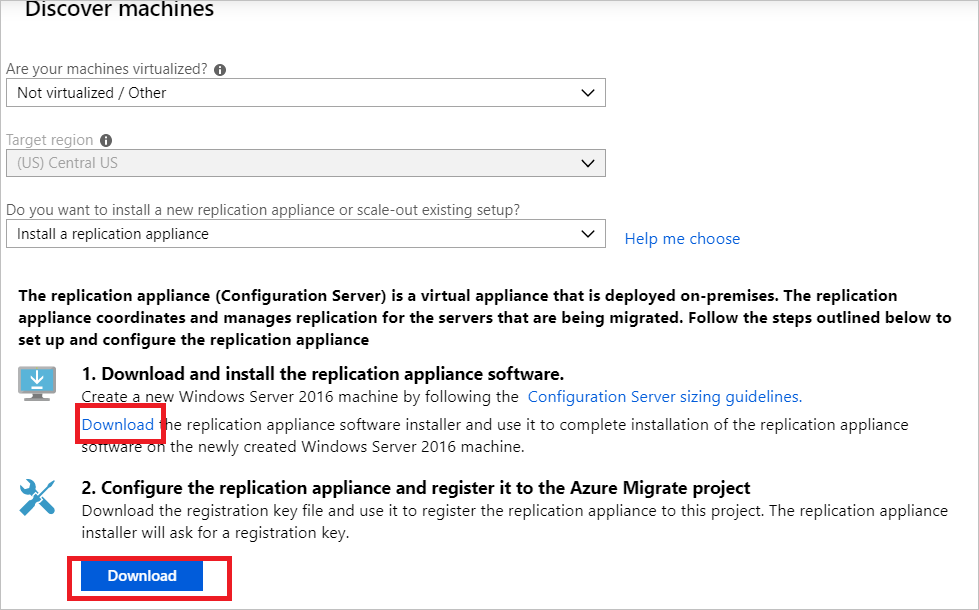
Copie el archivo de configuración del dispositivo y el archivo de clave a la máquina virtual de AWS Windows Server 2016 o Windows Server 2012 que creó para el dispositivo de replicación.
Ejecute el archivo de configuración del dispositivo de replicación, tal como se describe en el procedimiento siguiente.
- En Antes de comenzar, seleccione Instalar el servidor de configuración y el servidor de procesos. Seleccione Siguiente.
- En Third-Party Software License (Licencia de software de terceros), haga clic en I Accept the third party license agreement (Acepto el contrato de licencia de terceros) Seleccione Siguiente.
- En Registro, seleccione Examinar y vaya a donde colocó el archivo de clave de registro del almacén. Seleccione Siguiente.
- En Configuración de Internet, seleccione Conectar directamente con Azure Site Recovery sin un servidor proxy. Seleccione Siguiente.
- En la página Comprobación de requisitos previos, se ejecutan comprobaciones de varios elementos. Cuando haya finalizado, seleccione Siguiente.
- En Configuración de MySQL, proporcione una contraseña para la base de datos MySQL. Seleccione Siguiente.
- En Detalles del entorno, seleccione No. No es necesario proteger las máquinas virtuales. Luego, seleccione Siguiente.
- En Ubicación de instalación, seleccione Siguiente para aceptar el valor predeterminado.
- En Selección de red, seleccione Siguiente para aceptar el valor predeterminado.
- En Resumen, seleccione Instalar.
- Progreso de la instalación le muestra información acerca del proceso de instalación. Cuando haya finalizado, seleccione Finalizar. Aparece una ventana que muestra un mensaje sobre un reinicio. Seleccione Aceptar.
- A continuación, en una ventana se muestra un mensaje sobre la frase de contraseña de la conexión del servidor de configuración. Copie esa frase en el portapapeles y guárdela en un archivo de texto temporal en las máquinas virtuales de origen. Necesitará la frase de contraseña más adelante, durante el proceso de instalación del servicio Mobility.
Una vez completada la instalación, el Asistente para configuración del dispositivo se inicia automáticamente. (También puede iniciar el asistente manualmente mediante el acceso directo
cspsconfigtoolque se creó en el escritorio del dispositivo). En este tutorial, se instala manualmente el servicio Mobility en las máquinas virtuales de origen que se van a replicar. Debe crear una cuenta ficticia en este paso para continuar. Para la cuenta ficticia, use "guest" como nombre descriptivo, "username" como nombre de usuario y "password" como contraseña de la cuenta. Esta cuenta ficticia se usa en la fase de habilitación de la replicación.Después de que el dispositivo se reinicie tras la configuración, en Descubrir máquinas, seleccione el nuevo dispositivo en Seleccionar servidor de configuración y seleccione Finalizar registro. El paso Finalizar el registro realiza un par de tareas finales para preparar el dispositivo de replicación.

Instale el agente del servicio Mobility
Se debe instalar previamente un agente del servicio Mobility en las máquinas virtuales de AWS de origen que se van a migrar antes para poder iniciar la replicación. El enfoque que elija para instalar el agente del servicio Mobility puede depender de las preferencias de su organización y de las herramientas existentes. Actualmente, no se admite el método de instalación "push" integrado en Site Recovery. Es posible que desee tener en cuenta los enfoques siguientes:
- AWS System Manager
- System Center Configuration Manager
- Azure Arc para servidores y extensiones de script personalizado
- Instalación del agente de Mobility para Windows
- Instalación del agente de Mobility para Linux
Extraiga el contenido del instalador de tarball en una carpeta local (por ejemplo, /tmp/MobSvcInstaller) de la máquina virtual de AWS, como se indica a continuación:
mkdir /tmp/MobSvcInstaller tar -C /tmp/MobSvcInstaller -xvf <Installer tarball> cd /tmp/MobSvcInstallerEjecute el script del instalador:
sudo ./install -r MS -v VmWare -q -c CSLegacyRegistre el agente en el dispositivo de replicación:
/usr/local/ASR/Vx/bin/UnifiedAgentConfigurator.sh -i <replication appliance IP address> -P <Passphrase File Path>
Habilitar la replicación para máquinas virtuales de AWS
Nota
A través del portal, puede agregar hasta 10 máquinas virtuales para que se repliquen a la vez. Para replicar más máquinas virtuales simultáneamente, puede agregarlas en lotes de 10.
En el proyecto de Azure Migrate, seleccione Servidores, bases de datos y aplicaciones web>Migración y modernización>Replicar.
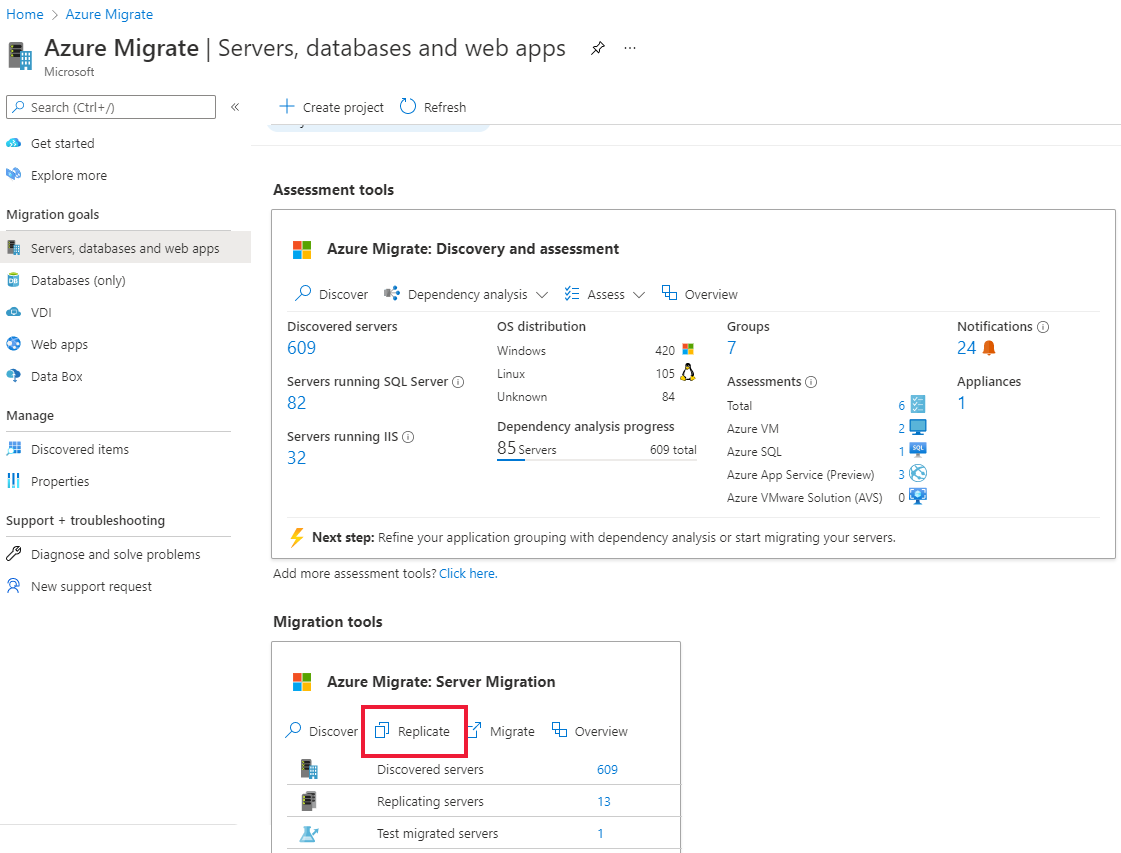
En Replicar, >Configuración de origen>¿Las máquinas están virtualizadas?, seleccione No virtualizadas/Otros.
En Dispositivo local, seleccione el nombre del dispositivo de Azure Migrate que configuró.
En Servidor de procesos, seleccione el nombre del dispositivo de replicación.
En Credenciales de invitado, seleccione la cuenta ficticia creada anteriormente en la configuración del instalador de la replicación para instalar el servicio Mobility de forma manual. (No se admite la instalación push). A continuación, seleccione Siguiente: Máquinas virtuales.
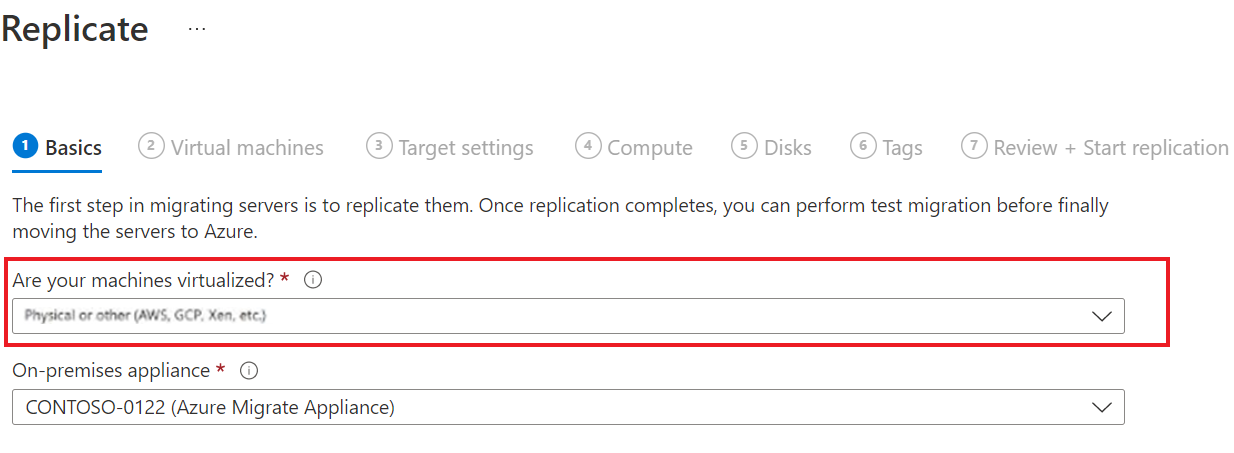
En Máquinas virtuales, en ¿Quiere importar la configuración de migración de una evaluación? , deje la configuración predeterminada No, especificaré la configuración de migración manualmente.
Compruebe todas las máquinas virtuales que desea migrar. Después, seleccione Next: Configuración de destino.
En Configuración de destino, seleccione la suscripción y la región de destino a la que migrará. Especifique el grupo de recursos en el que residirán las máquinas virtuales de Azure después de la migración.
En Red virtual, seleccione la red virtual o la subred de Azure a la que se unirán las máquinas virtuales de Azure después de la migración.
En Cuenta de almacenamiento en caché, mantenga la opción predeterminada para usar la cuenta de almacenamiento en caché que se creó automáticamente para el proyecto. Use la lista desplegable si desea especificar una cuenta de almacenamiento diferente para usarla como cuenta de almacenamiento en caché para la replicación.
Nota:
- Si seleccionó el punto de conexión privado como método de conectividad para el proyecto Azure Migrate, conceda al almacén de Recovery Services acceso a la cuenta de almacenamiento en caché. Más información.
- Para la replicación mediante Azure ExpressRoute con emparejamiento privado, cree un punto de conexión privado para la cuenta de almacenamiento en caché. Más información.
En Opciones de disponibilidad, seleccione:
- Zona de disponibilidad: ancla la máquina migrada a una zona de disponibilidad específica de la región. Use esta opción para distribuir los servidores que forman una capa de aplicación de varios nodos entre zonas de disponibilidad. Si selecciona esta opción, debe especificar la zona de disponibilidad que se va a usar en cada una de las máquinas seleccionadas en la pestaña Proceso. Esta opción solo está disponible si la región de destino seleccionada para la migración admite zonas de disponibilidad.
- Conjunto de disponibilidad: coloca la máquina migrada en un conjunto de disponibilidad. Para usar esta opción, el grupo de recursos de destino seleccionado debe tener uno o varios conjuntos de disponibilidad.
- No se requiere redundancia de infraestructura: use esta opción si no necesita ninguna de estas configuraciones de disponibilidad para las máquinas migradas.
En Disk encryption type (Tipo de cifrado de disco), seleccione:
- Cifrado en reposo con una clave administrada por la plataforma.
- Cifrado en reposo con una clave administrada por el cliente.
- Cifrado doble con claves administradas por el cliente y por la plataforma.
Nota:
Para replicar máquinas virtuales con claves administradas por el cliente, debe crear un conjunto de cifrado de disco en el grupo de recursos de destino. Un objeto de conjunto de cifrado de disco asigna discos administrados a una instancia de Azure Key Vault que contiene la clave administrada por el cliente que se usará para el cifrado del lado servidor.
En Ventaja híbrida de Azure:
- Seleccione No si no desea aplicar la Ventaja híbrida de Azure. Luego, seleccione Siguiente.
- Seleccione Sí si tiene equipos con Windows Server que están incluidos en suscripciones activas de Software Assurance o Windows Server y desea aplicar el beneficio a las máquinas que va a migrar. Luego, seleccione Siguiente.
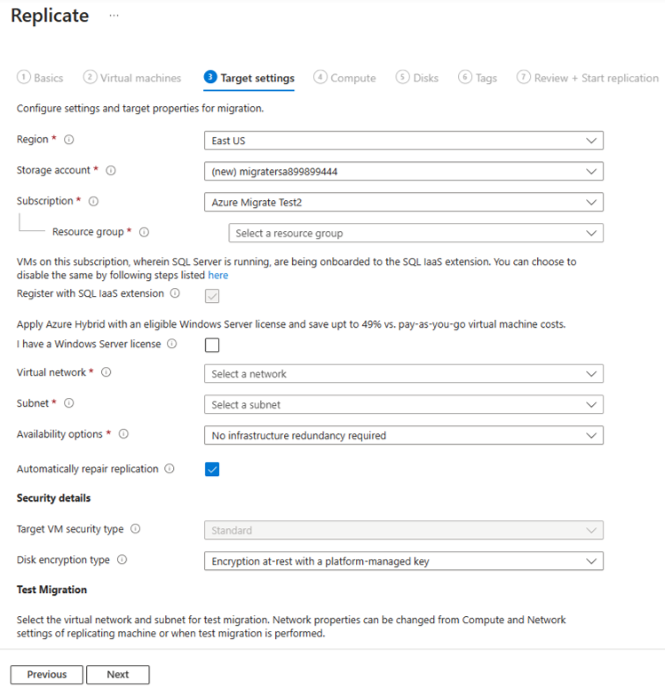
En Proceso, revise el nombre, el tamaño, el tipo de disco del sistema operativo y la configuración de disponibilidad (si se ha seleccionado en el paso anterior) de la máquina virtual. Las máquinas virtuales deben cumplir los requisitos de Azure.
- Tamaño de la máquina virtual: si usa las recomendaciones de la evaluación, la lista desplegable de tamaño de máquina virtual muestra el tamaño recomendado. De lo contrario, Azure Migrate and Modernize elige un tamaño en función de la coincidencia más cercana en la suscripción de Azure. También puede elegir un tamaño de manera manual en Tamaño de la máquina virtual de Azure.
- Disco del sistema operativo: especifique el disco del sistema operativo (arranque) de la máquina virtual. Este es el disco que tiene el cargador de arranque y el instalador del sistema operativo.
- Zona de disponibilidad: especifique la zona de disponibilidad que se va a usar.
- Conjunto de disponibilidad: especifique el conjunto de disponibilidad que se va a usar.
En Discos, especifique si los discos de la máquina virtual se deben replicar en Azure y seleccione el tipo de disco (discos SSD o HDD Estándar, o bien discos administrados Premium) en Azure. Luego, seleccione Siguiente.
- Puede excluir discos de la replicación.
- Si excluye discos, no estarán presentes en la máquina virtual de Azure después de la migración.
En Etiquetas, agregue etiquetas a las máquinas virtuales, los discos y las interfaces de red.
En Revisar e iniciar la replicación, revise la configuración y seleccione Replicar para iniciar la replicación inicial de los servidores.
Nota:
Para actualizar la configuración de la replicación en cualquier momento antes de que comience, seleccione Administrar>Replicar máquinas. Una vez iniciada la replicación, su configuración no se puede cambiar.
Realizar un seguimiento y supervisar el estado de la replicación
- Al seleccionar Replicar, comienza el trabajo Iniciar replicación.
- Cuando el trabajo de inicio de replicación finaliza correctamente, las máquinas virtuales comienzan su replicación inicial en Azure.
- Cuando finaliza esta replicación inicial, comienza la replicación diferencial. Los cambios incrementales de los discos de máquina virtual de AWS se replican periódicamente en los discos de réplica de Azure.
Puede realizar un seguimiento del estado del trabajo en las notificaciones del portal.
Para supervisar el estado de la replicación, seleccione Replicación de servidores en Migración y modernización.
Ejecutar una migración de prueba
Cuando comienza la replicación diferencial, puede ejecutar una migración de prueba para las máquinas virtuales antes de ejecutar una migración completa a Azure. Se recomienda la migración de prueba. Proporciona una oportunidad para detectar posibles problemas y corregirlos antes de continuar con la migración real. Se recomienda realizar este paso al menos una vez con cada máquina virtual antes de migrarla.
- La ejecución de una migración de prueba comprueba que la migración funciona según lo previsto, sin afectar a las máquinas virtuales de AWS, que seguirán estando operativas y continuarán realizando la replicación.
- La migración de prueba simula la migración mediante la creación de una máquina virtual de Azure con datos replicados. (La prueba normalmente realiza una migración a una red virtual que no es de producción de la suscripción de Azure).
- Puede usar la máquina virtual de Azure de prueba replicada para validar la migración, realizar pruebas de aplicaciones y resolver los problemas antes de la migración completa.
Para realizar una migración de prueba:
En Servidores, bases de datos y aplicaciones web>Migración y modernización>Servidores migrados de prueba.
Haga clic con el botón derecho del ratón en la máquina virtual que desee probar y seleccione Probar migración.
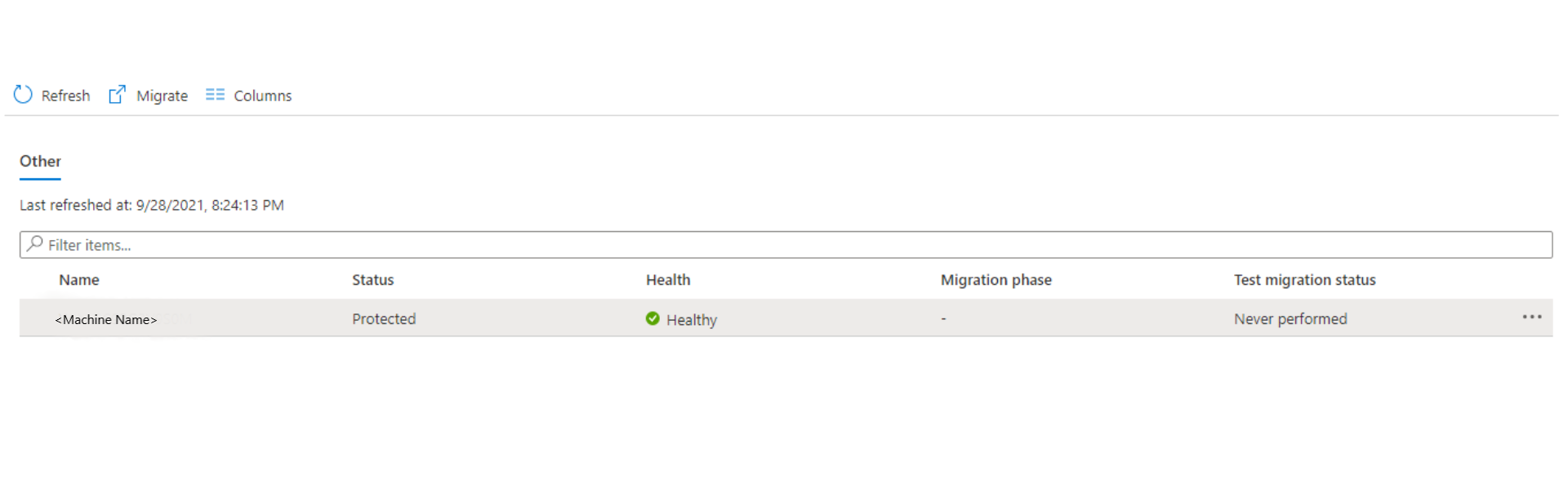
En Migración de prueba, seleccione la red virtual de Azure en la que se ubicará la máquina virtual de Azure después de la migración. Se recomienda que use una red virtual que no sea de producción.
Comienza el trabajo de migración de prueba. Supervise el trabajo en las notificaciones del portal.
Una vez finalizada la migración, la máquina virtual de Azure migrada se puede ver en Máquinas virtuales en Azure Portal. El nombre de la máquina tiene el sufijo -Test.
Una vez finalizada la prueba, haga clic con el botón derecho en la máquina virtual de Azure en Replicación de máquinas y seleccione Limpiar la migración de prueba.
Nota:
Ahora puede registrar los servidores que ejecutan SQL Server con el proveedor de recursos de VM con SQL para aprovechar las ventajas de la aplicación automatizada de revisiones, la copia de seguridad automatizada y la administración simplificada de licencias mediante la extensión Agente de IaaS de SQL.
- Seleccione Manage>Replicating servers>Machine containing SQL server>Compute and Network (Administrar > Servidores de replicación > Máquina que contiene servidor SQL Server > Proceso y red) y seleccione yes (Sí) para registrarse con el RP de máquina virtual de SQL.
- Seleccione Ventaja híbrida de Azure para SQL Server si tiene instancias de SQL Server que están incluidas en suscripciones activas de Software Assurance o SQL Server y quiere aplicar la ventaja a las máquinas a las que va a migrar.
Migración de máquinas virtuales de AWS
Después de comprobar que la migración de prueba funciona según lo previsto, puede migrar las máquinas virtuales de AWS.
En el proyecto de Azure Migrate, seleccione Servidores, bases de datos y aplicaciones web>Migración y modernización>Replicación de servidores.
En Replicación de máquinas, haga clic con el botón derecho en la máquina virtual y seleccione Migrar.
En Migrar>¿Quiere apagar las máquinas virtuales y realizar una migración planificada sin perder datos? , seleccione Sí>Aceptar.
Nota:
No se admite el apagado automático al migrar máquinas virtuales de AWS.
Se inicia un trabajo de migración de la máquina virtual. Puede ver el estado del trabajo seleccionando el icono de la campana de notificación en la parte superior derecha de la página del portal. También puede dirigirse a la página de Trabajos de la herramienta de Migración y modernización. (Seleccione Información general en el icono de la herramienta y seleccione Trabajos en el menú de la izquierda).
Una vez finalizado el trabajo, la máquina virtual puede ver y administrar desde la página Máquinas virtuales.
Completar la migración
- Una vez finalizada la migración, haga clic con el botón derecho en la máquina virtual y seleccione Detener migración. Esta acción:
- Detiene la replicación de la máquina virtual de AWS.
- Quita la máquina virtual de AWS del recuento de servidores de replicación en la herramienta Migración y modernización.
- Limpia la información de estado de replicación de la máquina virtual.
- Compruebe y solucione los problemas de activación de Windows en la máquina virtual de Azure.
- Realice los ajustes de la aplicación posteriores a la migración, como actualizar los nombres de host, las cadenas de conexión de la base de datos y las configuraciones del servidor web.
- Realice las pruebas finales de la aplicación y la aceptación de la migración en la aplicación migrada que ahora se ejecuta en Azure.
- Pase el tráfico a la instancia de máquina virtual de Azure migrada.
- Actualice la documentación interna para mostrar la nueva ubicación y la dirección IP las máquinas virtuales de Azure.
Procedimientos recomendados después de la migración
- Para aumentar la resistencia:
- Proteja los datos mediante la copia de seguridad de máquinas virtuales de Azure con Azure Backup. Más información.
- Mantenga las cargas de trabajo en ejecución y disponibles continuamente mediante la replicación de máquinas virtuales de Azure en una región secundaria con Site Recovery. Más información.
- Para aumentar la seguridad:
- Bloquea y limita el acceso del tráfico entrante con Microsoft Defender for Cloud: administración Just-In-Time.
- Administre y controle las actualizaciones en máquinas Windows y Linux con el Administrador de actualizaciones de Azure.
- Restrinja el tráfico a los puntos de conexión de administración con grupos de seguridad de red.
- Implemente Azure Disk Encryption para ayudar a proteger discos y datos frente al robo y al acceso no autorizado.
- Obtenga más información sobre la protección de recursos IaaS y Microsoft Defender for Cloud.
- Para supervisión y administración:
- Considere la posibilidad de implementar Microsoft Cost Management para supervisar el gasto y el uso de recursos.
Solución de problemas y sugerencias
Pregunta: No puedo ver mi máquina virtual de AWS en la lista de servidores detectados para la migración.
Respuesta: Compruebe si el dispositivo de replicación cumple los requisitos. Asegúrese de que el agente de movilidad esté instalado en la máquina virtual de origen que se va a migrar y de que esté registrado en el servidor de configuración. Compruebe la configuración de red y las reglas de firewall para habilitar una ruta de acceso de red entre el dispositivo de replicación y las máquinas virtuales de AWS de origen.
Pregunta: ¿Cómo puedo saber si la máquina virtual se migró correctamente?
Respuesta: Después de la migración, puede ver y administrar la máquina virtual desde la página Máquinas virtuales. Conéctese a la máquina virtual migrada para realizar la validación.
Pregunta: No puedo importar máquinas virtuales para la migración a partir de los resultados de Server Assessment creados anteriormente.
Respuesta: Actualmente, no se admite la importación de evaluaciones para este flujo de trabajo. Como solución alternativa, puede exportar la evaluación y seleccionar manualmente la recomendación de máquina virtual durante el paso de habilitación de replicación.
Pregunta: Recibo el error "Failed to fetch BIOS GUID" (No se pudo capturar el GUID del BIOS) al intentar detectar mis máquinas virtuales de AWS.
Respuesta: Use siempre el inicio de sesión raíz para la autenticación y no otro usuario. Revise también los sistemas operativos compatibles para las máquinas virtuales de AWS.
Pregunta: El estado de la replicación no progresa.
Respuesta: Compruebe si el dispositivo de replicación cumple los requisitos. Asegúrese de que ha habilitado los puertos necesarios, TCP 9443 y HTTPS 443, en el dispositivo de replicación para el transporte de datos. Asegúrese de que no haya versiones duplicadas obsoletas del dispositivo de replicación conectadas al mismo proyecto.
Pregunta: No puedo detectar instancias de AWS con Azure Migrate and Modernize debido al código de estado HTTP 504 del servicio de administración remota de Windows.
Respuesta: Asegúrese de revisar los requisitos del dispositivo de Azure Migrate y las necesidades de acceso URL. Asegúrese de que ninguna configuración de proxy bloquea el registro del dispositivo.
Pregunta: ¿Tengo que realizar alguna modificación antes de migrar mis máquinas virtuales de AWS a Azure?
Respuesta: Es posible que tenga que realizar los siguientes cambios antes de migrar las máquinas virtuales de EC2 a Azure:
- Si usa cloud-init para el aprovisionamiento de la máquina virtual, quizá quiera deshabilitar cloud-init en la máquina virtual antes de replicarla en Azure. Los pasos de aprovisionamiento que realiza cloud-init en la máquina virtual quizás sean específicos de AWS y no serán válidos después de la migración a Azure.
- Si la máquina virtual es una máquina virtual paravirtualizada (PV) y no una máquina virtual de hardware, es posible que no pueda ejecutarla tal cual en Azure. Las máquinas virtuales PV usan una secuencia de arranque personalizada en AWS. Quizá pueda superar este obstáculo al desinstalar los controladores PV antes de realizar una migración a Azure.
- Siempre se recomienda ejecutar una migración de prueba antes de la migración final.
Pregunta: ¿Puedo migrar las máquinas virtuales de AWS que ejecutan el sistema operativo Amazon Linux?
Respuesta: Las máquinas virtuales que ejecutan Amazon Linux no se pueden migrar tal cual, ya que el sistema operativo de Amazon Linux solo es compatible con AWS.
Para migrar las cargas de trabajo que se ejecutan en Amazon Linux, puede crear una máquina virtual RHEL en Azure. Después puede migrar la carga de trabajo que se ejecuta en la máquina Linux de AWS usando un enfoque de migración de carga de trabajo pertinente. Por ejemplo, en función de la carga de trabajo, puede haber herramientas específicas para ayudar a la migración. Estas herramientas pueden ser para bases de datos o herramientas de implementación para servidores web.
Pasos siguientes
Investigue el proceso de la migración en la nube en Cloud Adoption Framework para Azure.