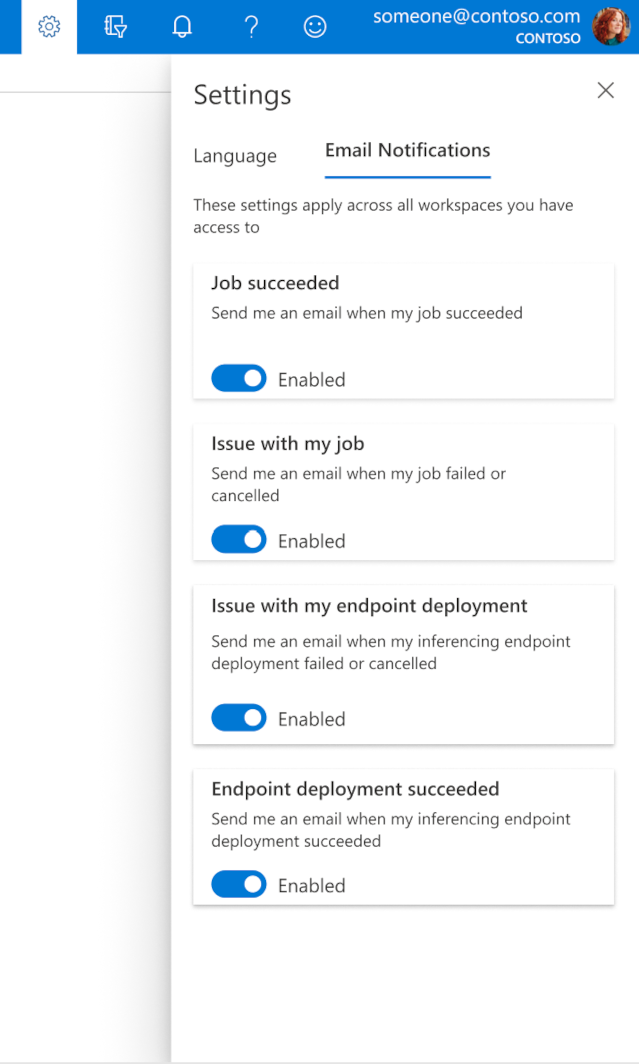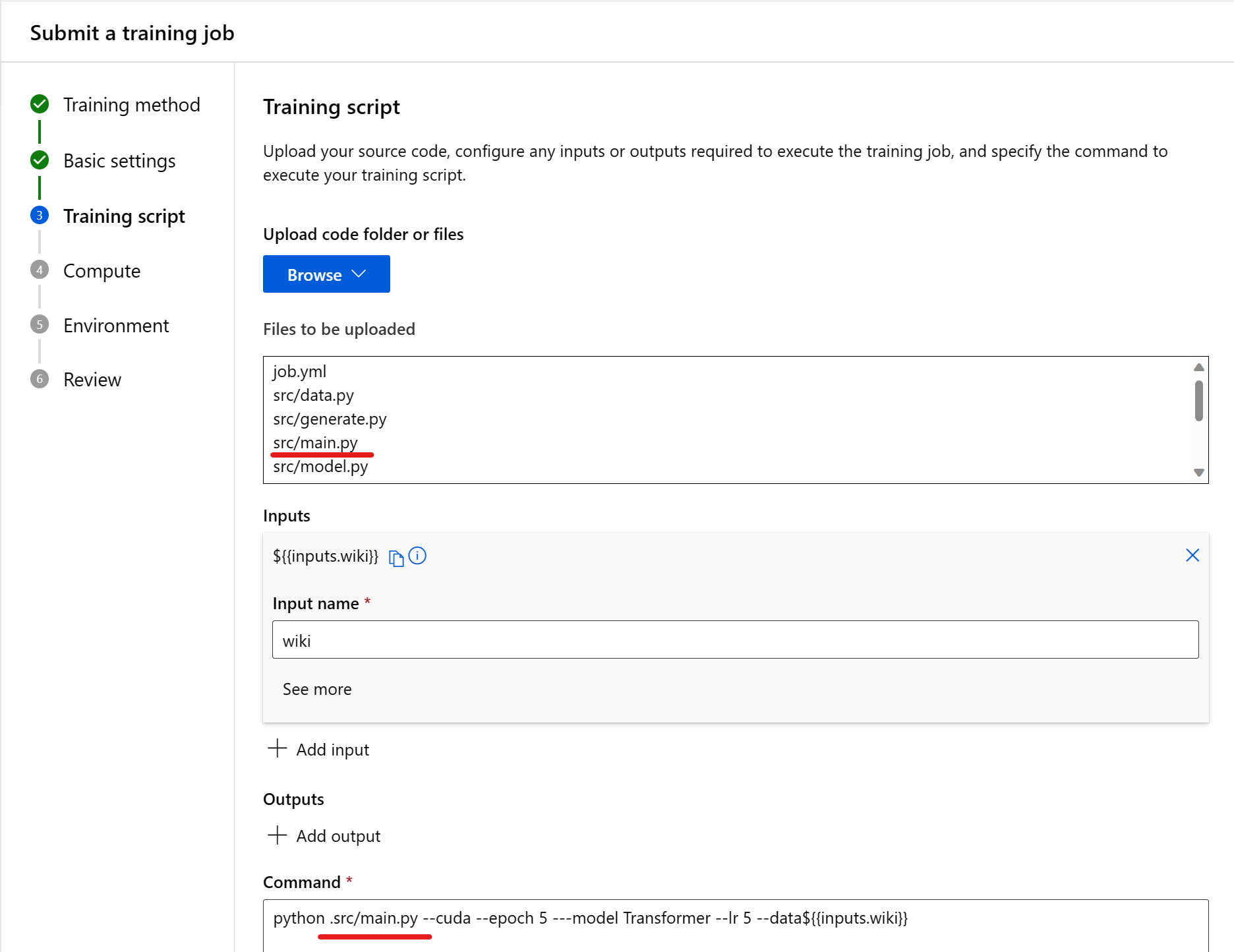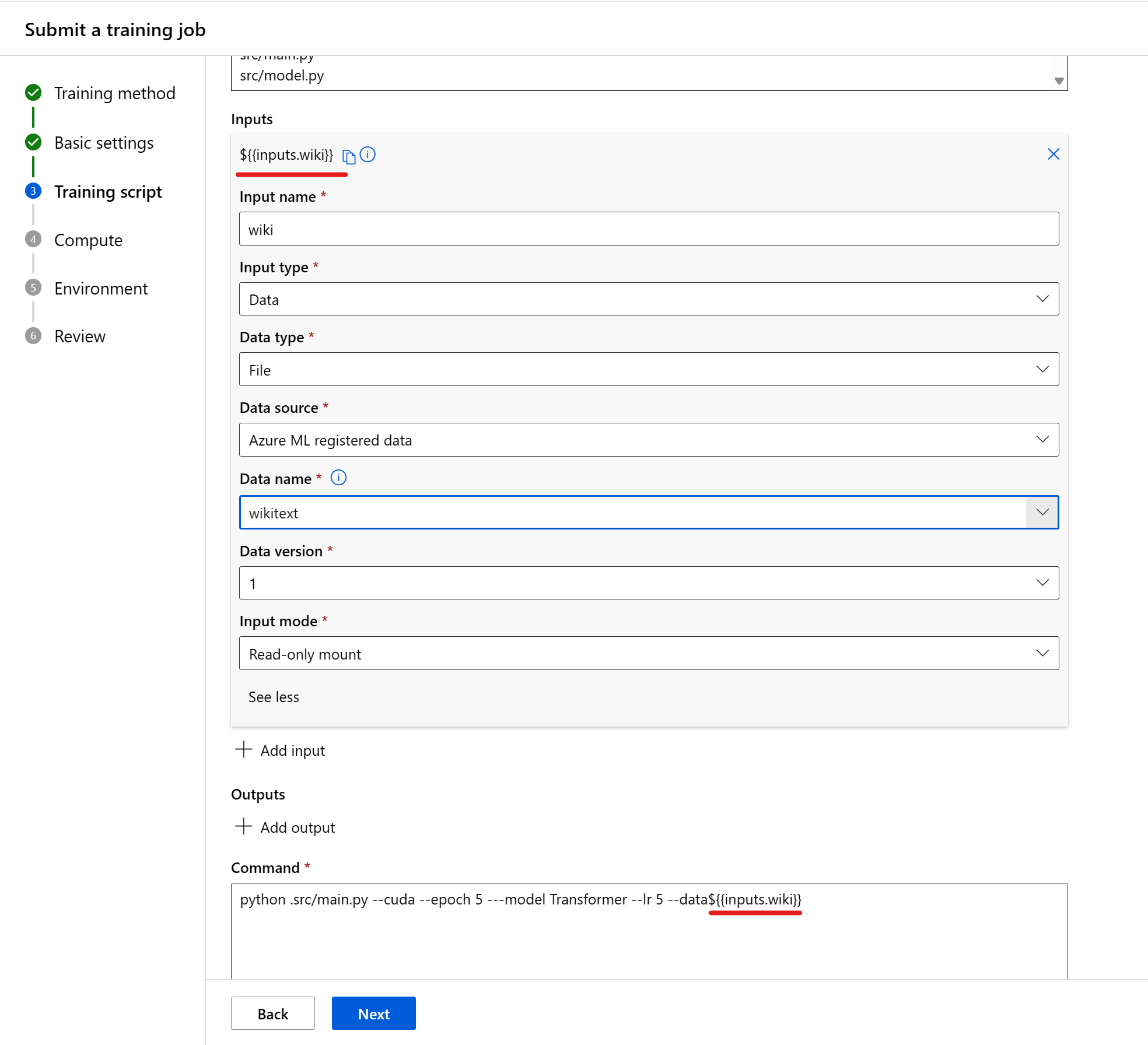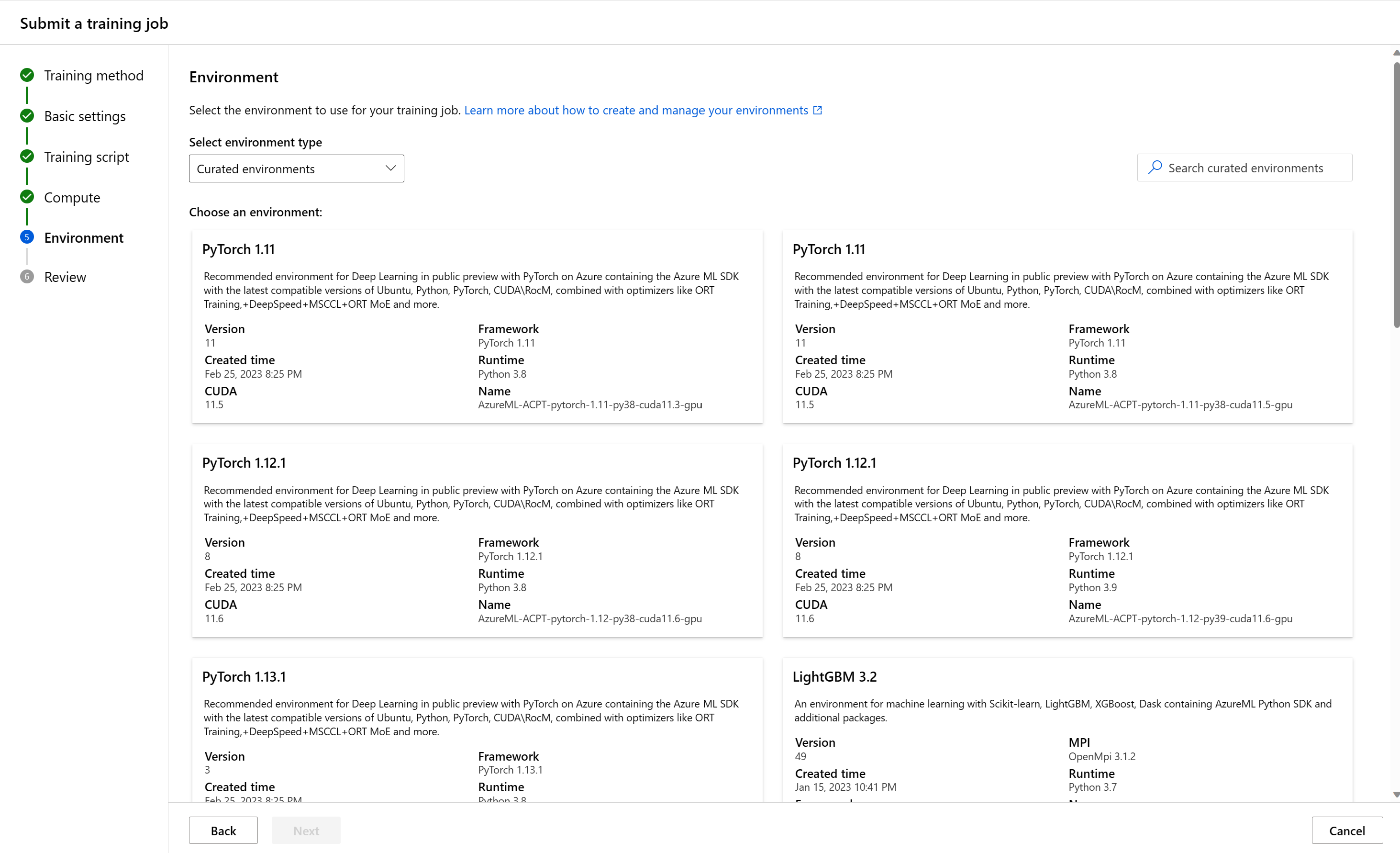Envío de un trabajo de entrenamiento en Studio
Hay muchas maneras de crear un trabajo de entrenamiento con Azure Machine Learning. Puede usar la CLI (consulte Entrenamiento de modelos con la CLI, el SDK y la API de REST de Azure Machine Learning), la API de REST (consulte Entrenamiento de modelos con la CLI, el SDK y la API de REST de Azure Machine Learning) o, directamente, la interfaz de usuario para crear un trabajo de entrenamiento. En este artículo, aprenderá a usar sus propios datos y código para entrenar un modelo de Machine Learning con la experiencia guiada para enviar trabajos de entrenamiento en Estudio de Azure Machine Learning.
Importante
Esta característica actualmente está en su versión preliminar pública. Esta versión preliminar se ofrece sin un Acuerdo de Nivel de Servicio y no se recomienda para cargas de trabajo de producción. Es posible que algunas características no sean compatibles o que tengan sus funcionalidades limitadas.
Para más información, consulte Términos de uso complementarios de las Versiones Preliminares de Microsoft Azure.
Requisitos previos
Suscripción a Azure. Si no tiene una suscripción de Azure, cree una cuenta gratuita antes de empezar. Pruebe hoy mismo la versión gratuita o de pago de Azure Machine Learning.
Un área de trabajo de Azure Machine Learning. Consulte Creación de recursos del área de trabajo.
Conocimientos básicos de qué es un trabajo en Azure Machine Learning. Consulte cómo entrenar modelos.
Introducción
Inicie sesión en Azure Machine Learning Studio.
Seleccione su suscripción y área de trabajo.
- Puede acceder a la interfaz de usuario de creación de trabajos desde la página principal. Seleccione Crear nuevo y seleccione Trabajo.

En este paso, puede seleccionar el método de entrenamiento, completar el resto del formulario de envío en función de su selección y enviar el trabajo de entrenamiento. A continuación, se explica el formulario con los pasos para ejecutar un script personalizado (trabajo de comando).
Configuración básica
El primer paso consiste en configurar información básica sobre el trabajo de entrenamiento. Puede continuar si le satisfacen los valores predeterminados que hemos elegido para usted o realizar cambios según sus preferencias.
Estos son los campos disponibles:
| Campo | Descripción |
|---|---|
| Nombre del trabajo | El campo de nombre del trabajo se usa para identificar de forma única el trabajo. También se usa como nombre para mostrar del trabajo. |
| Nombre del experimento | Esto ayuda a organizar el trabajo en el Estudio de Azure Machine Learning. El registro de ejecución de cada trabajo está organizado según el experimento correspondiente en la pestaña "Experimento" de Estudio. De forma predeterminada, Azure coloca el trabajo en el experimento predeterminado. |
| Descripción | Si lo desea, agregue un texto que describa el trabajo. |
| Tiempo de espera | Especifique el número de horas en que se puede ejecutar todo el trabajo de entrenamiento. Una vez alcanzado este límite, el sistema cancela el trabajo, incluidos los trabajos secundarios. |
| Etiquetas | Agregue etiquetas al trabajo como ayuda para la organización. |
Script de entrenamiento
El siguiente paso es cargar el código fuente, configurar las entradas o salidas necesarias para ejecutar el trabajo de entrenamiento y especificar el comando para ejecutar el script de entrenamiento.
Esto puede ser un archivo de código o una carpeta de su máquina local o almacenamiento de blob predeterminado del área de trabajo. Una vez que haya realizado la selección, Azure mostrará los archivos que se van a cargar.
| Campo | Descripción |
|---|---|
| Código | Esto puede ser un archivo o una carpeta de su máquina local o almacenamiento de blob predeterminado del área de trabajo como el script de entrenamiento. Una vez que haya realizado la selección, Studio mostrará los archivos que se van a cargar. |
| Entradas | Especifique tantas entradas como sea necesario de los siguientes tipos de datos: entero, número, booleano y cadena. |
| Get-Help | El comando que se debe ejecutar. Los argumentos de la línea de comandos pueden escribirse explícitamente en el comando o inferirse de otras secciones, sobre todo las entradas que usan la notación con llaves, como se indica en la sección siguiente. |
Código
El comando se ejecuta desde el directorio raíz de la carpeta de código cargada. Después de seleccionar el archivo de código o la carpeta, verá los archivos que se van a cargar. Copie la ruta de acceso relativa al código que contiene el punto de entrada y péguela en el cuadro con la etiqueta Enter the command to start the job (Escriba el comando para iniciar el trabajo).
Si el código se encuentra en el directorio raíz, puede hacer referencia directamente a él en el comando. Por ejemplo, python main.py.
Si el código no está en el directorio raíz, debe usar la ruta de acceso relativa. Por ejemplo, la estructura del modelo de lenguaje de palabras es la siguiente:
.
├── job.yml
├── data
└── src
└── main.py
En este caso, el código fuente se encuentra en el subdirectorio src. El comando sería python ./src/main.py (más otros argumentos de la línea de comandos).
Entradas
Cuando usa una entrada en el comando, debe especificar el nombre de la entrada. Para indicar una variable de entrada, use el formato ${{inputs.input_name}}. Por ejemplo, ${{inputs.wiki}}. Después, puede hacer referencia a ella en el comando, por ejemplo, --data ${{inputs.wiki}}.
Selección de los recursos de proceso
El siguiente paso consiste en seleccionar el destino de proceso en el que quiere que se ejecute el trabajo. La interfaz de usuario de creación de trabajos admite varios tipos de proceso:
| Tipo de proceso | Introducción |
|---|---|
| Instancia de proceso | ¿Qué es una instancia de proceso de Azure Machine Learning? |
| Clúster de proceso | ¿Qué es un clúster de proceso? |
| Proceso asociado (clúster de Kubernetes) | Configuración y asociación de clúster de Kubernetes en cualquier lugar (versión preliminar). |
- Seleccione un tipo de proceso.
- Seleccione un recurso de proceso existente. En la lista desplegable se muestra la información de nodo y el tipo de SKU para ayudarle a elegir.
- Para un clúster de proceso o un clúster de Kubernetes, también puede especificar cuántos nodos quiere para el trabajo en Recuento de instancias. El número predeterminado de instancias es 1.
- Cuando esté satisfecho con las opciones elegidas, seleccione Siguiente.

Si usa Azure Machine Learning por primera vez, verá una lista vacía y un vínculo para crear un proceso. Para obtener más información sobre cómo crear los distintos tipos, vea:
| Tipo de proceso | Procedimiento |
|---|---|
| Instancia de proceso | Crear una instancia de proceso de Azure Machine Learning |
| Clúster de proceso | Creación de un clúster de proceso de Azure Machine Learning |
| Clúster de Kubernetes asociado | Asociación de un clúster de Kubernetes habilitado para Azure Arc |
Especificación del entorno necesario
Después de seleccionar un destino de proceso, debe especificar el entorno de tiempo de ejecución para el trabajo. La interfaz de usuario de creación de trabajos admite tres tipos de entorno:
- Entornos mantenidos
- Entornos personalizados
- Imagen de registro de contenedor
Entornos mantenidos
Los entornos mantenido son colecciones definidas por Azure de paquetes de Python que se usan en cargas de trabajo de ML comunes. Los entornos mantenidos están disponibles en el área de trabajo de forma predeterminada. Estos entornos están respaldados por imágenes de Docker en caché, lo que reduce la sobrecarga de preparación del trabajo. Las tarjetas que aparecen en la página "Entornos mantenidos" muestran los detalles de cada entorno. Para obtener más información, vea Entornos mantenidos de Azure Machine Learning.
Entornos personalizados
Los entornos personalizados son los entornos que ha especificado usted mismo. Puede especificar un entorno o reutilizar uno que ya haya creado. Para obtener más información, consulte Administración de entornos de software en el Estudio de Azure Machine Learning (versión preliminar).
Imagen de registro de contenedor
Si no quiere usar los entornos mantenidos de Azure Machine Learning ni especificar su propio entorno personalizado, puede usar una imagen de Docker de un registro de contenedor público, como Docker Hub.
Elija Revisar y crear.
Una vez que haya configurado el trabajo, seleccione Siguiente para ir a la página Revisar. Para modificar una opción, seleccione el icono de lápiz y realice el cambio.
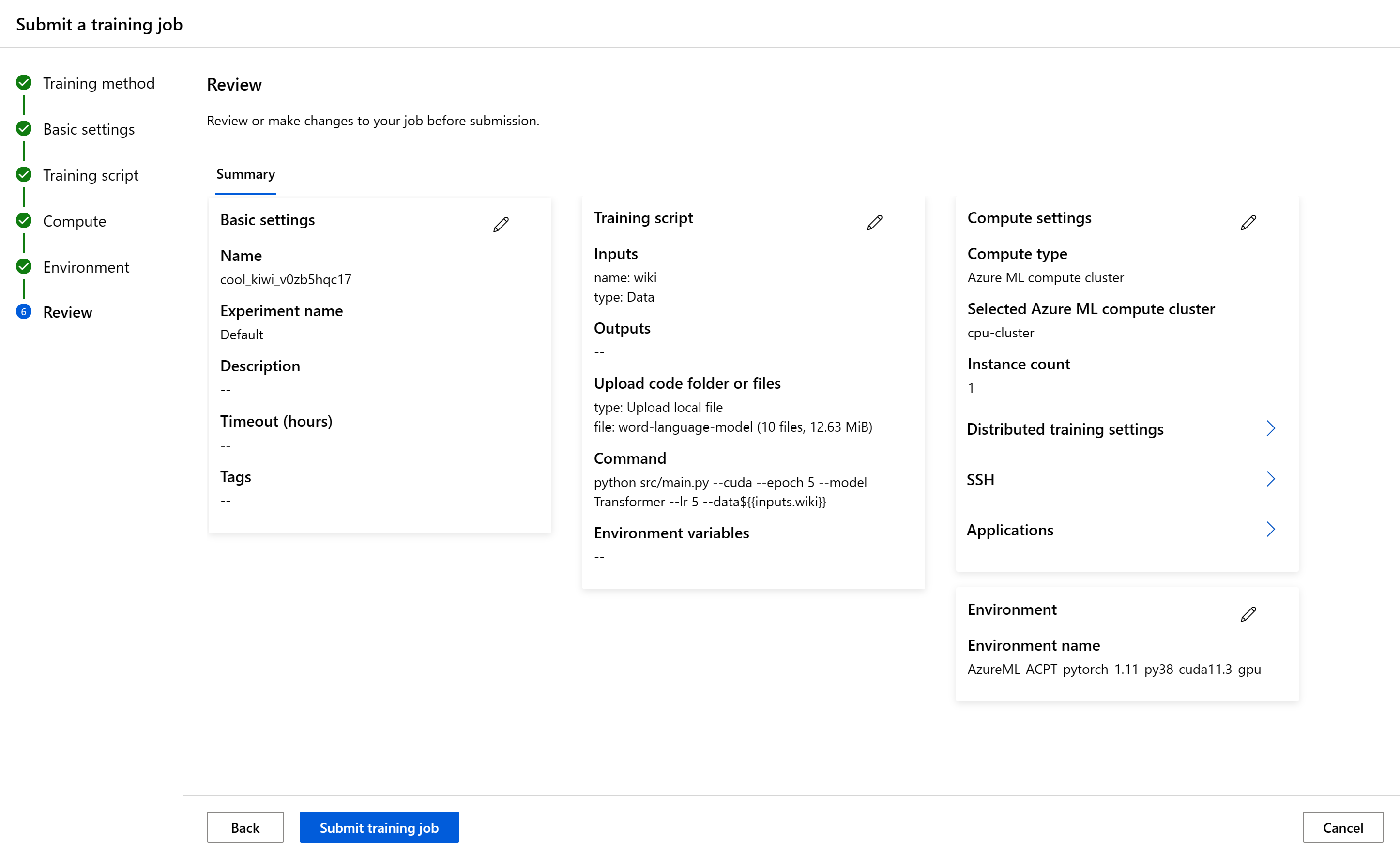
Para iniciar el trabajo, elija Enviar trabajo de entrenamiento. Una vez que se haya creado el trabajo, Azure le mostrará la página de detalles de trabajo, donde puede supervisar y administrar el trabajo de entrenamiento.
Configuración de correos electrónicos en el estudio
Para empezar a recibir correos electrónicos cuando se complete el trabajo, el punto de conexión en línea o el punto de conexión por lotes, o bien en caso de producirse un problema (errores, cancelación), siga los pasos siguientes:
- En el estudio de Azure ML, seleccione el icono de engranaje para ir a la configuración.
- Seleccione la pestaña Notificaciones por correo electrónico.
- Alterne para habilitar o deshabilitar las notificaciones por correo electrónico para un evento específico.