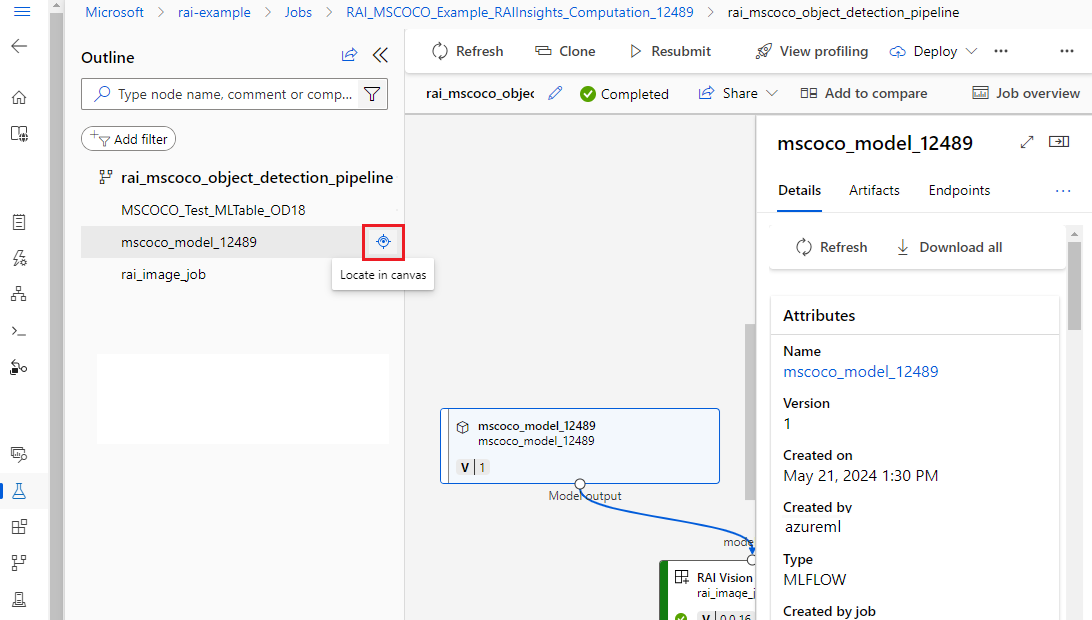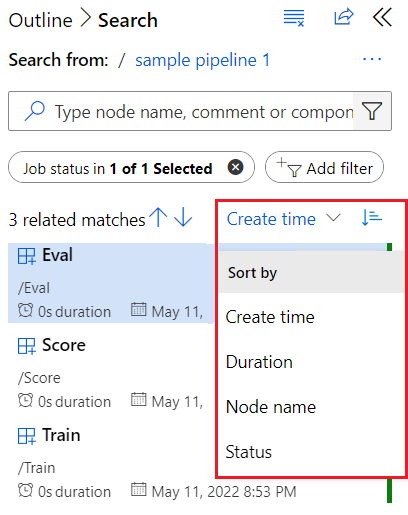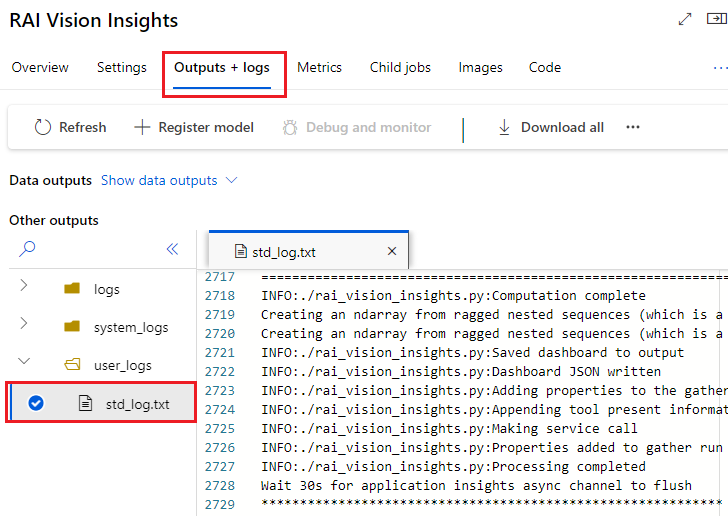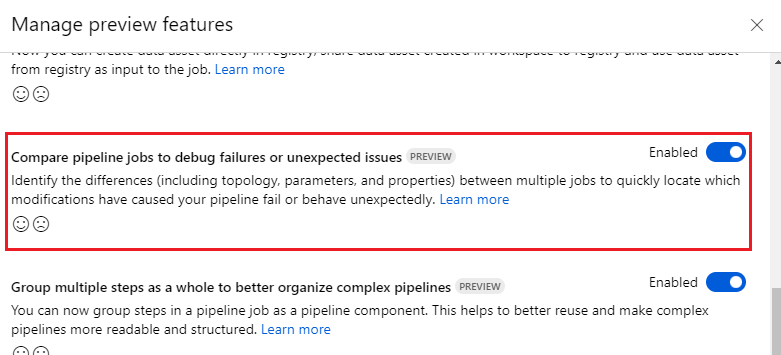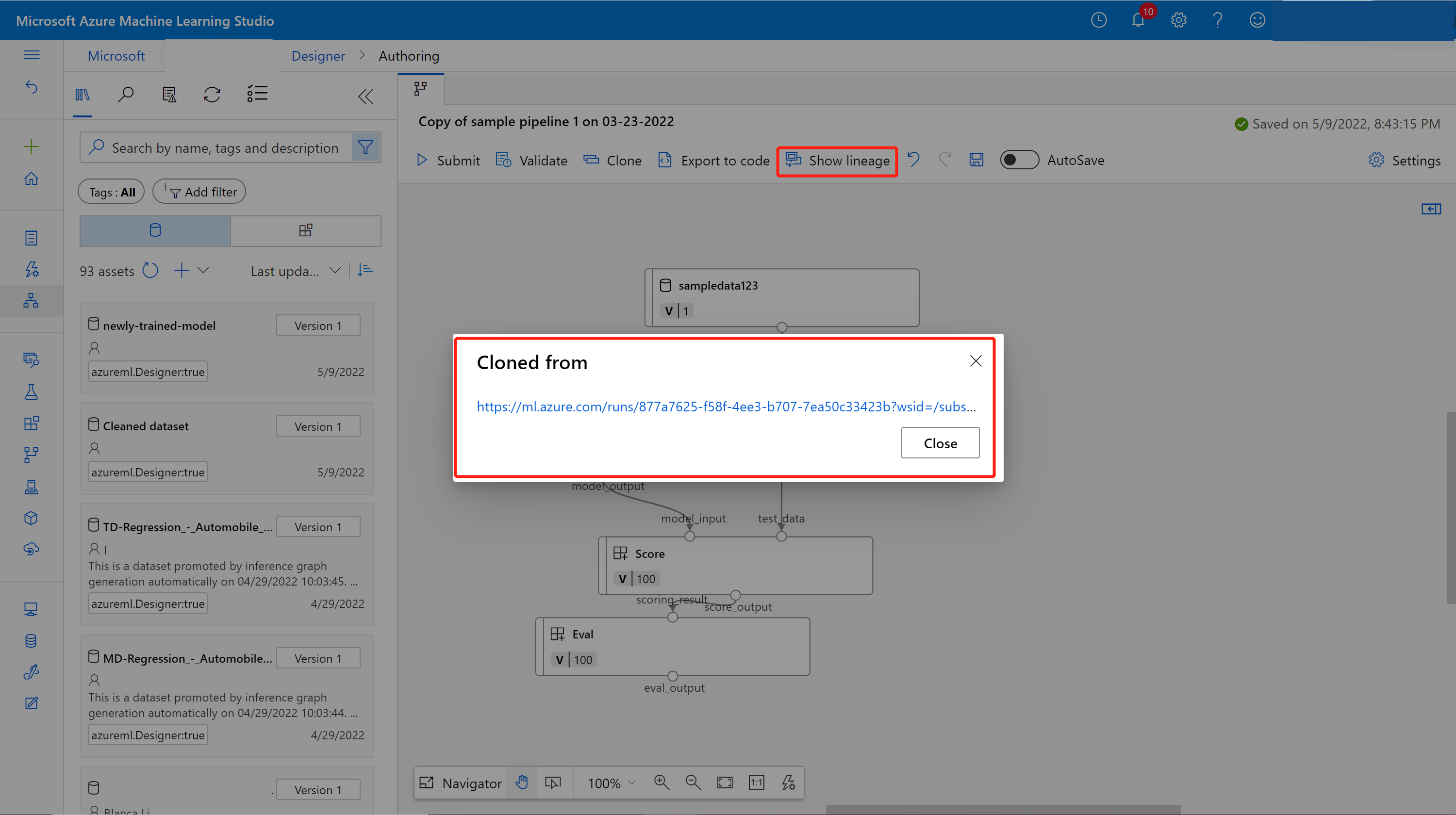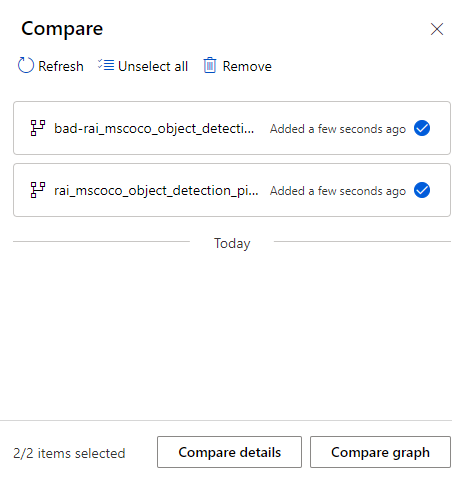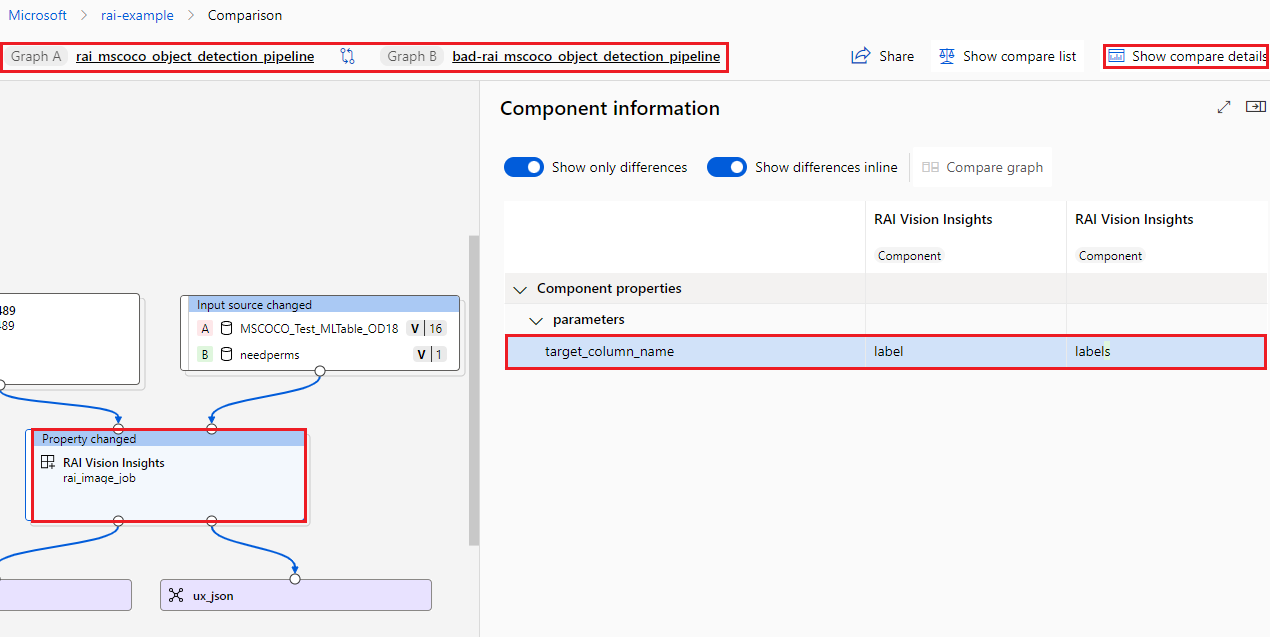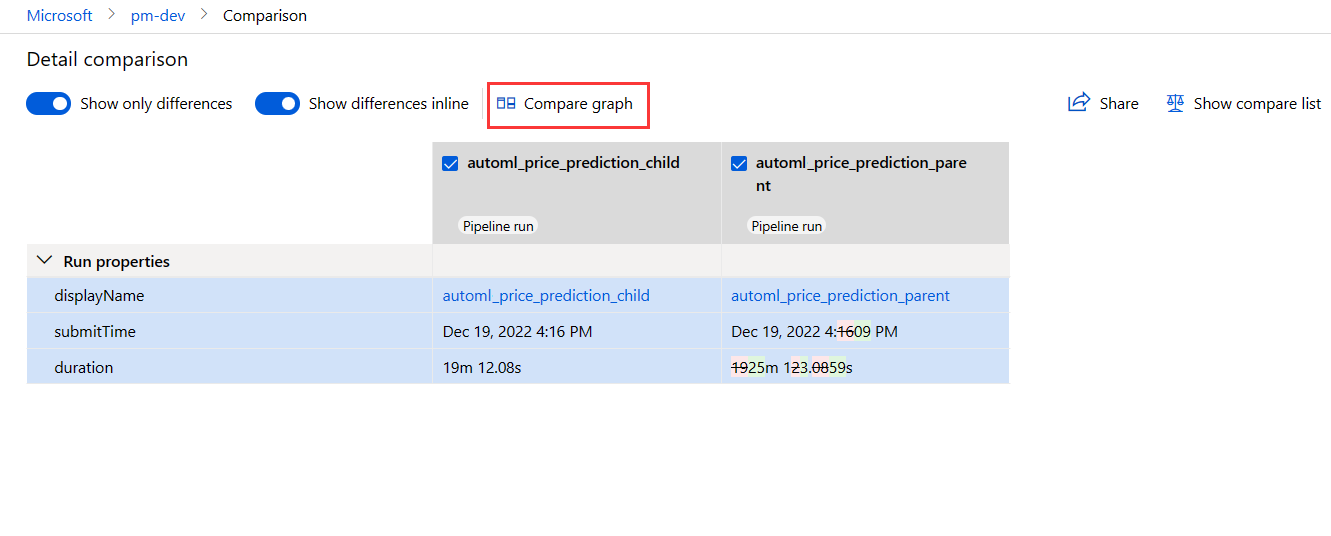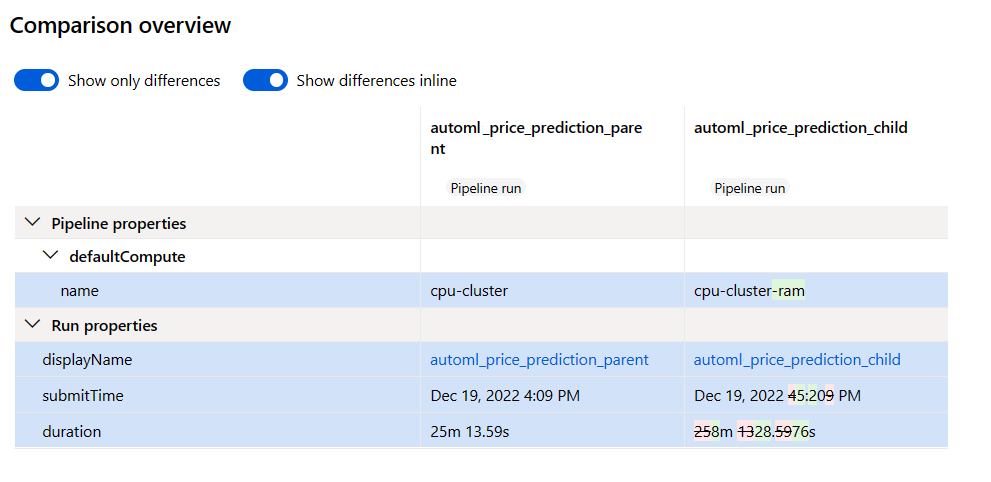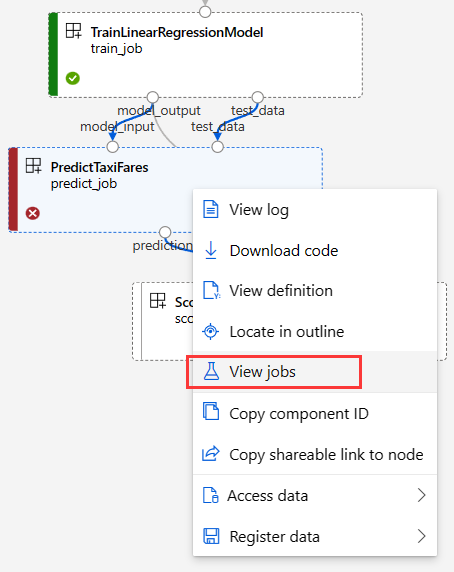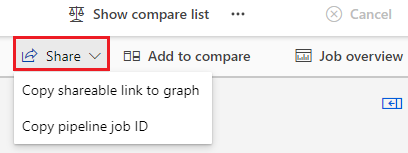Uso de Estudio de Azure Machine Learning para depurar errores de canalización
Después de enviar un trabajo de canalización, puedes seleccionar un vínculo al trabajo en el área de trabajo en Estudio de Azure Machine Learning. El vínculo abre la página de detalles del trabajo de canalización, donde puedes comprobar los resultados y depurar trabajos de canalización con errores. En este artículo se explica cómo usar la página de detalles del trabajo de canalización y la comparación de canalizaciones (versión preliminar) para depurar errores de canalización de aprendizaje automático.
Importante
Los elementos marcados (versión preliminar) en este artículo se encuentran actualmente en versión preliminar pública. Se ofrece la versión preliminar sin Acuerdo de Nivel de Servicio y no se recomienda para cargas de trabajo de producción. Es posible que algunas características no sean compatibles o que tengan sus funcionalidades limitadas. Para más información, consulte Términos de uso complementarios de las Versiones Preliminares de Microsoft Azure.
Uso del esquema para encontrar rápidamente un nodo
En la página de detalles del trabajo de canalización, en el panel Esquema de la izquierda se muestra la estructura general del trabajo de canalización. Mantén el puntero sobre cualquier fila y selecciona el icono Buscar en lienzo a fin de resaltar ese nodo en el lienzo y abrir un panel de información para el nodo de la derecha.
En el panel Esquema, puedes seleccionar el icono Filtro para filtrar rápidamente la vista Solo a nodos completados, Solo a componentes o Solo a datos. También puedes filtrar la lista escribiendo nombres de nodos o nombres de componentes en el cuadro Buscar o bien seleccionando Agregar filtro y eligiendo de una lista de filtros.
En el panel izquierdo se muestran los nodos coincidentes con más información, incluidos el estado, la duración, así como la fecha y hora de la ejecución. También puedes ordenar los nodos filtrados.
Comprobación de los registros y salidas de los componentes
Si se produce un error en la canalización o se bloquea en un nodo, vea primero los registros.
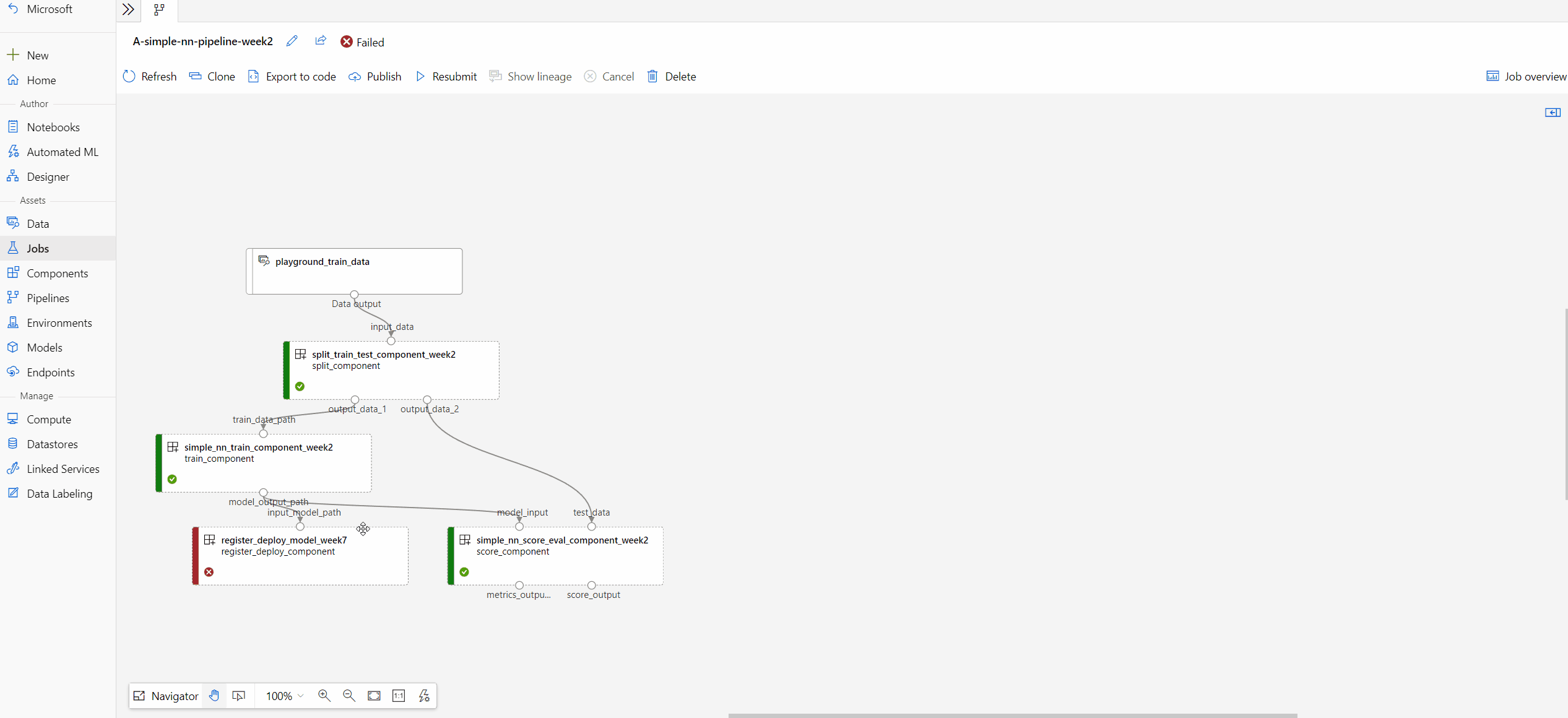
Selecciona el nodo para abrir el panel de información situado a la derecha.
Selecciona la pestaña Salidas y registros para ver todas las salidas y registros de este nodo.
La carpeta user_logs contiene información sobre los registros generados por el código del usuario. Esta carpeta está abierta de forma predeterminada y el registro std_log.txt está seleccionado. Los registros del código, como las instrucciones de impresión, aparecen en std_log.txt.
La carpeta system_logs contiene los registros generados por Azure Machine Learning. Para obtener más información, consulta Visualización y descarga de registros de diagnóstico.
Nota:
Si no ves esas carpetas, puede que la actualización del tiempo de ejecución del proceso aún no se haya lanzado en el clúster de proceso. Puedes examinar primero 70_driver_log.txt en la carpeta azureml-logs.
Comparación de trabajos de canalización (versión preliminar)
Puedes comparar diferentes trabajos de canalización para depurar errores u otros problemas inesperados (versión preliminar). La comparación de canalizaciones identifica las diferencias, como la topología, las propiedades de componentes y las propiedades del trabajo, entre trabajos de canalización.
Puedes comparar trabajos de canalización correctos y con errores para encontrar diferencias que podrían provocar un error en un trabajo de canalización. Puedes depurar un trabajo de canalización con errores comparándolo con un trabajo completado o depurando un nodo con errores en una canalización comparándolo con un nodo completado similar.
Para habilitar esta característica en Estudio de Azure Machine Learning, selecciona el icono de megáfono situado en la parte superior derecha para administrar las características en vista previa. En el panel Característica en vista previa administrada, asegúrate de que Comparación de trabajos de canalización con errores de depuración o problemas inesperados está establecido en Habilitado.
Comparación de un trabajo de canalización con errores con un trabajo correcto
Durante el desarrollo de modelos iterativos, puedes clonar y modificar una canalización de línea base correcta cambiando un parámetro, un conjunto de datos, un recurso de proceso u otra configuración. Si se produce un error en la nueva canalización, puedes usar la comparación de canalización para ayudar a averiguar el error identificando los cambios de la canalización primaria.
Por ejemplo, si se ha producido un error en la nueva canalización debido a un problema de memoria insuficiente, puedes usar la comparación de canalizaciones para ver qué cambios de la canalización primaria podrían causar problemas de memoria.
Comparación de la canalización con su canalización primaria
En la página del trabajo de canalización con errores, selecciona Mostrar linaje.
Selecciona el vínculo del elemento emergente Clonado desde para abrir la página de trabajo de canalización primaria en una nueva pestaña del explorador.
En ambas páginas, selecciona Agregar para comparar en la barra de menús superior para agregar ambos trabajos a la lista Comparar.
Cuando hayas agregado ambas canalizaciones a la lista de comparación, puedes seleccionar Comparar detalles o Comparar gráfico.
Comparar gráfico
En la opción Comparar gráfico se muestran los cambios de topología del gráfico entre las canalizaciones A y B. En el lienzo, los nodos específicos de la canalización A se marcan como A y se resaltan en rojo, y los nodos específicos de la canalización B se marcan como B y se resaltan en verde. Aparece una descripción de los cambios en la parte superior de los nodos que tienen diferencias.
Puedes seleccionar cualquier nodo para abrir un panel de Información del componente, donde puedes ver Propiedades del conjunto de datos o Propiedades del componente como parameters, runSettings y outputSettings. Puedes optar por Mostrar solo las diferencias y Mostrar las diferencias insertadas.
En esta vista, puedes seleccionar Mostrar detalles de la comparación en la esquina superior derecha para abrir la Información general de la comparación de la canalización, que muestra la misma información que la página Comparación de los detalles.
Comparar detalles
Para ver los metadatos generales de canalización y trabajo, las propiedades y las diferencias, selecciona Comparar detalles en la lista de comparación. En la página Comparación de los detalles se muestran las Propiedades de la canalización y las Propiedades del trabajo para ambos trabajos de canalización.
- Las propiedades de las canalizaciones incluyen parámetros de canalización, configuración de proceso y configuración de salida.
- Las propiedades de ejecución incluyen el estado de la ejecución, la hora y la duración del envío y otros parámetros de ejecución.
Puedes optar por Mostrar solo las diferencias y Ver las diferencias insertadas o bien seleccionar Comparar gráfico en la esquina superior derecha para abrir la comparación de topología de gráficos.
En la captura de pantalla siguiente se muestra un ejemplo del uso de la comparación de detalles, donde la configuración defaultCompute podría ser el motivo del error.
Comparación de un nodo de canalización con errores con un nodo completado similar
Si solo has actualizado las propiedades del nodo, puedes depurar el nodo comparándolo con el mismo nodo en otros trabajos.
Haz clic con el botón derecho en un nodo con errores y selecciona Ver trabajos para obtener una lista de trabajos.
Elije un trabajo completado como destino para la comparación y ábrelo.
En ambas páginas de trabajo, selecciona Agregar para comparar en la barra de menús superior para agregar ambos trabajos a la lista Comparar.
Cuando los dos trabajos estén en la lista de comparación, selecciona Comparar detalles para mostrar las diferencias.
Uso compartido de resultados de depuración
Para compartir los resultados de depuración con tus compañeros de equipo u otras partes interesadas, selecciona Compartir en la barra de menús de la parte superior. Puedes optar por Copiar el vínculo para compartir en el grafo o Copiar el id. del trabajo de canalización para compartirlo con otros usuarios.