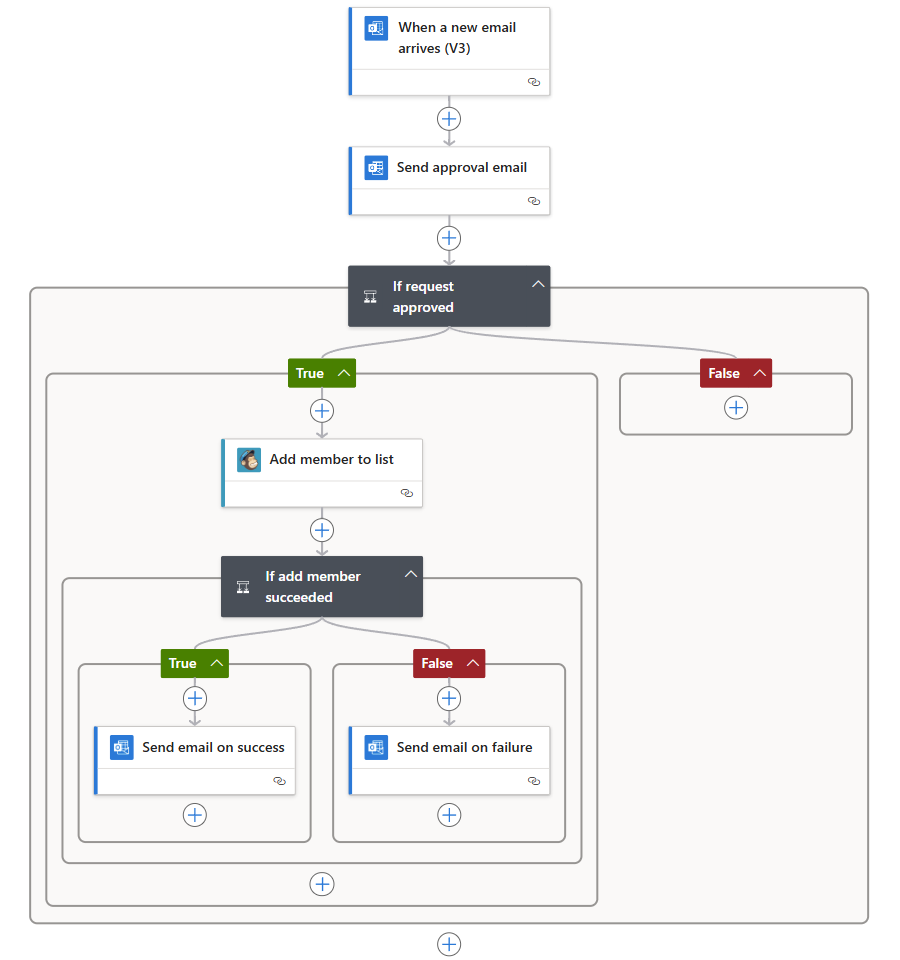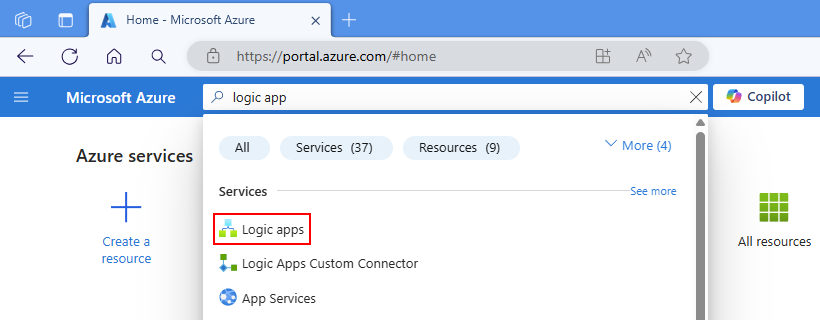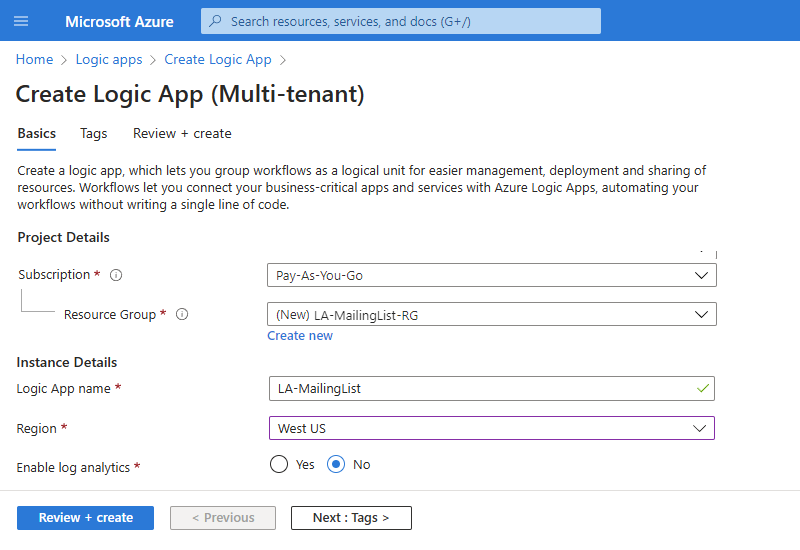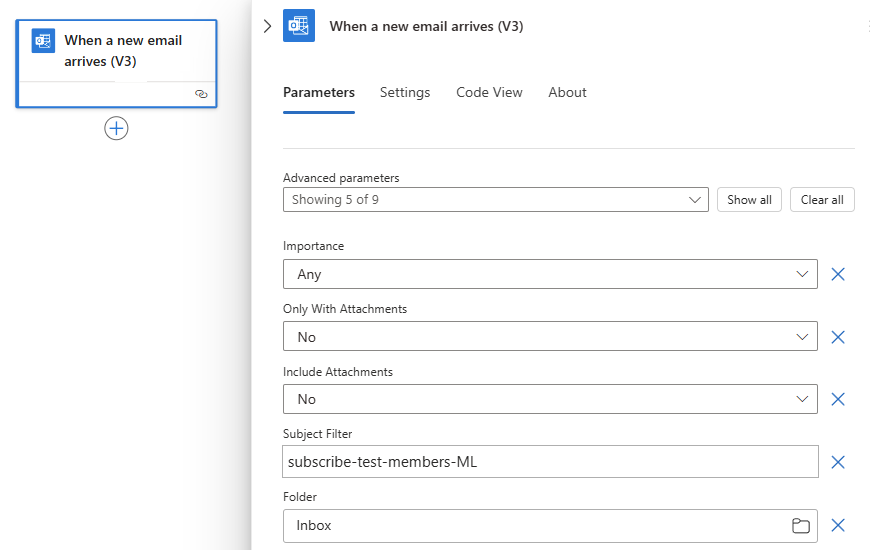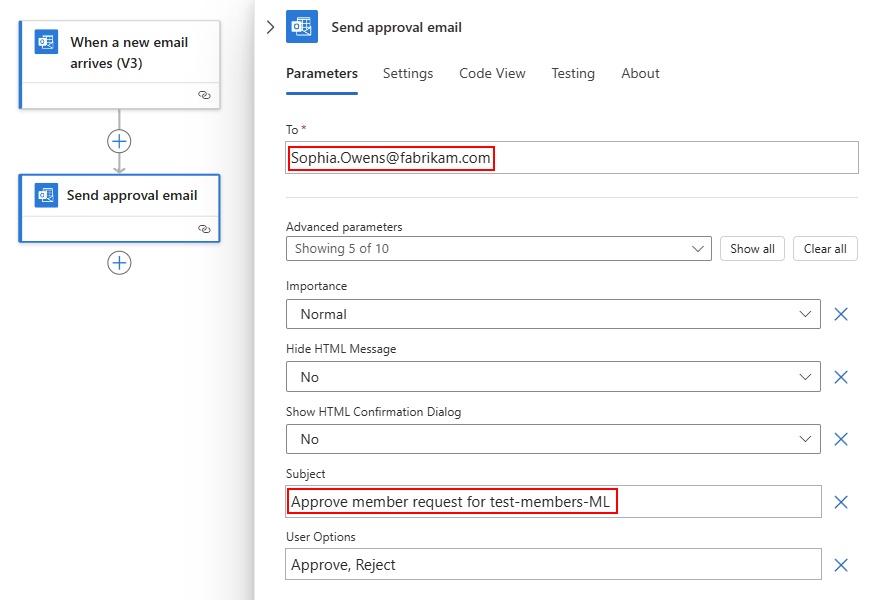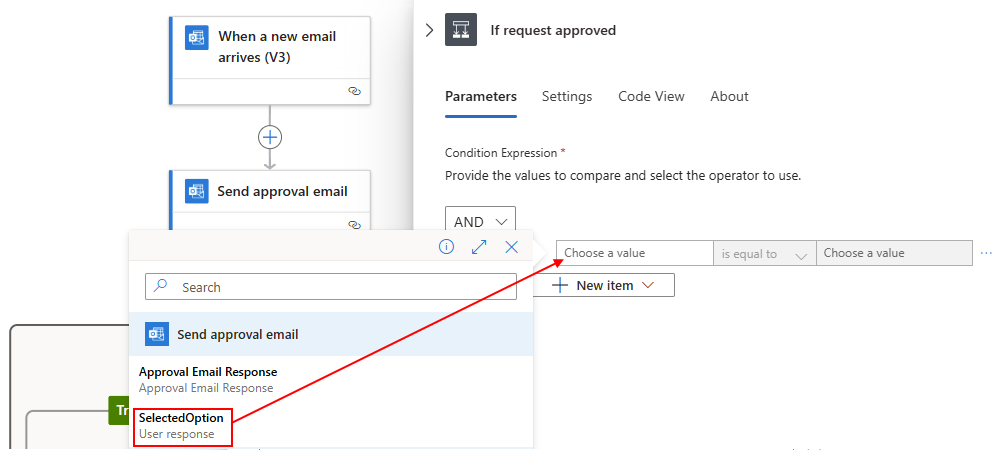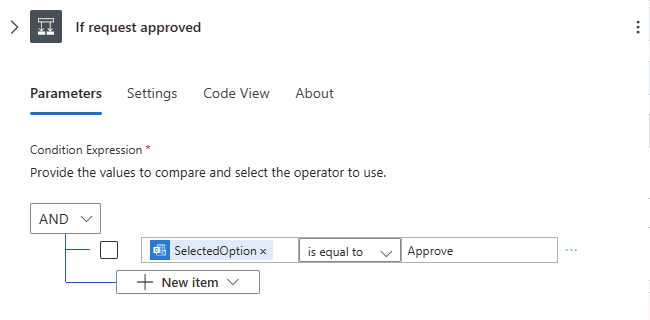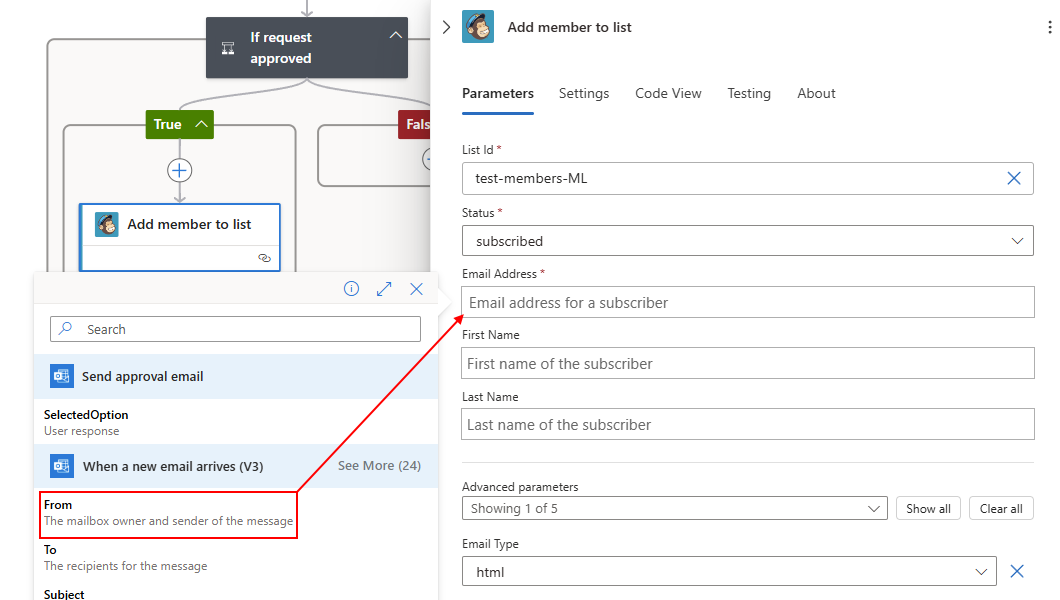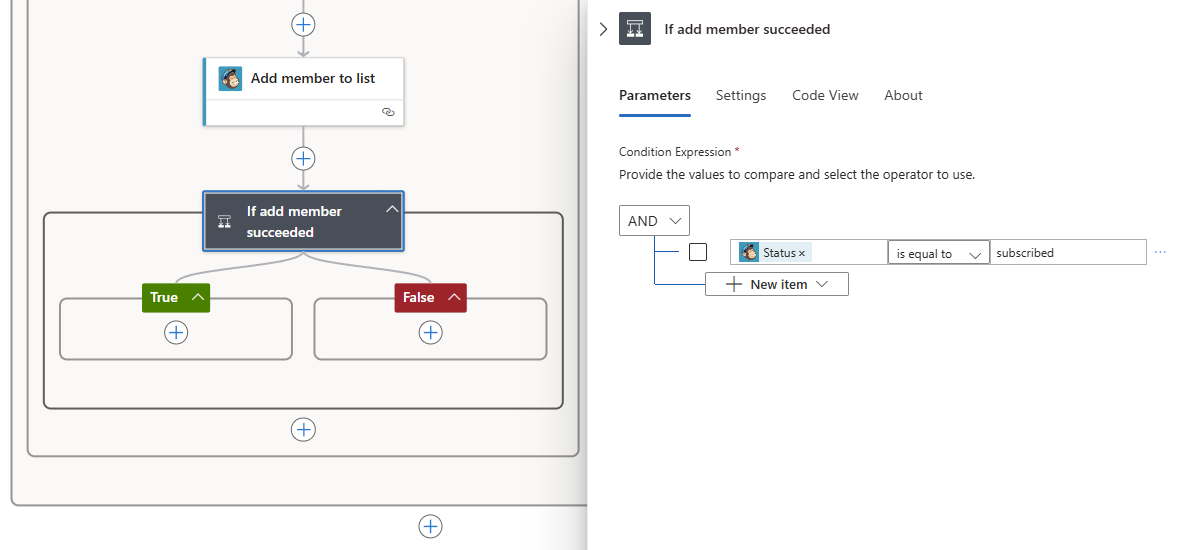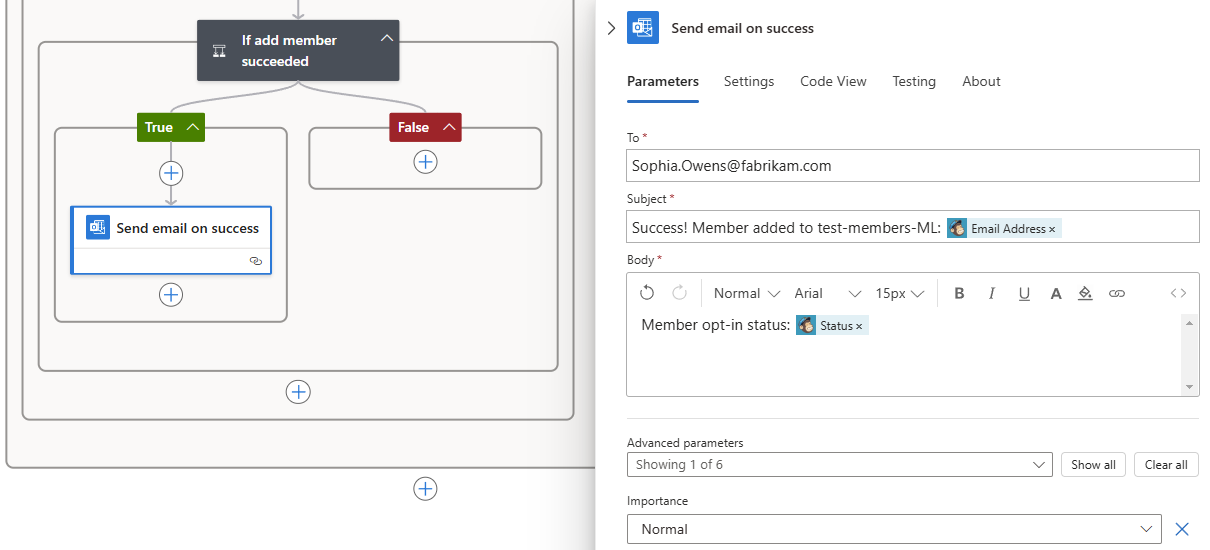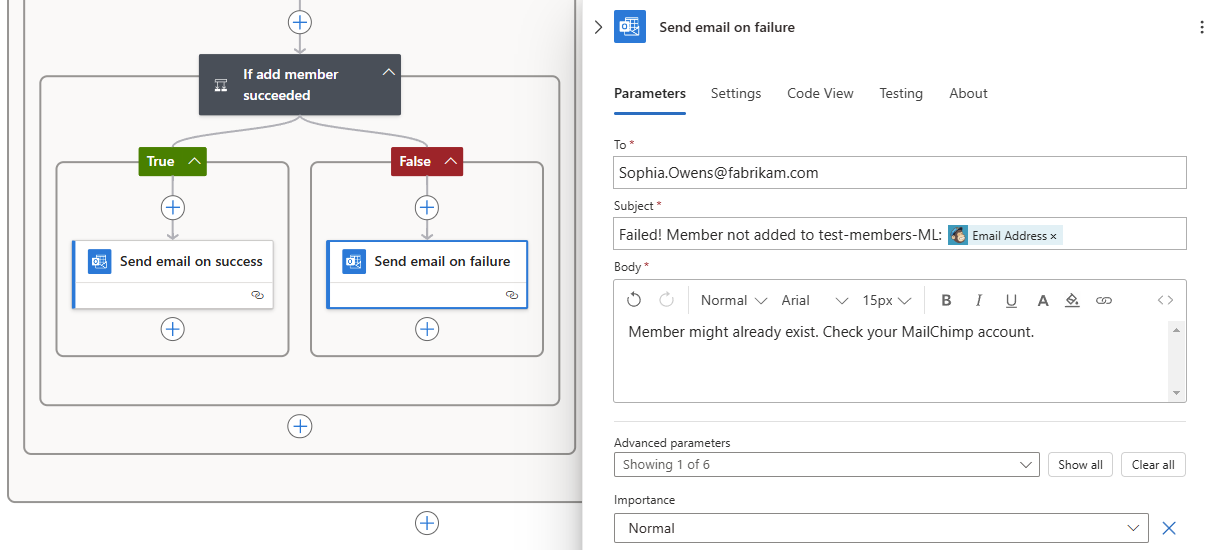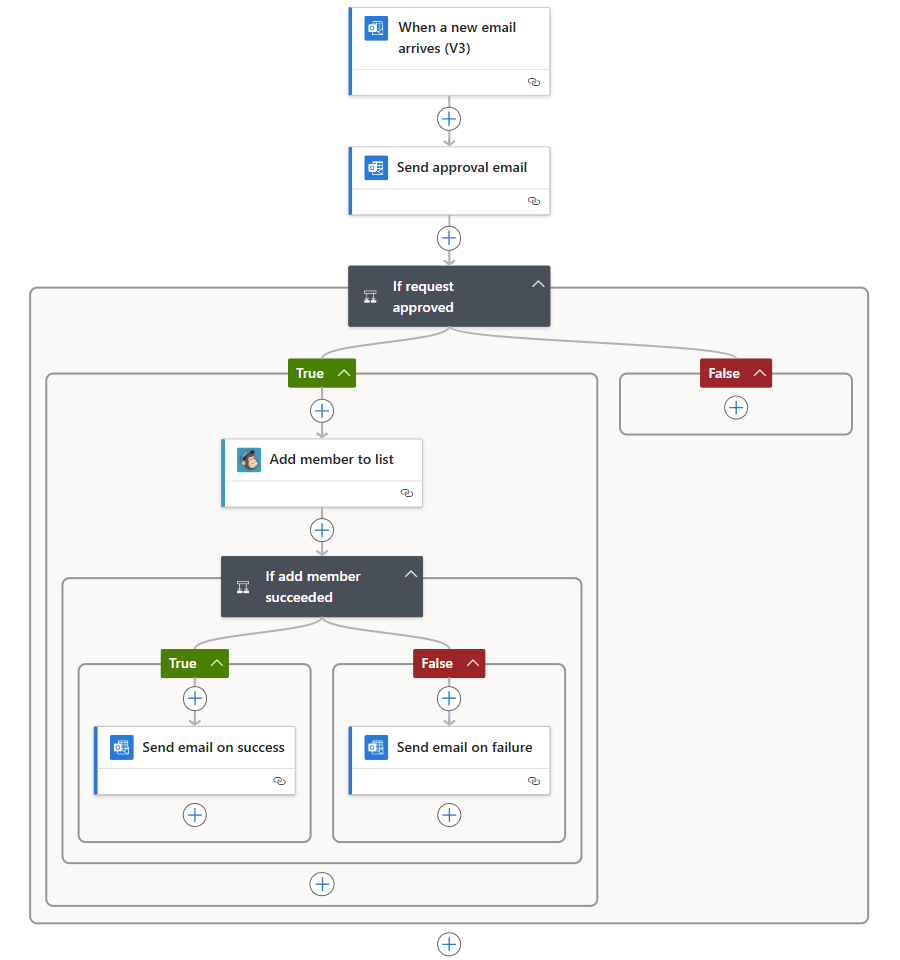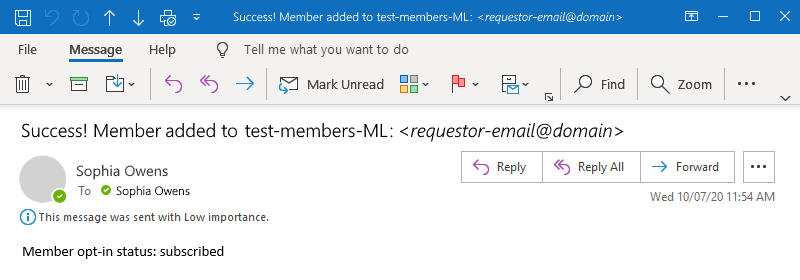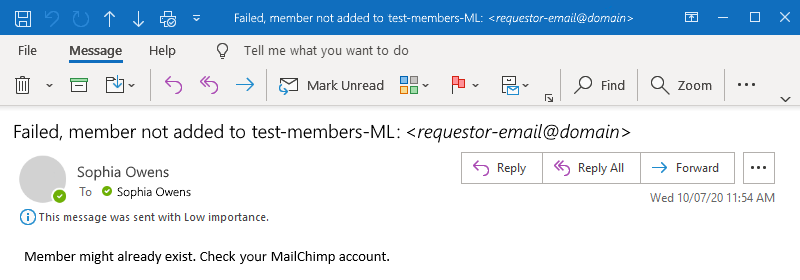Tutorial: creación de flujos de trabajo basados en aprobación mediante Azure Logic Apps
Se aplica a: Azure Logic Apps (consumo)
En este tutorial, se muestra cómo compilar un ejemplo de flujo de trabajo que automatice las tareas basadas en aprobación mediante Azure Logic Apps. En este ejemplo se crea específicamente un flujo de trabajo de aplicación lógica de Consumo que procesa las solicitudes de suscripción para obtener una lista de distribución de correo que administra MailChimp.
El flujo de trabajo comienza con la supervisión de una cuenta de correo electrónico para detectar las solicitudes, el envío de las solicitudes recibidas para su aprobación, la comprobación de si la solicitud se aprueba o no, la agregación de miembros aprobados a la lista de distribución de correo y la confirmación de si los nuevos miembros se agregan a la lista.
Cuando termine, su flujo de trabajo tendrá una apariencia similar a la del siguiente ejemplo de nivel superior:
Sugerencia
Para más información, puede hacerle estas preguntas a Azure Copilot:
- ¿Qué es Azure Logic Apps?
- ¿Qué es un flujo de trabajo de aplicación lógica de consumo?
Para buscar Azure Copilot, en la barra de herramientas de Azure Portal, seleccione Copilot.
Puede crear un flujo de trabajo similar con un recurso de aplicación lógica estándar en el que algunas operaciones del conector, como Azure Blob Storage, también están disponibles como operaciones integradas basadas en el proveedor de servicios. Sin embargo, la experiencia del usuario y los pasos del tutorial varían ligeramente de la versión de consumo.
Requisitos previos
Una cuenta y una suscripción de Azure. Si aún no tiene una, regístrese para obtener una cuenta de Azure gratuita.
Una cuenta de MailChimp en la que haya creado previamente una lista denominada "test-members-ML" en la que la aplicación lógica pueda agregar direcciones de correo electrónico para los miembros aprobados. Si no tiene una cuenta, regístrese para obtener una cuenta gratuita y aprenda a crear una lista de MailChimp.
Una cuenta de correo electrónico de Office 365 Outlook o Outlook.com, que admita flujos de trabajo de aprobación. Para conocer otros proveedores de correo electrónico, consulte Conectores de Azure Logic Apps.
En este tutorial se utiliza Office 365 Outlook con una cuenta profesional o educativa. Si utiliza una cuenta de correo electrónico diferente, los pasos generales siguen siendo los mismos, pero la experiencia del usuario podría ser ligeramente distinta. Si usa Outlook.com, utilice su cuenta personal de Microsoft en su lugar para iniciar sesión.
Importante
Si quiere usar el conector de Gmail, solo las cuentas empresariales de G-Suite pueden usarlo sin restricciones en los flujos de trabajo de aplicaciones lógicas. Si tiene una cuenta de consumidor de Gmail, puede usar este conector solo con servicios específicos aprobados por Google, o puede crear una aplicación cliente de Google para usarla en la autenticación con el conector de Gmail. Para más información, consulte Directivas de privacidad y seguridad de datos de los conectores de Google en Azure Logic Apps.
Cuando el flujo de trabajo de aplicación lógica necesita comunicarse a través de un firewall que limite el tráfico a direcciones IP específicas, ese firewall deberá permitir el acceso a ambas direcciones IP, la de entrada y la de salida, que usadas por el servicio Azure Logic Apps en la región de Azure donde exista el recurso de aplicación lógica. Si la aplicación lógica también usa conectores administrados, como el conector de Outlook de Office 365 o el conector de SQL, o emplea conectores personalizados, el firewall también debe permitir el acceso a todas las direcciones IP de salida del conector administrado en la región de Azure de la aplicación lógica.
Creación de un recurso de aplicación lógica de consumo
Inicie sesión en Azure Portal con su cuenta de Azure.
En el cuadro de búsqueda de Azure Portal, escriba aplicación lógicay seleccione Aplicaciones lógicas.
En la barra de herramientas de la página Aplicaciones lógicas, seleccione Agregar.
Aparecerá la página Crear aplicación lógica y se mostrarán las siguientes opciones:
Planear Descripción Consumo Crea un recurso de aplicación lógica que solo admite un flujo de trabajo que se ejecuta en Azure Logic Apps multiinquilino y usa el Modelo de facturación de consumo. Estándar Crea un recurso de aplicación lógica que admite varios flujos de trabajo. Tiene las siguientes opciones:
- Plan de servicio de flujo de trabajo: estos flujos de trabajo se ejecutan en Azure Logic Apps de inquilino único y usan el Modelo de facturación estándar.
- App Service Environment V3: los flujos de trabajo se ejecutan en Azure Logic Apps de un solo inquilino y usan un plan de facturación de App Service Environment.
- Híbrido (versión preliminar): los flujos de trabajo se ejecutan de forma local y en varias nubes mediante el escalado automático controlado por eventos de Kubernetes (KEDA). Para más información, consulte Creación de flujos de trabajo estándar para la implementación híbrida.En la página Crear aplicación lógica, seleccione Consumo (multiinquilino).
En la pestaña Datos básicos, proporcione la siguiente información sobre el recurso de su aplicación lógica:
Propiedad Necesario Valor Descripción Suscripción Sí <Azure-subscription-name> El nombre de la suscripción de Azure.
En este ejemplo se usa pago por uso.Grupo de recursos Sí <nombre del grupo de recursos de Azure> El grupo de recursos de Azure en el que se crea la aplicación lógica y los recursos relacionados. El nombre del recurso debe ser único entre las regiones y solo puede contener letras, números, guiones (-), caracteres de subrayado (_), paréntesis (()) y puntos (.).
En este ejemplo se crea un grupo de recursos denominado LA-MailingList-RG.Nombre de la aplicación lógica Sí <logic-app-resource-name> El nombre del recurso de la aplicación lógica, que debe ser exclusivo entre las regiones y solo puede contener letras, números, guiones (-), caracteres de subrayado (_), paréntesis (()) y puntos (.).
En este ejemplo se crea un recurso de aplicación lógica denominado LA-MailingList.Región Sí <Azure-region> Región del centro de datos de Azure para la aplicación.
En este ejemplo se usa West US.Habilitación de análisis de registros Sí No Cambie esta opción solo cuando desee habilitar el registro de diagnóstico. En este tutorial, conserve la selección predeterminada.
Nota: esta opción solo está disponible con aplicaciones lógicas de consumo.Nota:
Las zonas de disponibilidad se habilitan automáticamente para flujos de trabajo nuevos y existentes de la aplicación lógica Consumo en regiones de Azure que admitan las zonas de disponibilidad. Para obtener más información, consulte Confiabilidad en Azure Functions y Protección de aplicaciones lógicas frente a errores de región con redundancia de zona y zonas de disponibilidad.
Cuando termine, la configuración debería tener un aspecto similar al del siguiente ejemplo:
Cuando finalice, seleccione Revisar y crear. Una vez que Azure valide la información sobre el recurso de su aplicación lógica, seleccione Crear.
Una vez que Azure implemente el recurso de la aplicación lógica, seleccione Ir al recurso. O bien busque y seleccione el recurso aplicación lógica mediante el cuadro de búsqueda de Azure.
Adición de un desencadenador para comprobar los correos electrónicos
Los siguientes pasos agregan un desencadenador que espera los correos electrónicos entrantes que tengan solicitudes de suscripción.
En el menú de la aplicación lógica, en Herramientas de desarrollo, seleccione Diseñador de aplicaciones lógicas.
En el diseñador de flujos de trabajo, siga estos pasos generales para agregar el desencadenador de Outlook de Office 365 denominado Cuando llega un nuevo correo electrónico.
El conector de Office 365 Outlook requiere que inicie sesión con una cuenta profesional o educativa de Microsoft. Si usa una cuenta Microsoft personal, use el conector Outlook.com.
Inicie sesión en su cuenta de correo electrónico, lo que crea una conexión entre el flujo de trabajo y la cuenta de correo electrónico.
En el cuadro de información del desencadenador, en la lista Parámetros avanzados, agregue los siguientes parámetros, si no aparecen, y proporcione la siguiente información:
Parámetro Valor Descripción Importancia Cualquiera Especifica el nivel de importancia del correo electrónico que desea. Carpeta Bandeja de entrada La carpeta de correo electrónico para comprobar. Subject Filter (Filtro de asunto) subscribe-test-members-ML Especifica el texto que se va a buscar en el asunto del correo electrónico y filtra los correos electrónicos en función de la línea de asunto. Nota:
Al seleccionar dentro de algunos cuadros de edición, aparecen las opciones de la lista de contenido dinámico (icono de rayo) y el editor de expresiones (icono de función), que puede omitir por ahora.
Para más información acerca de las propiedades de este desencadenador, consulte la referencia del conector de Office 365 Outlook o la referencia del conector de Outlook.com.
Cuando termine, el desencadenador será similar al siguiente ejemplo:
Guarde el flujo de trabajo. En la barra de herramientas del diseñador, seleccione Save (Guardar).
El flujo de trabajo está ahora activo, pero no hace otra cosa que comprobar los correos electrónicos. A continuación, agregue una acción que responda cuando se active el desencadenador.
Incorporación de una acción para enviar correo electrónico de aprobación
En los pasos siguientes, se agrega una acción que envía un correo electrónico para aprobar o rechazar la solicitud.
En el diseñador, en el desencadenador denominado Cuando llega un nuevo correo electrónico, siga estos pasos generales para agregar la acción Office 365 Outlook denominada Enviar correo electrónico de aprobación.
Para la acción Enviar correo electrónico de aprobación, proporcione la siguiente información:
Propiedad Necesario Valor Descripción To Sí <approver-email-address> Dirección de correo electrónico del aprobador. Para las pruebas, use su propia dirección. Asunto No <email-subject> Un asunto de correo electrónico descriptivo.
En este ejemplo se usa Aprobación de solicitud de miembros de test-members-ML.Para más información acerca de estas propiedades, consulte la referencia del conector de Office 365 Outlook o la referencia del conector de Outlook.com.
Cuando termine, la acción Enviar correo electrónico de aprobación tendrá un aspecto similar al siguiente ejemplo:
Guarde el flujo de trabajo.
A continuación, agregue una condición para comprobar la respuesta seleccionada del aprobador.
Adición de una acción para comprobar la respuesta de aprobación
En el diseñador, en la acción Enviar correo electrónico de aprobación, siga estos pasos generales para agregar la acción de Control denominada Condición.
En el panel de acciones Condición, cambie el nombre de la acción por Si la solicitud se aprobó.
Cree una condición que compruebe si el aprobador ha seleccionado Aprobar.
En la pestaña Parámetros, en la primera fila de la lista AND, seleccione dentro del cuadro izquierdo y, a continuación, seleccione la lista de contenido dinámico (icono de rayo). En esta lista, en la sección Enviar correo electrónico de aprobación, seleccione la salida SelectedOption.
En el cuadro central, mantenga el operador denominado es igual a.
En el cuadro de la derecha, introduzca Aprobar.
Cuando termine, la condición tendrá un aspecto similar al siguiente ejemplo:
Guarde el flujo de trabajo.
Agregar una acción para incluir un miembro en la lista de MailChimp
En los pasos siguientes se agrega una acción que incluye al miembro aprobado en la lista de distribución de correo.
En el bloque Verdadero de la condición, siga estos pasos generales para agregar la acción de MailChimp denominada Agregar miembro a la lista.
Inicie sesión y autorice el acceso a su cuenta de MailChimp, lo que crea una conexión entre el flujo de trabajo y su cuenta de MailChimp.
En la acción Agregar miembro a la lista, proporcione la siguiente información:
Parámetro Obligatorio Valor Descripción Identificador de la lista Sí <mailing-list-name> El nombre de la lista de distribución de correo electrónico de MailChimp.
En este ejemplo se usa test-members-ML.Estado Sí <member-subscription-status> Estado de la suscripción del nuevo miembro.
En este ejemplo se selecciona inscrito.Dirección de correo electrónico Sí <member-email-address> Dirección de correo electrónico del nuevo miembro.
1. Seleccione dentro del cuadro Dirección de correo electrónico y, a continuación, seleccione la lista de contenido dinámico (icono de rayo).
En la lista de contenido dinámico, en la sección Cuando llega un nuevo correo electrónico, seleccione Desde, que es una salida de desencadenador.Para más información sobre las propiedades de la acción Agregar un miembro a una lista, consulte la referencia del conector MailChimp.
Cuando termine, la acción Agregar miembro a la lista tendrá un aspecto similar al siguiente ejemplo:
Guarde el flujo de trabajo.
Adición de una acción para comprobar si la operación se realizó correctamente o no
En los siguientes pasos se agrega una condición para comprobar si el nuevo miembro se unió correctamente a la lista de distribución de correo. De este modo, el flujo de trabajo podrá notificarle si esta operación se realizó correctamente o si se produjo un error.
En el bloque Verdadero, en la acción Agregar miembro a la lista, siga estos pasos generales para agregar la acción Control denominada Condición.
Cambie el nombre de la condición por Si se agregó correctamente el miembro.
Cree una condición que compruebe si la unión del miembro aprobado a la lista de distribución de correo electrónico se ha realizado correctamente o se ha producido un error.
En la pestaña Parámetros, en la primera fila de la lista AND, seleccione dentro del cuadro izquierdo y, a continuación, seleccione la lista de contenido dinámico (icono de rayo). En esta lista, en la sección Agregar miembro a la lista, seleccione la salida Estado.
En el cuadro central, mantenga el operador denominado es igual a.
En el cuadro de la derecha, escriba suscrito.
Cuando termine, la condición tendrá un aspecto similar al siguiente ejemplo:
Incorporación de una acción para enviar correo electrónico correcto
En los pasos siguientes, se agrega una acción para enviar un correo electrónico correcto cuando el flujo de trabajo agrega correctamente al miembro a la lista de distribución de correo.
En el bloque Verdadero para la condición Si agregar miembro se realizó correctamente, siga estos pasos generales para agregar la acción Office 365 Outlook denominada Enviar un correo electrónico.
Cambie el nombre de la acción Enviar correo electrónico por Enviar correo electrónico al tener éxito.
En la acción Enviar correo electrónico al tener éxito, proporcione la siguiente información:
Parámetro Obligatorio Valor Descripción To Sí <recipient-email-address> La dirección de correo electrónico del destinatario del correo. Para las pruebas, use su propia dirección de correo electrónico. Subject Sí <success-email-subject> El asunto del correo electrónico de confirmación de que la unión se ha realizado correctamente. Para este ejemplo, siga estos pasos:
1. Escriba el texto siguiente con un espacio al final: Correcto. Se agregó el miembro a test-members-ML:
2. Seleccione dentro del cuadro Asunto y seleccione la opción de lista de contenido dinámico (icono de rayo).
3. En la sección Agregar miembro a la lista, seleccione Dirección de correo electrónico.
Nota: si esta salida no aparece, junto al nombre de sección Agregar miembro a la lista, seleccione Ver más.Cuerpo Sí <success-email-body> El contenido del cuerpo del correo electrónico de confirmación de unión correcta. Para este ejemplo, siga estos pasos:
1. Escriba el siguiente texto con un espacio final: Estado de participación del miembro:
2. Seleccione dentro del cuadro Cuerpo y, a continuación, seleccione la opción de lista de contenido dinámico (icono de rayo).
3. En la sección Agregar miembro a la lista, seleccione Estado.Cuando termine, la acción tendrá un aspecto similar al siguiente ejemplo:
Guarde el flujo de trabajo.
Adición de una acción para enviar correo electrónico de error
En los pasos siguientes, se agrega una acción para enviar un correo electrónico de error cuando el flujo de trabajo no tiene éxito al agregar al miembro a la lista de distribución de correo.
En el bloque Falso para la condición Si agregar miembro se realizó correctamente, siga estos pasos generales para agregar la acción Office 365 Outlook denominada Enviar un correo electrónico.
Cambie el nombre de la acción Enviar correo electrónico por Enviar correo electrónico al fracasar.
En la acción Enviar correo electrónico al fracasar, proporcione la siguiente información:
Parámetro Obligatorio Valor Descripción To Sí <recipient-email-address> La dirección de correo electrónico del destinatario del correo. Para las pruebas, use su propia dirección de correo electrónico. Subject Sí <failure-email-subject> El asunto del correo electrónico de error. Para este ejemplo, siga estos pasos:
1. Escriba el texto siguiente con un espacio final: Error, miembro no agregado a test-members-ML:
2. Seleccione dentro del cuadro Asunto y seleccione la opción de lista de contenido dinámico (icono de rayo).
3. En la sección Agregar miembro a la lista, seleccione Dirección de correo electrónico.
Nota: si esta salida no aparece, junto al nombre de sección Agregar miembro a la lista, seleccione Ver más.Cuerpo Sí <failure-email-body> El contenido del cuerpo del correo electrónico de error.
En este ejemplo, escriba el texto siguiente: Es posible que el miembro ya exista. Compruebe su cuenta de MailChimp.Cuando termine, la acción tendrá un aspecto similar al siguiente ejemplo:
Guarde el flujo de trabajo.
El flujo de trabajo terminado tendrá un aspecto similar al del ejemplo siguiente:
Prueba del flujo de trabajo
Envíese a sí mismo una solicitud de correo electrónico para unirse a la lista de distribución de correo electrónico. Espere a que la solicitud aparezca en la bandeja de entrada.
Para iniciar manualmente el flujo de trabajo, seleccione Ejecutar>Ejecutar en la barra de herramientas del diseñador.
Si el correo electrónico tiene un asunto que coincide con el del filtro de asunto del desencadenador, el flujo de trabajo le enviará un correo electrónico para que apruebe la solicitud de suscripción.
En el correo electrónico de aprobación que reciba, seleccione Aprobar.
Si la dirección de correo electrónico del suscriptor no existiera en la lista de distribución correspondiente, el flujo de trabajo agregará la dirección de esta persona y enviará un correo electrónico como el del ejemplo siguiente:
Si el flujo de trabajo no pudiera agregar al suscriptor, recibirá un correo electrónico como el del ejemplo siguiente:
Sugerencia
Si no recibe ningún correo electrónico, compruebe la carpeta de correo electrónico no deseado. Si tampoco aparece allí y no está seguro de que la aplicación lógica se ejecutara correctamente, consulte el artículo de solución de problemas en la aplicación lógica.
Enhorabuena, acaba de crear y ejecutar un flujo de trabajo de aplicación lógica que integra la información de Azure, los servicios Microsoft y otras aplicaciones de SaaS.
Limpieza de recursos
Su flujo de trabajo continúa ejecutándose hasta que deshabilite o elimine el recurso de la aplicación lógica. Cuando ya no necesite este ejemplo, elimine el grupo de recursos que contiene la aplicación lógica y los recursos relacionados.
Su flujo de trabajo continúa ejecutándose hasta que deshabilite o elimine el recurso de la aplicación lógica. Cuando ya no necesite este ejemplo, elimine el grupo de recursos que contiene la aplicación lógica y los recursos relacionados.
En el cuadro de búsqueda de Azure Portal, escriba grupos de recursos y seleccione Grupos de recursos.
En la lista Grupos de recursos, seleccione el grupo de recursos para este tutorial.
En el menú del grupo de recursos, seleccione Información general.
En la barra de herramientas de la página Información general, seleccione Eliminar grupo de recursos.
Cuando aparezca el panel de confirmación, escriba el nombre del grupo de recursos y seleccione Eliminar.
Pasos siguientes
En este tutorial, ha creado un flujo de trabajo de aplicación lógica que administra las aprobaciones de las solicitudes de la lista de distribución de correo electrónico. Ahora, aprenda a crear un flujo de trabajo de aplicación lógica que procesa y almacena datos adjuntos de correo electrónico mediante la integración de servicios de Azure, como Azure Storage y Azure Functions.