Administración de aplicaciones lógicas con Visual Studio (en desuso)
Se aplica a: Azure Logic Apps (consumo)
Importante
La extensión Azure Logic Apps Tools para Visual Studio está en desuso y ya no recibe actualizaciones. Para crear y administrar flujos de trabajo de aplicaciones lógicas mediante un entorno de desarrollo local, consulte la siguiente documentación:
Puede crear, editar, administrar e implementar flujos de trabajo automatizados que integren servicios, sistemas, aplicaciones y datos en empresas y organizaciones mediante Azure Logic Apps. Aunque puede realizar estas tareas en Azure Portal, también puede usar un entorno de desarrollo local para crear proyectos de aplicación lógica que pueda agregar al control de código fuente, publicar diferentes versiones y crear plantillas de Azure Resource Manager para distintos entornos de implementación.
Requisitos previos
Suscripción a Azure. Si no tiene una suscripción de Azure, regístrese para obtener una cuenta gratuita de Azure.
Descargue e instale estas herramientas si no las tiene aún:
Visual Studio 2019: edición Community o posterior. La extensión Azure Logic Apps no está disponible actualmente para Visual Studio 2022. En esta guía se usa Visual Studio Community 2017, que es gratuito.
Importante
Al instalar Visual Studio de 2019, asegúrese de que selecciona la carga de trabajo desarrollo de Azure. Para obtener más información, vea Administración de los recursos asociados con las cuentas de Azure en Visual Studio Cloud Explorer.
Las herramientas de Azure Logic Apps más recientes para la extensión de Visual Studio para Visual Studio 2019
Puede descargar e instalar Herramientas de Azure Logic Apps directamente desde Visual Studio Marketplace o aprender a instalar esta extensión desde Visual Studio. Asegúrese de reiniciar Visual Studio después de finalizar la instalación.
Para usar suscripciones de Azure Government con Visual Studio, consulte Inicio rápido: Conexión a Azure Government con Visual Studio para obtener una configuración adicional.
Acceso a la web al usar el diseñador de flujo de trabajo insertado para Azure Logic Apps
El diseñador requiere una conexión a Internet para crear recursos en Azure y leer las propiedades y los datos de los conectores de la aplicación lógica.
Búsqueda de aplicaciones lógicas
En Visual Studio, puede encontrar todas las aplicaciones lógicas que están asociadas con la suscripción de Azure y que están implementadas en Azure Portal mediante Cloud Explorer.
Abra Visual Studio. En el menú Ver, seleccione Cloud Explorer.
En Cloud Explorer, seleccione el icono Account Management (Administración de cuentas). Seleccione la suscripción de Azure asociada con las aplicaciones lógicas y, luego, elija Aplicar. Por ejemplo:
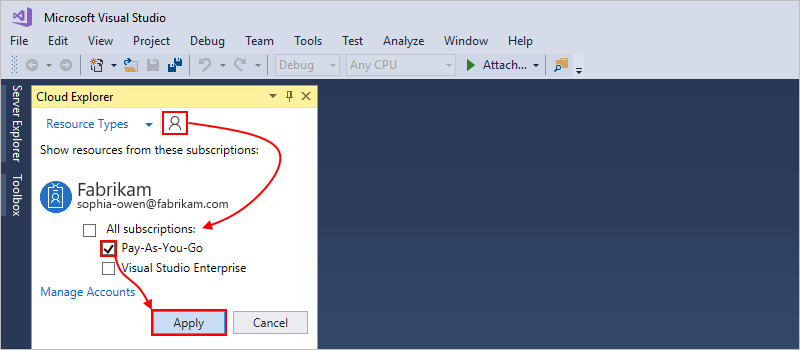
Junto al icono de Administración de cuentas, seleccione Resource Types (Tipos de recursos). En la suscripción de Azure, expanda Logic Apps para que pueda ver todas las aplicaciones lógicas implementadas asociadas a la suscripción.
Luego, abra la aplicación lógica en el editor de aplicaciones lógicas.
Abrir aplicaciones lógicas en Visual Studio
En Visual Studio, puede abrir las aplicaciones lógicas anteriormente creadas e implementadas de manera directa mediante Azure Portal o como proyectos de grupo de recursos de Azure con Visual Studio.
En el menú contextual de la aplicación lógica, seleccione Abrir con el editor de aplicaciones lógicas.
Sugerencia
Si no tiene este comando en Visual Studio 2019, compruebe que tiene las actualizaciones más recientes de Visual Studio.
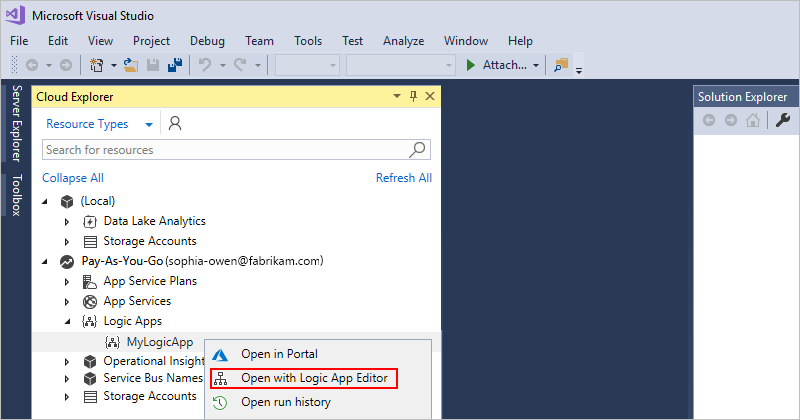
Una vez que la aplicación lógica se abre en el diseñador de Logic Apps, en la parte inferior del diseñador, puede seleccionar Vista Código para poder revisar la estructura de definición de aplicación lógica subyacente. Si quiere crear una plantilla de implementación para la aplicación lógica, obtenga información sobre cómo descargar una plantilla de Azure Resource Manager para esa aplicación lógica. Obtenga más información sobre las plantillas de Resource Manager.
Descarga de Azure
Puede descargar aplicaciones lógicas desde Azure Portal y guardarlas como plantillas de Azure Resource Manager. Luego puede editar de manera local las plantillas con Visual Studio y personalizar las aplicaciones lógicas para distintos entornos de implementación. Al descargar las aplicaciones lógicas, se parametrizan automáticamente sus definiciones dentro de las plantillas de Resource Manager, que también usan la notación de objetos JavaScript (JSON).
En Visual Studio, mediante Cloud Explorer, abra la aplicación lógica que quiere descargar de Azure.
En el menú contextual de la aplicación lógica, seleccione Abrir con el editor de aplicaciones lógicas.
Sugerencia
Si no tiene este comando en Visual Studio 2019, compruebe que tiene las actualizaciones más recientes de Visual Studio.
La aplicación lógica se abre en el diseñador de flujo de trabajo.
En la barra de herramientas del diseñador, seleccione Descargar.
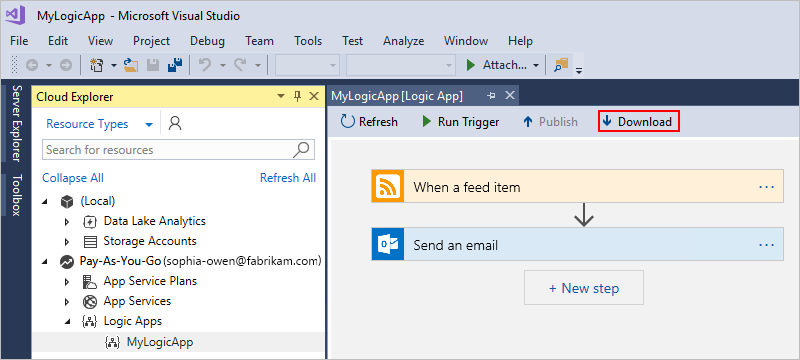
Cuando se le pida una ubicación, vaya a esa ubicación y guarde la plantilla de Resource Manager para la definición de aplicaciones lógicas en formato de archivo JSON (.json).
La definición de aplicaciones lógicas aparece en la subsección
resourcesde la plantilla de Resource Manager. Ahora puede editar la definición de aplicaciones lógicas y la plantilla de Resource Manager con Visual Studio. También puede agregar la plantilla como un proyecto de grupo de recursos de Azure a una solución de Visual Studio. Aprenda sobre los proyectos de grupo de recursos de Azure para aplicaciones lógicas en Visual Studio.
Vínculo a la cuenta de integración
Para crear aplicaciones lógicas en escenarios de integración empresarial de negocio a negocio (B2B), puede vincular la aplicación lógica a una cuenta de integración creada anteriormente que exista en la misma región que la aplicación lógica. Una cuenta de integración contiene artefactos B2B, como entidades, acuerdos, esquemas y asignaciones, y permite que la aplicación lógica use conectores B2B para la validación de XML y la codificación o descodificación de archivos sin formato. Aunque puede crear este vínculo mediante Azure Portal, también puede usar Visual Studio después de cumplir los requisitos previos, y la aplicación lógica existirá como un archivo JSON (.json) dentro de un proyecto de grupo de recursos de Azure.
En Visual Studio, abra el proyecto de grupo de recursos de Azure que contiene la aplicación lógica.
En el Explorador de soluciones, abra el menú de acceso directo del <archivo >.json del nombre de la aplicación lógica y seleccione Abrir con el Diseñador de aplicaciones lógicas. (Teclado: CTRL + L)
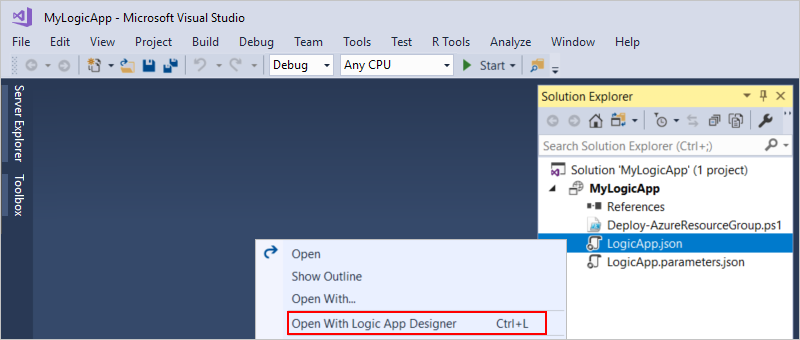
Sugerencia
Si no tiene este comando en Visual Studio 2019, compruebe que tiene las actualizaciones más recientes de Visual Studio y la extensión para las herramientas de Azure Logic Apps.
Asegúrese de que el diseñador de flujo de trabajo tiene el foco seleccionando la pestaña o la superficie del diseñador para que la ventana Propiedades muestre la propiedad Cuenta de integración para la aplicación lógica.
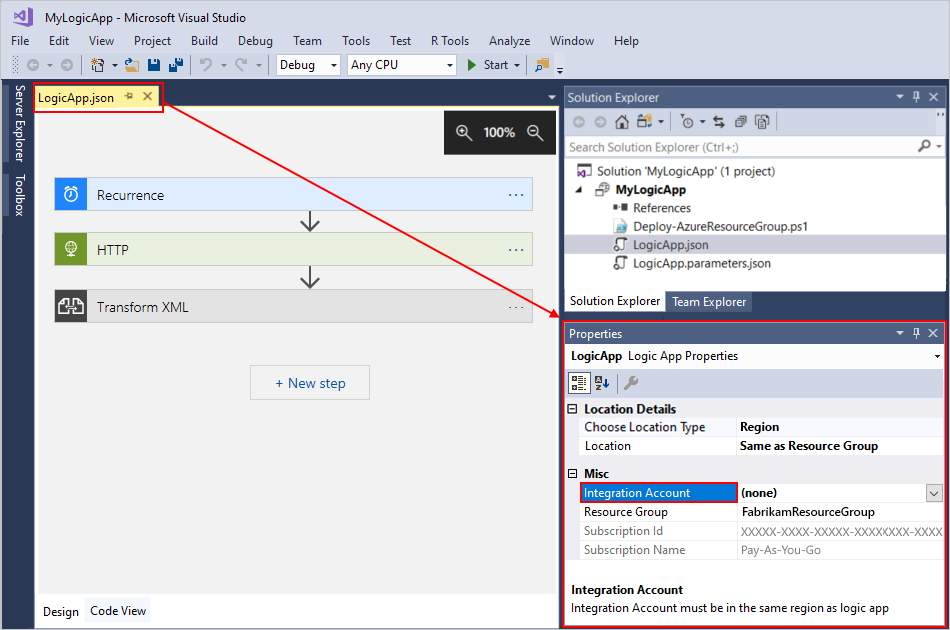
Sugerencia
Si aún no tiene abierta la ventana Propiedades, en el menú Ver, seleccione Ventana Propiedades. (Teclado: presione F4)
Abra la lista de la propiedad Cuenta de integración y seleccione la cuenta de integración que quiere vincular a la aplicación lógica, por ejemplo:
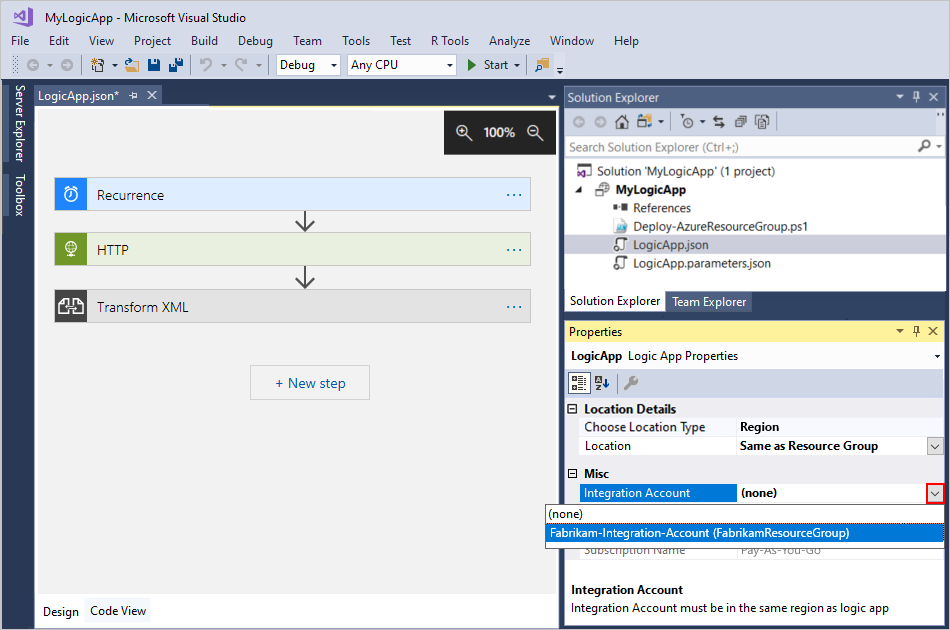
Cuando haya terminado, no olvide guardar la solución de Visual Studio.
Cuando se establece la propiedad Cuenta de integración en Visual Studio y se guarda la aplicación lógica como una plantilla de Azure Resource Manager, esa plantilla también incluye una declaración de parámetros para la cuenta de integración seleccionada. Para más información sobre los parámetros de plantilla y las aplicaciones lógicas, consulte Introducción: Automatización de la implementación de aplicaciones lógicas
Cambio de la ubicación de implementación
En Visual Studio, si la aplicación lógica existe como un archivo JSON (.json) dentro de un Proyecto de grupo de recursos de Azure que se usa para automatizar la implementación, esa aplicación lógica se establece en un tipo de ubicación y una ubicación específica, que es una región de Azure.
Para cambiar el tipo de ubicación o la ubicación de la aplicación lógica, debe abrir el archivo de definición de flujo de trabajo (.json) de la aplicación lógica desde el Explorador de soluciones mediante el diseñador de flujos de trabajo. Estas propiedades no se pueden cambiar mediante Cloud Explorer.
En Visual Studio, abra el proyecto de grupo de recursos de Azure que contiene la aplicación lógica.
En el Explorador de soluciones, abra el menú contextual del archivo
<logic-app-name>.jsony, después, seleccione Abrir con el Diseñador de aplicación lógica. (Teclado: CTRL + L)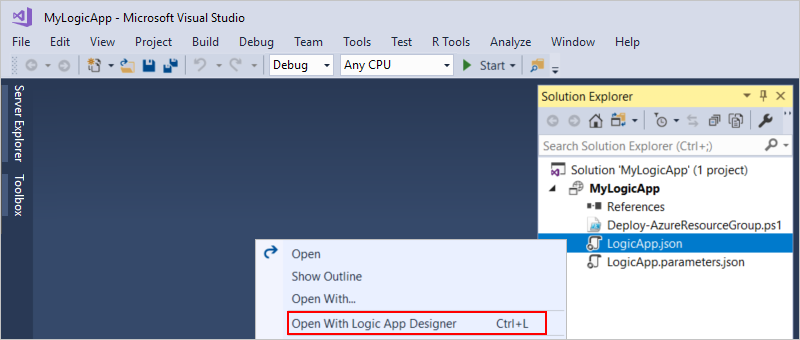
Sugerencia
Si no tiene este comando en Visual Studio 2019, compruebe que tiene las actualizaciones más recientes de Visual Studio y la extensión para las herramientas de Azure Logic Apps.
Asegúrese de que el diseñador de flujo de trabajo tiene el foco seleccionando la pestaña o superficie del diseñador para que la ventana Propiedades muestre el Elegir tipo de ubicación y propiedades de Ubicación para la aplicación lógica.
El tipo de ubicación del proyecto se establece en Región.
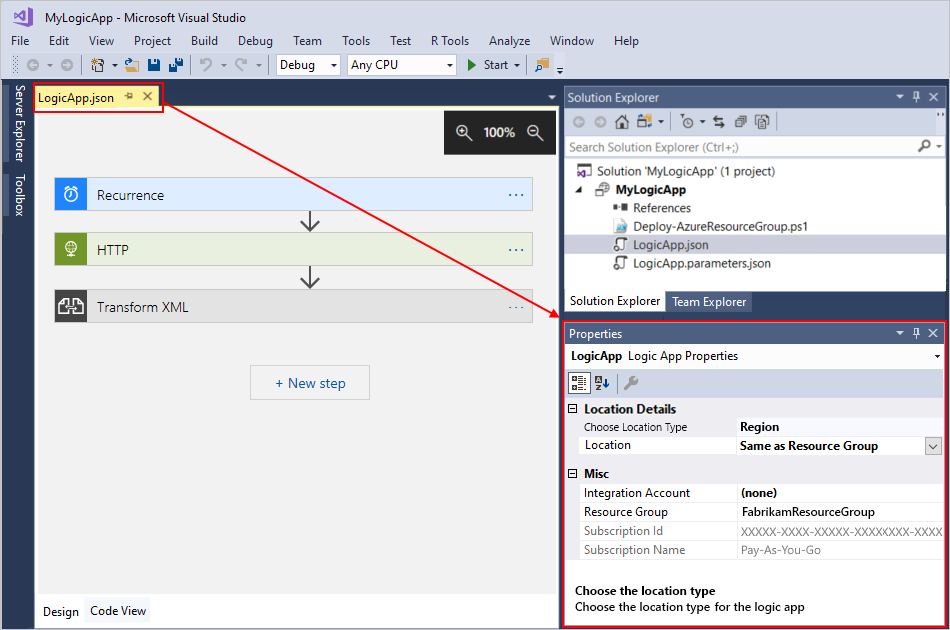
Sugerencia
Si aún no tiene abierta la ventana Propiedades, en el menú Ver, seleccione Ventana Propiedades. (Teclado: presione F4)
Para cambiar la ubicación específica, abra la lista de la propiedad Ubicación. En función del tipo de ubicación, seleccione la ubicación que quiere, por ejemplo:
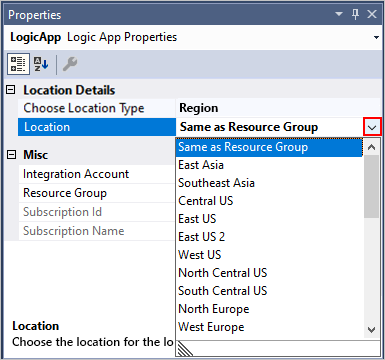
Cuando haya terminado, no olvide guardar la solución de Visual Studio.
Al cambiar el tipo de ubicación o la propia ubicación en Visual Studio y guardar la aplicación lógica como una plantilla de Azure Resource Manager, esa plantilla también incluye una declaración de parámetros para esa ubicación y ese tipo de ubicación. Para más información sobre los parámetros de plantilla y las aplicaciones lógicas, consulte Introducción: Automatización de la implementación de aplicaciones lógicas
Actualización desde Azure
Si edita la aplicación lógica en Azure Portal y quiere mantener esos cambios, asegúrese de actualizar la versión de esa aplicación en Visual Studio con esos cambios.
En Visual Studio, en la barra de herramientas del diseñador de flujos de trabajo, seleccione Actualizar.
O bien
En Visual Studio Cloud Explorer, abra el menú contextual de la aplicación lógica y seleccione Actualizar.
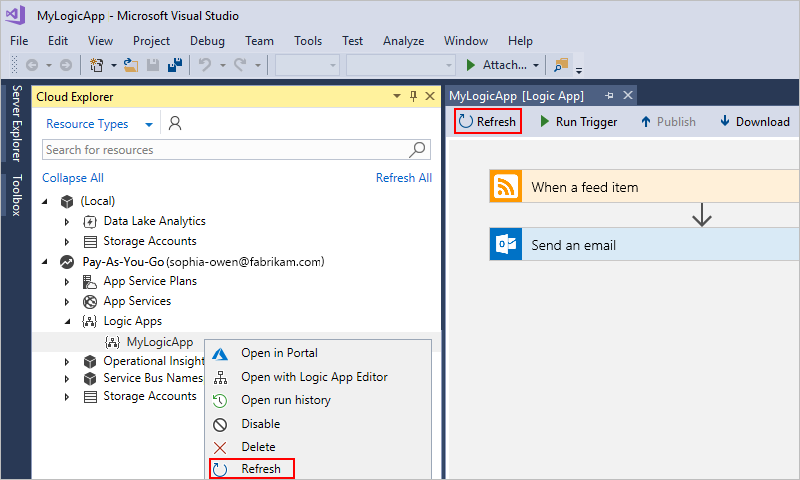
Publicación de actualizaciones de la aplicación lógica
Cuando esté listo para implementar las actualizaciones de la aplicación lógica desde Visual Studio en Azure, en la barra de herramientas del diseñador de flujos de trabajo, seleccione Publicar.
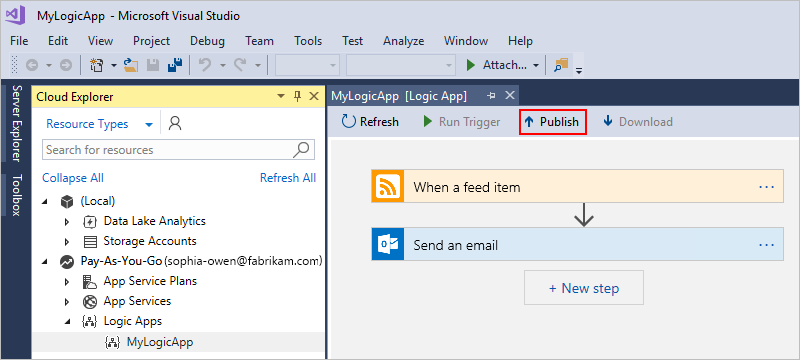
Ejecución manual de la aplicación lógica
Puede desencadenar manualmente una aplicación lógica implementada en Azure desde Visual Studio. En la barra de herramientas del diseñador de flujos de trabajo, seleccione Ejecutar desencadenador.
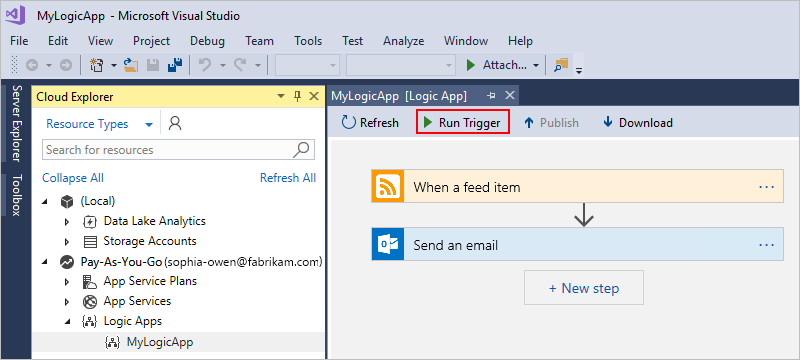
Revisar el historial de ejecución.
Para comprobar el estado y diagnosticar problemas con las ejecuciones de la aplicación lógica, puede revisar los detalles, como las entradas y las salidas, para esas ejecuciones en Visual Studio.
En Cloud Explorer, abra el menú contextual de la aplicación lógica y seleccione Abrir el historial de ejecución.
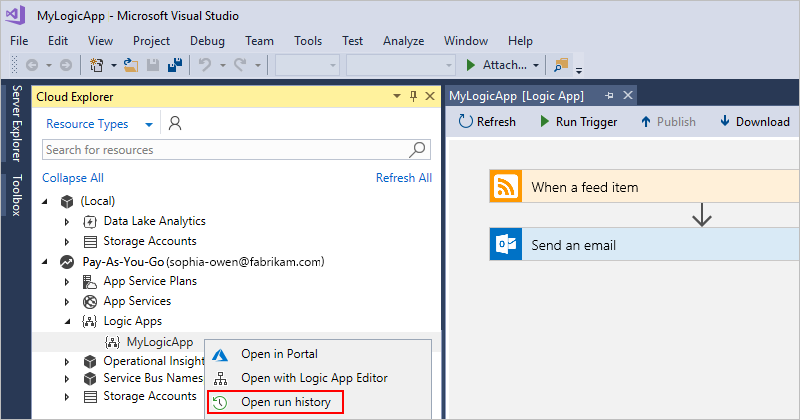
Para ver los detalles de una ejecución específica, haga doble clic en ella. Por ejemplo:
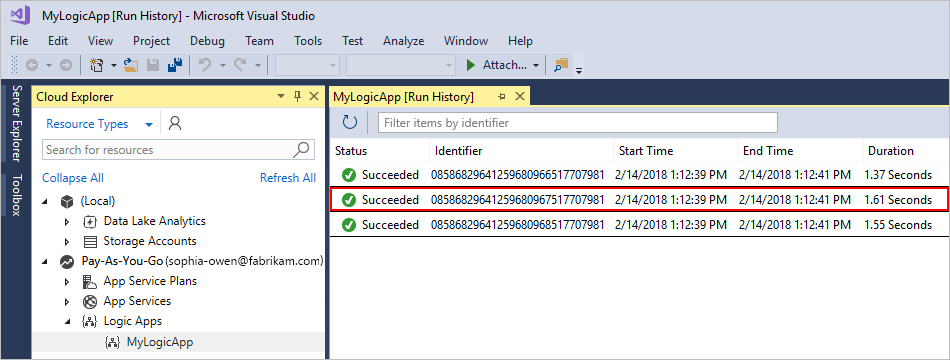
Sugerencia
Para ordenar la tabla por propiedad, seleccione el encabezado de columna de esa propiedad.
Expanda los pasos cuyas entradas y salidas desea revisar, por ejemplo:
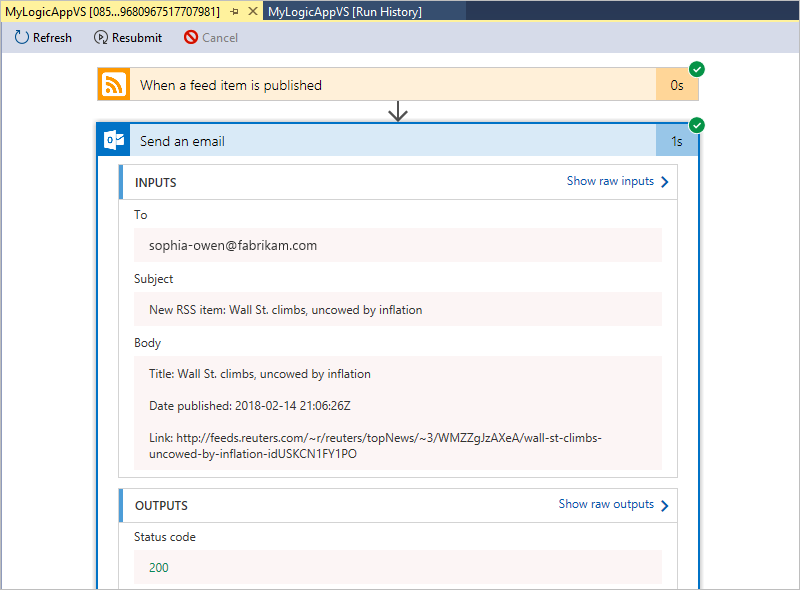
Deshabilitación o habilitación de la aplicaciones lógicas
Para evitar que el desencadenador se active la próxima vez que se cumpla una condición desencadenadora, deshabilite la aplicación lógica. La deshabilitación de una aplicación lógica tiene los siguientes efectos en las instancias de flujo de trabajo:
Azure Logic Apps continúa todas las ejecuciones en curso y pendientes hasta que finalizan. Según el volumen o el trabajo pendiente, este proceso puede tardar en completarse.
Azure Logic Apps no crea ni ejecuta nuevas instancias de flujo de trabajo.
El desencadenador no se activará la próxima vez que se cumplan sus condiciones.
El estado del desencadenador recuerda el punto en el que se detuvo la aplicación lógica. Por lo tanto, si reactiva la aplicación lógica, el desencadenador se activará para todos los elementos no procesados desde la última ejecución.
Para evitar que el desencadenador se active con elementos no procesados desde la última ejecución, borre el estado del desencadenador antes de reactivar la aplicación lógica:
En la aplicación lógica, edite cualquier parte del desencadenador del flujo de trabajo.
Guarde los cambios. Este paso restablece el estado actual del desencadenador.
Aunque un flujo de trabajo esté deshabilitado, puede volver a enviar ejecuciones.
Deshabilitación de aplicaciones lógicas
En Cloud Explorer, abra el menú contextual de la aplicación lógica y seleccione Deshabilitar.
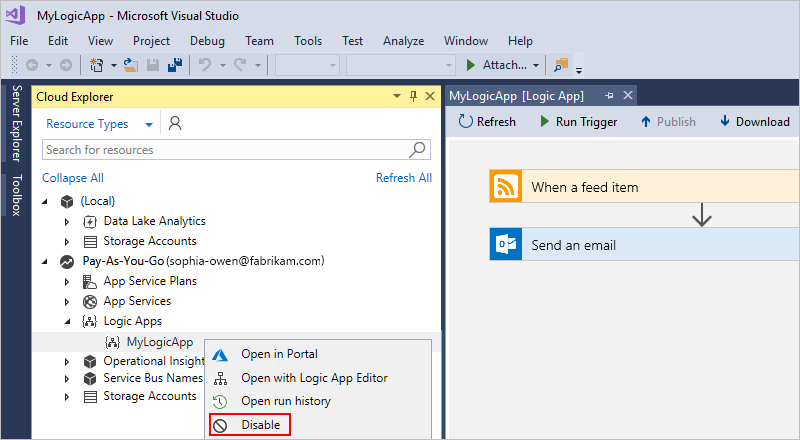
Habilitación de aplicaciones lógicas
En Cloud Explorer, abra el menú contextual de la aplicación lógica y seleccione Habilitar.
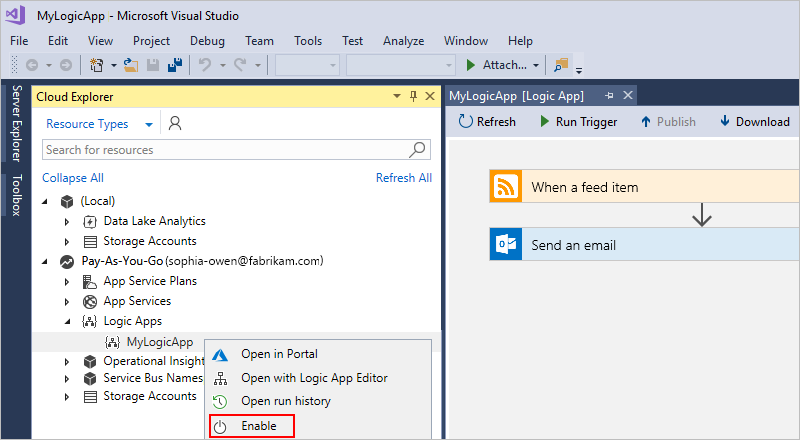
Eliminación de aplicaciones lógicas
Eliminar una aplicación lógica afecta a las instancias de flujo de trabajo de las maneras siguientes:
Azure Logic Apps hace todo lo posible por cancelar todas las ejecuciones en curso y pendientes.
Incluso con un gran volumen o trabajo pendiente, la mayoría de las ejecuciones se cancelan antes de que finalicen o se inicien. Sin embargo, el proceso de cancelación puede tardar en completarse. Mientras tanto, pueden seleccionarse algunas ejecuciones para su ejecución mientras el entorno en tiempo de ejecución se encarga del proceso de cancelación.
Azure Logic Apps no crea ni ejecuta nuevas instancias de flujo de trabajo.
Si elimina un flujo de trabajo y, luego, vuelve a crear el mismo flujo de trabajo, el flujo de trabajo recreado no tendrá los mismos metadatos que el flujo de trabajo eliminado. Tiene que volver a guardar todo flujo de trabajo que haya llamado al flujo de trabajo eliminado. De este modo, el autor de la llamada obtiene la información correcta para el flujo de trabajo recreado. De lo contrario, las llamadas al flujo de trabajo recreado producirán un error
Unauthorized. Este comportamiento también se aplica a los flujos de trabajo que usan artefactos en cuentas de integración y a flujos de trabajo que llaman a Azure Functions.
Para eliminar la aplicación lógica desde Azure Portal, en Cloud Explorer, abra el menú contextual de la aplicación lógica y seleccione Eliminar.
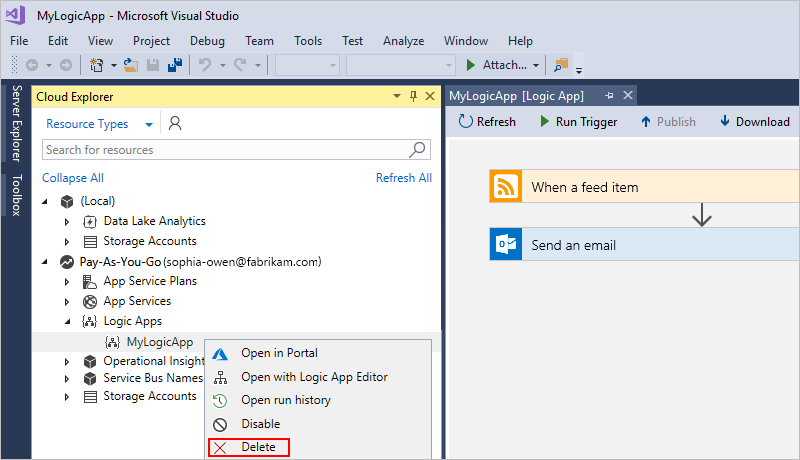
Solución de problemas
Cuando se abre el proyecto de aplicación lógica en el Diseñador de aplicaciones lógicas, es posible que no tenga la opción de seleccionar la suscripción a Azure. En cambio, la aplicación lógica se abre con una suscripción a Azure que no es la que quiere usar. Este comportamiento ocurre porque después de abrir el archivo .json de una aplicación lógica, Visual Studio almacena en caché la primera suscripción seleccionada para su uso futuro. Para solucionar este problema, pruebe uno de estos pasos:
Cambie el nombre del archivo .json de la aplicación lógica. La caché de suscripción depende del nombre del archivo.
Para eliminar las suscripciones previamente seleccionadas de todas las aplicaciones lógicas de la solución, elimine la carpeta de configuración oculta de Visual Studio (.vs) del directorio de la solución. Esta ubicación almacena la información de suscripción.
Pasos siguientes
En este artículo, aprendió a administrar las aplicaciones lógicas implementadas con Visual Studio. A continuación, obtenga información sobre cómo personalizar las definiciones de aplicaciones lógicas para la implementación: