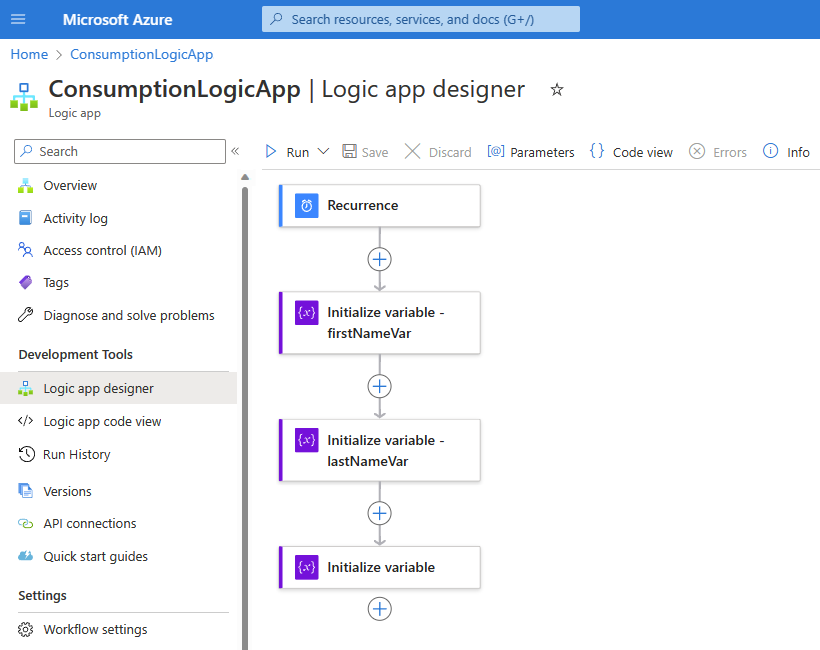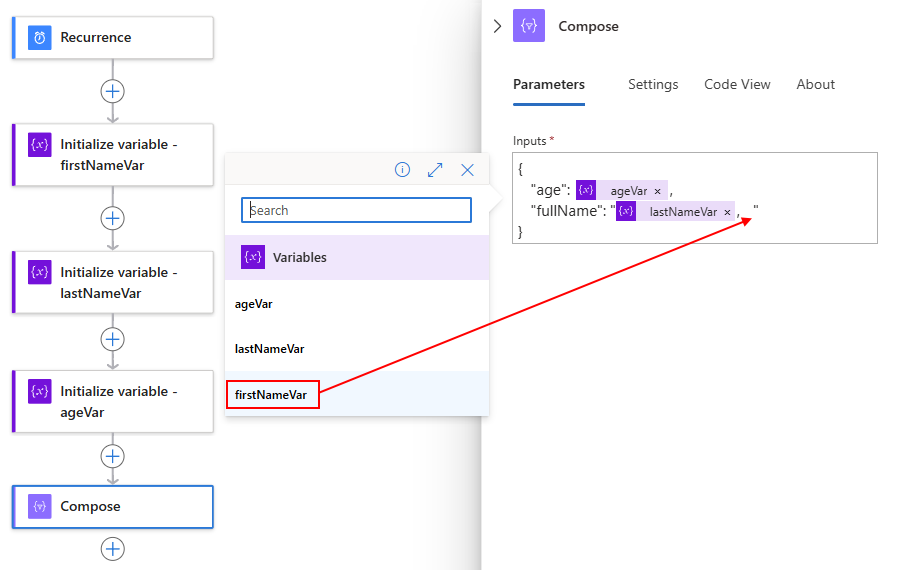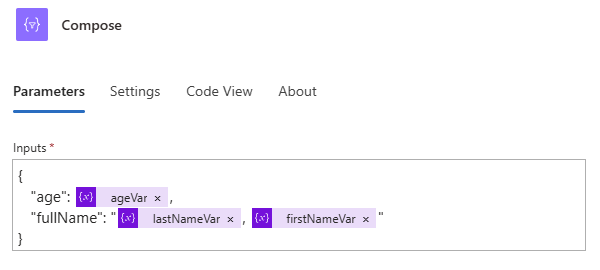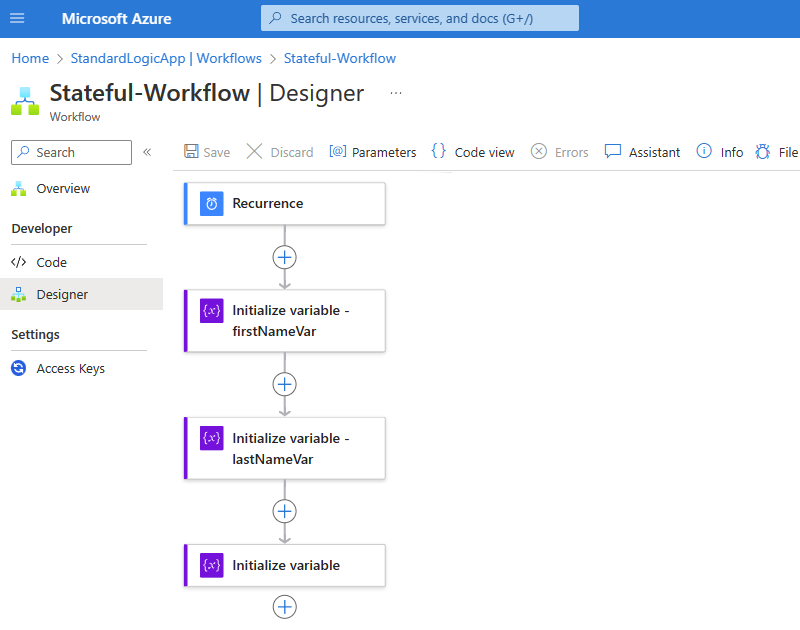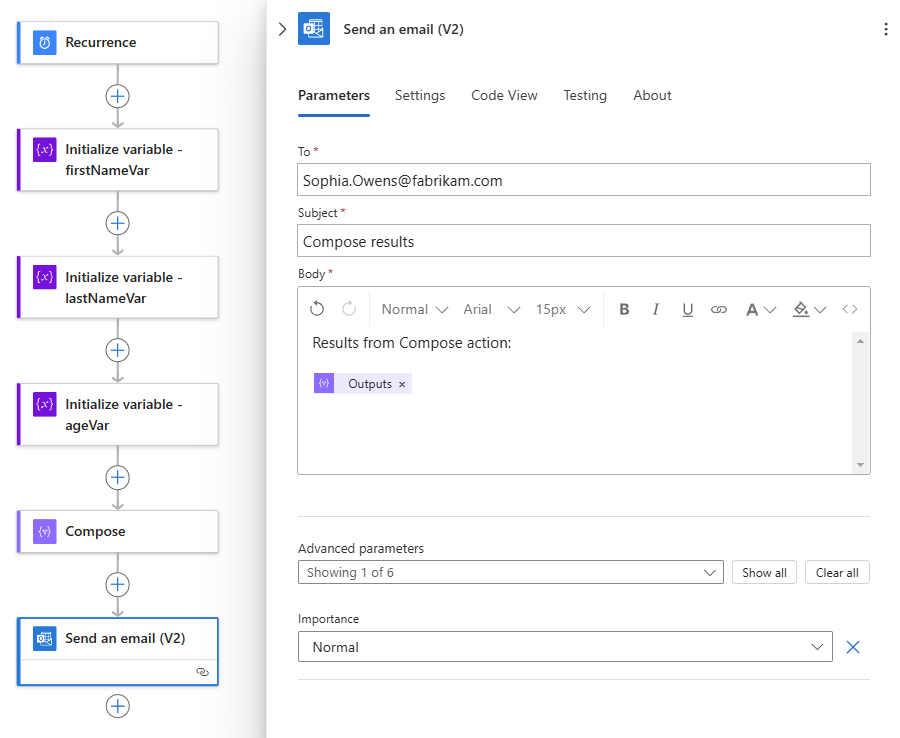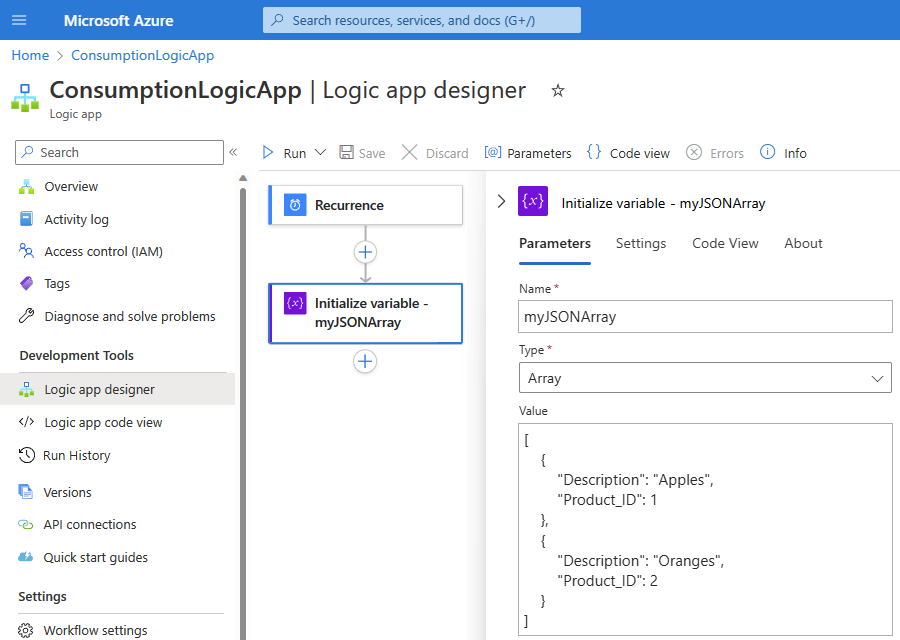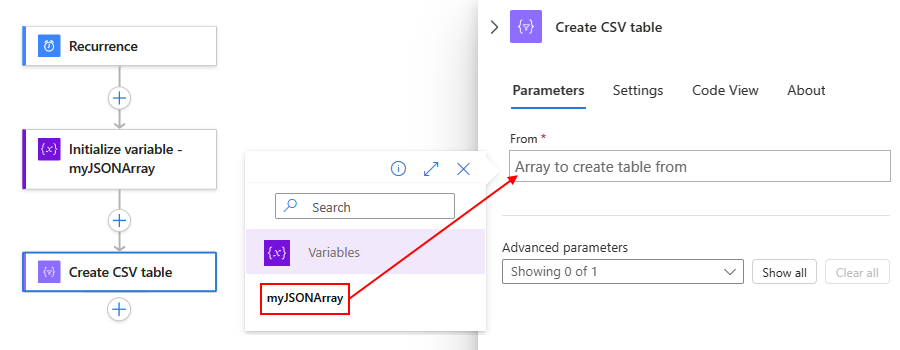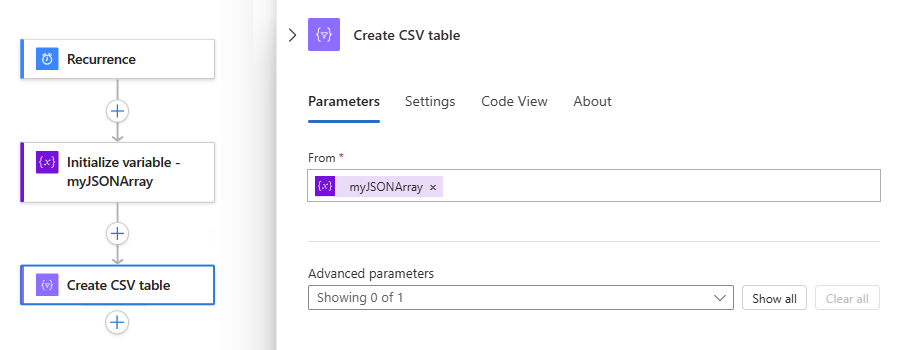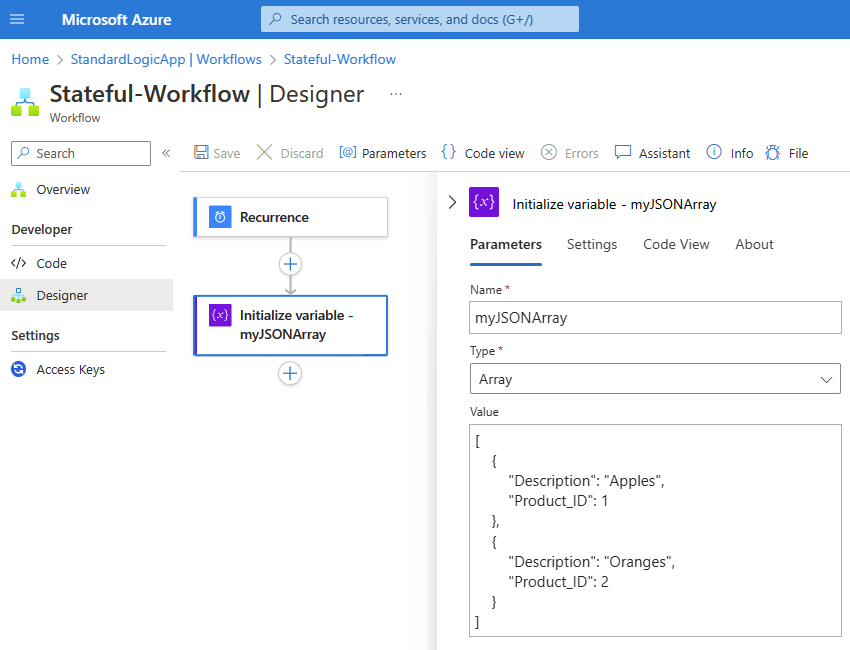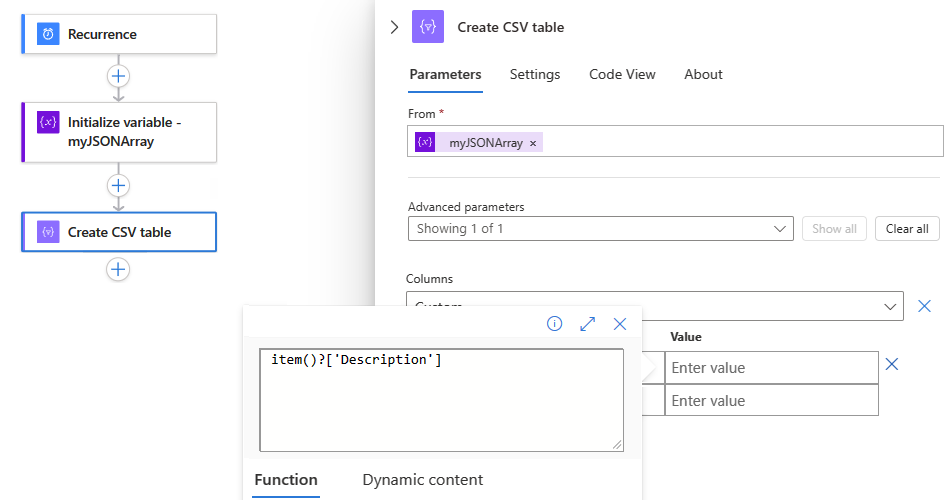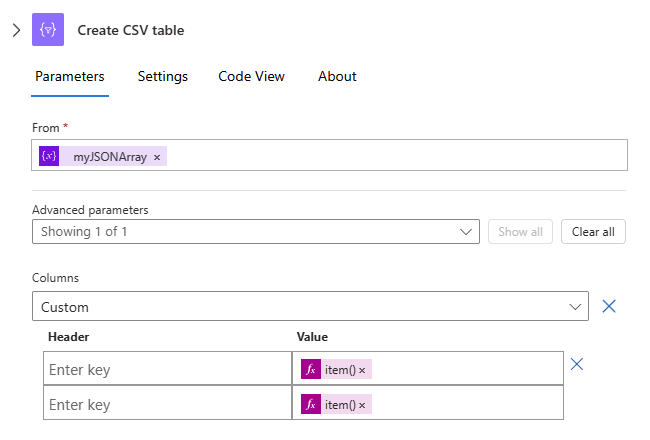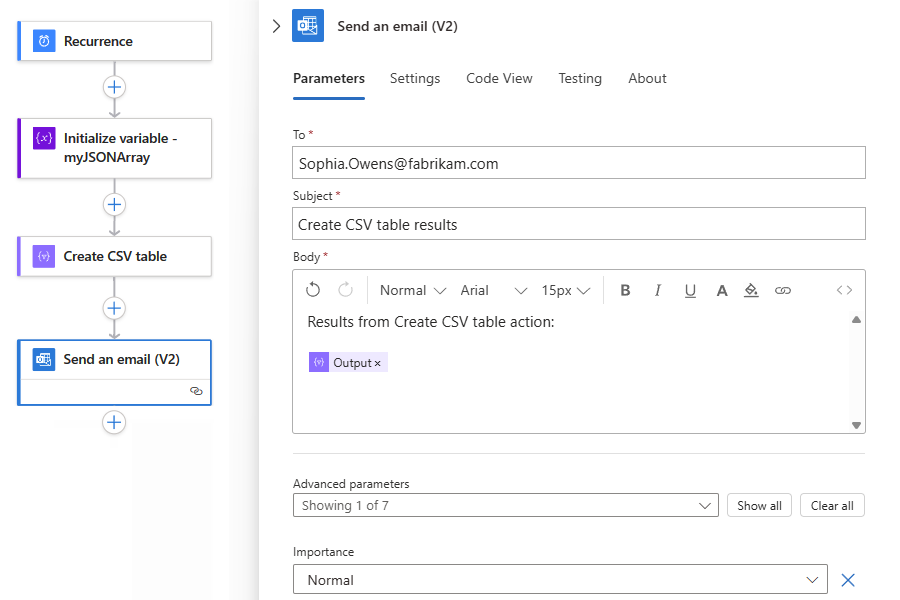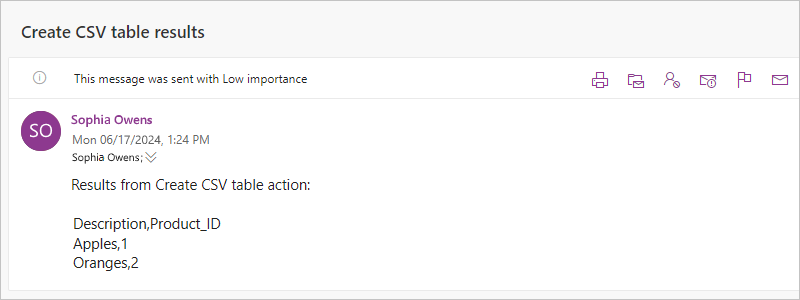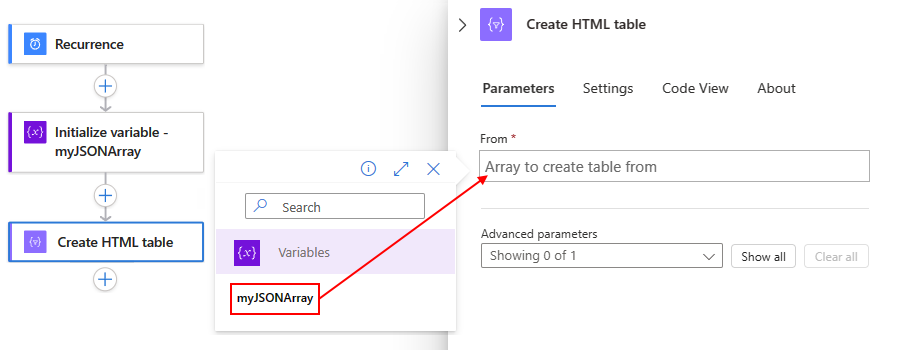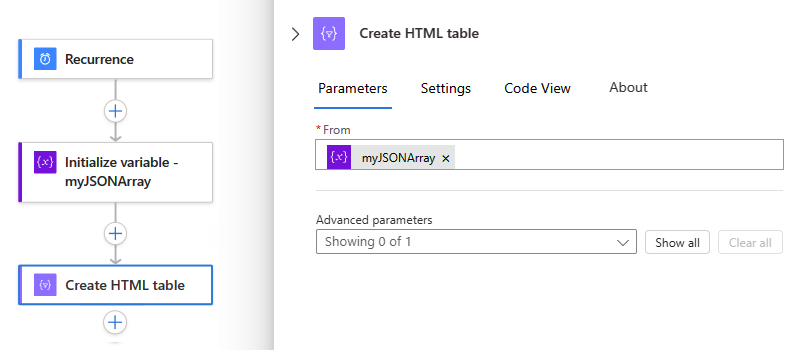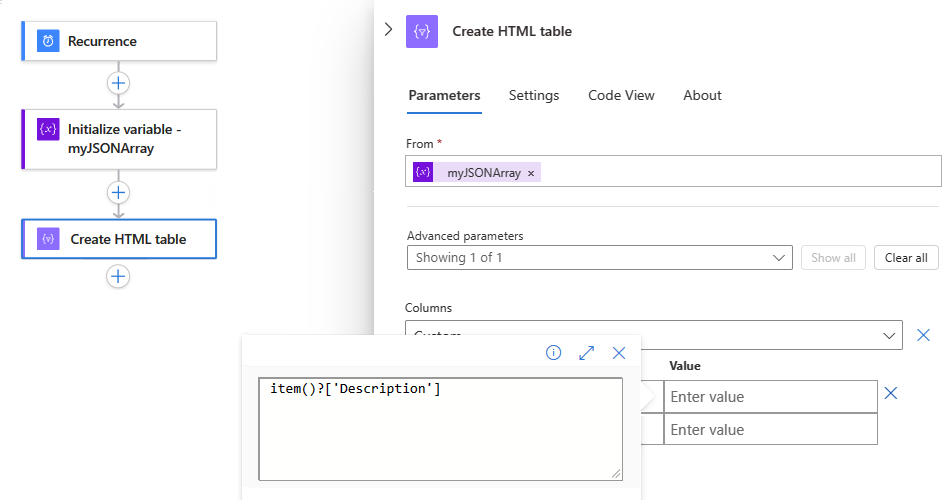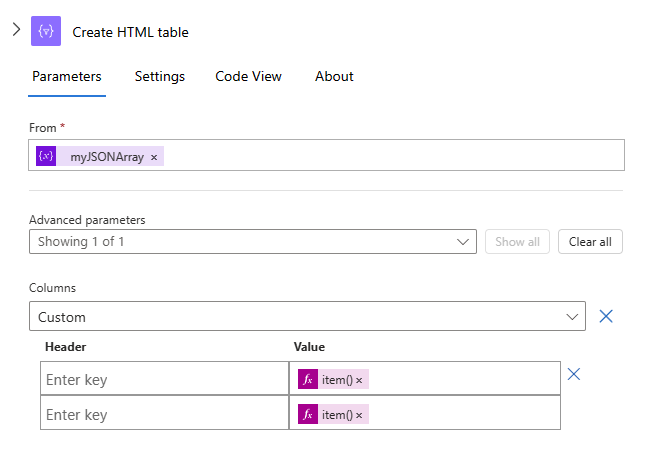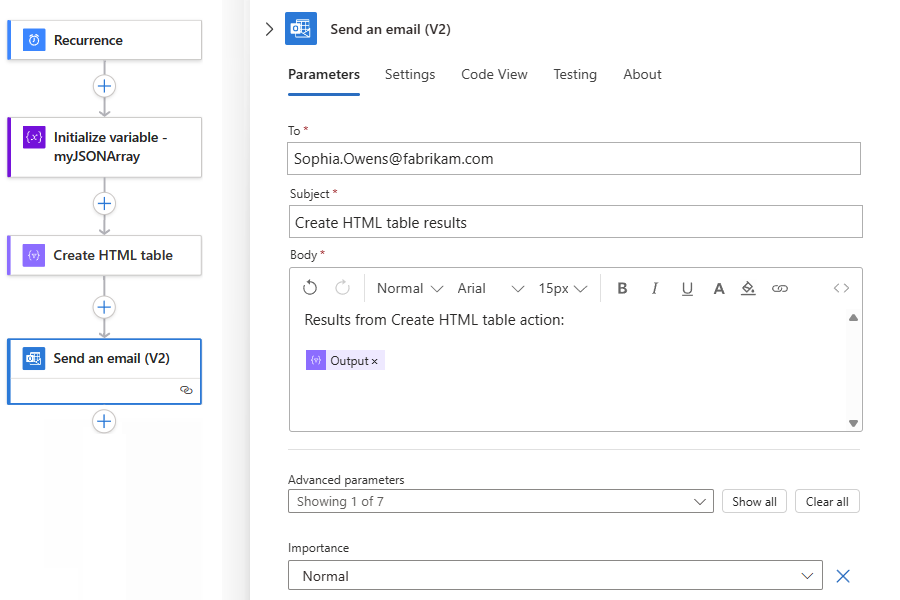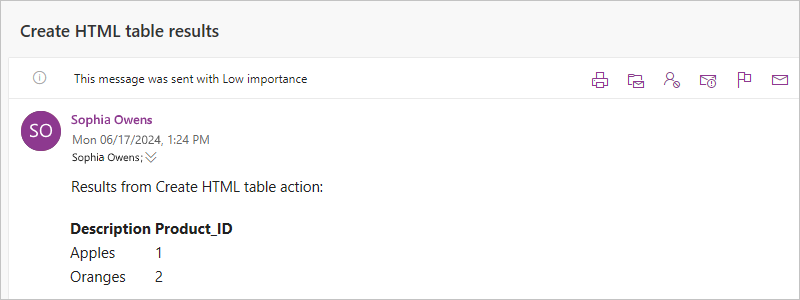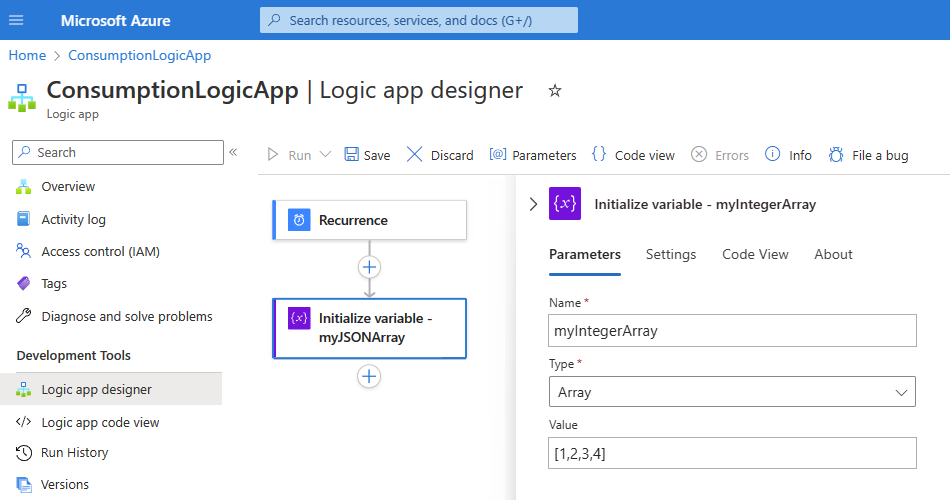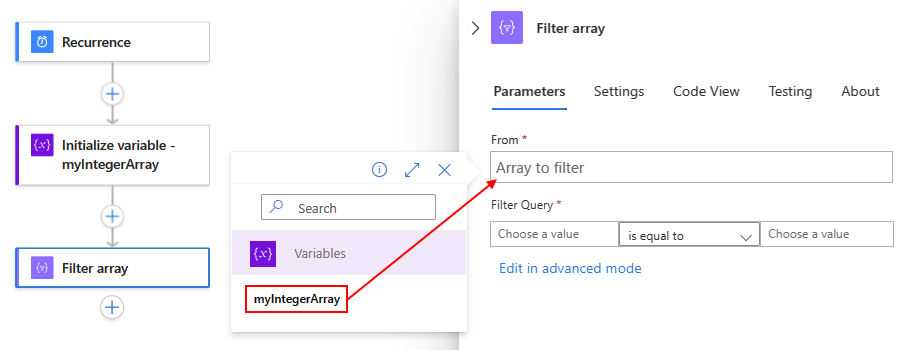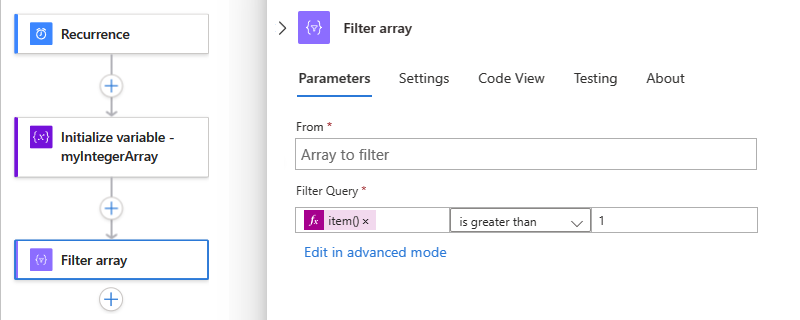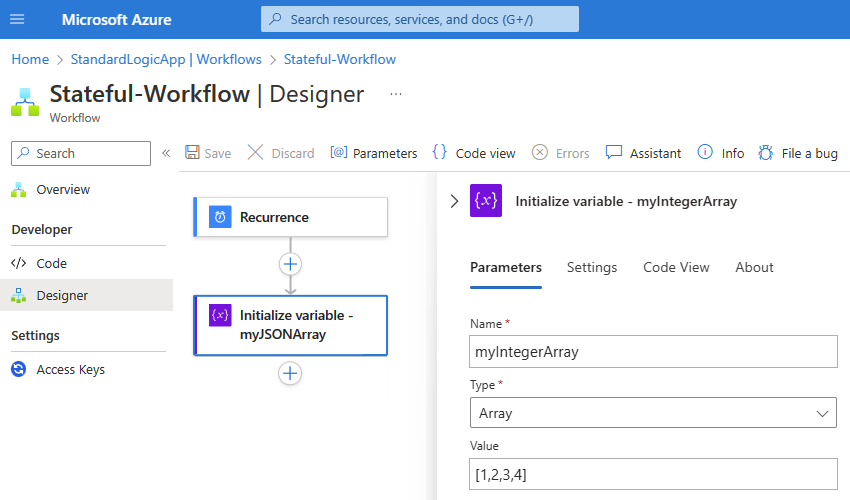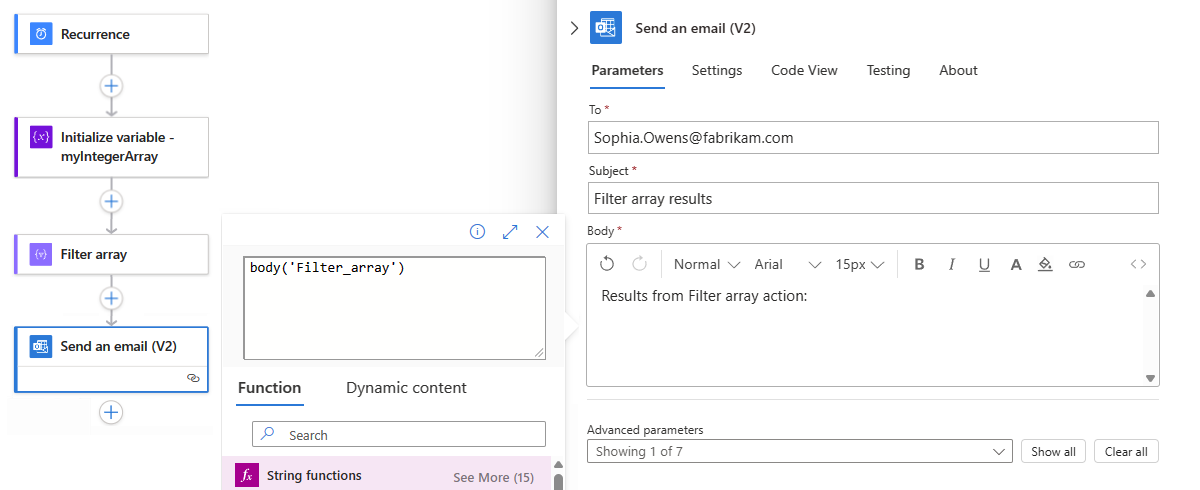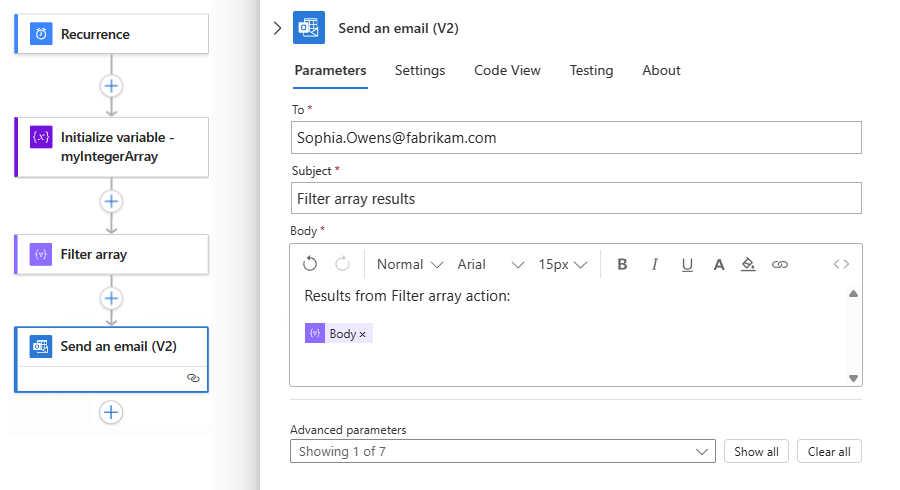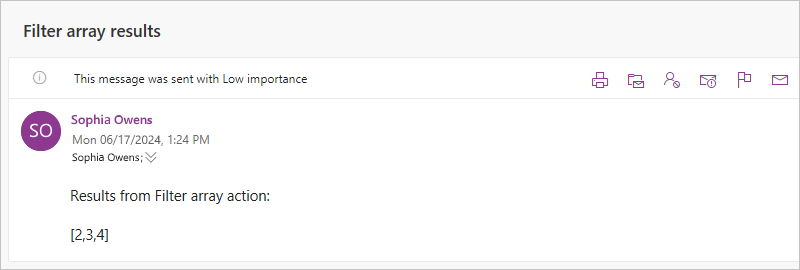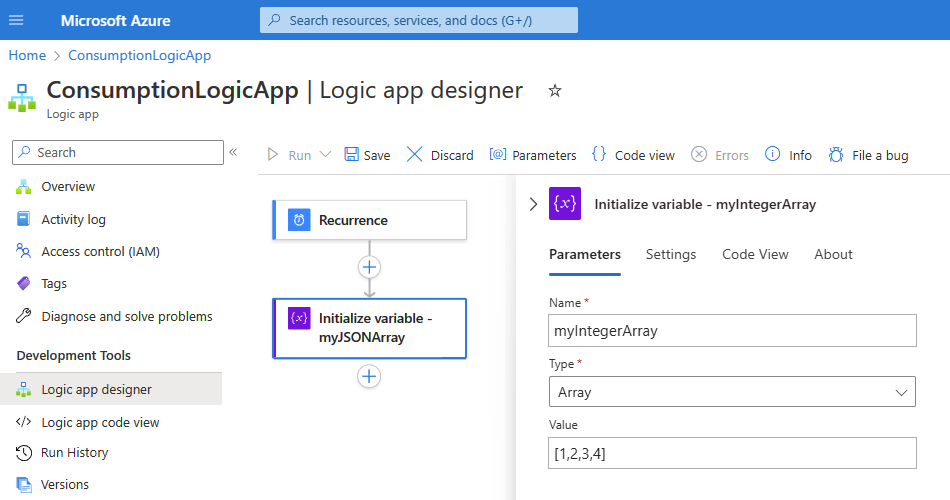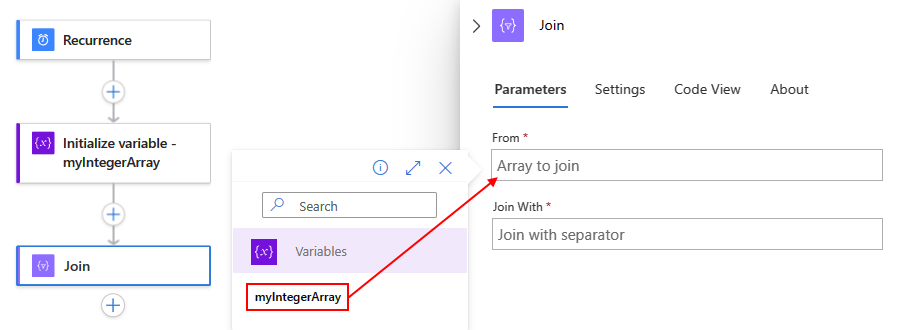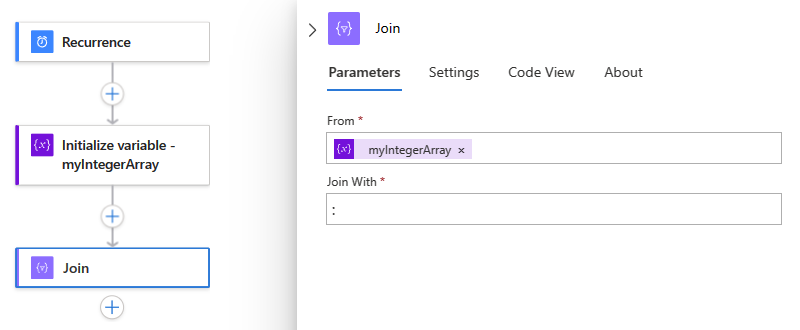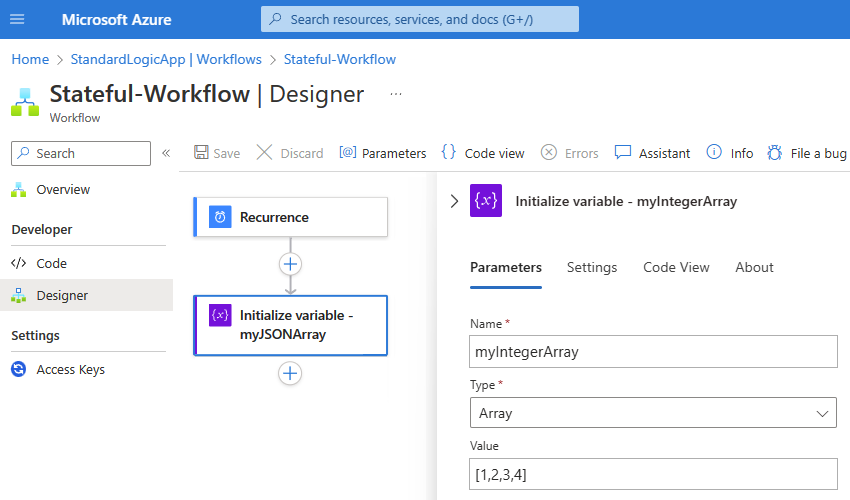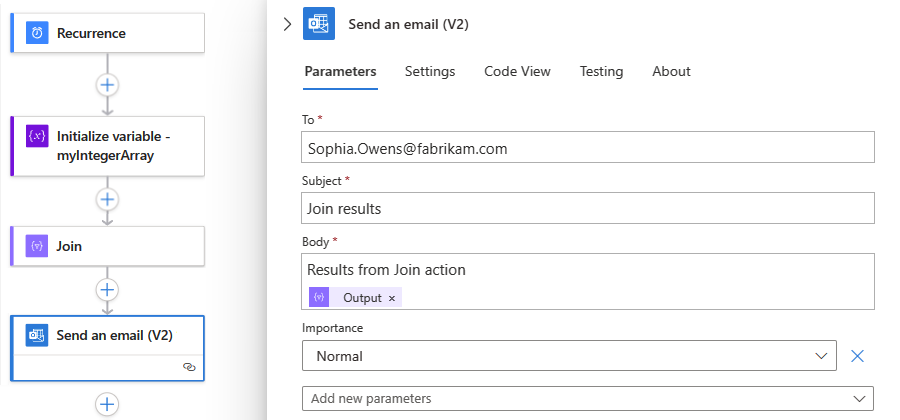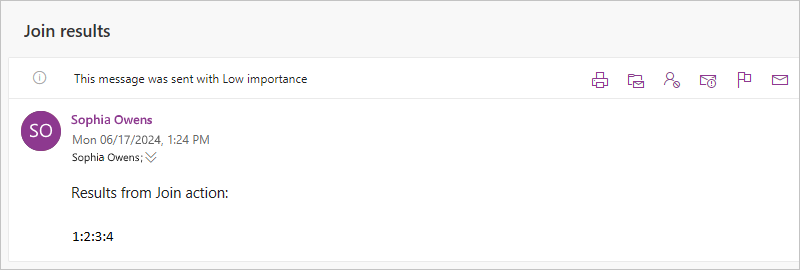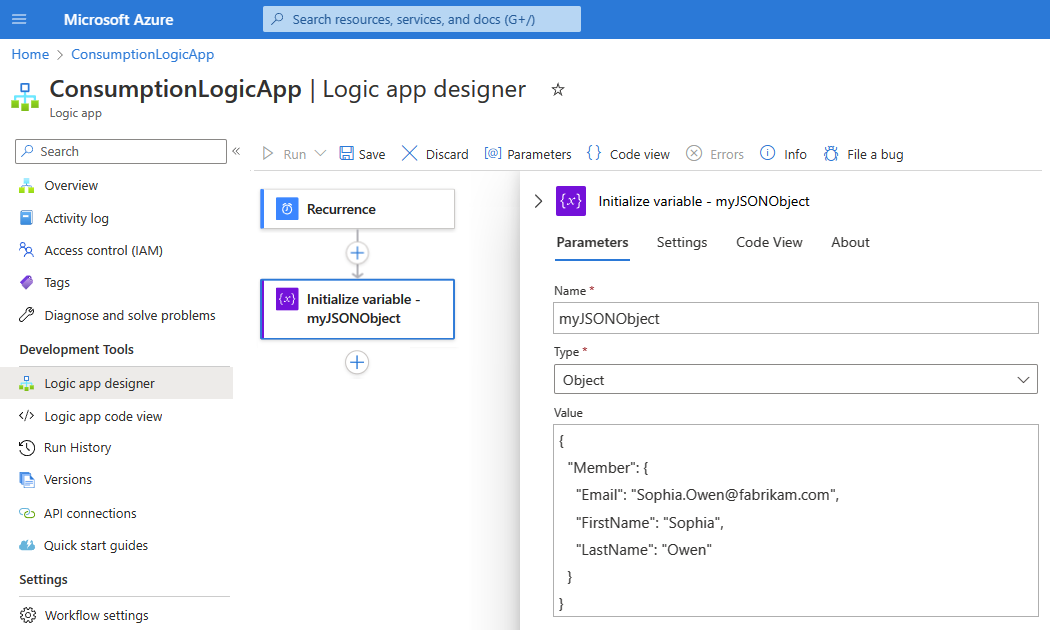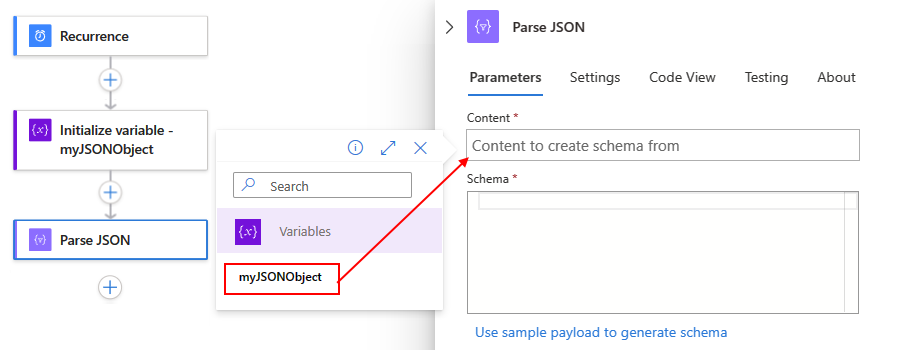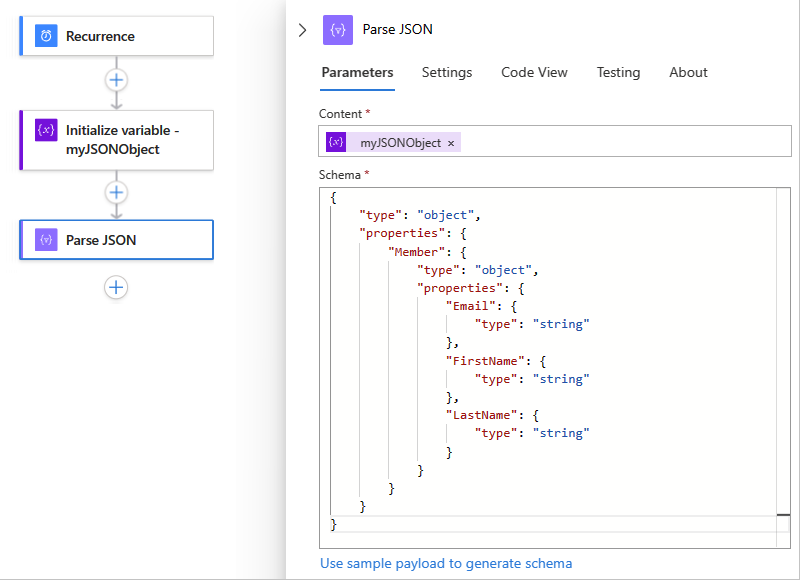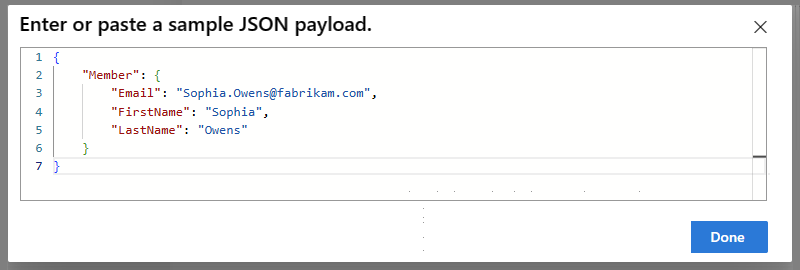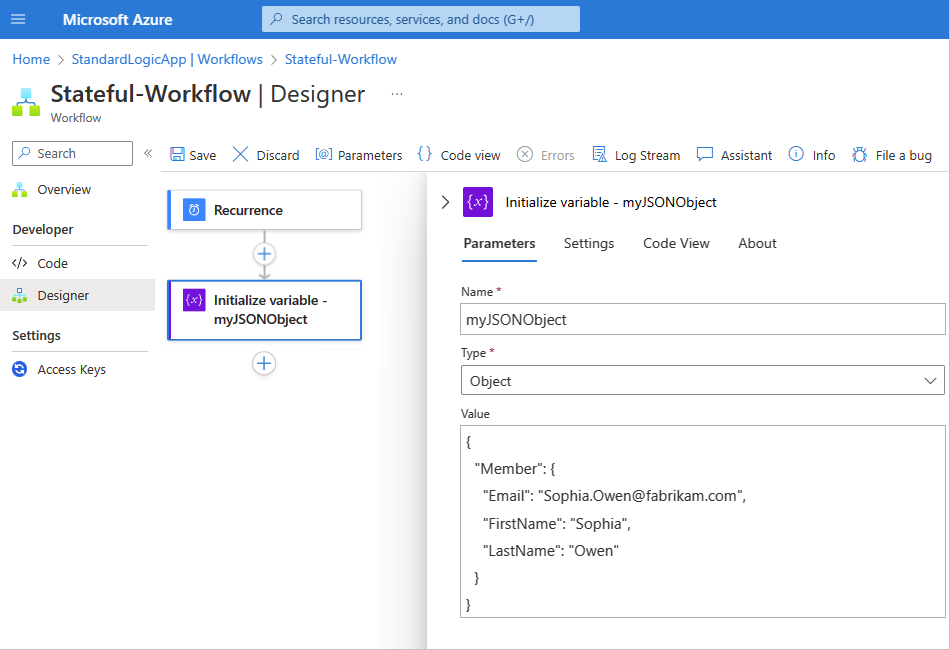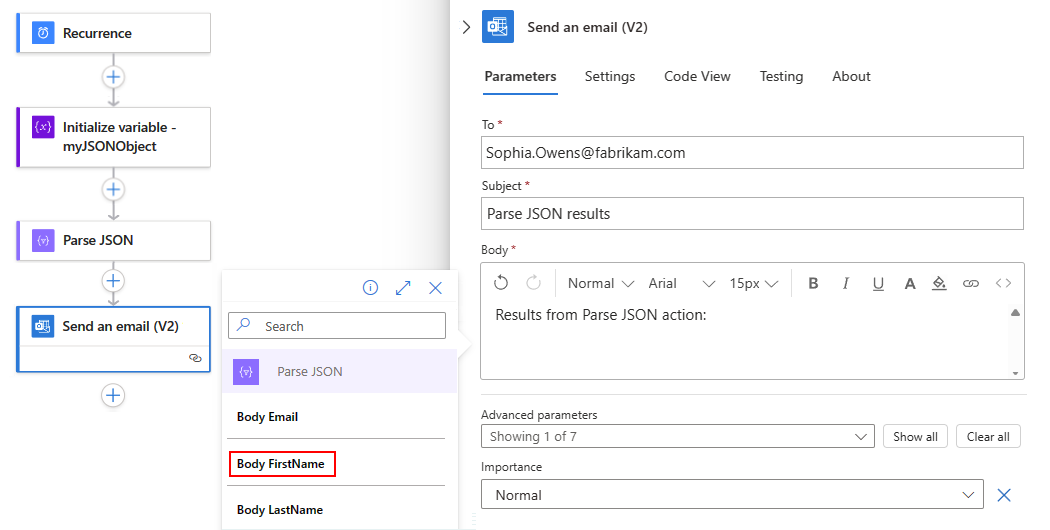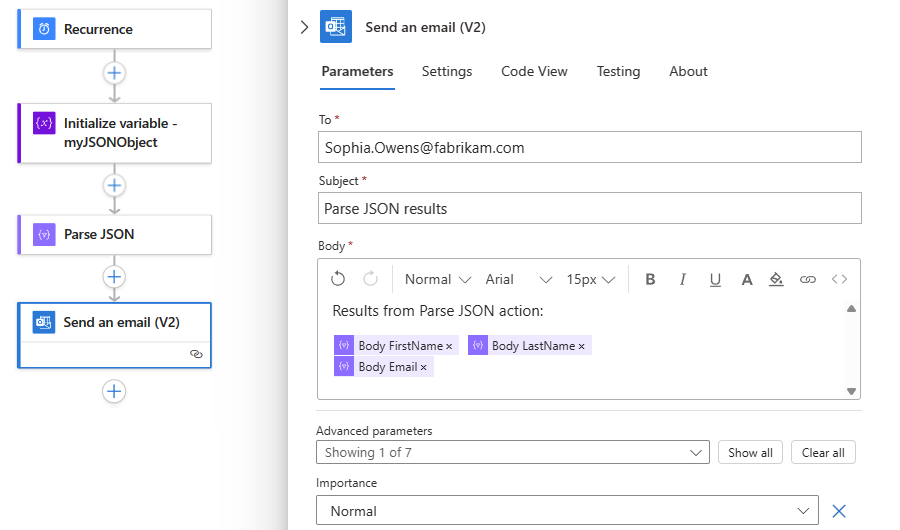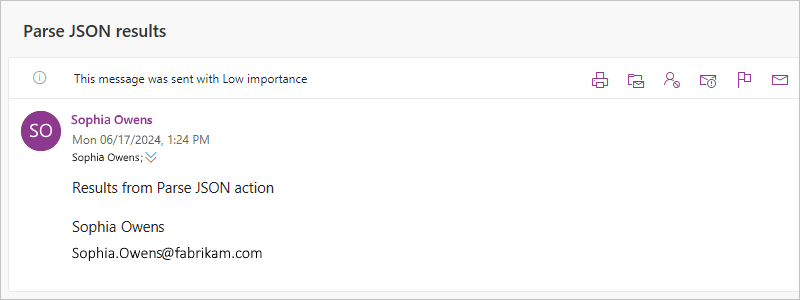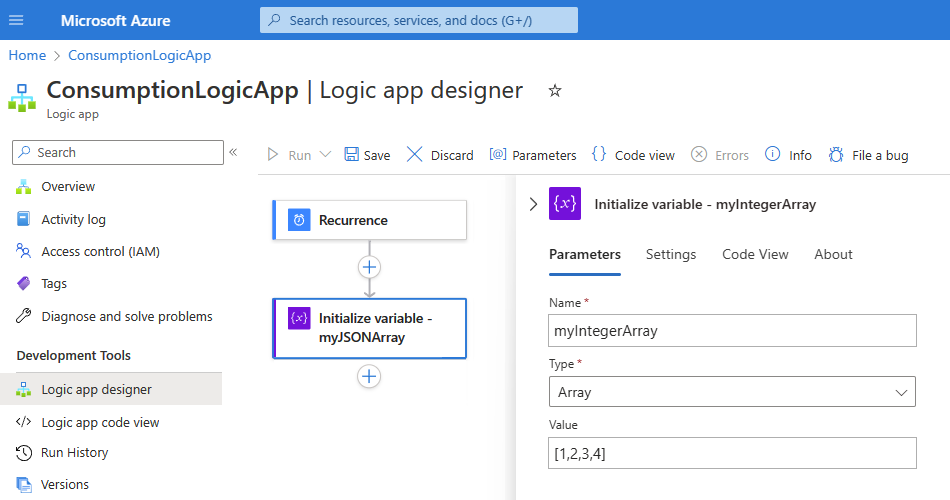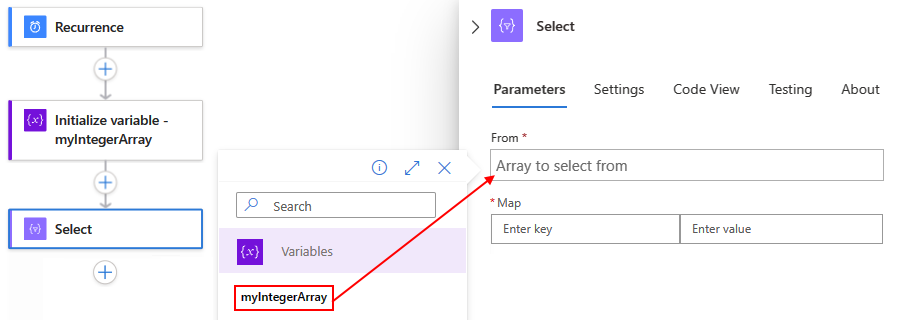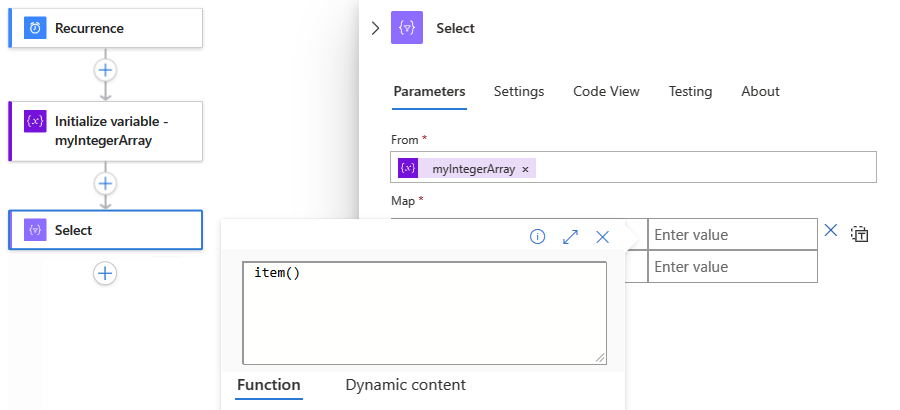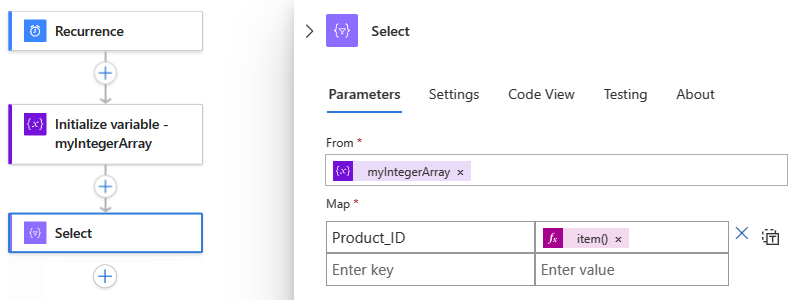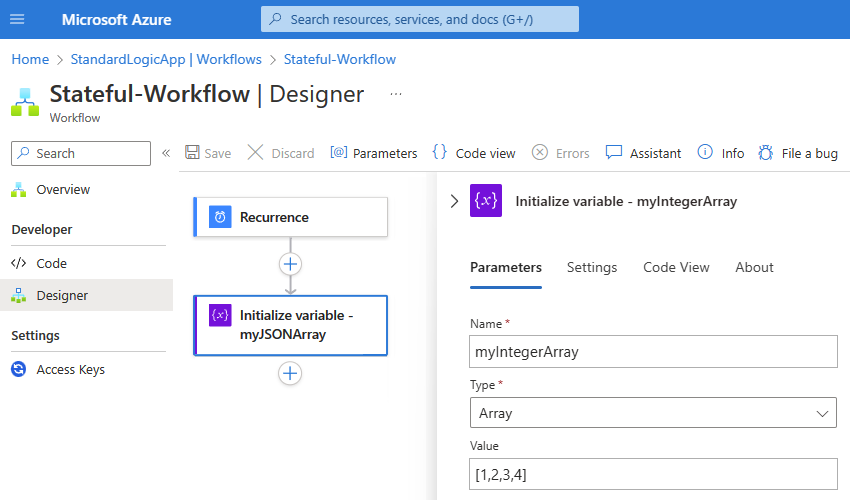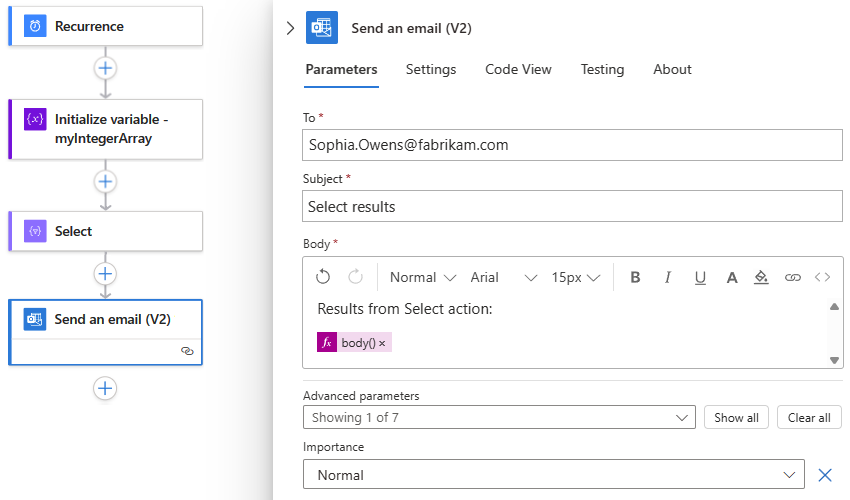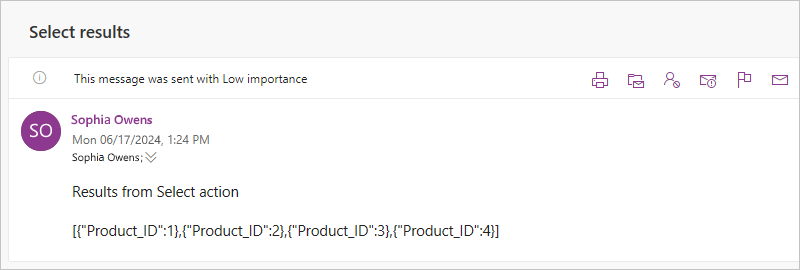Realización de operaciones de datos en Azure Logic Apps
Se aplica a: Azure Logic Apps (consumo + estándar)
En esta guía paso a paso se muestra cómo puede trabajar con datos en el flujo de trabajo de la aplicación lógica de las siguientes maneras:
- Crear una cadena o un objeto de notación de objetos JavaScript (JSON) a partir de varias entradas que tienen diferentes tipos de datos. Luego puede usar esta cadena como una única entrada, en lugar de especificar varias veces las mismas entradas.
- Crear tokens fáciles de usar a partir de las propiedades de objetos de notación de objetos JavaScript (JSON) para que pueda usar fácilmente esas propiedades en el flujo de trabajo.
- Crear una tabla HTML o CSV a partir de una matriz.
- Crear una matriz a partir de otra matriz en función de un filtro o condición especificados.
- Crear una matriz a partir de las propiedades especificadas para todos los elementos de otra matriz.
- Crear una cadena a partir de todos los elementos de una matriz y separar estos elementos con el carácter especificado.
Requisitos previos
Una cuenta y una suscripción de Azure. Si aún no tiene una, regístrese para obtener una cuenta de Azure gratuita.
El Flujo de trabajo de la aplicación lógica donde desea realizar la operación de datos. Los flujos de trabajo de las aplicaciones lógicas de consumo y estándar admiten las operaciones de datos descritas en esta guía.
Todas las operaciones de datos solo están disponibles como acciones. Por lo tanto, antes de poder usar estas acciones, su flujo de trabajo ya debe comenzar con un desencadenador como primer paso e incluir cualquier otra acción necesaria para crear las salidas que quiere usar en la operación de datos.
Acciones de operación de datos
En estas siguientes secciones se resumen las operaciones de datos que puede usar, organizadas según los tipos de datos de origen sobre los que trabajan las operaciones, pero cada descripción aparece en orden alfabético.
Acciones JSON
Estas acciones le ayudan a trabajar con datos en formato de notación de objetos JavaScript (JSON).
| Acción | Descripción |
|---|---|
| Redactar | Crea un mensaje o cadena, a partir de varias entradas que pueden tener varios tipos de datos. Luego puede usar esta cadena como una única entrada, en lugar de especificar varias veces las mismas entradas. Por ejemplo, puede crear un único mensaje JSON a partir de varias entradas. |
| Análisis del archivo JSON | Crea tokens de datos fáciles de usar para propiedades de contenido JSON para que pueda usar las propiedades más fácilmente en las aplicaciones lógicas. |
Para crear transformaciones JSON más complejas, consulte Perform advanced JSON transformations with Liquid templates (Realización de transformaciones JSON avanzadas con plantillas de Liquid).
Acciones de matriz
Las acciones siguientes permiten trabajar con datos en matrices.
| Acción | Descripción |
|---|---|
| Crear tabla CSV | Crea una tabla de valores separados por comas (CSV) a partir de una matriz. |
| Crear tabla HTML | Crea una tabla HTML a partir de una matriz. |
| Filtrar matriz | Crea un subconjunto de matriz a partir de una matriz en función del filtro o condición especificados. |
| Combinar | Crea una cadena a partir de todos los elementos de una matriz y separa cada elemento con el carácter especificado. |
| Seleccionar | Crea una matriz a partir de las propiedades especificadas para todos los elementos de una matriz distinta. |
Acción Compose
Para crear una salida única, como un objeto JSON de varias entradas, use la acción Redactar. Las entradas pueden tener varios tipos, como enteros, booleanos, matrices, objetos JSON y cualquier otro tipo nativo que admita Azure Logic Apps, por ejemplo, binario y XML. Luego puede usar la salida en las acciones que siguen a la acción Redactar. La acción Redactar también le ayuda a evitar tener que escribir una y otra vez las mismas entradas mientras compila el flujo de trabajo de la aplicación lógica.
Por ejemplo, puede construir un mensaje JSON a partir de varias variables, como variables de cadena que almacenan los nombres y apellidos de la gente, y una variable de entero que almacena las edades de la gente. En este ejemplo, la acción Redactar acepta las siguientes entradas:
{ "age": <ageVar>, "fullName": "<lastNameVar>, <firstNameVar>" }
Y crea la salida siguiente:
{"age":35,"fullName":"Owens,Sophia"}
Para probar la acción Redactar, siga estos pasos mediante el diseñador de flujo de trabajo. O bien, si prefiere trabajar en el editor de vista de código, puede copiar las definiciones de acción de ejemplo Redactar e Inicializar variable de esta guía en su propia definición de flujo de trabajo subyacente de la aplicación lógica: Ejemplos de código de operación de datos: Redactar. Para más información sobre la acción Redactar en la definición del flujo de trabajo JSON subyacente, consulte la acción Redactar.
En Azure Portal o Visual Studio Code, abra el flujo de trabajo de la aplicación lógica en el diseñador.
Este ejemplo usa Azure Portal y un flujo de trabajo de ejemplo con el desencadenador Periodicidad seguido de varias acciones Variables denominadas Inicializar variable. Estas acciones se configuran para crear dos variables de cadena y una variable de entero.
Operación Propiedades y valores Inicializar variable - Nombre: firstNameVar
- Tipo: cadena
- Valor: SophiaInicializar variable - Nombre: lastNameVar
- Tipo: cadena
- Valor: OwensInicializar variable - Nombre: ageVar
- Tipo: entero
- Valor: 35Siga estos pasos generales para agregar la acción de Operaciones de datos denominada Redactar.
En el Diseñador, seleccione la acción Redactar, si no está ya seleccionada. En el cuadro Entradas, proporcione las entradas que se usarán para crear la salida.
Para este ejemplo, siga estos pasos:
En el cuadro Entradas, escriba el siguiente objeto JSON de ejemplo, incluyendo el espaciado como se muestra:
{ "age": , "fullName": " , " }En el objeto JSON, coloque el cursor en las ubicaciones correspondientes, seleccione la lista de contenido dinámico (icono del rayo) y, después, seleccione la variable correspondiente de la lista:
Propiedad JSON Variable ageageVar fullName"lastNameVar, firstNameVar" El siguiente ejemplo muestra tanto las variables agregadas como las que aún no lo están:
El siguiente ejemplo muestra la acción Redactar finalizada:
Guarde el flujo de trabajo. En la barra de herramientas del diseñador, seleccione Save (Guardar).
Prueba del flujo de trabajo
Para confirmar si la acción Redactar crea los resultados esperados, envíese una notificación que incluya la salida de esta acción.
En el flujo de trabajo, agregue una acción que pueda enviarle los resultados de la acción Redactar.
Este ejemplo continúa usando la acción de Office 365 Outlook denominada Enviar correo electrónico.
En esta acción, para cada cuadro en el que quiera que aparezcan los resultados, seleccione dentro de cada cuadro, y después seleccione la lista de contenido dinámico. De esta lista, en la acción Componer, seleccione Salidas.
En este ejemplo, el resultado aparece en el cuerpo del correo electrónico, por lo que agregue el campo Salidas al cuadro Cuerpo.
Guarde el flujo de trabajo y, a continuación, ejecute manualmente el flujo de trabajo.
- Flujo de trabajo de consumo: en la barra de herramientas del diseñador, seleccione Ejecutar>Ejecutar.
- Flujo de trabajo estándar: en el menú de navegación del flujo de trabajo, seleccione Introducción. En la barra de herramientas de la página Información general, seleccione Ejecutar>Ejecutar.
Si usó la acción Office 365 Outlook, en el ejemplo siguiente se muestra el resultado:
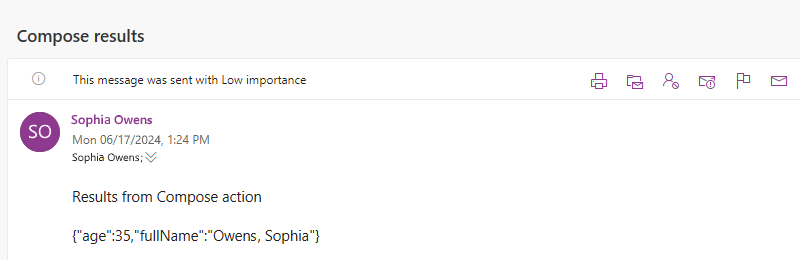
Acción Crear tabla CSV
Para crear una tabla de valores separados por comas (CSV) que tenga las propiedades y los valores de objetos de notación de objetos JavaScript (JSON) en una matriz, use la acción Crear tabla CSV. Luego puede usar la tabla resultante en las acciones que siguen a la acción Crear tabla CSV.
Para probar la acción Crear tabla CSV, siga estos pasos mediante el diseñador de flujo de trabajo. O bien, si prefiere trabajar en el editor de vista de código, puede copiar las definiciones de acción de ejemplo Crear tabla CSV e Inicializar variable de esta guía en su propia definición de flujo de trabajo subyacente de la aplicación lógica: Ejemplos de código de operación de datos: Crear tabla CSV. Para obtener más información sobre la acción Crear tabla CSV en la definición de flujo de trabajo JSON subyacente, consulte la acción Tabla.
En Azure Portal o Visual Studio Code, abra el flujo de trabajo de la aplicación lógica en el diseñador.
En este ejemplo se usa Azure Portal y un flujo de trabajo de ejemplo con un desencadenador Periodicidad seguido de una acción Inicializar variable. La acción está configurada para la creación de una variable cuyo valor inicial es una matriz que tiene algunas propiedades y valores en formato JSON.
Operación Propiedades y valores Inicializar variable - Nombre: myJSONArray
- Tipo: matriz
- Valor:[ { "Description": "Apples", "Product_ID": 1 }, { "Description": "Oranges", "Product_ID": 2 }]Siga estos pasos generales para agregar la acción de Operaciones de datos denominada Crear tabla CSV.
En el diseñador, seleccione la acción Crear tabla CSV, si no está ya seleccionada. En el cuadro Desde, escriba la matriz o expresión que desea para crear la tabla.
Para este ejemplo, seleccione dentro del cuadro De, y seleccione la lista de contenido dinámico (icono del rayo). De esa lista, seleccione la variable myJSONArray:
Sugerencia
Para crear tokens fáciles de usar para las propiedades de objetos JSON de modo que pueda seleccionar esas propiedades como entradas, use la acción Análisis del archivo JSON antes de usar la acción Crear tabla CSV.
En la captura de pantalla siguiente se muestra la acción Crear tabla CSV de ejemplo finalizada:
Guarde el flujo de trabajo. En la barra de herramientas del diseñador, seleccione Save (Guardar).
Personalización del formato de tabla
De forma predeterminada, la propiedad Columnas está configurada para crear automáticamente las columnas de la tabla en función de los elementos de la matriz. Para especificar los valores y los encabezados personalizados, siga estos pasos:
Si la propiedad Columns no aparece en el cuadro de información de acción, en la lista Parámetros avanzados, seleccione Columnas.
Abra la lista Columnas y seleccione Personalizar.
En la propiedad Encabezado, especifique el texto de encabezado personalizado que se va a usar en su lugar.
En la propiedad Value, especifique el valor personalizado que se va a usar en su lugar.
Para devolver valores de la matriz, puede usar la función item() con la acción Crear tabla CSV. En un bucle For_each, puede usar la función items().
Por ejemplo, supongamos que desea columnas de tabla que solo tengan los valores de propiedad y no los nombres de propiedad de una matriz. Para devolver solo estos valores, siga estos pasos para trabajar en la vista de diseñador o en la vista de código.
En este ejemplo se devuelve el resultado siguiente:
Apples,1
Oranges,2
Trabajar en la Vista de diseñador
En la acción Crear tabla CSV, mantenga la columna Encabezado vacía. En cada fila de la columna Valor, desreferenciar cada propiedad de matriz que desee. Cada fila debajo de Valor devuelve todos los valores para la propiedad de matriz especificada y se convierte en una columna en su tabla.
Para cada propiedad de matriz que desee, en la columna Valor, seleccione dentro del cuadro de edición y, a continuación, seleccione el icono de función, lo que abre el editor de expresiones. Asegúrese de que aparece seleccionada la lista Función.
En el editor de expresiones, escriba la expresión siguiente, pero reemplace
<array-property-name>por el nombre de la propiedad de matriz para el valor que desee. Cuando haya terminado con cada expresión, seleccione Agregar.Sintaxis:
item()?['<array-property-name>']Ejemplos:
item()?['Description']item()?['Product_ID']
Para obtener más información, vea función item().
Repita los pasos anteriores para cada propiedad de matriz. Cuando haya terminado, la acción tendrá un aspecto parecido al siguiente ejemplo:
Trabajar en la Vista código
En la definición JSON de la acción, dentro de la matriz columns, establezca la propiedad header en una cadena vacía. Para cada propiedad value, desreferenciar cada propiedad de matriz que desee.
En el diseñador, cambie a la vista de código.
- Consumo: en la barra de herramientas del diseñador, seleccione vista Código.
- Estándar: en el menú de navegación del flujo de trabajo, en Desarrollador, seleccione Código.
En el editor de código, busque la matriz
columnsde la acción. Para cada columna de valores de matriz que desee, agregue una propiedadheadervacía y la siguiente expresión para la propiedadvalue:Sintaxis:
{ "header": "", "value": "@item()?['<array-property-name>']" }Ejemplo:
"Create_CSV_table": { "inputs": { "columns": [ { "header": "", "value": "@item()?['Description']" }, { "header": "", "value": "@item()?['Product_ID']" } ], "format": "CSV", "from": "@variables('myJSONArray')" } }Vuelva a la vista del diseñador para revisar los resultados.
Prueba del flujo de trabajo
Para confirmar si la acción Crear tabla CSV crea los resultados esperados, envíese una notificación que incluya la salida de esta acción.
En el flujo de trabajo, agregue una acción que pueda enviarle los resultados de la acción Crear tabla CSV.
Este ejemplo continúa usando la acción de Office 365 Outlook denominada Enviar correo electrónico.
En esta acción, para cada cuadro donde quiera que aparezcan los resultados, seleccione dentro de cada cuadro, lo que abre la lista de contenido dinámico. De esa lista, en la acción Crear tabla CSV, seleccione Salida.
Guarde el flujo de trabajo y, a continuación, ejecute manualmente el flujo de trabajo.
- Flujo de trabajo de consumo: en la barra de herramientas del diseñador, seleccione Ejecutar>Ejecutar.
- Flujo de trabajo estándar: en el menú de navegación del flujo de trabajo, seleccione Introducción. En la barra de herramientas de la página Información general, seleccione Ejecutar>Ejecutar.
Si usó la acción Office 365 Outlook, en el ejemplo siguiente se muestra el resultado:
Nota:
Si la tabla se devuelve con formato incorrecto, consulte cómo comprobar el formato de los datos de la tabla.
Acción Crear tabla HTML
Para crear una tabla HTML que tenga las propiedades y los valores de objetos de notación de objetos JavaScript (JSON) en una matriz, use la acción Crear tabla HTML. Luego puede usar la tabla resultante en las acciones que siguen a la acción Crear tabla HTML.
Para probar la acción Crear tabla HTML, siga estos pasos mediante el diseñador de flujo de trabajo. O bien, si prefiere trabajar en el editor de vista de código, puede copiar las definiciones de acción de ejemplo Crear tabla HTML e Inicializar variable de esta guía en su propia definición de flujo de trabajo subyacente de la aplicación lógica: Ejemplos de código de operación de datos: Crear tabla HTML. Para obtener más información sobre la acción Crear tabla HTML en la definición de flujo de trabajo JSON subyacente, consulte la acción Tabla.
En Azure Portal o Visual Studio Code, abra el flujo de trabajo de la aplicación lógica en el diseñador.
En este ejemplo se usa Azure Portal y un flujo de trabajo de ejemplo con un desencadenador Periodicidad seguido de una acción Inicializar variable. La acción está configurada para la creación de una variable cuyo valor inicial es una matriz que tiene algunas propiedades y valores en formato JSON.
Operación Propiedades y valores Inicializar variable - Nombre: myJSONArray
- Tipo: matriz
- Valor:[ { "Description": "Apples", "Product_ID": 1 }, { "Description": "Oranges", "Product_ID": 2 }]En el diseñador, seleccione la acción Crear tabla HTML, si no está ya seleccionada. En el cuadro Desde, escriba la matriz o expresión que desea para crear la tabla.
Para este ejemplo, seleccione dentro del cuadro De, y seleccione la lista de contenido dinámico (icono del rayo). De esa lista, seleccione la variable myJSONArray:
Sugerencia
Para crear tokens fáciles de usar para las propiedades de objetos JSON de modo que pueda seleccionar esas propiedades como entradas, use la acción Análisis del archivo JSON antes de usar la acción Crear tabla HTML.
En la captura de pantalla siguiente se muestra la acción Crear tabla HTML de ejemplo finalizada:
Guarde el flujo de trabajo. En la barra de herramientas del diseñador, seleccione Save (Guardar).
Personalización del formato de tabla
De forma predeterminada, la propiedad Columnas está configurada para crear automáticamente las columnas de la tabla en función de los elementos de la matriz. Para especificar los valores y los encabezados personalizados, siga estos pasos:
Si la propiedad Columns no aparece en el cuadro de información de acción, en la lista Parámetros avanzados, seleccione Columnas.
Abra la lista Columnas y seleccione Personalizar.
En la propiedad Encabezado, especifique el texto de encabezado personalizado que se va a usar en su lugar.
En la propiedad Value, especifique el valor personalizado que se va a usar en su lugar.
Para devolver valores de la matriz, puede usar la función item() con la acción Crear tabla HTML. En un bucle For_each, puede usar la función items().
Por ejemplo, supongamos que desea columnas de tabla que solo tengan los valores de propiedad y no los nombres de propiedad de una matriz. Para devolver solo estos valores, siga estos pasos para trabajar en la vista de diseñador o en la vista de código.
En este ejemplo se devuelve el resultado siguiente:
Apples,1
Oranges,2
Trabajar en la Vista de diseñador
En la acción Crear tabla HTML, mantenga la columna Encabezado vacía. En cada fila de la columna Valor, desreferenciar cada propiedad de matriz que desee. Cada fila debajo de Valor devuelve todos los valores para la propiedad de matriz especificada y se convierte en una columna en su tabla.
Para cada propiedad de matriz que desee, en la columna Valor, seleccione dentro del cuadro de edición y, a continuación, seleccione el icono de función, lo que abre el editor de expresiones. Asegúrese de que aparece seleccionada la lista Función.
En el editor de expresiones, escriba la expresión siguiente, pero reemplace
<array-property-name>por el nombre de la propiedad de matriz para el valor que desee. Cuando haya terminado con cada expresión, seleccione Agregar.Sintaxis:
item()?['<array-property-name>']Ejemplos:
item()?['Description']item()?['Product_ID']
Para obtener más información, vea función item().
Repita los pasos anteriores para cada propiedad de matriz. Cuando haya terminado, la acción tendrá un aspecto parecido al siguiente ejemplo:
Trabajar en la Vista código
En la definición JSON de la acción, dentro de la matriz columns, establezca la propiedad header en una cadena vacía. Para cada propiedad value, desreferenciar cada propiedad de matriz que desee.
En el diseñador, cambie a la vista de código.
- Consumo: en la barra de herramientas del diseñador, seleccione vista Código.
- Estándar: en el menú de navegación del flujo de trabajo, en Desarrollador, seleccione Código.
En el editor de código, busque la matriz
columnsde la acción. Para cada columna de valores de matriz que desee, agregue una propiedadheadervacía y la siguiente expresión para la propiedadvalue:Sintaxis:
{ "header": "", "value": "@item()?['<array-property-name>']" }Ejemplo:
"Create_HTML_table": { "inputs": { "columns": [ { "header": "", "value": "@item()?['Description']" }, { "header": "", "value": "@item()?['Product_ID']" } ], "format": "HTML", "from": "@variables('myJSONArray')" } }Vuelva a la vista del diseñador para revisar los resultados.
Prueba del flujo de trabajo
Para confirmar si la acción Crear tabla HTML crea los resultados esperados, envíese una notificación que incluya la salida de esta acción.
En el flujo de trabajo, agregue una acción que pueda enviarle los resultados de la acción Crear tabla HTML.
Este ejemplo continúa usando la acción de Office 365 Outlook denominada Enviar correo electrónico.
En esta acción, para cada cuadro donde quiera que aparezcan los resultados, seleccione dentro de cada cuadro, y luego seleccione el icono de relámpago que abre la lista de contenido dinámico. De esa lista, en la acción Crear tabla HTML, seleccione Salida.
Guarde el flujo de trabajo y, a continuación, ejecute manualmente el flujo de trabajo.
- Flujo de trabajo de consumo: en la barra de herramientas del diseñador, seleccione Ejecutar>Ejecutar.
- Flujo de trabajo estándar: en el menú de navegación del flujo de trabajo, seleccione Introducción. En la barra de herramientas de la página Información general, seleccione Ejecutar>Ejecutar.
Si usó la acción Office 365 Outlook, en el ejemplo siguiente se muestra el resultado:
Acción Filtrar matriz
Para crear una matriz de subconjuntos a partir de una matriz existente en la que los elementos de subconjunto cumplen criterios específicos, use la acción Filtrar matriz. Luego puede usar la matriz filtrada en las acciones que siguen a la acción Filtrar matriz.
Para probar la acción Filtrar matriz, siga estos pasos mediante el diseñador de flujo de trabajo. O bien, si prefiere trabajar en el editor de vista de código, puede copiar las definiciones de acción de ejemplo Filtrar matriz e Inicializar variable de esta guía en su propia definición de flujo de trabajo subyacente de la aplicación lógica: Ejemplos de código de operación de datos: Filtrar matriz. Para más información sobre la acción Filtrar matriz en la definición del flujo de trabajo JSON subyacente, consulte la acción Consultar.
Nota
Cualquier texto de filtro que use en la condición distingue mayúsculas de minúsculas. Además, esta acción no puede cambiar el formato o los componentes de los elementos de la matriz.
Para que las acciones usen la salida de matriz de la acción Filtrar matriz, esas acciones deben aceptar matrices como entrada, o puede que tenga que transformar la matriz de salida en otro formato compatible.
Si llama a un punto de conexión HTTP y recibe una respuesta JSON, use la acción Analizar JSON para procesar la respuesta JSON. De lo contrario, la acción del filtro de la matriz solo puede leer el cuerpo de la respuesta y no la estructura de la carga JSON.
En Azure Portal o Visual Studio Code, abra el flujo de trabajo de la aplicación lógica en el diseñador.
En este ejemplo se usa Azure Portal y un flujo de trabajo de ejemplo con un desencadenador Periodicidad seguido de una acción Inicializar variable. La acción está configurada para crear una variable cuyo valor inicial es una matriz que tiene algunos valores enteros de ejemplo.
Operación Propiedades y valores Inicializar variable - Nombre: myIntegerArray
- Tipo: matriz
- Valor:[1,2,3,4]Nota:
Aunque en este ejemplo se usa una matriz de enteros sencilla, esta acción es especialmente útil para matrices de objetos JSON, donde puede filtrar según las propiedades y los valores de los objetos.
En el diseñador, seleccione la acción Filtrar matriz, si no está ya seleccionada. En el cuadro Desde, escriba la matriz o expresión que se va a usar como filtro.
En este ejemplo, seleccione dentro del cuadro Desde y, a continuación, seleccione el icono de relámpago, lo que abre la lista de contenido dinámico. En esa lista, seleccione la variable creada anteriormente:
Para la condición, especifique los elementos de matriz para comparar, seleccione el operador de comparación y especifique el valor de comparación.
En este ejemplo se usa la función item() para acceder a cada elemento de la matriz mientras la acción Filtrar matriz busca los elementos de matriz cuyo valor es superior a 1. En la captura de pantalla siguiente se muestra la acción Filtrar matriz de ejemplo finalizada:
Guarde el flujo de trabajo. En la barra de herramientas del diseñador, seleccione Save (Guardar).
Prueba del flujo de trabajo
Para confirmar si la acción Filtrar matriz crea los resultados esperados, envíese una notificación que incluya la salida de esta acción.
En el flujo de trabajo, agregue una acción que pueda enviarle los resultados de la acción Filtrar matriz.
Este ejemplo continúa usando la acción de Office 365 Outlook denominada Enviar correo electrónico.
En esta acción, complete los pasos siguientes:
Para cada cuadro donde quiera que aparezcan los resultados, seleccione dentro de cada cuadro y, a continuación, seleccione el icono de función, lo que abre el editor de expresiones. Asegúrese de que aparece seleccionada la lista Función.
Para obtener la salida de la matriz de la acción Filtrar matriz, escriba la siguiente expresión, que usa la función body() con el nombre de la acción Filtrar matriz y, a continuación, seleccione Agregar.
body('Filter_array')La expresión resuelta especifica que se muestren las salidas de la acción Filtrar_matriz en el cuerpo del correo electrónico cuando se envía:
Guarde el flujo de trabajo y, a continuación, ejecute manualmente el flujo de trabajo.
- Flujo de trabajo de consumo: en la barra de herramientas del diseñador, seleccione Ejecutar>Ejecutar.
- Flujo de trabajo estándar: en el menú de navegación del flujo de trabajo, seleccione Introducción. En la barra de herramientas de la página Información general, seleccione Ejecutar>Ejecutar.
Si usó la acción Office 365 Outlook, en el ejemplo siguiente se muestra el resultado:
Acción Combinar
Para crear una cadena que contenga todos los elementos de una matriz y separe esos elementos con un carácter delimitador específico, use la acción Combinar. Luego puede usar la cadena en las acciones que siguen a la acción Combinar.
Para probar la acción Combinar, siga estos pasos mediante el diseñador de flujo de trabajo. O bien, si prefiere trabajar en el editor de vista de código, puede copiar las definiciones de acción de ejemplo Combinar e Inicializar variable de esta guía en su propia definición de flujo de trabajo subyacente de la aplicación lógica: Ejemplos de código de operación de datos: Combinar. Para más información sobre la acción Combinar en la definición del flujo de trabajo subyacente, consulte la acción Combinar.
En Azure Portal o Visual Studio Code, abra el flujo de trabajo de la aplicación lógica en el diseñador.
En este ejemplo se usa Azure Portal y un flujo de trabajo de ejemplo con un desencadenador Periodicidad seguido de una acción Inicializar variable. Esta acción está configurada para crear una variable cuyo valor inicial es una matriz que tiene algunos valores enteros de ejemplo.
Operación Propiedades y valores Inicializar variable - Nombre: myIntegerArray
- Tipo: matriz
- Valor:[1,2,3,4]Siga estos pasos generales para encontrar la acción de Operaciones de datos denominada Combinar.
En el Diseñador, seleccione la acción Combinar, si no está ya seleccionada. En el cuadro Desde, escriba la matriz que contiene los elementos que quiere combinar como una cadena.
En el cuadro Desde, escriba la matriz que contiene los elementos que quiere combinar como una cadena.
En este ejemplo, seleccione dentro del cuadro Desde y, a continuación, seleccione el icono de relámpago, lo que abre la lista de contenido dinámico. En esa lista, seleccione la variable creada anteriormente:
En el cuadro Combinar con, escriba el carácter que quiera usar para separar cada elemento de matriz.
Este ejemplo utiliza dos puntos (:) como separador para la propiedad Join With.
Guarde el flujo de trabajo. En la barra de herramientas del diseñador, seleccione Save (Guardar).
Prueba del flujo de trabajo
Para confirmar si la acción Combinar crea los resultados esperados, envíese una notificación que incluya la salida de esta acción.
En el flujo de trabajo, agregue una acción que pueda enviarle los resultados de la acción Combinar.
Este ejemplo continúa usando la acción de Office 365 Outlook denominada Enviar correo electrónico.
En esta acción, para cada cuadro donde quiera que aparezcan los resultados, seleccione dentro de cada cuadro, y luego seleccione el icono de relámpago que abre la lista de contenido dinámico. De esta lista, en la acción Unirse, seleccione Salidas.
Guarde el flujo de trabajo y, a continuación, ejecute manualmente el flujo de trabajo.
- Flujo de trabajo de consumo: en la barra de herramientas del diseñador, seleccione Ejecutar>Ejecutar.
- Flujo de trabajo estándar: en el menú de navegación del flujo de trabajo, seleccione Introducción. En la barra de herramientas de la página Información general, seleccione Ejecutar>Ejecutar.
Si usó la acción Office 365 Outlook, en el ejemplo siguiente se muestra el resultado:
Acción Análisis del archivo JSON
Para hacer referencia a las propiedades en contenido de notación de objetos JavaScript (JSON) o acceder a ellas, puede crear campos o tokens fáciles de usar para esas propiedades mediante la acción Análisis del archivo JSON. De este modo, puede seleccionar esas propiedades de la lista de contenido dinámico al especificar entradas para las acciones posteriores en el flujo de trabajo. Para esta acción, puede proporcionar un esquema JSON o generar uno a partir de la carga o el contenido JSON de ejemplo.
Para probar la acción Analizar JSON, siga estos pasos mediante el diseñador de flujo de trabajo. O bien, si prefiere trabajar en el editor de vista de código, puede copiar las definiciones de acción de ejemplo Analizar JSON e Inicializar variable de esta guía en su propia definición de flujo de trabajo subyacente de la aplicación lógica: Ejemplos de código de operación de datos: Analizar JSON. Para más información sobre esta acción en la definición del flujo de trabajo subyacente, consulte la acción Análisis del archivo JSON.
En Azure Portal o Visual Studio Code, abra el flujo de trabajo de la aplicación lógica en el diseñador.
En este ejemplo se usa Azure Portal y un flujo de trabajo de ejemplo con un desencadenador Periodicidad seguido de una acción Inicializar variable. Esta acción está configurada para crear una variable cuyo valor inicial sea el siguiente objeto JSON con propiedades y valores:
{ "Member": { "Email": "Sophia.Owen@fabrikam.com", "FirstName": "Sophia", "LastName": "Owen" } }Siga estos pasos generales para encontrar la acción de Operaciones de datos denominada Analizar JSON.
En el Diseñador, seleccione la acción Analizar JSON, si no está ya seleccionada. En el cuadro Contenido, escriba el objeto JSON que quiere analizar.
En este ejemplo, seleccione dentro del cuadro Contenido y, a continuación, seleccione el icono de relámpago, lo que abre la lista de contenido dinámico. En esa lista, seleccione la variable creada anteriormente:
En el cuadro Esquema, escriba el esquema JSON que describe el objeto JSON o la carga que desea analizar.
En este ejemplo, use el esquema siguiente para el objeto JSON de ejemplo:
{ "type": "object", "properties": { "Member": { "type": "object", "properties": { "Email": { "type": "string" }, "FirstName": { "type": "string" }, "LastName": { "type": "string" } } } } }Si no tiene un esquema, puede generarlo desde el objeto JSON:
En la acción Analizar JSON, en el cuadro Esquema, seleccione Usar una carga de ejemplo para generar el esquema.
En el cuadro Escribir o pegar una carga JSON de ejemplo, escriba el contenido o el objeto JSON y, a continuación, seleccione Listo, por ejemplo:
{ "Member": { "Email": "Sophia.Owens@fabrikam.com", "FirstName": "Sophia", "LastName": "Owens" } }
Guarde el flujo de trabajo. En la barra de herramientas del diseñador, seleccione Save (Guardar).
Prueba del flujo de trabajo
Para confirmar si la acción Análisis del archivo JSON crea los resultados esperados, envíese una notificación que incluya la salida de esta acción.
En el flujo de trabajo, agregue una acción que pueda enviarle los resultados de la acción Análisis del archivo JSON.
Este ejemplo continúa usando la acción de Office 365 Outlook denominada Enviar correo electrónico.
En esta acción, para cada cuadro donde quiera que aparezcan los resultados, seleccione dentro de cada cuadro de edición, y luego seleccione el icono de relámpago que abre la lista de contenido dinámico. De esa lista, en la acción Analizar JSON, seleccione las propiedades del objeto JSON analizado.
Este ejemplo selecciona las siguientes propiedades: Body FirstName, Body LastName y Body Email.
Cuando haya terminado, la acción Enviar correo electrónico tendrá una apariencia similar a la del siguiente ejemplo:
Guarde el flujo de trabajo y, a continuación, ejecute manualmente el flujo de trabajo.
- Flujo de trabajo de consumo: en la barra de herramientas del diseñador, seleccione Ejecutar>Ejecutar.
- Flujo de trabajo estándar: en el menú de navegación del flujo de trabajo, seleccione Introducción. En la barra de herramientas de la página Información general, seleccione Ejecutar>Ejecutar.
Si usó la acción Office 365 Outlook, en el ejemplo siguiente se muestra el resultado:
Acción Select
De manera predeterminada, la acción Seleccionar crea una matriz que contiene objetos JSON construidos a partir de los valores de una matriz existente. Por ejemplo, puede crear un objeto JSON para cada valor de una matriz de enteros mediante la especificación de las propiedades que debe tener cada objeto JSON y la asignación de los valores de la matriz de origen a esas propiedades. Aunque puede cambiar los componentes de esos objetos JSON, la matriz de salida tiene siempre el mismo número de elementos que la matriz de origen. Para usar la matriz de salida de la acción Seleccionar, esas acciones deben aceptar matrices como entrada, o puede que tenga que transformar la matriz de salida en otro formato compatible.
Para probar la acción Seleccionar, siga estos pasos mediante el diseñador de flujo de trabajo. O bien, si prefiere trabajar en el editor de vista de código, puede copiar las definiciones de acción de ejemplo Seleccionar e Inicializar variable de esta guía en su propia definición de flujo de trabajo subyacente de la aplicación lógica: Ejemplos de código de operación de datos: Seleccionar. Para más información sobre esta acción en la definición del flujo de trabajo subyacente, consulte la acción Seleccionar.
Sugerencia
Para ver un ejemplo que crea una matriz con cadenas o enteros a partir de los valores de una matriz de objetos JSON, consulte las definiciones de acción Seleccionar e Inicializar variable en Ejemplos de código de operaciones de datos - Seleccionar.
En Azure Portal o Visual Studio Code, abra el flujo de trabajo de la aplicación lógica en el diseñador.
En este ejemplo se usa Azure Portal y un flujo de trabajo de ejemplo con un desencadenador Periodicidad seguido de una acción Inicializar variable. La acción está configurada para crear una variable cuyo valor inicial es una matriz que contiene algunos enteros de ejemplo.
Operación Propiedades y valores Inicializar variable - Nombre: myIntegerArray
- Tipo: matriz
- Valor:[1,2,3,4]Siga estos pasos generales para encontrar la acción de Operaciones de datos denominada Seleccionar.
En el diseñador, seleccione la acción Seleccionar, si no está ya seleccionada. En el cuadro Desde, escriba la matriz de origen que desea usar.
En este ejemplo, seleccione dentro del cuadro Desde y, a continuación, seleccione el icono de relámpago, lo que abre la lista de contenido dinámico. En esa lista, seleccione la variable creada anteriormente:
Para la propiedad Asignar, en la columna izquierda, escriba un nombre de propiedad para describir todos los valores de la matriz de origen.
En este ejemplo se usa Product_ID como nombre de propiedad para los valores enteros de la matriz de origen. Por lo tanto, cada valor, por ejemplo, 1, 2, 3, y 4, es un identificador de producto.
En la columna derecha, escriba una expresión que especifique el valor de la matriz de origen para el nombre de propiedad de la columna izquierda.
En este ejemplo se usa la función item() para recorrer en iteración cada elemento de la matriz y acceder a ellos.
Seleccione dentro de la columna derecha y, a continuación, seleccione el icono de función, lo que abre el editor de expresiones. Asegúrese de que aparece seleccionada la lista Función.
En el editor de expresiones, escriba la función denominada item() y, después, seleccione Agregar.
La acción Seleccionar ahora es similar al ejemplo siguiente:
Guarde el flujo de trabajo. En la barra de herramientas del diseñador, seleccione Save (Guardar).
Prueba del flujo de trabajo
Para confirmar si la acción Seleccionar crea los resultados esperados, envíese una notificación que incluya la salida de esta acción.
En el flujo de trabajo, agregue una acción que pueda enviarle los resultados de la acción Seleccionar.
En esta acción, complete los pasos siguientes:
Para cada cuadro donde quiera que aparezcan los resultados, seleccione dentro de cada cuadro y, a continuación, seleccione el icono de función, lo que abre el editor de expresiones. Asegúrese de que aparece seleccionada la lista Función.
Para obtener la salida de la matriz de la acción Seleccionar, escriba la siguiente expresión, que usa la función body() con el nombre de la acción Seleccionar y, a continuación, seleccione Agregar:
body('Select')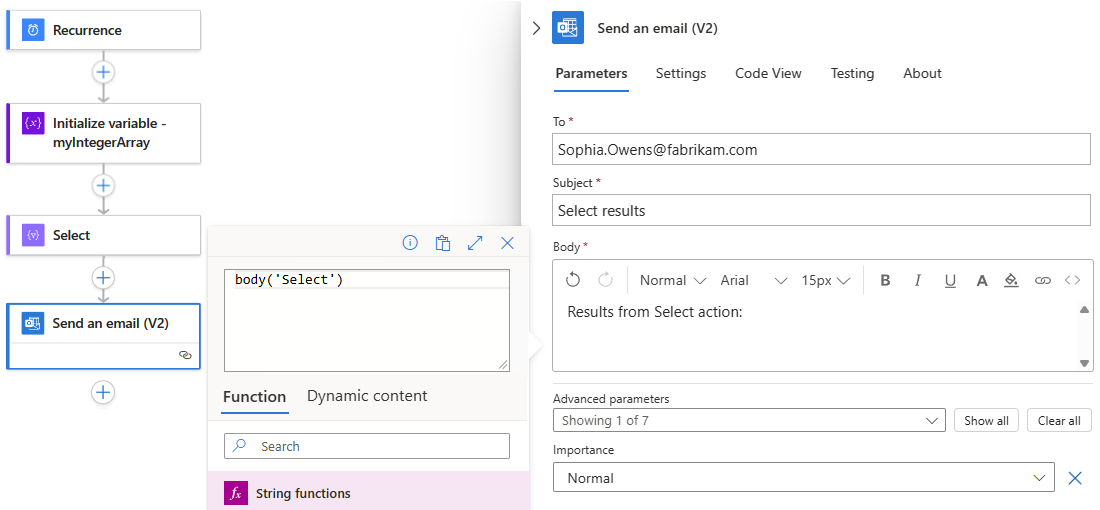
La expresión resuelta especifica que se muestren las salidas de la acción Seleccionar en el cuerpo del correo electrónico cuando se envía:
Guarde el flujo de trabajo y, a continuación, ejecute manualmente el flujo de trabajo.
- Flujo de trabajo de consumo: en la barra de herramientas del diseñador, seleccione Ejecutar>Ejecutar.
- Flujo de trabajo estándar: en el menú de navegación del flujo de trabajo, seleccione Introducción. En la barra de herramientas de la página Información general, seleccione Ejecutar>Ejecutar.
Si usó la acción Office 365 Outlook, en el ejemplo siguiente se muestra el resultado:
Solución de problemas
Datos de la tabla de formato
Si la tabla CSV o la tabla HTML se devuelven con un formato incorrecto, asegúrese de que los datos de entrada tengan saltos de línea entre las filas.
Formato incorrecto:
Fruit,Number Apples,1 Oranges,2
Formato correcto:
Fruit,Number
Apples,1
Oranges,2
Para agregar saltos de línea entre las filas, agregue una de las siguientes expresiones a la tabla:
replace(body('Create_CSV_table'),'','<br/>')
replace(body('Create_HTML_table'),'','<br/>')
Por ejemplo:
{
"Send_an_email_": {
"inputs": {
"body": {
"Body": "<p>Results from Create CSV table action:<br/>\n<br/>\n<br/>\n@{replace(body('Create_CSV_table'),'\r\n','<br/>')}</p>",
"Subject": "Create CSV table results",
"To": "sophia.owen@fabrikam.com"
}
}
}
}