Adición de esquemas para usarlos con flujos de trabajo con Azure Logic Apps
Se aplica a: Azure Logic Apps (consumo + estándar)
Las acciones de flujo de trabajo, como archivos planos y validación XML, requieren un esquema para hacer sus tareas. Por ejemplo, la acción Validación XML requiere un esquema XML para comprobar que los documentos usan XML válido y tienen los datos esperados en el formato predefinido. Este esquema es un documento XML que usa el lenguaje de definición de esquema XML (XSD) y tiene la extensión .xsd. Las acciones de archivo plano usan un esquema para codificar y descodificar el contenido XML.
En este artículo se muestra cómo agregar un esquema a la cuenta de integración. Si trabaja con un flujo de trabajo de aplicación lógica estándar, también puede agregar un esquema directamente al recurso de la aplicación lógica.
Prerrequisitos
Una cuenta y una suscripción de Azure. Si aún no tiene suscripción, regístrese para obtener una cuenta de Azure gratuita.
Archivo de esquema que quiere agregar. Para crear esquemas, puede usar Visual Studio 2019 y la Extensión de Herramientas de integración empresarial de Microsoft Azure Logic Apps.
Nota:
No instale esta extensión junto con la extensión BizTalk Server. Tener ambas extensiones podría producir un comportamiento inesperado. Asegúrese de que solo tiene una de estas extensiones instaladas.
En los monitores de alta resolución, puede que experimente un problema de visualización con el diseñador de mapas en Visual Studio. Para resolver este problema de visualización, o bien reinicie Visual Studio en modo de no reconocimiento de PPP o agregue el valor del registro DPIUNAWARE.
En función de si está trabajando en un flujo de trabajo de aplicación lógica de consumo o estándar, necesitará un recurso de cuenta de integración. Normalmente, necesita este recurso cuando desea definir y almacenar artefactos para utilizarlos en flujos de trabajo de integración empresarial y B2B.
Importante
Para trabajar conjuntamente, tanto la cuenta de integración como el recurso de aplicación lógica deben existir en la misma suscripción y región de Azure.
Si trabaja en un flujo de trabajo de aplicación lógica de consumo, necesitará una cuenta de integración vinculada al recurso de aplicación lógica.
Si trabaja en un flujo de trabajo de aplicación lógica estándar, puede vincular la cuenta de integración al recurso de aplicación lógica, cargar esquemas directamente en el recurso de aplicación lógica, o ambas, en función de los escenarios siguientes:
Si ya tiene una cuenta de integración con los artefactos que necesita o quiere usar, puede vincular la cuenta de integración a varios recursos de aplicación lógica estándar en los que desee utilizar los artefactos. De este modo, no es necesario cargar esquemas en cada aplicación lógica individual. Para más información, consulte el artículo sobre vinculación del recurso de aplicación lógica a la cuenta de integración.
El conector integrado de archivos planos permite seleccionar un esquema que haya cargado anteriormente en el recurso de la aplicación lógica o en una cuenta de integración vinculada, pero no ambos. Puede usar luego este artefacto en todos los flujos de trabajo secundarios dentro del mismo recurso de aplicación lógica.
Por lo tanto, si no tiene o no necesita una cuenta de integración, puede usar la opción de carga. De lo contrario, puede utilizar la opción de vinculación. En cualquier caso, puede usar estos artefactos en todos los flujos de trabajo secundarios dentro del mismo recurso de aplicación lógica.
Limitaciones
Los límites se aplican al número de artefactos, como esquemas, por cuenta de integración. Para obtener más información, consulte Información de límites y configuración para Azure Logic Apps.
En función de si está trabajando en un flujo de trabajo de aplicación lógica estándar o de consumo, es posible que se apliquen límites de tamaño de archivo del esquema.
Si trabaja con flujos de trabajo estándar, no se aplican límites al tamaños de archivo del esquema.
Si trabaja con flujos de trabajo de consumo, se aplican los siguientes límites:
Si el esquema es de 2 MB o menos, puede agregarlo a la cuenta de integración directamente desde Azure Portal.
Si el esquema es mayor que 2 MB, pero no mayor que el límite de tamaño de los esquemas, necesitará una cuenta de almacenamiento de Azure y un contenedor de blobs donde pueda cargar el esquema. A continuación, para agregar ese esquema a la cuenta de integración, puede vincular a la cuenta de almacenamiento desde la de integración. En la tabla siguiente se describen los elementos que necesita para esta tarea:
Elemento Descripción Cuenta de Almacenamiento de Azure En esta cuenta, cree un contenedor de blobs de Azure para el esquema. Aprenda a crear una cuenta de almacenamiento. Contenedor de blobs En este contenedor, puede cargar el esquema. También necesitará el URI de contenido de este contenedor más adelante, cuando agregue el esquema a su cuenta de integración. Aprenda a crear un contenedor de blobs. Explorador de Azure Storage Esta herramienta ayuda a administrar más fácilmente las cuentas de almacenamiento y los contenedores de blobs. Para usar el Explorador de Storage, elija un paso:
- En Azure Portal, seleccione su cuenta de almacenamiento. En el menú de la cuenta de almacenamiento, seleccione Explorador de Storage.
- Para la versión de escritorio, descargue e instale el Explorador de Azure Storage. Luego, para conectarlo con su cuenta de almacenamiento, siga los pasos que aparecen en Introducción al Explorador de Storage. Para más información, vea esta Inicio rápido: Cree un blob en el almacenamiento de objetos con el Explorador de Azure Storage.Para agregar esquemas más grandes, también puede utilizar la API de REST de Azure Logic Apps: esquemas. En el caso de los flujos de trabajo estándar, la API de REST de Azure Logic Apps no está disponible actualmente.
Normalmente, cuando se usa una cuenta de integración con el flujo de trabajo, se agrega el esquema en esa cuenta. Sin embargo, si hace referencia a un esquema que no está en la cuenta de integración, o lo importa, es posible que reciba el siguiente error al usar el elemento
xsd:redefine:An error occurred while processing the XML schemas: ''SchemaLocation' must successfully resolve if <redefine> contains any child other than <annotation>.'.Para resolver este error, debe usar el elemento
xsd:importoxsd:include, en lugar dexsd:redefine, o bien usar un URI.
Consideraciones para agregar esquemas
Si trabaja con un flujo de trabajo de consumo, debe agregar el esquema a una cuenta de integración vinculada.
Si trabaja con un flujo de trabajo estándar, tiene las siguientes opciones:
Agregue el esquema a una cuenta de integración vinculada. Puede compartir el esquema y la cuenta de integración en varios recursos de aplicación lógica estándar y sus flujos de trabajo secundarios.
Agregue el esquema directamente al recurso de la aplicación lógica. Sin embargo, solo puede compartir ese esquema entre flujos de trabajo secundarios en el mismo recurso de aplicación lógica.
Adición de un esquema a la cuenta de integración
En Azure Portal, inicie sesión con las credenciales de su cuenta de Azure.
En el cuadro de búsqueda de Azure Portal, escriba cuentas de integración y seleccione Cuentas de integración.
Seleccione la cuenta integración en la que quiera agregar el esquema.
En el menú de la cuenta de integración, en Configuración, seleccione Esquemas.
En la barra de herramientas Esquemas del panel, seleccione Agregar.
Adición de esquemas a la aplicación lógica
En el caso de los flujos de trabajo de consumo, según el tamaño de archivo del esquema, siga los pasos para cargar un esquema que tenga hasta 2 MB o más de 2 MB pero menos de 8 MB.
Incorporación de esquemas de hasta 2 MB
En el panel Agregar esquema, escriba un nombre para el esquema. Mantenga seleccionado Archivo pequeño. Junto a la casilla Esquema, seleccione el icono de carpeta. Busque y seleccione el esquema que va a cargar.
Cuando finalice, seleccione Aceptar.
Una vez que el esquema termine de cargarse, aparecerá en la lista de esquemas.
Incorporación de esquemas de más de 2 MB
Para agregar esquemas más grandes en los flujos de trabajo de consumo que se van a usar, puede utilizar la API de REST de Azure Logic Apps: esquemas o cargar el esquema en un contenedor de blobs de Azure en la cuenta de Azure Storage. Los pasos que debe seguir para agregar esquemas varían en función de si el contenedor de blobs tiene acceso de lectura público. En primer lugar, revise si el contenedor de blobs tiene o no acceso de lectura público con estos pasos: Establecimiento del nivel de acceso público para un contenedor de blobs
Comprobación del nivel de acceso de un contenedor
Abra el Explorador de Azure Storage. En la ventana del Explorador, expanda la suscripción de Azure si todavía no está expandida.
Expanda Cuentas de almacenamiento> {su-cuenta-de-almacenamiento} >Contenedores de blob. Seleccione el contenedor de blobs.
En el menú contextual del contenedor de blobs, seleccione Establecer nivel de acceso público.
Si el contenedor de blobs tiene como mínimo acceso público, seleccione Cancelar y siga los pasos que aparecen más adelante en esta página: Carga en contenedores con acceso público.
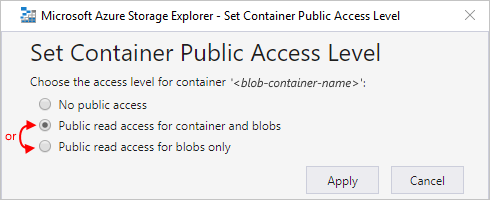
Si el contenedor de blobs no tiene acceso público, seleccione Cancelar y siga los pasos que aparecen más adelante en esta página: Carga en contenedores sin acceso público.
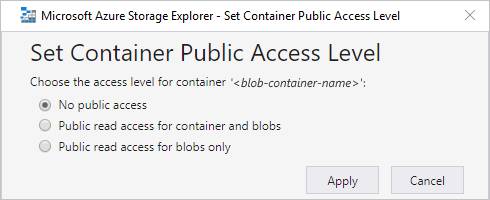
Carga en contenedores con acceso público
Cargue el esquema en la cuenta de almacenamiento. En la ventana de la derecha, seleccione Cargar.
Cuando termine de cargar, seleccione el esquema cargado. En la barra de herramientas, seleccione Copiar dirección URL para copiar la dirección URL del esquema.
Vuelva a Azure Portal donde está abierto el panel Agregar esquema. Escriba un nombre para el esquema. Seleccione Archivo grande (más de 2 MB) .
Ahora aparece la casilla URI de contenido en lugar de la casilla Esquema.
En la casilla URI de contenido, pegue la dirección URL del esquema. Termine de agregar el esquema.
Una vez que el esquema termine de cargarse, aparecerá en la lista de esquemas. En la página Información general de su cuenta de integración, en Artefactos, también aparece el esquema cargado.
Carga en contenedores sin acceso público
Cargue el esquema en la cuenta de almacenamiento. En la ventana de la derecha, seleccione Cargar.
Cuando termine de cargar, genere una firma de acceso compartido (SAS) para el esquema. En el menú contextual del esquema, seleccione Obtener firma de acceso compartido.
En el panel Firma de acceso compartido, seleccione Generate container-level shared access signature URI>Create (Generar URI de firma de acceso compartido de nivel de contenedor > Crear). Una vez que se genere la dirección URL de SAS, junto a la casilla Dirección URL, seleccione Copiar.
Vuelva a Azure Portal donde está abierto el panel Agregar esquema. Seleccione Archivo grande.
Ahora aparece la casilla URI de contenido en lugar de la casilla Esquema.
En el cuadro URI de contenido, pegue el URI de SAS que generó previamente. Termine de agregar el esquema.
Una vez que el esquema termine de cargarse, aparecerá en la lista de esquemas. En la página Información general de su cuenta de integración, en Artefactos, también aparece el esquema cargado.
Edición de un esquema
Para actualizar un esquema existente, debe cargar un nuevo archivo de esquema que tiene todos los cambios que desea. Sin embargo, primero puede descargar el esquema existente para editarla.
En Azure Portal, abra su cuenta de integración si todavía no está abierta.
En el menú de la cuenta de integración, en Configuración, seleccione Esquemas.
Una vez que se abra el panel Esquemas, seleccione su esquema. Para descargar y editar primero el esquema, en la barra de herramientas Esquemas del panel, seleccione Descargar y guarde el esquema.
Cuando tenga todo listo para cargar el esquema actualizado, en la página Esquemas, seleccione el esquema que quiera actualizar. En la barra de herramientas Esquemas del panel, seleccione Actualizar.
Busque y seleccione el esquema actualizado que quiere cargar.
Cuando finalice, seleccione Aceptar.
Una vez que el esquema termine de cargarse, aparecerá en la lista de esquemas.
Eliminación de un esquema
En Azure Portal, abra su cuenta de integración si todavía no está abierta.
En el menú de la cuenta de integración, en Configuración, seleccione Esquemas.
Una vez que se abra el panel Esquemas, seleccione su esquema y, a continuación, Eliminar.
Para confirmar que quiere eliminar el esquema, seleccione Sí.