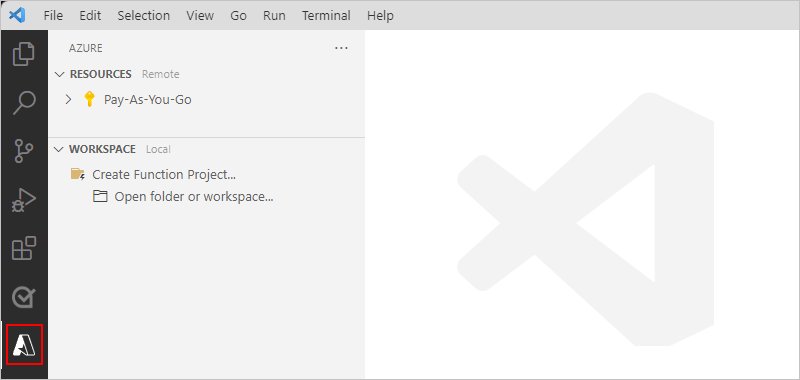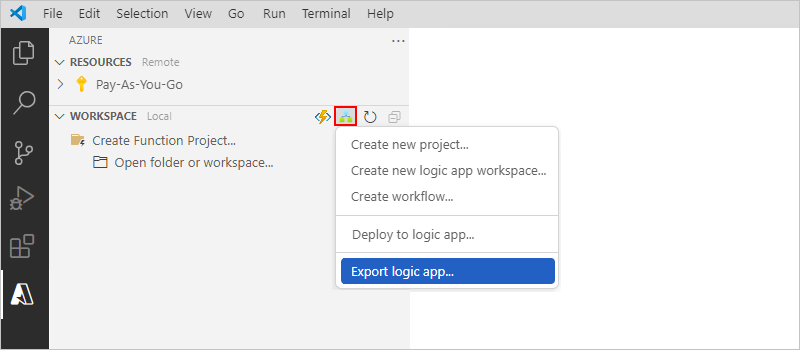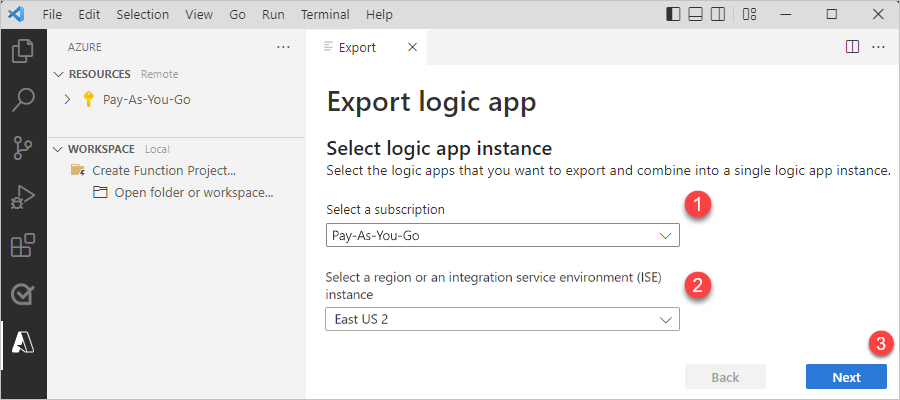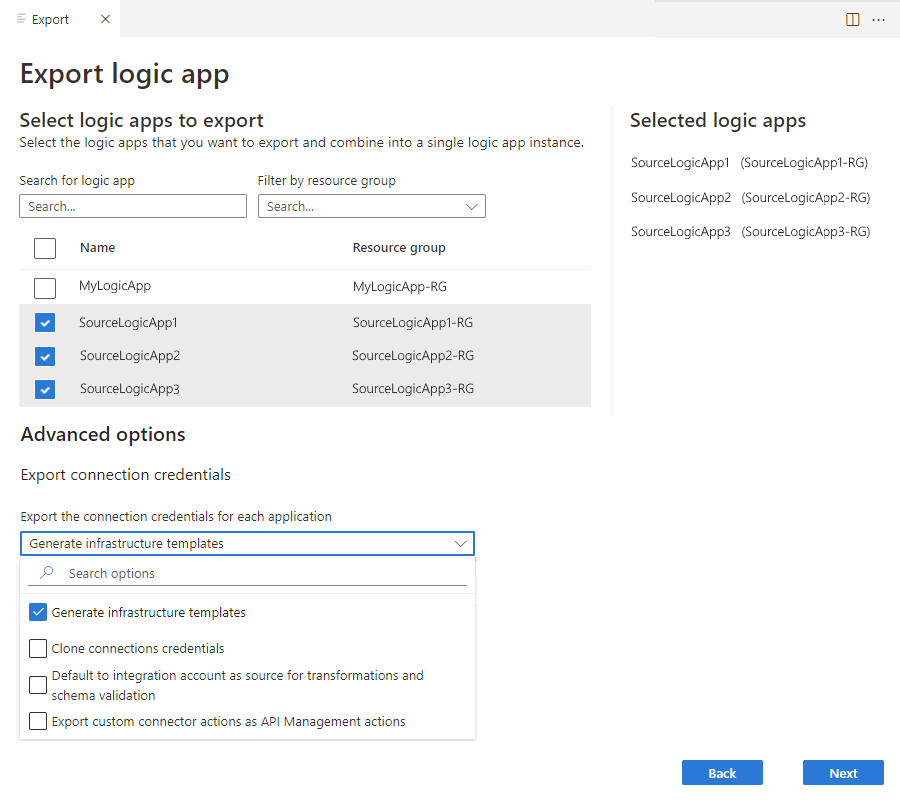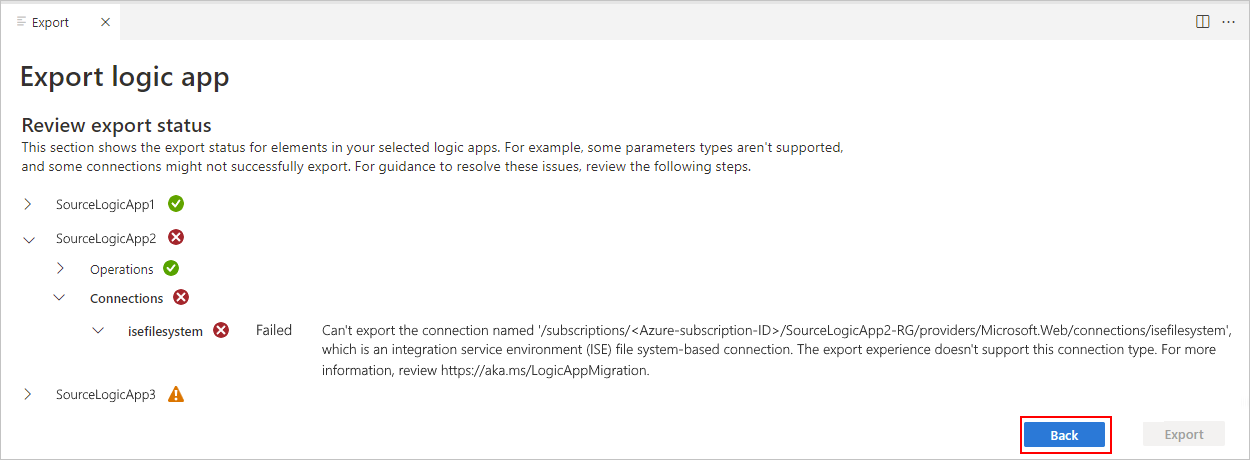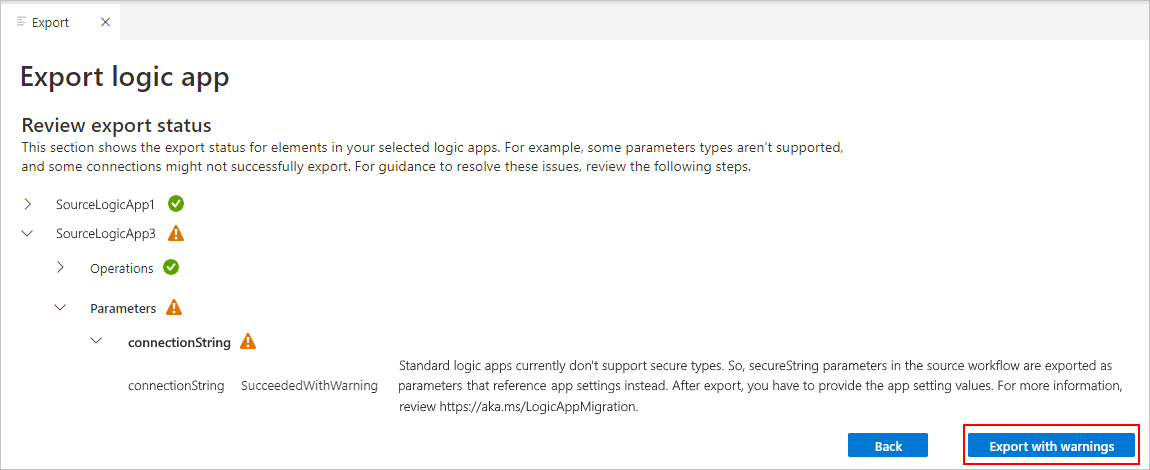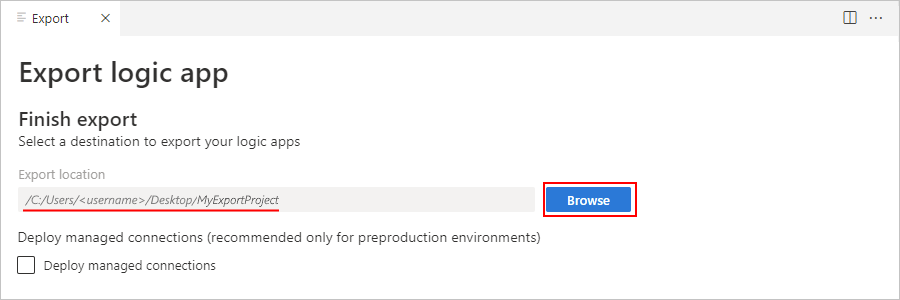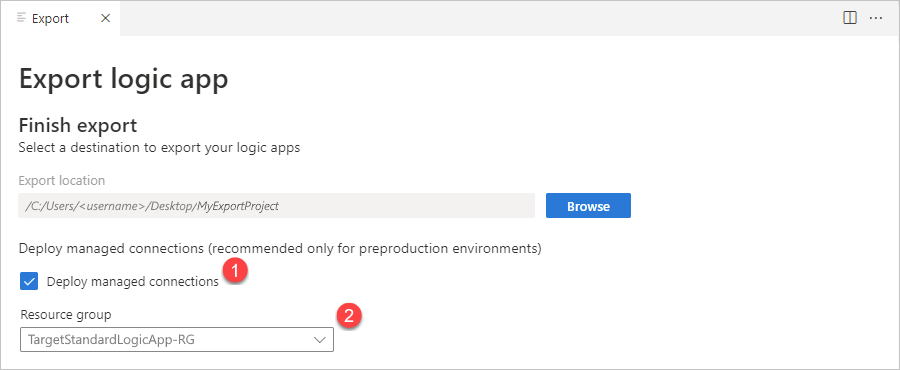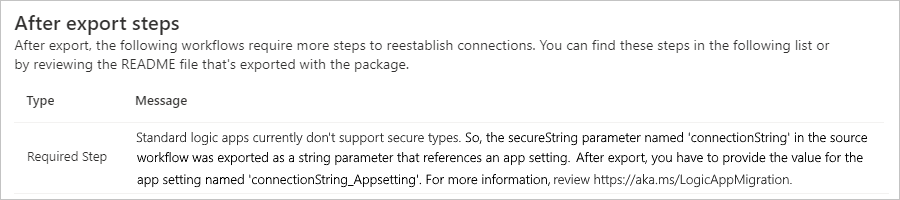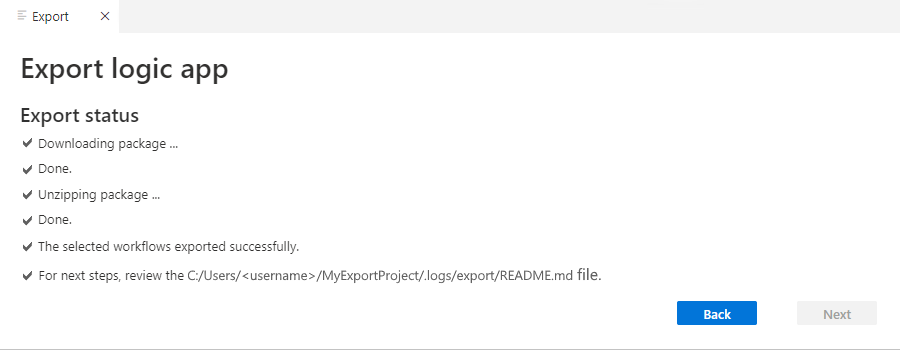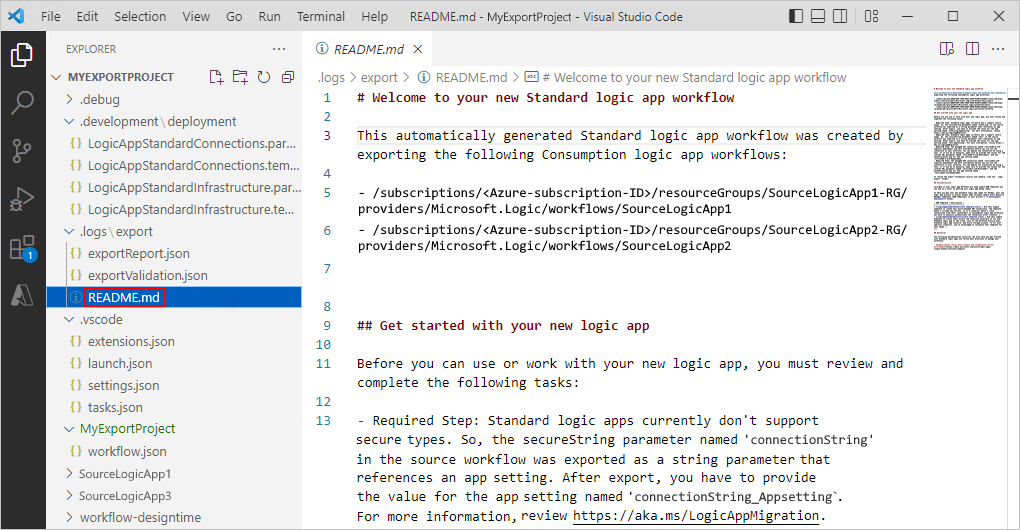Exportación de flujos de trabajo de consumo a una aplicación lógica estándar
Los flujos de trabajo de aplicaciones lógicas estándar, que se ejecutan en Azure Logic Apps de inquilino único, ofrecen muchas funcionalidades nuevas y mejoradas. Por ejemplo, obtiene el aislamiento de proceso, la integración de red virtual y los puntos de conexión privados, así como el hospedaje de App Service Environment, el desarrollo y la depuración locales mediante Visual Studio Code, la baja latencia con flujos de trabajo sin estado, etc.
Si quiere las ventajas de los flujos de trabajo estándar, pero los flujos de trabajo se ejecutan en Azure Logic Apps multiinquilino, ahora puede mover los flujos de trabajo de consumo a Azure Logic Apps de un solo inquilino. Este cambio tiene sentido en escenarios que requieren algunas de las funcionalidades estándar, como el aislamiento y la integración de red, una menor latencia o una mejor previsibilidad de los costos.
Ahora puede exportar las aplicaciones lógicas Consumo a una aplicación lógica Estándar. Con Visual Studio Code y la extensión de Azure Logic Apps (Estándar) más reciente, puede exportar las aplicaciones lógicas como flujos de trabajo con estado a un proyecto de aplicación lógica estándar. A continuación, puede actualizar, probar y depurar localmente los flujos de trabajo para prepararlos para la reimplementación. Cuando esté listo, puede implementar directamente desde Visual Studio Code o a través de su propio proceso de DevOps.
Nota:
La funcionalidad de exportación no migra los flujos de trabajo. En su lugar, esta herramienta replica artefactos, como definiciones de flujo de trabajo, conexiones y artefactos de cuenta de integración, entre otros. Los recursos, flujos de trabajo, historial de desencadenador, historial de ejecución y otros datos de la aplicación lógica de origen permanecen intactos.
Puede controlar el proceso de exportación y el recorrido de la migración. Puede probar y validar los flujos de trabajo exportados hasta que esté satisfecho con el entorno de destino. Puede elegir cuándo deshabilitar o eliminar las aplicaciones lógicas de origen.
En este artículo se proporciona información sobre el proceso de exportación y se muestra cómo exportar los flujos de trabajo de la aplicación lógica desde un flujo de trabajo de Consumo a un proyecto de aplicación lógica estándar local en Visual Studio Code.
Problemas y limitaciones conocidos
La herramienta de exportación no exporta ninguna información de infraestructura o la configuración de la cuenta de integración.
La herramienta de exportación puede exportar flujos de trabajo de aplicaciones lógicas con desencadenadores que tienen la configuración de simultaneidad. Sin embargo, Azure Logic Apps de inquilino único omite esta configuración.
Las aplicaciones lógicas deben existir en la misma región si desea exportarlas dentro del mismo proyecto de aplicación lógica estándar.
De manera predeterminada, las credenciales de conexión no se clonan desde los flujos de trabajo de la aplicación lógica de origen. Para que los flujos de trabajo de la aplicación lógica se puedan ejecutar, tendrá que volver a autenticar estas conexiones después de la exportación.
De manera predeterminada, si un conector de Azure tiene una versión del conector integrada, la herramienta de exportación convierte automáticamente el conector de Azure en el conector integrado. No existe ninguna opción para dejar de participar en este comportamiento.
Tipos de operaciones exportables
| Operación | Tipo JSON |
|---|---|
| Desencadenador | Integrado: Http, HttpWebhook, Recurrence, manual (solicitud) Administrado: ApiConnection ApiConnectionNotification, ApiConnectionWebhook |
| Acción | Integrado: AppendToArrayVariable, AppendToStringVariable, Compose, DecrementVariable, Foreach, Http, HttpWebhook, If, IncrementVariable, InitializeVariable, JavaScriptCode, Join, ParseJson, Response, Scope, Select, SetVariable, Switch, Table, Terminate, Until, Wait - Administrado: ApiConnection, ApiConnectionWebhook |
Requisitos previos
Una o varias aplicaciones lógicas para implementar en la misma suscripción y región de Azure, por ejemplo, Este de EE. UU. 2.
Acceso de nivel de suscripción de lector de Azure a la suscripción donde se implementan actualmente las aplicaciones lógicas.
Acceso de nivel de grupo de recursos de colaborador de Azure, si selecciona la opción Implementar conectores administrados.
Revise y cumpla los requisitos para configurar Visual Studio Code con la extensión Azure Logic Apps (Estándar).
Nota:
Asegúrese de instalar la versión 2.0.16 o posterior para la extensión Azure Logic Apps (Estándar) para Visual Studio Code. Algunos escenarios de conversión requieren el diseñador de flujo de trabajo más reciente, que está disponible con esta versión.
Agrupación de aplicaciones lógicas para la exportación
Con la extensión Azure Logic Apps (Estándar), puede combinar varios flujos de trabajo de aplicaciones lógicas de Consumo en un único proyecto de aplicación lógica estándar. En Azure Logic Apps de inquilino único, un recurso de aplicación lógica estándar puede tener varios flujos de trabajo. Con este enfoque, puede validar previamente los flujos de trabajo para no perder ninguna dependencia al seleccionar las aplicaciones lógicas para la exportación.
Tenga en cuenta las siguientes recomendaciones al seleccionar las aplicaciones lógicas para la exportación:
Agrupe las aplicaciones lógicas en las que los flujos de trabajo comparten los mismos recursos, como artefactos, mapas y esquemas de la cuenta de integración, o use recursos a través de una cadena de procesos.
Para la organización y el número de flujos de trabajo por aplicación lógica, revise Procedimientos recomendados y recomendaciones.
Exportación de flujos de trabajo de Consumo a un proyecto local
Selección de aplicaciones lógicas para la exportación
En Visual Studio Code, inicie sesión en Azure, si aún no lo ha hecho.
En la barra de actividades de Visual Studio Code, seleccione Azure para abrir la ventana de Azure (Mayús + Alt + A).
En la barra de herramientas de la sección Área de trabajo, en el menú Azure Logic Apps, seleccione Exportar aplicación lógica.
Cuando se abra la pestaña Exportar, seleccione la suscripción de Azure y la región y, a continuación, seleccione Siguiente.
Seleccione las aplicaciones lógicas que se deben exportar. Cada aplicación lógica seleccionada aparece en la lista Aplicaciones lógicas seleccionadas del lateral.
Sugerencia
También puede buscar aplicaciones lógicas y aplicar filtros en el grupo de recursos.
La herramienta de exportación comienza a validar si las aplicaciones lógicas seleccionadas son aptas para la exportación.
En la sección Opciones avanzadas, puedes seleccionar las siguientes opciones:
Opción Valor predeterminado Descripción Generar plantilla de infraestructura Activado El proceso de exportación crea plantillas de infraestructura, que incluyen una plantilla de ARM para la aplicación lógica estándar y una plantilla de ARM para cada conexión administrada por Azure exportada. Clonar credenciales de conexión Desactivado El proceso de exportación clona las credenciales de la conexión original administrada por Azure a la nueva conexión administrada por Azure creada en Azure, como parte de la implementación. Solo funciona en los casos en que la conexión exportada sigue siendo una conexión administrada por Azure, por ejemplo, una conexión de Office 365 Outlook.
Importante: use esta opción con cuidado. De manera predeterminada, dos nuevas conexiones apuntarán al mismo recurso, lo que potencialmente puede crear condiciones de carrera.De manera predeterminada a la cuenta de integración como origen para las transformaciones y la validación Desactivado Asignación de referencia y archivos de esquema localmente o en una cuenta de integración. Si está habilitado, no copie asignaciones ni esquemas en el proyecto de destino. Requiere que agregue una referencia a una cuenta de integración en la configuración de la aplicación para la aplicación lógica. De manera predeterminada, las acciones Transformar XML y Validación XML usan la cuenta de integración como origen. Exportar conectores personalizados como acciones de API Management Desactivado Si se habilita, los conectores personalizados se crean como acciones de API Management, en lugar de acciones HTTP, para que pueda implementar acciones personalizadas como operaciones de API en API Management. Para más información, consulte Opciones estándar de Azure Logic Apps para conectarse a servicios de atención al cliente o API. Cuando esté listo, seleccione Siguiente.
Revisión de los resultados de validación de la exportación
Una vez completada la validación de la exportación, revise los resultados expandiendo la entrada de cada aplicación lógica.
Las aplicaciones lógicas que tienen errores no son válidas para la exportación. Debe quitar estas aplicaciones lógicas de la lista de exportación hasta que las corrija en el origen. Para quitar una aplicación lógica de la lista, seleccione Atrás.
Por ejemplo, SourceLogicApp2 tiene un error y no se puede exportar hasta que se corrija:
Las aplicaciones lógicas que superan la validación con o sin advertencias siguen siendo aptas para la exportación. Para continuar, seleccione Exportar si todas las aplicaciones se validan correctamente, o bien seleccione Exportar con advertencias si las aplicaciones tienen advertencias.
Por ejemplo, SourceLogicApp3 tiene una advertencia, pero aun así puede continuar con la exportación:
En la tabla siguiente se proporciona más información sobre cada icono y estado de validación:
Icono de validación Estado de validación 
El elemento ha superado la validación, por lo que la exportación puede continuar sin problemas que resolver. 
Se ha producido un error en la validación del elemento, por lo que la exportación no puede continuar.
La entrada de validación del elemento con error aparece expandida automáticamente y proporciona información sobre el error de validación.
El elemento ha superado la validación con una advertencia, pero la exportación puede continuar con la necesidad de realizar la resolución después de la exportación.
La entrada de validación del elemento con una advertencia aparece expandida automáticamente y proporciona información sobre la advertencia y la corrección necesaria que se debe realizar después de la exportación.Una vez que aparece la sección Finalizar exportación, en Ubicación de exportación, busque y seleccione una carpeta local para el nuevo proyecto de aplicación lógica estándar.
Si el flujo de trabajo tiene conexiones administradas que quiere implementar, lo que solo se recomienda para entornos que no son de producción, seleccione Implementar conexiones administradas, que muestra los grupos de recursos existentes en la suscripción de Azure. Seleccione el grupo de recursos donde quiere implementar las conexiones administradas.
En Después de los pasos de exportación, revise los pasos posteriores a la exportación necesarios, por ejemplo:
En función de su escenario, seleccione Exportar y finalizar o Exportar con advertencias y finalizar.
La herramienta de exportación descarga el proyecto en la ubicación de la carpeta seleccionada, expande el proyecto en Visual Studio Code e implementa las conexiones administradas, si ha seleccionado esa opción.
Una vez completado este proceso, Visual Studio Code abre una nueva área de trabajo. Ahora puede cerrar la ventana de exportación con seguridad.
En el proyecto de aplicación lógica estándar, abra y revise el archivo README.md para conocer los pasos posteriores a la exportación necesarios.
Pasos posteriores a la exportación
Pasos para la corrección
Algunos flujos de trabajo de aplicaciones lógicas exportadas requieren la ejecución de pasos de corrección posteriores a la exportación en la plataforma Estándar.
En el proyecto de aplicación lógica estándar, abra el archivo README.md y revise los pasos de corrección de los flujos de trabajo exportados. La herramienta de exportación genera el archivo README.md, que contiene todos los pasos posteriores a la exportación necesarios.
Antes de realizar cambios en el flujo de trabajo de la aplicación lógica de origen, asegúrese de probar el nuevo recurso y los flujos de trabajo de la aplicación lógica estándar.
Configuración y acciones de la cuenta de integración
Si exporta acciones que dependen de una cuenta de integración, debe configurar manualmente la aplicación lógica estándar con un vínculo de referencia a la cuenta de integración que contiene los artefactos necesarios. Para obtener más información, consulte Vinculación de la cuenta de integración a una aplicación lógica estándar.
Acciones y configuraciones de Batch
Si exporta acciones que usan acciones de Batch con varias configuraciones almacenadas en una cuenta de integración, debe configurar manualmente las acciones de Batch con los valores correctos después de la exportación. Para más información, consulte Envío, recepción y procesamiento por lotes de mensajes en Azure Logic Apps.
Estructura de carpetas del proyecto
Una vez finalizado el proceso de exportación, el proyecto de aplicación lógica estándar contiene nuevas carpetas y archivos junto con la mayoría del resto de elementos de un proyecto de aplicación lógica estándar típico.
En la tabla siguiente se describen estas nuevas carpetas y archivos que ha agregado el proceso de exportación:
| Carpeta | Archivo | Descripción |
|---|---|---|
| .development\deployment | LogicAppStandardConnections.parameters.json | Archivo de parámetros de plantilla de Azure Resource Manager para implementar conectores administrados |
| LogicAppStandardConnections.template.json | Definición de plantilla de Azure Resource Manager para implementar conectores administrados | |
| LogicAppStandardInfrastructure.parameters.json | Archivo de parámetros de plantilla de Azure Resource Manager para implementar un recurso de aplicación lógica estándar | |
| LogicAppStandardInfrastructure.template.json | Definición de plantilla de Azure Resource Manager para implementar un recurso de aplicación lógica estándar | |
| .logs\export | exportReport.json | Archivo sin formato de resumen del informe de exportación, que incluye todos los pasos necesarios para la corrección posterior a la exportación |
| exportValidation.json | Archivo sin formato del informe de validación, que incluye los resultados de la validación de cada aplicación lógica exportada | |
| README.md | Archivo Markdown con un resumen de los resultados de la exportación, incluidas las aplicaciones lógicas creadas y todos los pasos siguientes necesarios |