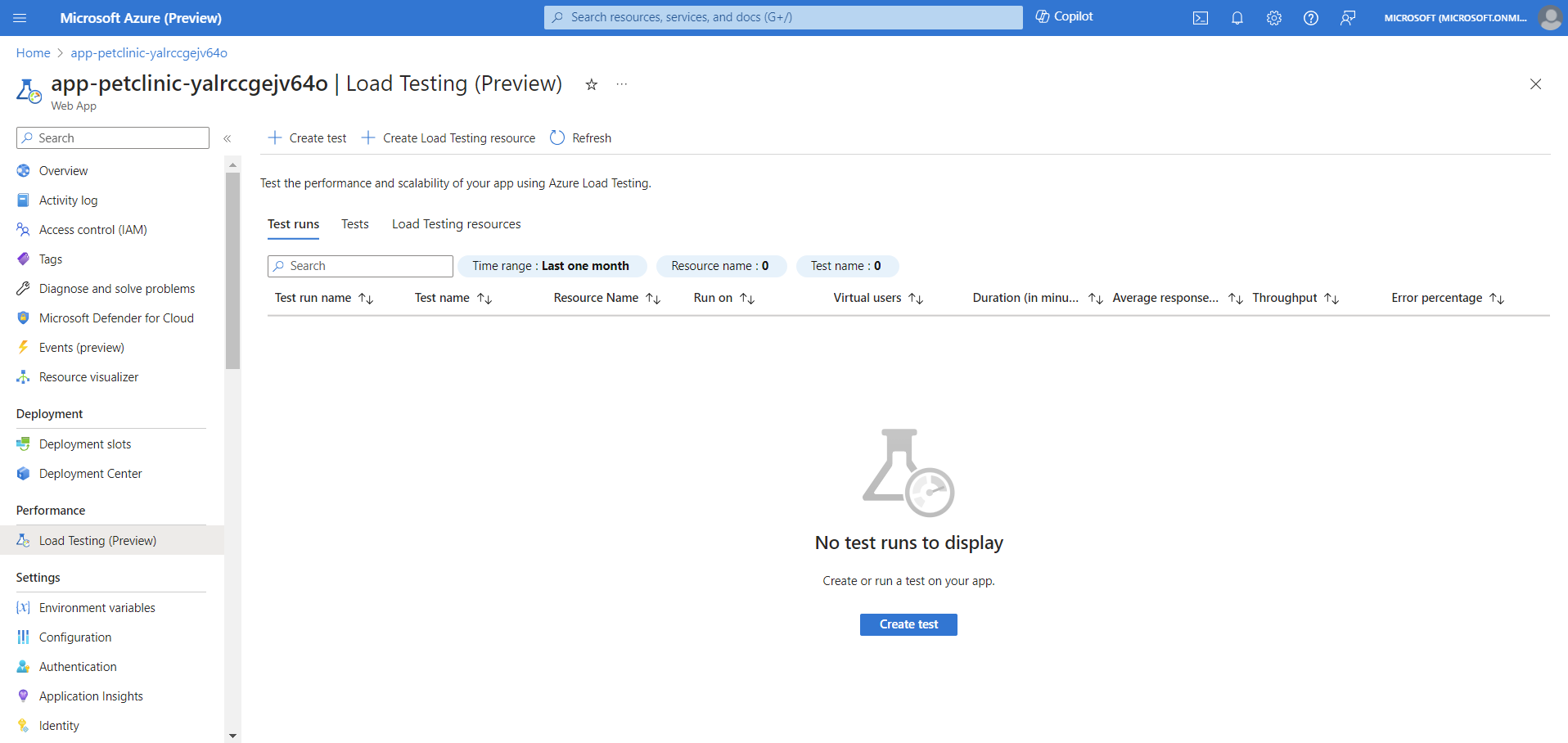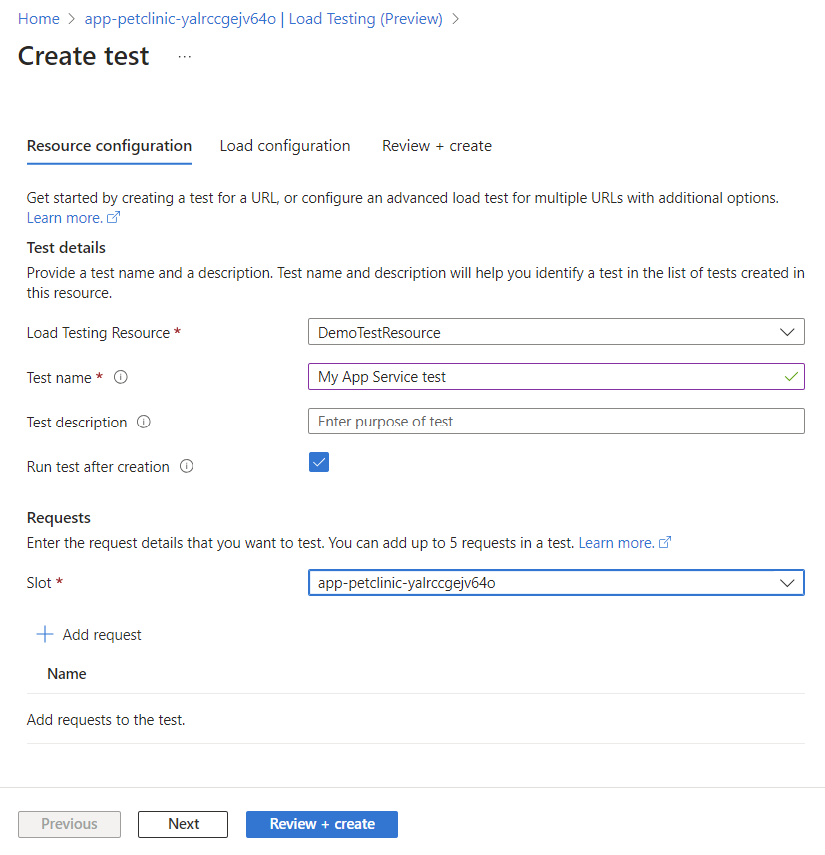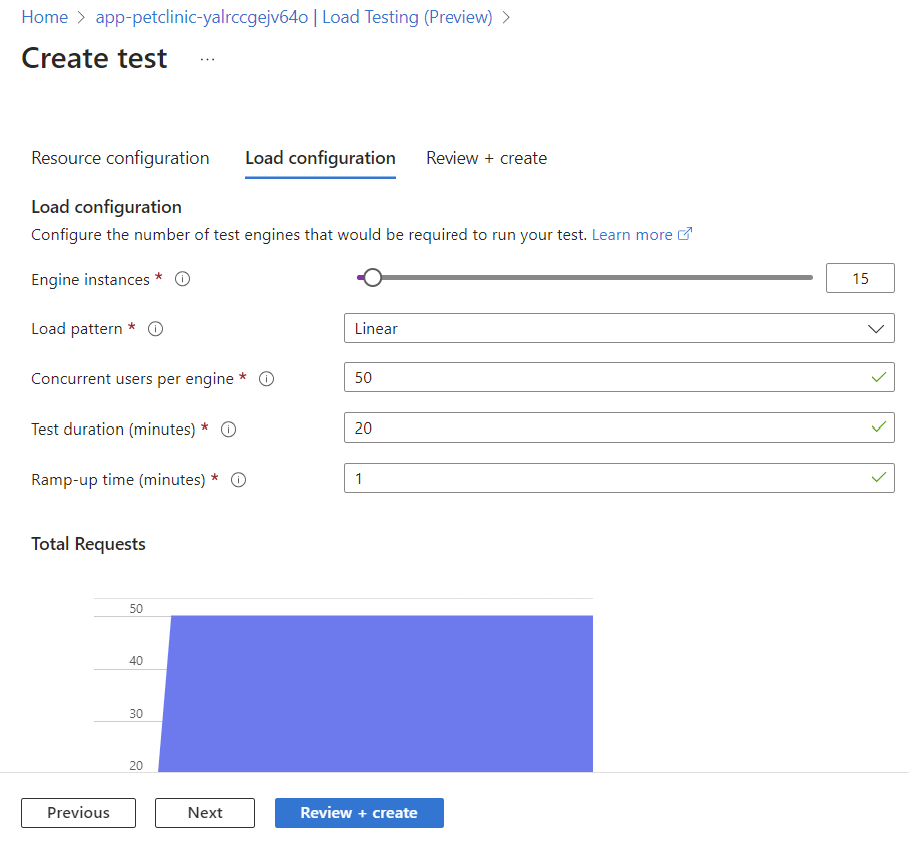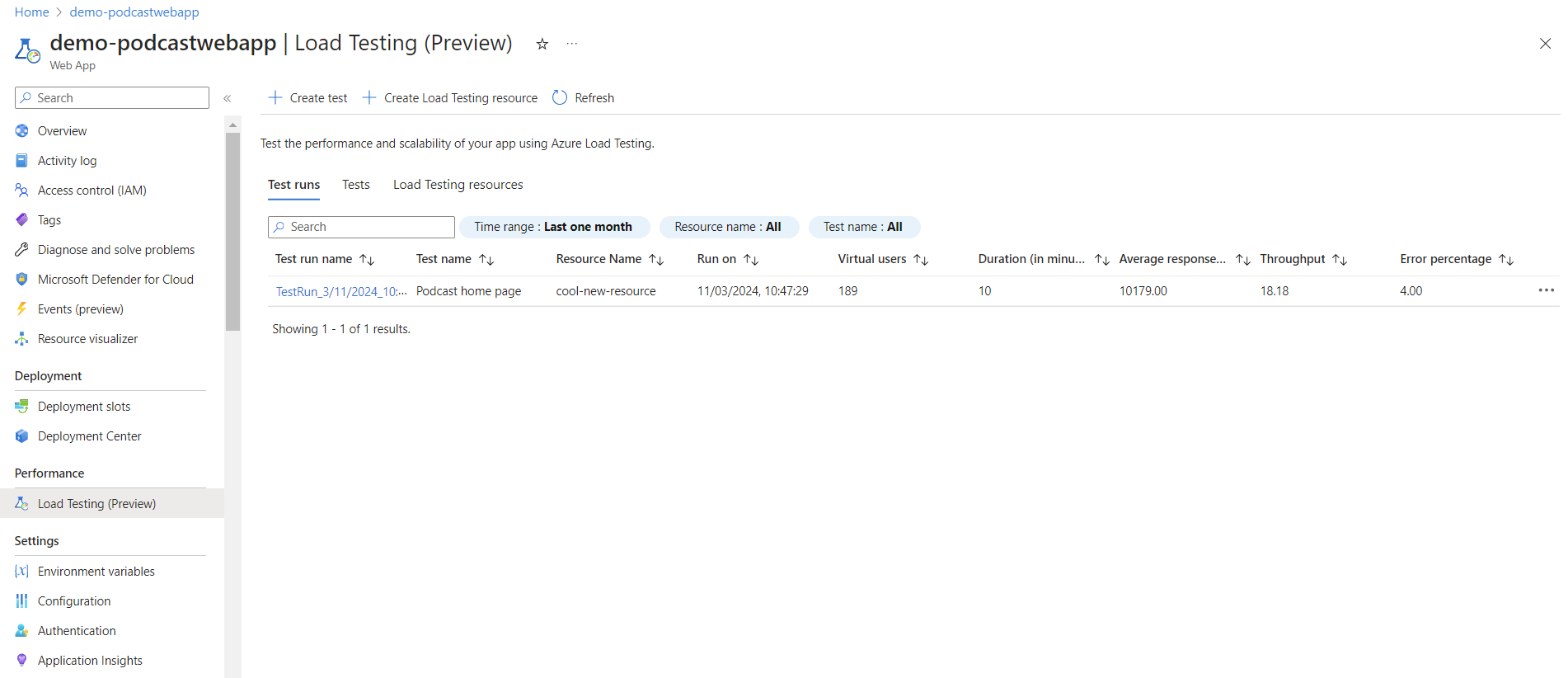Creación de una prueba de carga para aplicaciones web de Azure App Service
En este artículo, aprenderá a crear una prueba de carga para una aplicación web de Azure App Service con Azure Load Testing. Cree directamente una prueba de carga basada en direcciones URL desde el servicio de aplicaciones en Azure Portal y, a continuación, use el panel de pruebas de carga para analizar problemas de rendimiento e identificar cuellos de botella.
Con la experiencia integrada de pruebas de carga en Azure App Service, puede hacer lo siguiente:
- Creación de una prueba de carga basada en direcciones URL para el punto de conexión de App Service o una ranura de implementación
- Visualización de las series de pruebas asociadas al servicio de aplicaciones
- Creación de un recurso de prueba de carga
Requisitos previos
- Una cuenta de Azure con una suscripción activa. Si no tiene una suscripción a Azure, cree una cuenta gratuita antes de empezar.
- Una aplicación web de Azure App Service. Si necesita crear una aplicación web, consulte la documentación de introducción de App Service.
Creación de una prueba de carga para una aplicación web
Se puede crear una prueba de carga basada en direcciones URL directamente desde la aplicación web de Azure App Service en Azure Portal.
Para crear una prueba de carga para una aplicación web:
En Azure Portal, vaya a la aplicación web de Azure App Service.
En el panel izquierdo, seleccione Pruebas de carga (versión preliminar) en la sección Rendimiento.
En esta página, puede ver la lista de pruebas y las ejecuciones de pruebas de carga para esta aplicación web.
Opcionalmente, seleccione Crear recurso de prueba de carga si aún no tiene un recurso de prueba de carga.
Seleccione Crear prueba para empezar a crear una prueba de carga basada en direcciones URL para la aplicación web.
En la página Crear prueba, escriba primero los detalles de la prueba:
Campo Descripción Recurso de Load Testing Seleccione el recurso de prueba de carga. Nombre de la prueba Escriba un nombre de prueba único. Descripción de la prueba (Opcional) Escriba una descripción de prueba de carga. Ejecutar prueba después de la creación Cuando se selecciona, la prueba de carga se inicia automáticamente después de crear la prueba. Si tiene varias ranuras de implementación para la aplicación web, seleccione la ranura en la que ejecutar la prueba de carga.
Seleccione Agregar solicitud para agregar solicitudes HTTP a la prueba de carga:
En la página Agregar solicitud, escriba los detalles de la solicitud:
Campo Descripción Nombre de solicitud Nombre único dentro de la prueba de carga para identificar la solicitud. Puede usar este nombre de solicitud al definir criterios de prueba. URL Seleccione la dirección URL base para el punto de conexión web. Path (Opcional) Escriba un nombre de ruta de acceso URL en el punto de conexión web. La ruta de acceso se anexa a la dirección URL para formar el punto de conexión cuya carga se está probando. HTTP method (Método HTTP) Seleccione un método HTTP en la lista. Azure Load Testing admite GET, POST, PUT, DELETE, PATCH, HEAD y OPTIONS. Parámetros de consulta (Opcional) Escriba los parámetros de cadena de consulta que se van a anexar a la dirección URL. Encabezados (Opcional) Escriba los encabezados HTTP que se van a incluir en la solicitud HTTP. Cuerpo (Opcional) En función del método HTTP, puede especificar el contenido del cuerpo HTTP. Azure Load Testing admite los siguientes formatos: datos sin procesar, vista JSON, JavaScript, HTML y XML. Obtenga más información sobre cómo agregar solicitudes HTTP a una prueba de carga.
Seleccione la pestaña Configuración de carga para configurar los parámetros de carga de la prueba de carga.
Campo Descripción Instancias de motor Escriba el número de instancias del motor de pruebas de carga. La prueba de carga se ejecuta en paralelo en todas las instancias del motor. Modelo de carga Seleccione el patrón de carga (lineal, paso, pico) para aumentar el número de usuarios virtuales de destino. Usuarios simultáneos por motor Escriba el número de usuarios virtuales que se van a simular en cada uno de los motores de prueba. El número total de usuarios virtuales para la prueba de carga es: número de motores de prueba * número de usuarios por motor. Duración de la prueba (minutos) Escriba la duración de la prueba de carga en minutos. Tiempo de actividad (minutos) Escriba el tiempo de actividad de la prueba de carga en minutos. El tiempo de aumento es el tiempo necesario para alcanzar el número de usuarios virtuales de destino. Opcionalmente, configure las opciones de red si la aplicación web no es accesible públicamente.
Obtenga más información sobre las pruebas de carga de puntos de conexión hospedados de forma privada.
Seleccione Revisar y crear para revisar la configuración de prueba y, a continuación, seleccione Crear para crear la prueba de carga.
Azure Load Testing ahora crea la prueba de carga. Si seleccionó Ejecutar prueba después de la creación anteriormente, la prueba de carga se inicia automáticamente.
Nota:
Si la prueba se convirtió de una prueba de dirección URL a una prueba de JMX directamente desde el recurso Load Testing, la prueba no se puede modificar desde App Service.
Ver series de pruebas
Puede ver la lista de ejecuciones de pruebas y una descripción general de los resultados de las pruebas directamente desde la configuración de la aplicación web en Azure Portal.
En Azure Portal, vaya a la aplicación web de Azure App Service.
En el panel izquierdo, seleccione Pruebas de carga.
En la pestaña Series de pruebas, puede ver la lista de series de pruebas de la aplicación web.
Para cada ejecución de pruebas, puede ver los detalles de la prueba y un resumen del resultado de la prueba, como el tiempo medio de respuesta, el rendimiento y el estado de error.
Seleccione una serie de pruebas para ir al panel de Azure Load Testing y analizar los detalles de la serie de pruebas.
Pasos siguientes
- Obtenga más información sobre las aplicaciones de Azure App Service de prueba de carga.