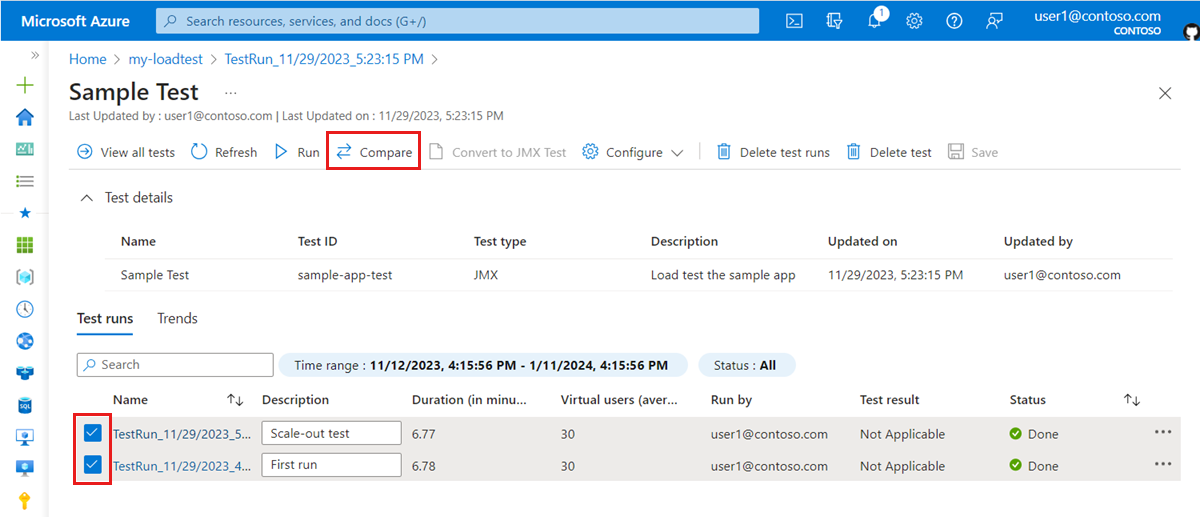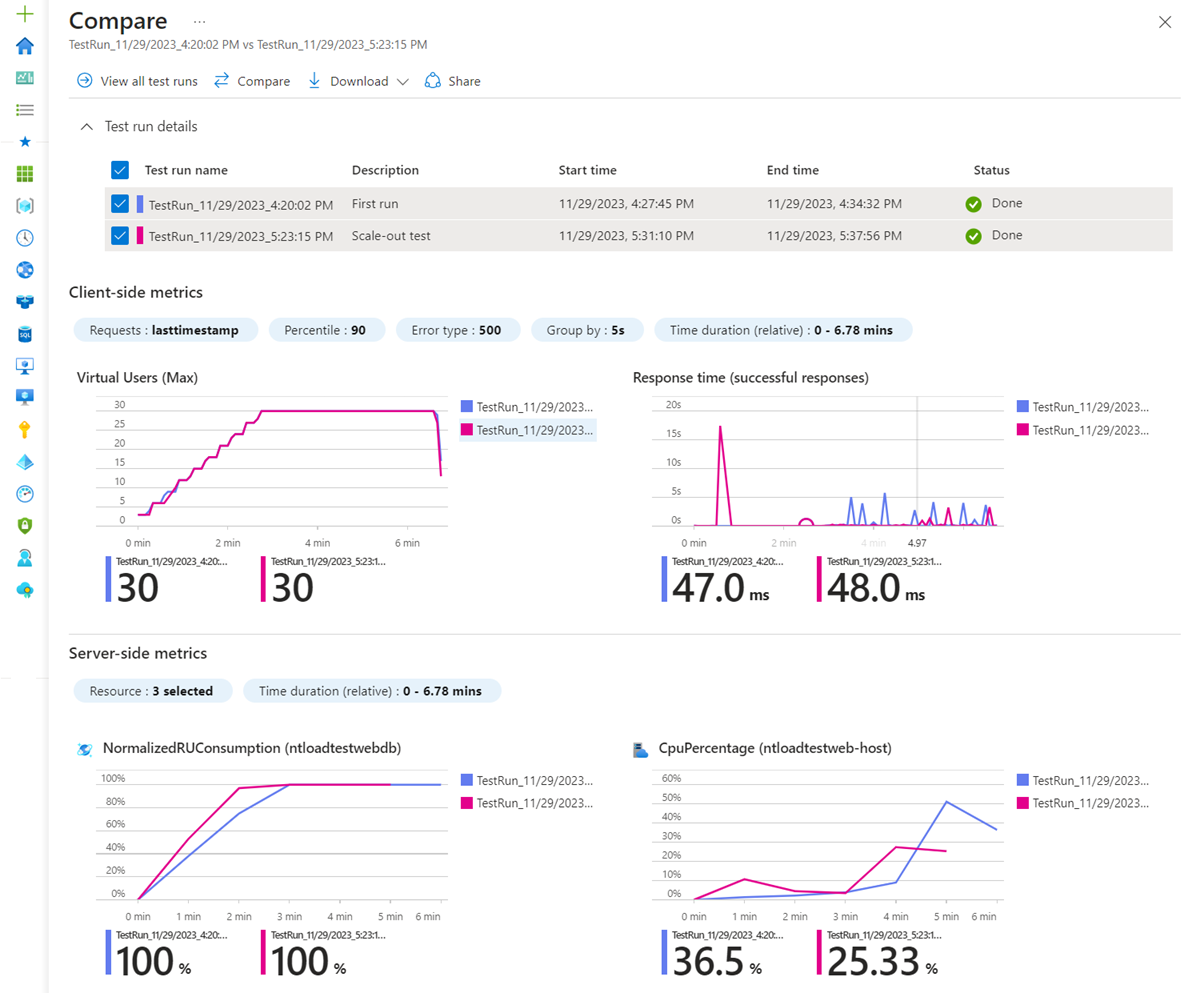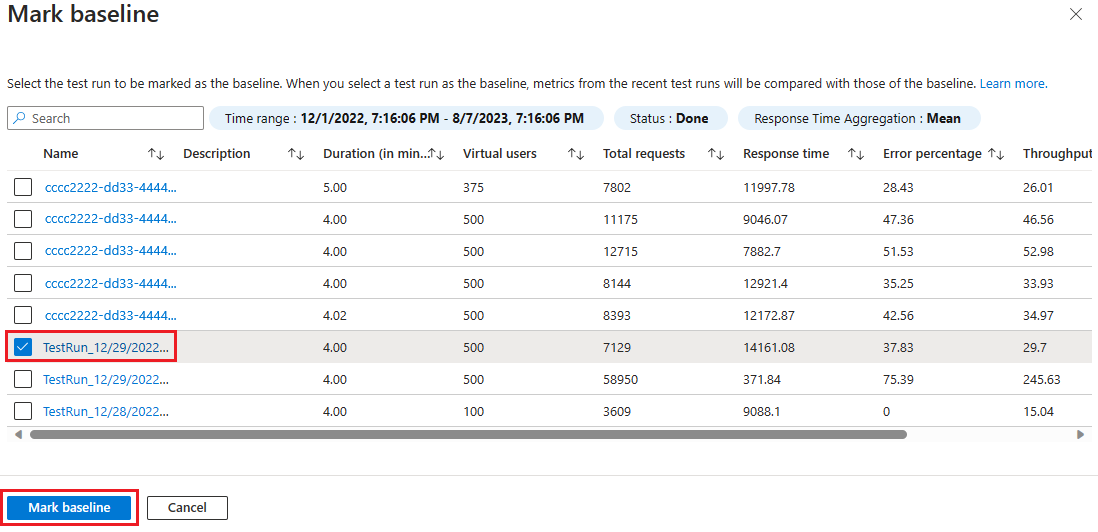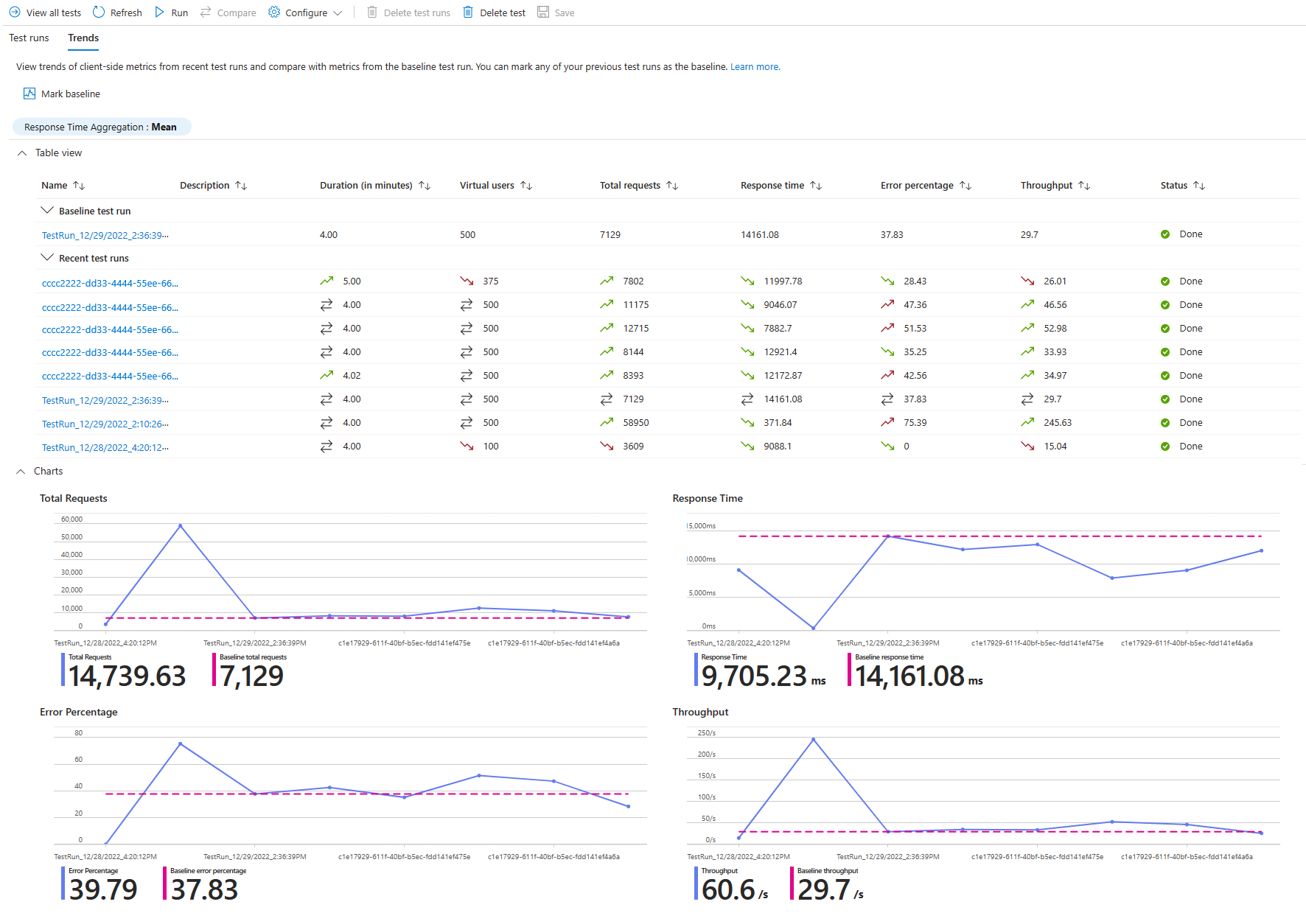Comparación de ejecuciones de pruebas de carga en Azure Load Testing
En este artículo, aprenderá a comparar las ejecuciones de pruebas en Azure Load Testing. Puede ver las tendencias en las últimas 10 ejecuciones de pruebas, o puede seleccionar y comparar hasta cinco ejecuciones de pruebas individuales. Opcionalmente, puede marcar una ejecución de prueba como línea base con la que comparar.
Para identificar las regresiones a lo largo del tiempo, puede usar las tendencias de métricas del lado cliente de las últimas 10 ejecuciones de pruebas, como el tiempo de respuesta, la tasa de errores y mucho más. En combinación con la integración de CI/CD, los datos de tendencias pueden ayudarle a identificar qué compilación de aplicación introdujo un problema de rendimiento.
Cuando quiera comparar las tendencias de métricas del lado cliente con una ejecución de prueba de referencia específica, puede marcar esa ejecución de prueba como línea base. Por ejemplo, antes de implementar optimizaciones de rendimiento en la aplicación, primero puede crear una ejecución de prueba de carga de línea base y, a continuación, validar los efectos de las optimizaciones en la línea base.
Para comparar las métricas del lado cliente y del lado servidor, puede seleccionar hasta cinco ejecuciones de prueba y compararlas en el panel de Azure Load Testing. El panel superpone los gráficos de métricas del lado cliente y del lado servidor para cada ejecución de prueba. Al comparar también las métricas de la aplicación del lado servidor en el panel, puede identificar qué componente de aplicación era la causa principal de una degradación repentina del rendimiento.
Requisitos previos
Una cuenta de Azure con una suscripción activa. Si no tiene una suscripción a Azure, cree una cuenta gratuita antes de empezar.
Un recurso de prueba de carga de Azure, que tiene una prueba con varias ejecuciones de pruebas. Para crear un recurso de prueba de carga, consulte Creación y ejecución de una prueba de carga.
Comparación de varias ejecuciones de pruebas de carga
Para comparar las ejecuciones de pruebas en Azure Load Testing, primero debe seleccionar hasta cinco ejecuciones dentro de una prueba de carga. Solo puede comparar las series que pertenezcan a la misma prueba de carga. Después de seleccionar las ejecuciones de prueba que desea comparar, puede comparar visualmente las métricas del lado cliente y del lado servidor para cada ejecución de prueba en el panel de pruebas de carga.
Si quiere comparar una serie de pruebas, debe estar en estado Done (Lista), Stopped (Detenida) o Failed (Con errores).
Siga estos pasos para seleccionar las series de pruebas:
Inicie sesión en Azure Portal con las credenciales de la suscripción de Azure.
Vaya al recurso de pruebas de carga y seleccione Pruebas en el panel izquierdo.
Sugerencia
También puede usar los filtros para buscar la prueba de carga.
Seleccione la prueba cuyas series quiera comparar seleccionando su nombre.
Seleccione dos o más ejecuciones de pruebas y, a continuación, seleccione Comparar para comparar ejecuciones de pruebas.
Puede elegir un máximo de cinco series de pruebas para realizar la comparación.
En el panel, cada ejecución de prueba se muestra como una superposición en los distintos gráficos.
El panel permite comparar las métricas del lado cliente y las métricas del lado servidor. Puede ver la codificación de colores para cada ejecución de prueba en la sección Detalles de la ejecución de pruebas.
Nota:
El filtro de tiempo se basa en la duración relativa de las pruebas. Un valor de cero indica el principio de la prueba y el valor máximo marca la duración de la serie de pruebas más larga.
Visualización de las tendencias de métricas en las ejecuciones de pruebas de carga
Para ver las tendencias de métricas en las ejecuciones de pruebas en Azure Load Testing, debe tener al menos dos ejecuciones de pruebas en estado Listo o Detenido . Solo puede ver las tendencias de las ejecuciones que pertenecen a la misma prueba de carga.
Siga estos pasos para ver las tendencias de métricas en las ejecuciones de pruebas:
Inicie sesión en Azure Portal con las credenciales de la suscripción de Azure.
Vaya al recurso de Azure Load Testing y, en el panel de la izquierda, seleccione Pruebas.
Seleccione la prueba para la que desea ver las tendencias de métricas seleccionando su nombre.
Seleccione la pestaña Tendencias para ver las tendencias de métricas de la prueba de carga.
Los gráficos muestran las tendencias de las solicitudes totales, el tiempo de respuesta, el porcentaje de errores y el rendimiento de las 10 ejecuciones de pruebas más recientes.
Opcionalmente, puede seleccionar Vista de tabla para ver las tendencias de métricas en una vista tabular.
Puede seleccionar una ejecución de prueba que quiera analizar y abrir el panel de resultados para esa ejecución de prueba.
Comparación de ejecuciones de pruebas de carga con una línea base
Puede marcar una ejecución de prueba como línea base para comparar las métricas del lado cliente de las ejecuciones de pruebas recientes con las métricas de la línea base.
Siga estos pasos para marcar una ejecución de prueba como línea base:
En la pestaña Tendencias , seleccione Marcar línea base.
En la lista de ejecuciones de pruebas, active la casilla de la ejecución de pruebas que desea marcar como línea base y, a continuación, seleccione Marcar línea base.
En la pestaña Tendencias , ahora puede ver la ejecución de pruebas de línea base en la tabla y los gráficos.
El valor de línea base se muestra como una línea horizontal en los gráficos. En la vista de tabla, se muestra una fila adicional con los detalles de la ejecución de pruebas de línea base.
En la tabla, un icono de flecha indica si la métrica está en tendencia favorable o desfavorable en comparación con el valor de la métrica de línea base.
Contenido relacionado
- Obtenga más información sobre cómo exportar los resultados de pruebas de carga para los informes.
- Obtenga más información sobre cómo diagnosticar pruebas de carga con errores.
- Obtenga más información sobre la configuración de pruebas de rendimiento automatizadas con CI/CD.