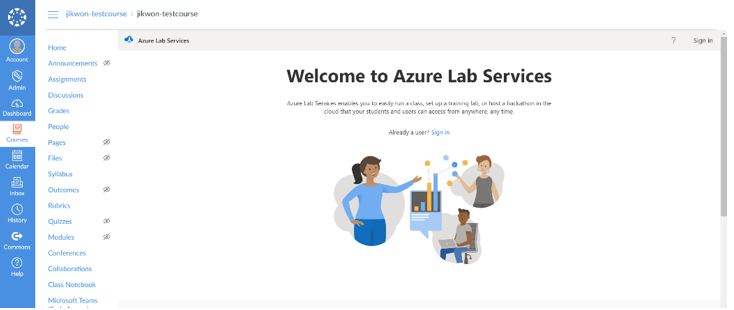Tutorial: Crear un laboratorio con la aplicación Azure Lab Services en Teams o Canvas
Importante
Azure Lab Services se retirará el 28 de junio de 2027. Para más información, vea la guía de retirada.
Con Azure Lab Services, puede crear laboratorios directamente desde Microsoft Teams o Canvas. En este tutorial, usará la aplicación Azure Lab Services para Microsoft Teams o Canvas para crear y publicar un laboratorio. Después de completar este tutorial, los usuarios del laboratorio pueden acceder directamente a su máquina virtual de laboratorio desde Teams o Canvas.
Con la aplicación Azure Lab Services para Teams o Canvas puede crear y administrar laboratorios sin tener que salir del entorno de Teams o Canvas, y la administración de usuarios de laboratorio se sincroniza en función de la pertenencia al equipo o al curso. Los usuarios del laboratorio se registran automáticamente en un laboratorio y se les asigna una máquina virtual de laboratorio. También pueden acceder a su máquina virtual de laboratorio directamente desde Teams o Canvas.
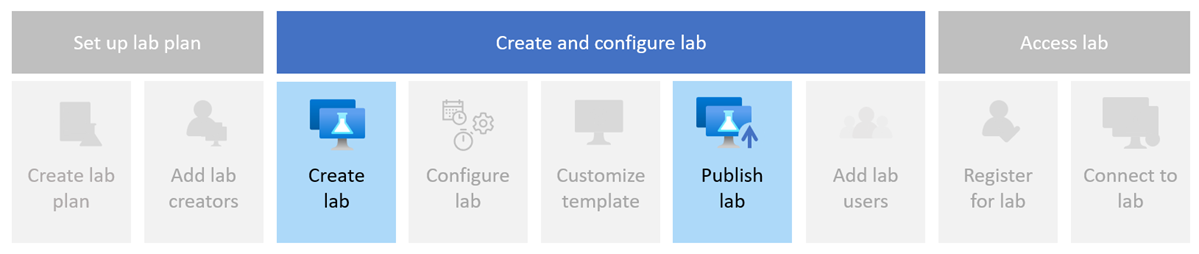
En este tutorial, aprenderá a:
- Configurar la aplicación de Azure Lab Services
- Crear un laboratorio en Teams o Canvas
- Publicar el laboratorio para crear máquinas virtuales de laboratorio
Requisitos previos
- Una cuenta de Azure con una suscripción activa. Si no tiene una suscripción a Azure, cree una cuenta gratuita antes de empezar.
- Una cuenta de Azure con permiso para administrar un laboratorio, como el rol Creador del laboratorio, Propietario, Colaborador o Colaborador de Lab Services de rol de RBAC de Azure. Obtenga más información sobre los roles integrados y los ámbitos de asignación de Azure Lab Services.
- Un plan de laboratorio de Azure. Si aún no tiene un plan de laboratorio, siga los pasos descritos en Inicio rápido: configuración de recursos para crear laboratorios.
Importante
Azure Lab Services se retirará el 28 de junio de 2027. Para más información, vea la guía de retirada.
- Para agregar la aplicación Azure Lab Services Teams a un canal, su cuenta debe ser propietaria del equipo en Microsoft Teams.
Configurar la aplicación de Azure Lab Services
Importante
Azure Lab Services se retirará el 28 de junio de 2027. Para más información, vea la guía de retirada.
Antes de poder crear y administrar laboratorios en Teams, debe configurar Teams para utilizar la aplicación Azure Lab Services y conceder acceso al plan de laboratorio. Siga estos pasos para configurar Teams para Azure Lab Services.
Después de configurar Teams, ya puede acceder a la aplicación Azure Lab Services desde un canal de Teams. Todos los usuarios miembros del equipo se añaden automáticamente como usuarios de laboratorio y se les asigna una máquina virtual de laboratorio.
En el paso siguiente, usará la aplicación Azure Lab Services para crear un laboratorio.
Acceder a la aplicación Azure Lab Services
Importante
Azure Lab Services se retirará el 28 de junio de 2027. Para más información, vea la guía de retirada.
Abra Microsoft Teams y seleccione su equipo y canal.
Debería ver la pestaña Azure Lab Services.
Seleccione la pestaña Azure Lab Services.
Si no tiene ningún laboratorio, debería ver la página principal. De lo contrario, puede ver la lista de laboratorios que creó anteriormente.
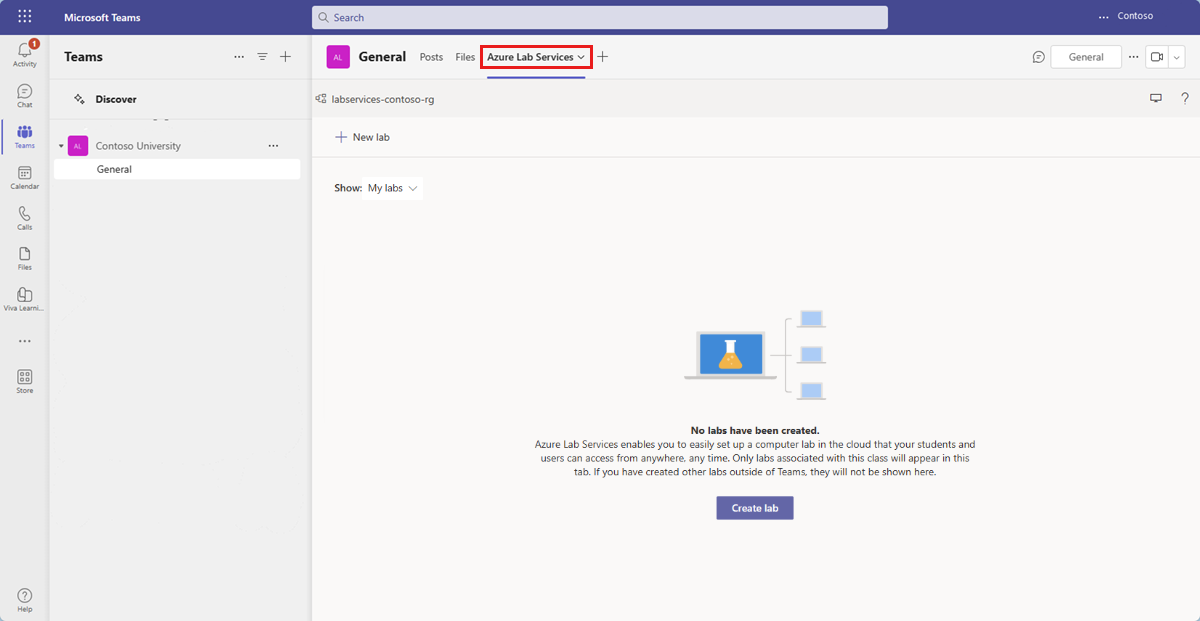
Sugerencia
Use el filtro Mostrar para cambiar entre los laboratorios y todos los laboratorios a los que tiene acceso.
Creación de un nuevo laboratorio
Un laboratorio contiene la configuración y los valores para crear máquinas virtuales de laboratorio. Todas las máquinas virtuales de laboratorio de un laboratorio son idénticas. Use la aplicación Azure Lab Services para crear un laboratorio en el plan de laboratorio.
Importante
Solo puede ver laboratorios en Teams o Canvas que haya creado con la aplicación Azure Lab Services. Si ha creado un laboratorio en el sitio web de Azure Lab Services, no es visible en Teams o Canvas.
Seleccione Crear laboratorio para empezar a crear un laboratorio.
En la página Nuevo laboratorio, escriba la siguiente información y, a continuación, seleccione Siguiente:
Campo Descripción Nombre Escriba programming-101. Imagen de máquina virtual Seleccione Windows Server 2022 Datacenter. Tamaño de la máquina virtual Seleccione Small (pequeño). Ubicación Deje el valor predeterminado. Es posible que algunos tamaños de máquina virtual no estén disponibles en función de la región del plan de laboratorio y del límite de núcleos de la suscripción. Obtenga más información sobre los tamaños de las máquinas virtuales en la guía del administrador y sobre cómo solicitar capacidad adicional.
Es posible habilitar o deshabilitar imágenes de máquinas virtuales específicas mediante la configuración del plan de laboratorio.
En la página Credenciales de máquina virtual, especifique un nombre de usuario y la contraseña predeterminados y, a continuación, seleccione Siguiente.
De manera predeterminada, todas las máquinas virtuales de laboratorio usan las mismas credenciales.
Importante
Tome nota del nombre de usuario y la contraseña. No se volverán a mostrar.
En la página Directivas de laboratorio, mantenga los valores predeterminados y seleccione Siguiente.
La configuración predeterminada habilita el acceso de Secure Shell (SSH) a la máquina virtual del laboratorio, proporciona a los usuarios 10 horas de cuota y apaga las máquinas virtuales del laboratorio cuando no hay ninguna actividad.
En la página Configuración de la máquina virtual de plantilla, seleccione Use virtual machine image without customization.
En este tutorial, usará la imagen de máquina virtual tal cual está, conocida como máquina virtual sin plantilla. Azure Lab Services también admite la creación de una máquina virtual de plantilla, que permite realizar cambios de configuración o instalar software sobre la imagen de máquina virtual.
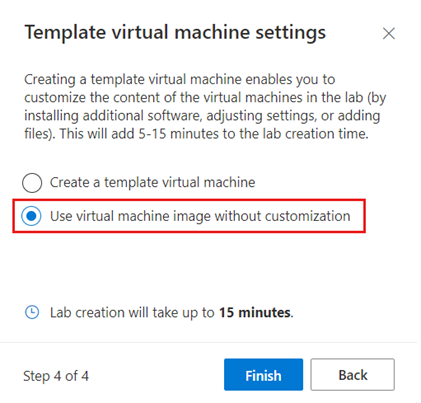
Seleccione Finalizar para iniciar la creación del laboratorio. La creación del laboratorio puede tardar varios minutos en finalizar.
Cuando finalice la creación del laboratorio, puede ver los detalles del laboratorio en la página Plantilla.
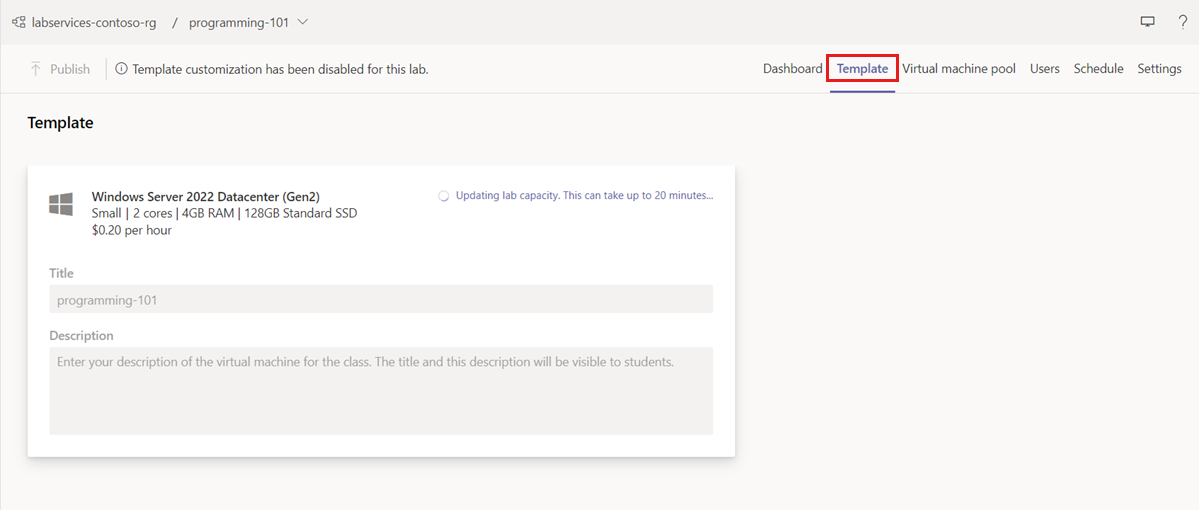
Publicar el laboratorio
Azure Lab Services no crea las máquinas virtuales de laboratorio hasta que publique el laboratorio. Al publicar el laboratorio, se crean las máquinas virtuales de laboratorio y se asignan a los usuarios individuales del laboratorio.
Para publicar el laboratorio:
En la página Template (Plantilla), seleccione Publish (Publicar) en la barra de herramientas.
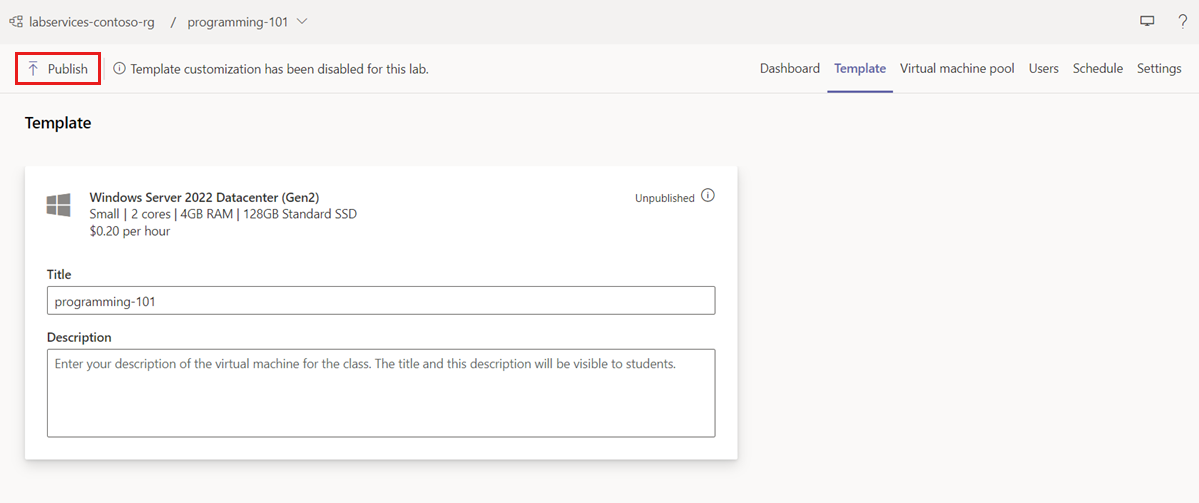
En la página Publicar, seleccione Publicar para empezar a publicar el laboratorio.
Advertencia
La publicación es una acción irreversible y no se puede deshacer.
Espere a que finalice el proceso de publicación. Puede hacer seguimiento al estado de publicación en la página Plantilla.
En la página Grupo de máquinas virtuales, confirme que hay una máquina virtual de laboratorio para cada usuario de laboratorio. Las máquinas virtuales del laboratorio están en estado Detenido.
Al crear un laboratorio en Teams o Canvas, Azure Lab Services administra automáticamente la lista de usuarios del laboratorio en función de la pertenencia al equipo o al curso. Al agregar o quitar usuarios en Teams o Canvas, Azure Lab Services asigna o retira automáticamente el acceso al laboratorio.
Azure Lab Services también administra automáticamente la capacidad del laboratorio (el número de máquinas virtuales de laboratorio) y asigna las máquinas virtuales de laboratorio a los usuarios del laboratorio. Puede ver las máquinas virtuales de laboratorio y sus asignaciones en la página Grupo de máquinas virtuales:
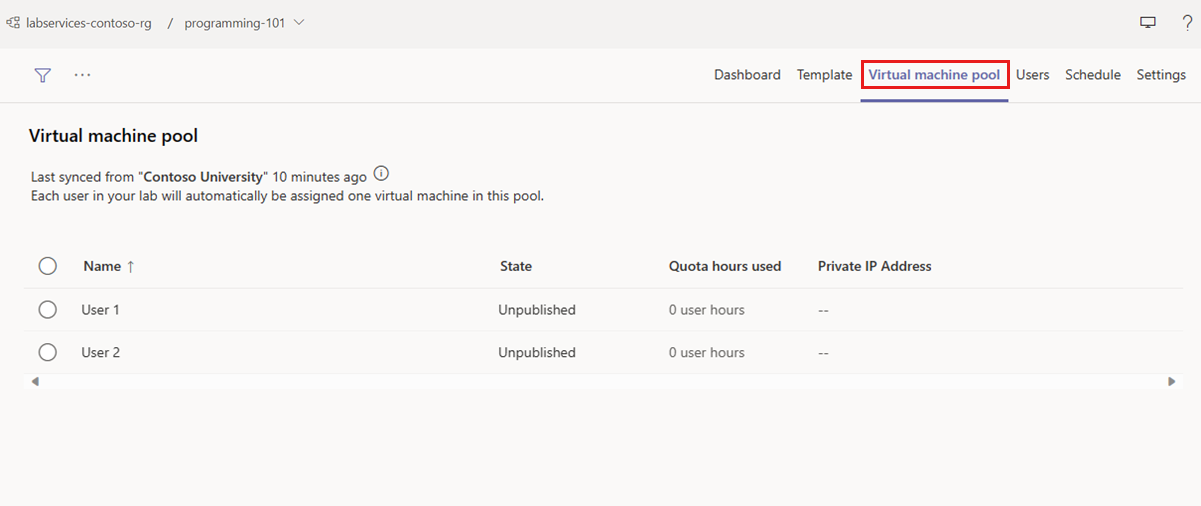
Solución de problemas
Esta sección describe los mensajes de error comunes que puede ver, junto con los pasos para resolverlos.
Permisos insuficientes para crear el laboratorio.
En Canvas, un formador verá un mensaje que indica que no tienen permisos suficientes. Los formadores deben ponerse en contacto con el administrador de Azure para que pueda agregarlos como Creador de laboratorios. Por ejemplo, los formadores se pueden agregar como creadores de laboratorios al grupo de recursos que contiene su laboratorio.
Mensaje de que no hay capacidad suficiente para crear máquinas virtuales de laboratorio.
Solicite un aumento del límite que un administrador de Azure Lab Services debe realizar.
Los usuarios del laboratorio ven una advertencia de que el laboratorio aún no está disponible.
En Canvas, verá el mensaje siguiente si el formador aún no ha publicado el laboratorio. Los formadores deben publicar el laboratorio y sincronizar los usuarios para que los alumnos tengan acceso a un laboratorio.
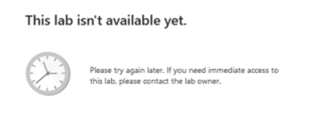
Se pide a los usuarios o formadores del laboratorio que concedan acceso.
Para que un usuario o formador de laboratorio pueda acceder en primer lugar a su laboratorio, algunos exploradores requieren que antes concedan a Azure Lab Services acceso al almacenamiento local del explorador. Para conceder acceso, los formadores y los alumnos deben seleccionar el botón Conceder acceso cuando se les solicite:
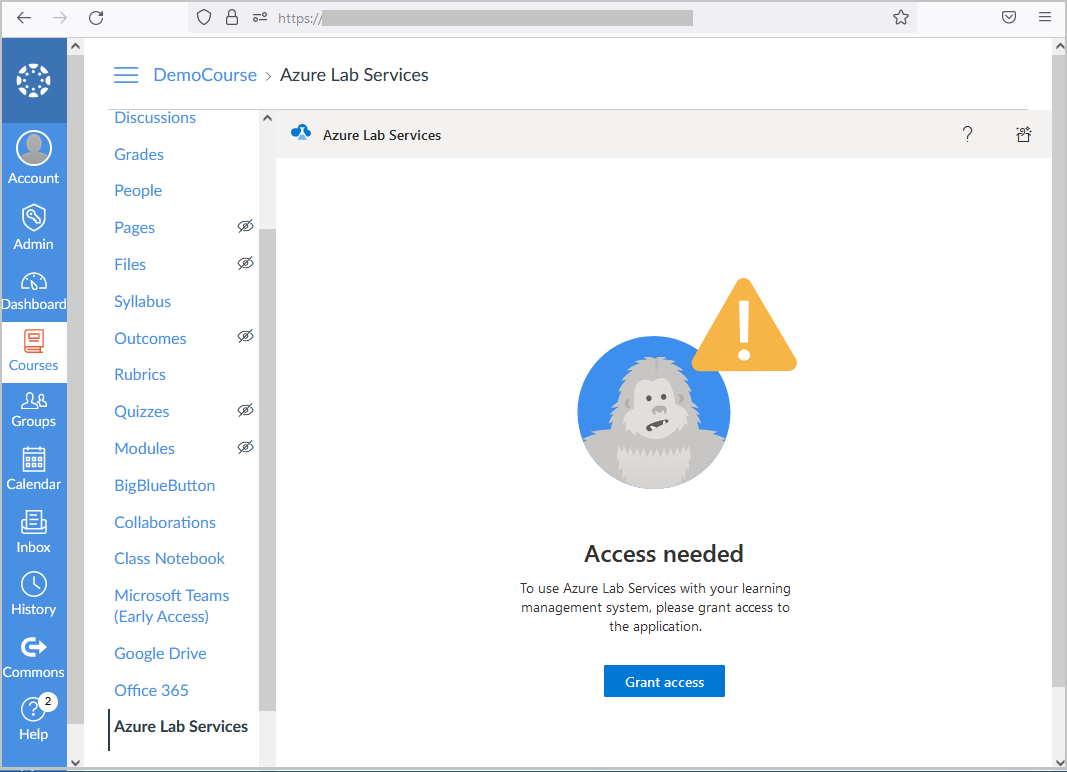
Los formadores y los alumnos ven el mensaje Acceso concedido cuando el acceso se conceda correctamente a Azure Lab Services. A continuación, el formador o el alumno deben volver a cargar la ventana del explorador para empezar a usar Azure Lab Services.
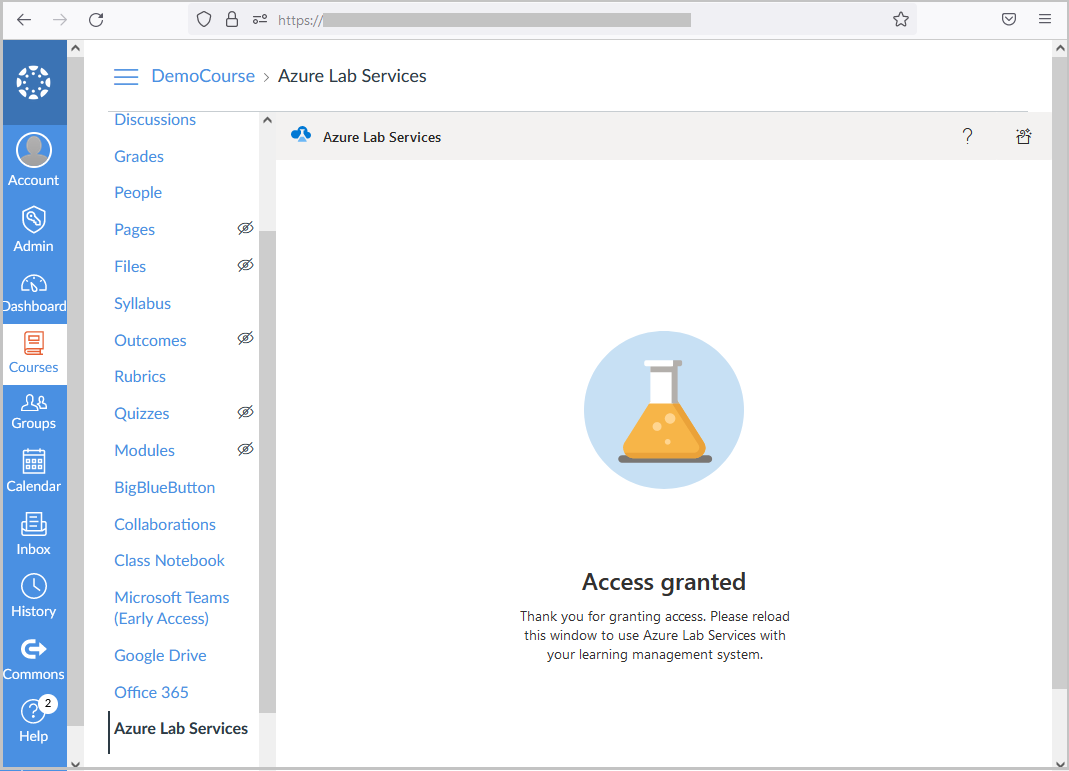
Importante
Asegúrese de que los alumnos y formadores usen una versión actualizada de su explorador. Para versiones anteriores del navegador, los estudiantes y educadores pueden experimentar problemas al poder otorgar acceso correctamente a Azure Lab Services.
- No se le pide al formador sus credenciales después de seleccionar iniciar sesión.
Cuando un formador accede a Azure Lab Services dentro de su curso, es posible que se le solicite que inicie sesión. Asegúrese de que la configuración del navegador permita ventanas emergentes desde la URL de su instancia de Canvas; de lo contrario, la ventana emergente podría bloquearse de forma predeterminada.
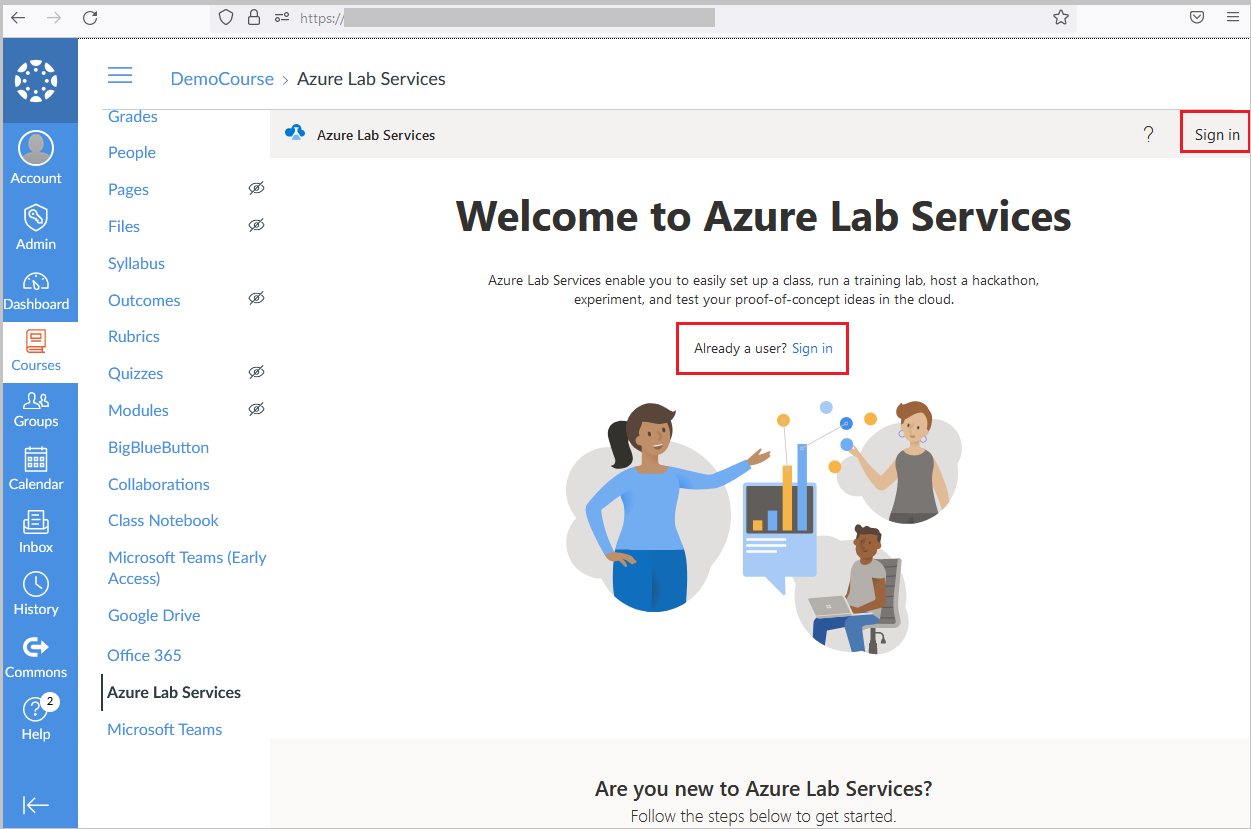
Pasos siguientes
En este tutorial, ha configurado la aplicación Azure Lab Services para Teams o Canvas y ha creado y publicado un laboratorio. Azure Lab Services administra automáticamente los usuarios del laboratorio y asigna una máquina virtual de laboratorio a cada usuario de laboratorio. Puede configurar aún más el laboratorio para agregar una programación de laboratorio o modificar la configuración del laboratorio.
- Obtenga información sobre cómo puede acceder y conectarse a una máquina virtual de laboratorio desde Teams o Canvas.