Solución de problemas de acceso a máquinas virtuales de laboratorio en Azure Lab Services
Importante
Azure Lab Services se retirará el 28 de junio de 2027. Para obtener más información, consulte la guía de retirada.
En este artículo, obtendrá información sobre los distintos enfoques para solucionar problemas de máquinas virtuales de laboratorio. Comprenda cómo afecta cada enfoque al entorno de laboratorio y a los datos de usuario en la máquina virtual de laboratorio. Puede haber diferentes motivos por los que no puede acceder a una máquina virtual de laboratorio en Azure Lab Services o por qué está bloqueado para completar un curso. Por ejemplo, la máquina virtual subyacente está experimentando problemas, la configuración del firewall de la organización ha cambiado o un cambio de software en el sistema operativo de la máquina virtual de laboratorio.
Requisitos previos
Para cambiar la configuración del plan de laboratorio, la cuenta de Azure necesita el rol Propietario o Colaborador en el plan de laboratorio. Obtenga más información sobre los roles integrados de Azure Lab Services.
Para volver a implementar o restablecer la imagen inicial de una máquina virtual de laboratorio, debe ser el usuario de laboratorio que está asignado a la máquina virtual o la cuenta de Azure tiene el rol Propietario, Colaborador, Creador de laboratorio o Colaborador de laboratorio. Obtenga más información sobre los roles integrados de Azure Lab Services.
Síntomas
Para usar y acceder a una máquina virtual de laboratorio, conéctese a ella mediante Escritorio remoto (RDP) o Secure Shell (SSH). Puede experimentar dificultades para acceder a la máquina virtual de laboratorio:
No puede iniciar la máquina virtual de laboratorio
No se puede conectar a la máquina virtual de laboratorio desde el equipo mediante RDP o SSH.
No puede iniciar sesión en la máquina virtual de laboratorio.
Después de conectarse a la máquina virtual de laboratorio, la máquina virtual no funciona correctamente.
Pasos para solucionar problemas
No se puede iniciar la máquina virtual de laboratorio
Cuando nuestro servicio no puede mantener la conexión con una máquina virtual de laboratorio, aparece una advertencia junto al nombre de la máquina virtual de laboratorio.
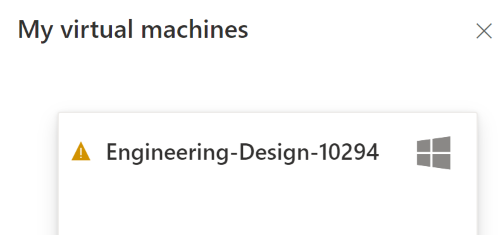
Si ve una alerta de máquina virtual de laboratorio junto a su nombre, mantenga el puntero sobre ella para leer el mensaje de error. Este mensaje podría indicar que "Nuestra máquina virtual en la nube no responde y se detendrá automáticamente para evitar una facturación en exceso".
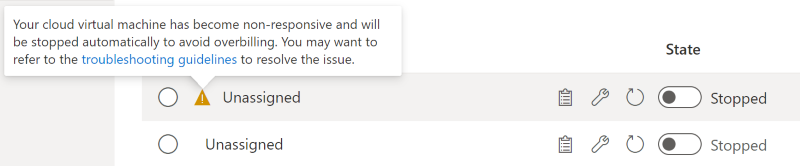
Los escenarios pueden incluir lo siguiente:
| Escenario | Causa | Solución |
|---|---|---|
| Agente de Lab Services | Deshabilitación del agente de Lab Services en la máquina virtual de laboratorio de cualquier forma, entre las que se incluyen: • Cambio de archivos o carpetas del sistema en C:\WindowsAzure • Modificación de servicios mediante el inicio o detención del agente de Azure |
• Si se elimina el agente de Lab Services, la máquina virtual del laboratorio deberá restablecer la imagen inicial que elimine los datos locales en esa máquina. • Los alumnos deben evitar realizar cambios en los archivos o carpetas en C:\WindowsAzure. |
| Disco del sistema operativo lleno | • El espacio en disco limitado impide que la máquina virtual de laboratorio se inicie • Una plantilla de virtualización anidada con un disco del host lleno impide la publicación del laboratorio |
Asegúrese de que haya al menos 1 GB de espacio disponible en el disco principal. |
| Configuración de red | • Instalación de un firewall que tiene una regla de salida que bloquea el puerto 443 • Al cambiar la configuración de DNS, la solución de DNS personalizada no puede encontrar nuestro punto de conexión de DNS. • Cambio de la configuración de DHCP o la dirección IP en la máquina virtual |
Obtenga más información sobre escenarios de redes y topologías admitidos para redes avanzadas y revise la solución de problemas de conexión de máquinas virtuales de laboratorio. |
Si tiene alguna pregunta o necesita ayuda, revise la sección Solución de problemas avanzada.
No se puede conectar a la máquina virtual de laboratorio con Escritorio remoto (RDP) o Secure Shell (SSH)
Volver a implementar la máquina virtual de laboratorio en otro nodo de la infraestructura, al tiempo que se mantienen los datos de usuario
Este enfoque puede ayudar a resolver problemas con la máquina virtual subyacente. Obtenga más información sobre volver a implementar en comparación con volver a crear una imagen de una máquina virtual de laboratorio y cómo afecta a los datos de usuario.
Comprobación de la configuración del firewall de la organización para el laboratorio con el educador y el administrador de TI
Un cambio en el firewall o la configuración de red de la organización podría impedir que el equipo se conecte a la máquina virtual de laboratorio.
Si todavía no puede conectarse a la máquina virtual de laboratorio, restablezca la imagen inicial de la máquina virtual de laboratorio.
Importante
Al volver a crear la imagen de una máquina virtual de laboratorio, se eliminan los datos de usuario de la máquina virtual. Asegúrese de almacenar los datos de usuario fuera de la máquina virtual de laboratorio.
No se puede iniciar sesión con las credenciales que se usaron para crear el laboratorio
Haga lo siguiente al crear un laboratorio a partir de una imagen de máquina virtual de laboratorio exportada:
Vuelva a usar las mismas credenciales que se usaron en la máquina virtual de plantilla original exportada.
Una vez finalizada la creación del laboratorio, puede restablecer la contraseña.
Después de iniciar sesión, la máquina virtual de laboratorio no funciona correctamente
Es posible que la máquina virtual de laboratorio no funcione correctamente como resultado de instalar un componente de software o realizar un cambio en la configuración del sistema operativo.
Si la máquina virtual de laboratorio usa Windows, puede usar la funcionalidad integrada Restauración del sistema de Windows para deshacer un cambio anterior en el sistema operativo. Compruebe con un educador o un administrador de TI cómo usar la restauración del sistema.
Si la máquina virtual de laboratorio sigue en un estado incorrecto, restablezca la imagen inicial de la máquina virtual de laboratorio.
Importante
Al volver a crear la imagen de una máquina virtual de laboratorio, se eliminan los datos de usuario de la máquina virtual. Asegúrese de almacenar los datos de usuario fuera de la máquina virtual de laboratorio.
Volver a implementar frente a restablecer la imagen inicial de una máquina virtual de laboratorio
Azure Lab Services permite volver a implementar o restablecer la imagen inicial de una máquina virtual de laboratorio. Ambas operaciones son similares y dan como resultado la creación de una nueva instancia de máquina virtual. Sin embargo, hay diferencias fundamentales que afectan a los datos de usuario en la máquina virtual de laboratorio.
Al volver a implementar una máquina virtual de laboratorio, Azure Lab Services apagará la máquina virtual, moverá la máquina virtual a un nuevo nodo dentro de la infraestructura de Azure y, a continuación, la volverá a encender. Puede considerar una operación de reimplementación como una actualización de la máquina virtual subyacente para el laboratorio. Todos los datos que guardó en el disco del sistema operativo (normalmente la unidad C: en Windows) de la máquina virtual seguirán estando disponibles después de la operación de reimplementación. Los datos del disco temporal (normalmente la unidad D: en Windows) se pierden después de una operación de reimplementación y después de apagar una máquina virtual.
Obtenga más información sobre cómo volver a implementar una máquina virtual de laboratorio en el sitio web de Azure Lab Services.
Al restablecer la imagen inicial de una máquina virtual de laboratorio, Azure Lab Services apagará la máquina virtual, la eliminará y volverá a crear una nueva máquina virtual de laboratorio a partir de la máquina virtual de plantilla original. Puede considerar la acción de restablecer la imagen inicial como una actualización de toda la máquina virtual. Después de restablecer la imagen inicial de una máquina virtual de laboratorio, se pierden todos los datos que guardó en el disco del sistema operativo (normalmente la unidad C: en Windows) y el disco temporal (normalmente la unidad D: en Windows). Para evitar perder los datos de la máquina virtual, almacene los datos de usuario fuera de la máquina virtual de laboratorio.
Obtenga más información sobre cómo restablecer la imagen inicial de una máquina virtual de laboratorio en el sitio web de Azure Lab Services.
Nota:
La reimplementación de una máquina virtual solo está disponible para las máquinas virtuales de laboratorio que creó en un plan de laboratorio. Las máquinas virtuales que están conectadas a una cuenta de laboratorio solo admiten la operación restablecer imagen inicial.
Almacenamiento de los datos de usuario fuera de la máquina virtual de laboratorio
Al restablecer la imagen inicial de una máquina virtual de laboratorio, se pierden todos los datos de usuario de la máquina virtual. Para evitar perder estos datos, debe almacenar los datos de usuario fuera de la máquina virtual de laboratorio. Tiene diferentes opciones para configurar la máquina virtual de plantilla:
Creación de varios laboratorios para un curso
A medida que los alumnos usan una máquina virtual de laboratorio para avanzar en un curso, es posible que se bloqueen en pasos específicos. Por ejemplo, no pueden instalar y configurar un componente de software en la máquina virtual de laboratorio. Para desbloquear a los alumnos, puede crear varios laboratorios, basados en máquinas virtuales de plantilla diferentes, para cada una de las fases clave del curso.
Obtenga información sobre cómo configurar un nuevo laboratorio y cómo crear y administrar plantillas.
Pasos detallados para solucionar problemas de conexión a Escritorio remoto a máquinas virtuales Windows en Azure
Si tiene preguntas o necesita ayuda, cree una solicitud de soporte o busque consejo en la comunidad de Azure.
Al crear una solicitud de soporte técnico de Azure, proporcione la siguiente información en los detalles de la solicitud para acelerar la resolución de problemas:
- Identificador del plan de laboratorio. Seleccione el plan de laboratorio en Azure Portal y vaya a la página Propiedades.
- Identificador del laboratorio. Seleccione el laboratorio en Azure Portaly vaya a la páginaPropiedades. Como alternativa, seleccione la dirección URL del laboratorio en el sitio web de Azure Lab Services.
- Hora aproximada en la que se produjeron los problemas.
- Cualquier error que aparezca en el registro de actividad de Azure. Seleccione el plan de laboratorio o el laboratorio en Azure Portaly vaya a la página Registro de actividad. Obtenga información sobre cómo puede ver y descargar el registro de actividad.
Pasos siguientes
- Como usuario del laboratorio, aprenda a restablecer la imagen inicial o volver a implementar máquinas virtuales de laboratorio.
- Como creador del laboratorio, use OneDrive para almacenar los datos de usuario.