Especificación de las imágenes de Marketplace disponibles para los creadores de laboratorios en una cuenta de laboratorio
Importante
Azure Lab Services se retirará el 28 de junio de 2027. Para más información, vea la guía de retirada.
Importante
La información de este artículo se aplica a las cuentas de laboratorio. Los planes de laboratorio de Azure Lab Services reemplazan las cuentas de laboratorio. Obtenga información sobre cómo empezar mediante la creación de un plan de laboratorio. En el caso de los clientes existentes de la cuenta de laboratorio, se recomienda migrar desde las cuentas de laboratorio a planes de laboratorio.
Como propietario de una cuenta de laboratorio, puede especificar las imágenes de Marketplace que los creadores de laboratorios pueden usar para este fin en la cuenta de laboratorio.
Selección de las imágenes disponibles para los laboratorios
Seleccione Imágenes de Marketplace en el menú a la izquierda. De forma predeterminada, aparecerá la lista completa de las imágenes (habilitadas y deshabilitadas). Puede filtrar por Estado para que sea igual a Habilitado o Deshabilitado.
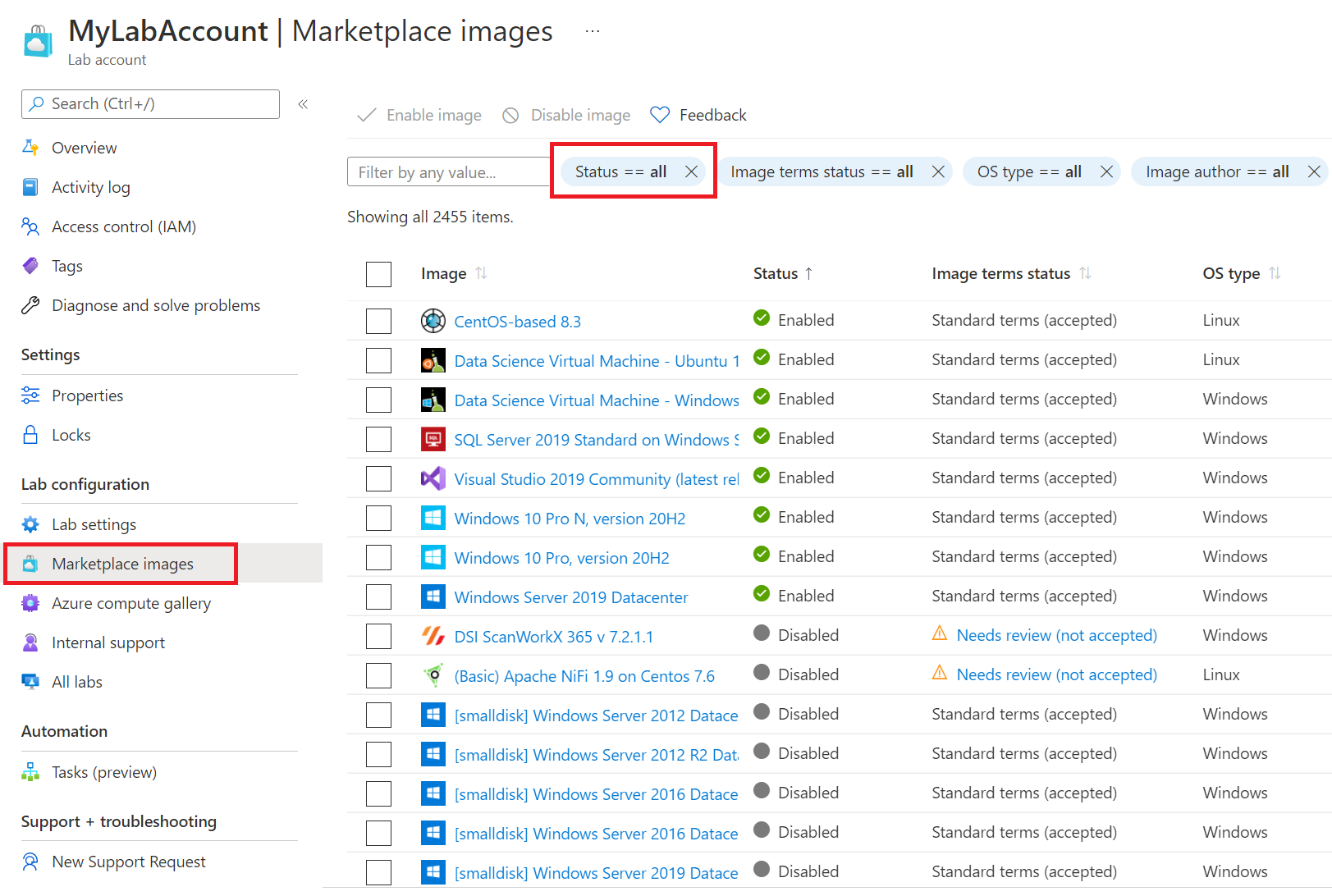
Las imágenes de Marketplace que se muestran en la lista son las únicas que cumplen las condiciones siguientes:
- Crea una sola máquina virtual.
- Utiliza Azure Resource Manager para aprovisionar las máquinas virtuales.
- No requiere la compra de un plan de licencias adicional.
Habilitación y deshabilitación de imágenes
Para habilitar una o varias imágenes:
- Seleccione las imágenes que quiere habilitar.
- Seleccione el botón Habilitar imagen.
- Seleccione Aplicar.
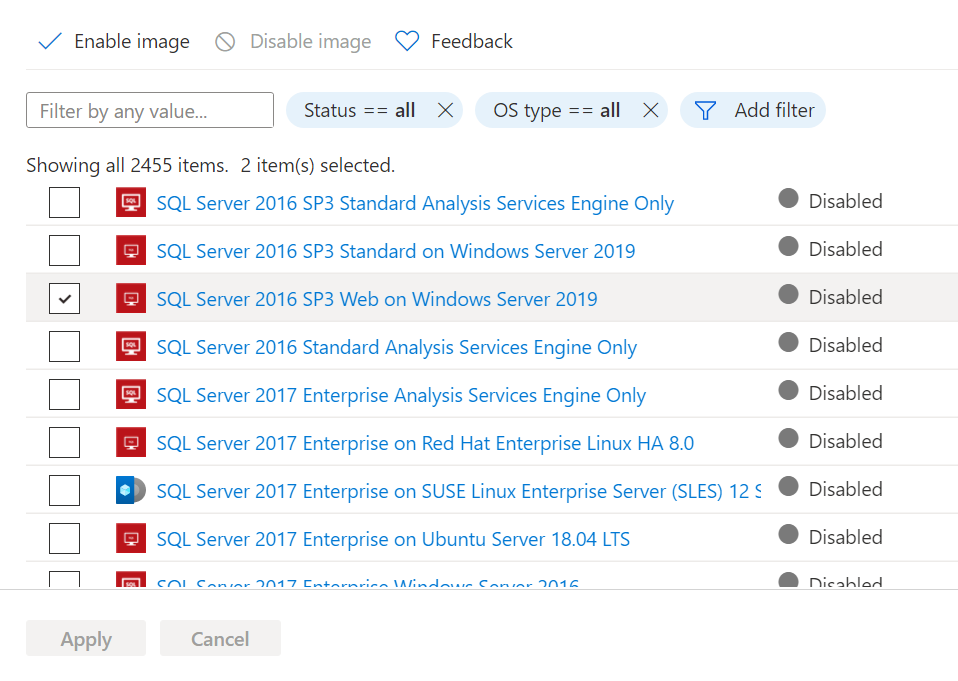
Para deshabilitar una o varias imágenes:
- Seleccione las imágenes que quiere deshabilitar.
- Seleccione el botón Deshabilitar imagen.
- Seleccione Aplicar.
Pasos siguientes
- Como formador, cree y administre laboratorios.
- Como formador, configure y publique plantillas.
- Como formador, configure y controle el uso de un laboratorio.
- Como alumno, acceda a los laboratorios.