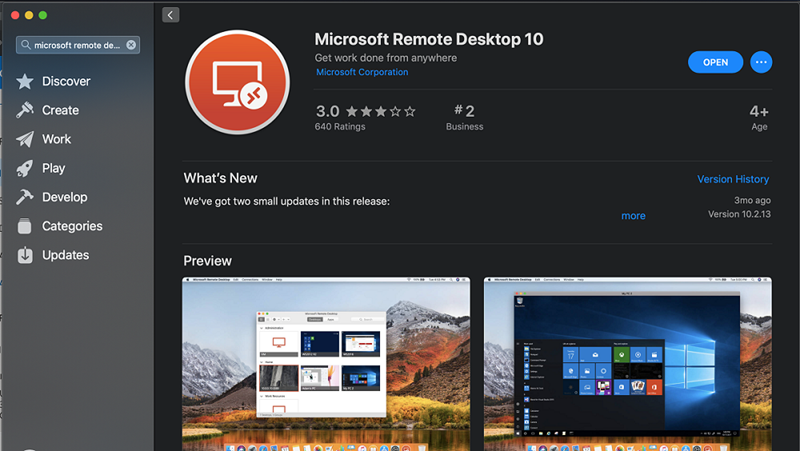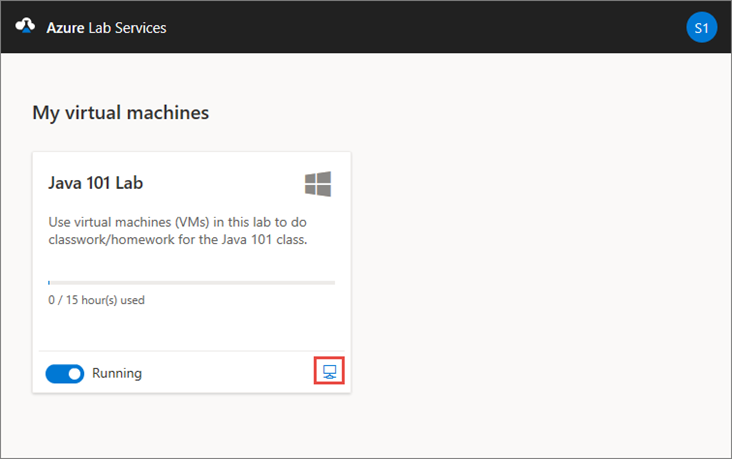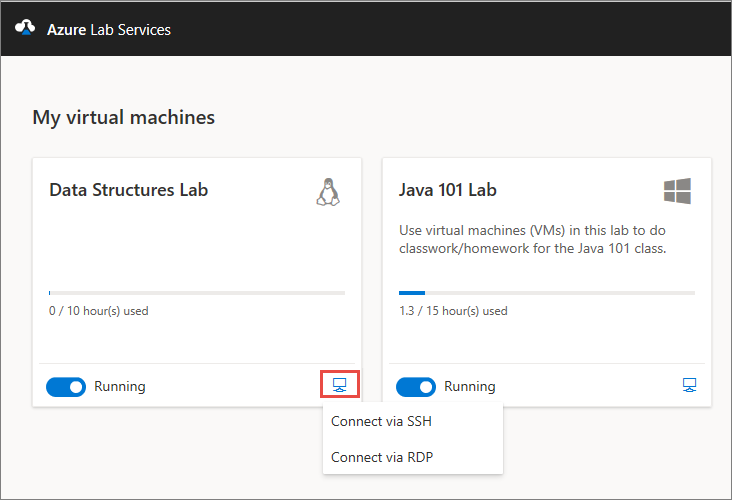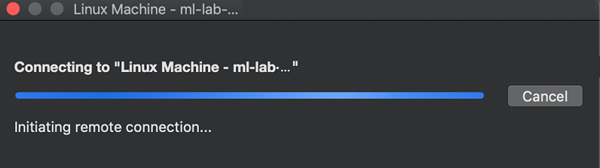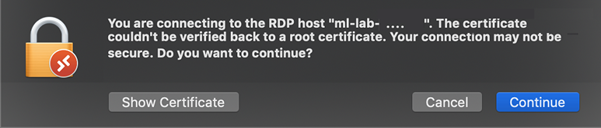Conexión a una máquina virtual mediante el Protocolo de escritorio remoto en un equipo Mac
Importante
Azure Lab Services se retirará el 28 de junio de 2027. Para más información, consulte la guía de retirada.
En este artículo, aprenderá a conectarse a una máquina virtual (VM) de laboratorio en Azure Lab Services desde un equipo Mac mediante el Protocolo de escritorio remoto (RDP).
Instalar Escritorio remoto de Microsoft en un equipo Mac
Para conectarse a la máquina virtual del laboratorio mediante RDP, use la aplicación Escritorio remoto de Microsoft.
Para instalar la aplicación escritorio remoto de Microsoft:
Abra App Store en el equipo Mac y busque Escritorio remoto de Microsoft.
Seleccione Instalar para instalar la versión más reciente de Escritorio remoto de Microsoft.
Acceder a la máquina virtual desde el equipo Mac con RDP
Conéctese a la máquina virtual del laboratorio mediante la aplicación de escritorio remoto. Puede recuperar la información de conexión de la máquina virtual del laboratorio desde el sitio web de Azure Lab Services.
Vaya al sitio web de Azure Lab Services e inicie sesión con sus credenciales.
En el icono de su máquina virtual, asegúrese de que esta se está ejecutando y seleccione el icono Conectar.
Al conectarse a una máquina virtual Linux, verá dos opciones para conectarse a la máquina virtual: SSH y RDP. Seleccione la opción Conectarse mediante RDP. Si se conecta a una máquina virtual Windows, no es necesario elegir una opción de conexión. El archivo RDP se descarga.
Abra el archivo RDP en el equipo con Microsoft Remote Desktop instalado. El equipo debe iniciarse para conectarse a la máquina virtual.
Cuando se le solicite, escriba el nombre de usuario y la contraseña.
Si recibe una advertencia de certificado, puede seleccionar Continuar.
Una vez establecida la conexión, verá el escritorio de la máquina virtual del laboratorio.
Contenido relacionado
- Como alumno, aprenda a conectarse a una máquina virtual mediante X2Go.
- Como alumno, detenga la máquina virtual.