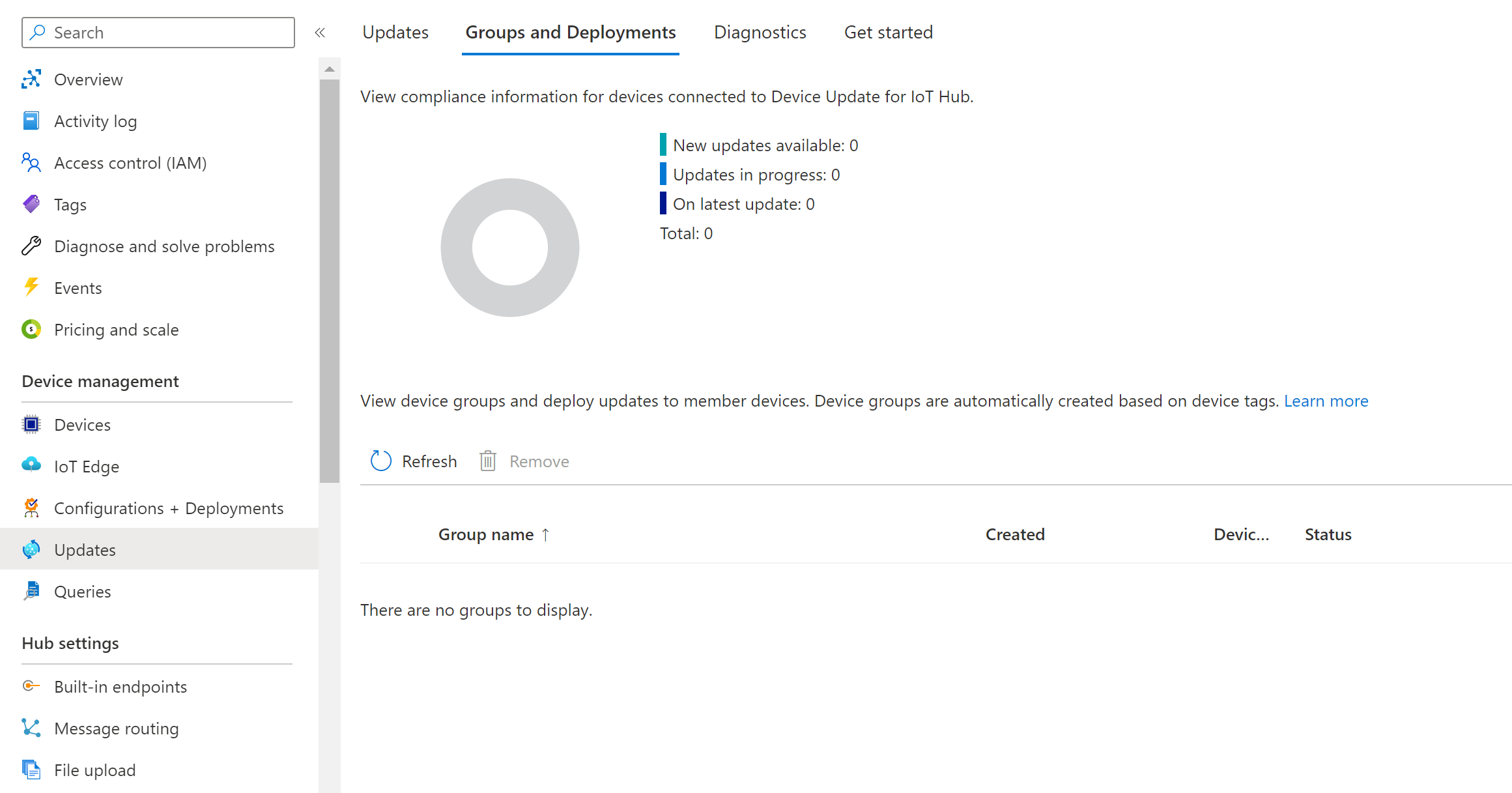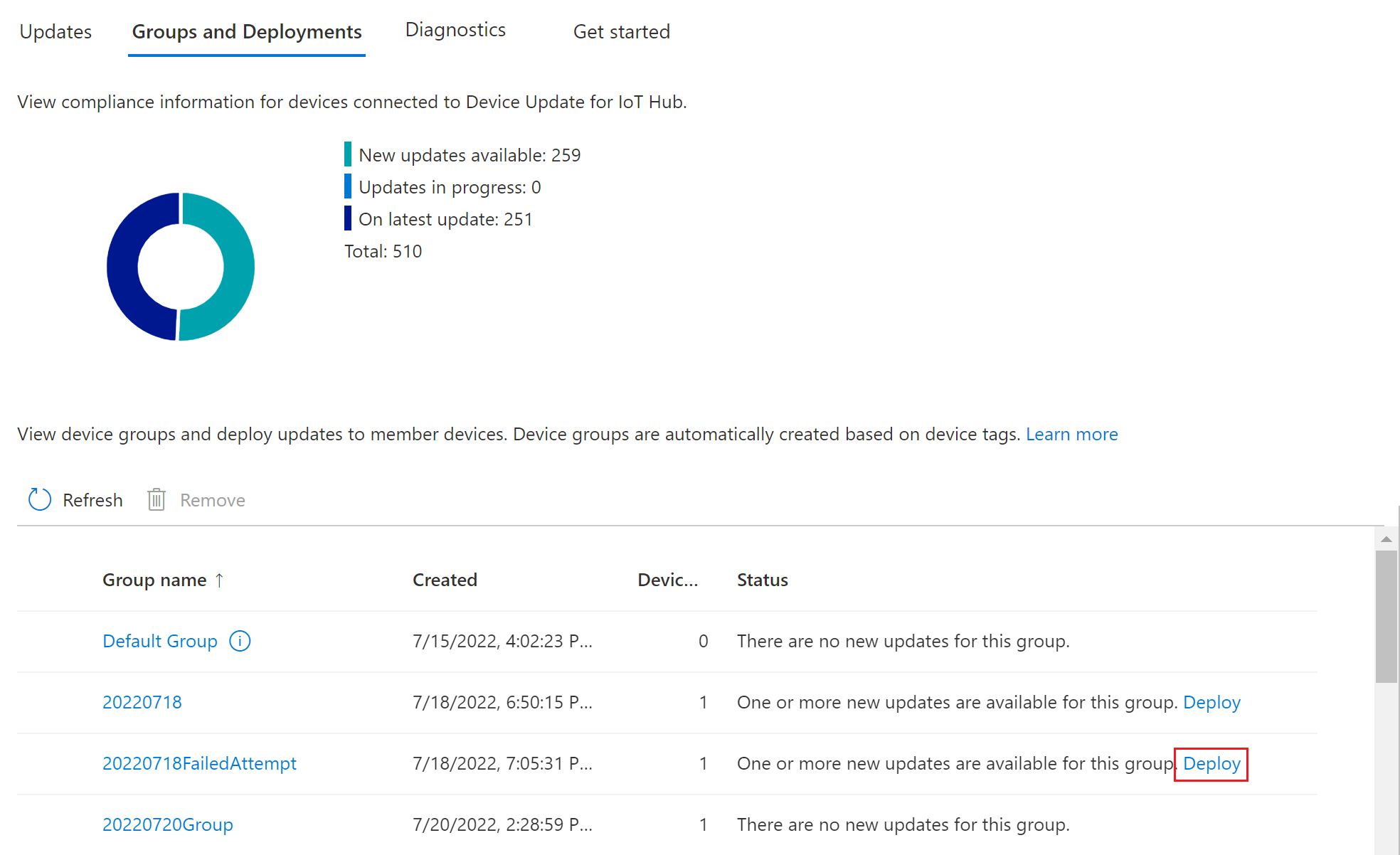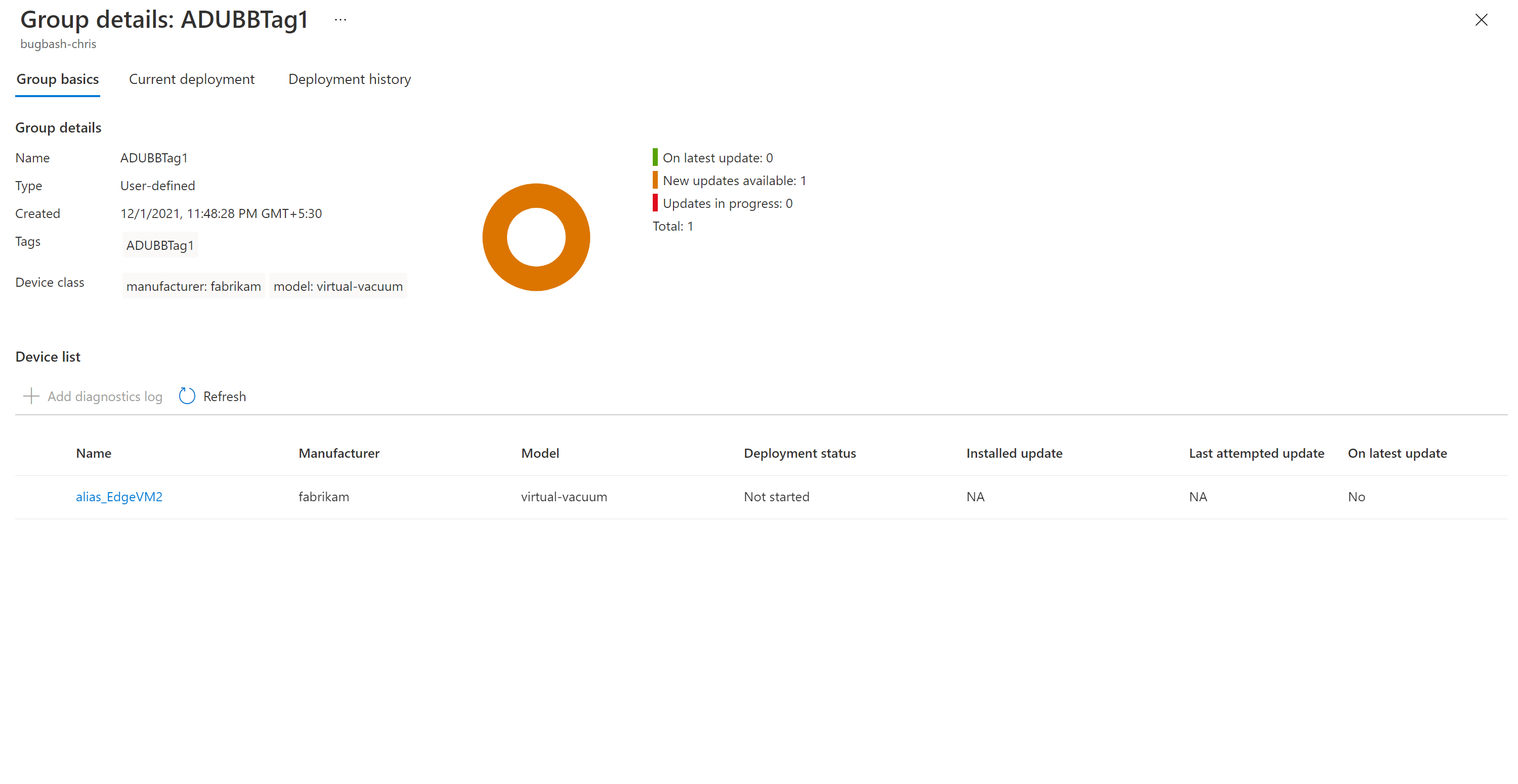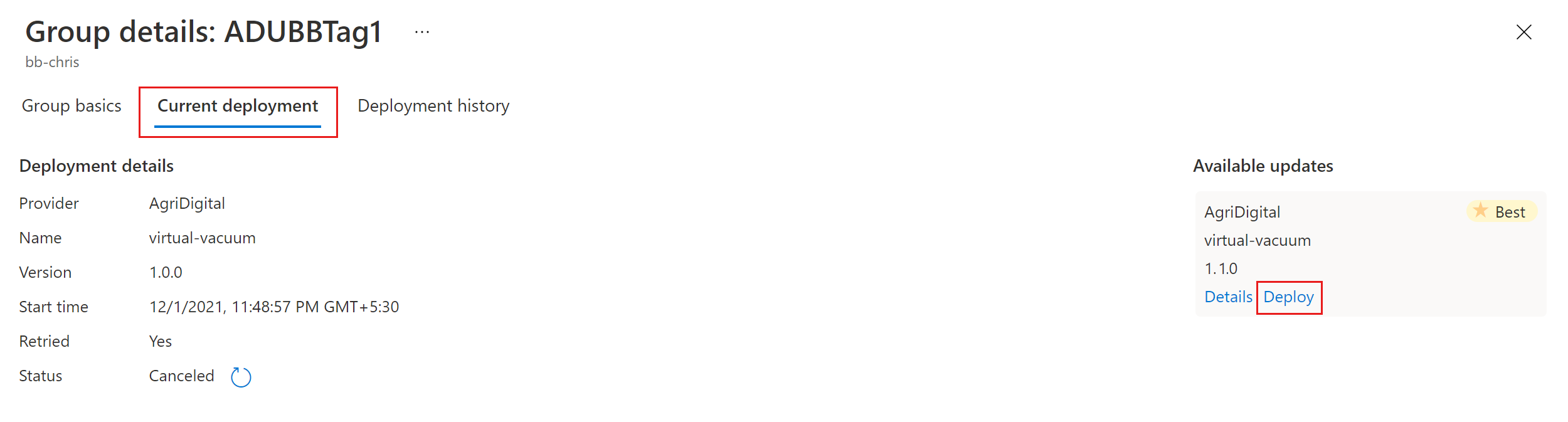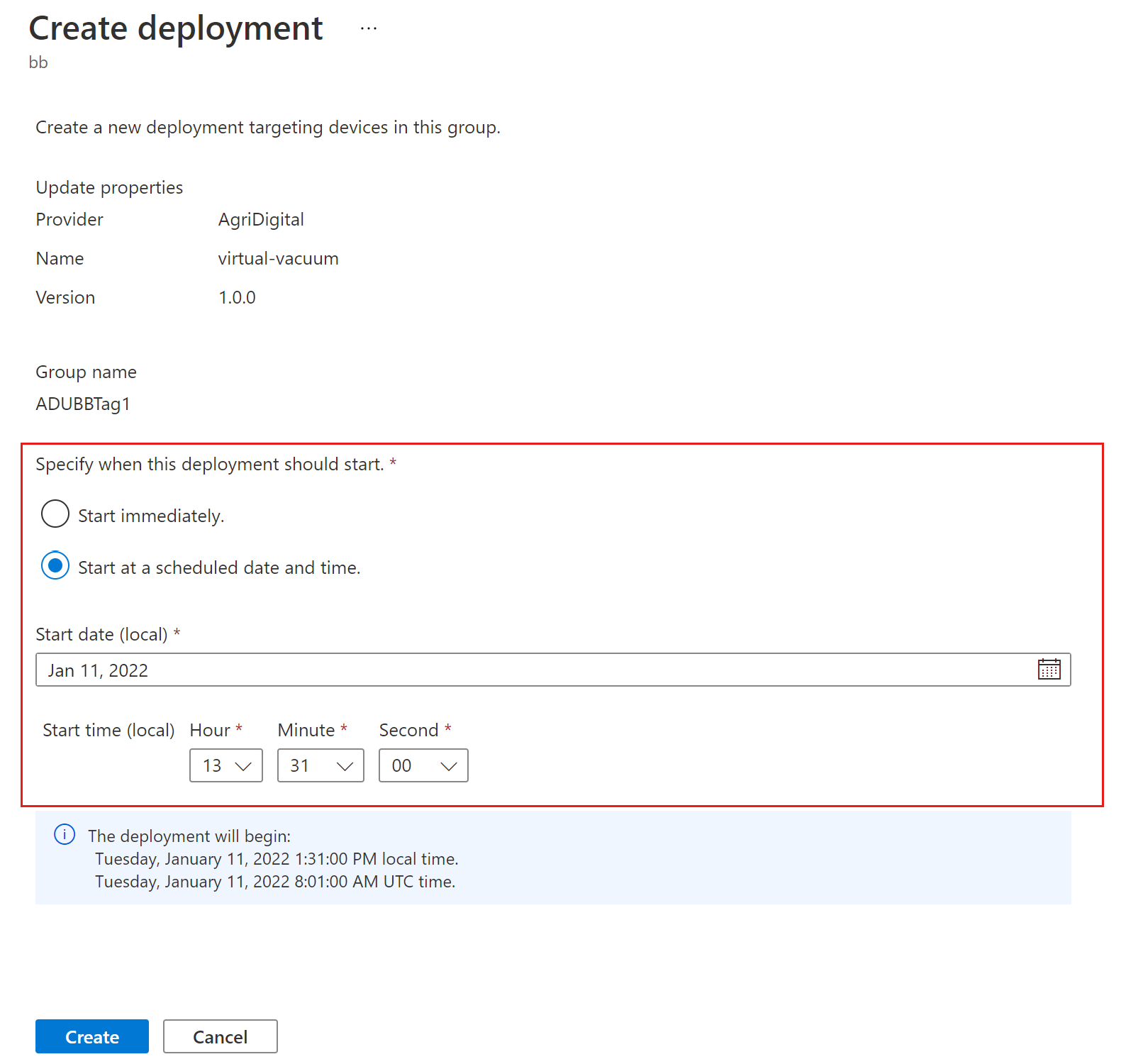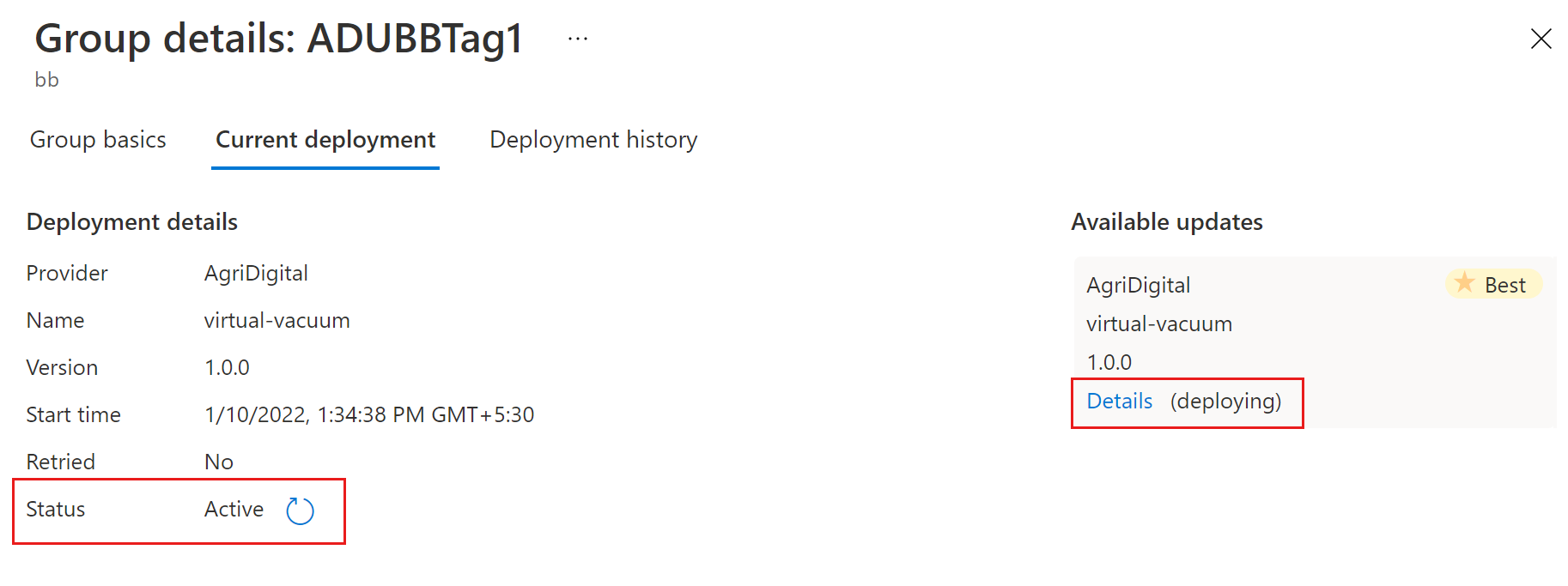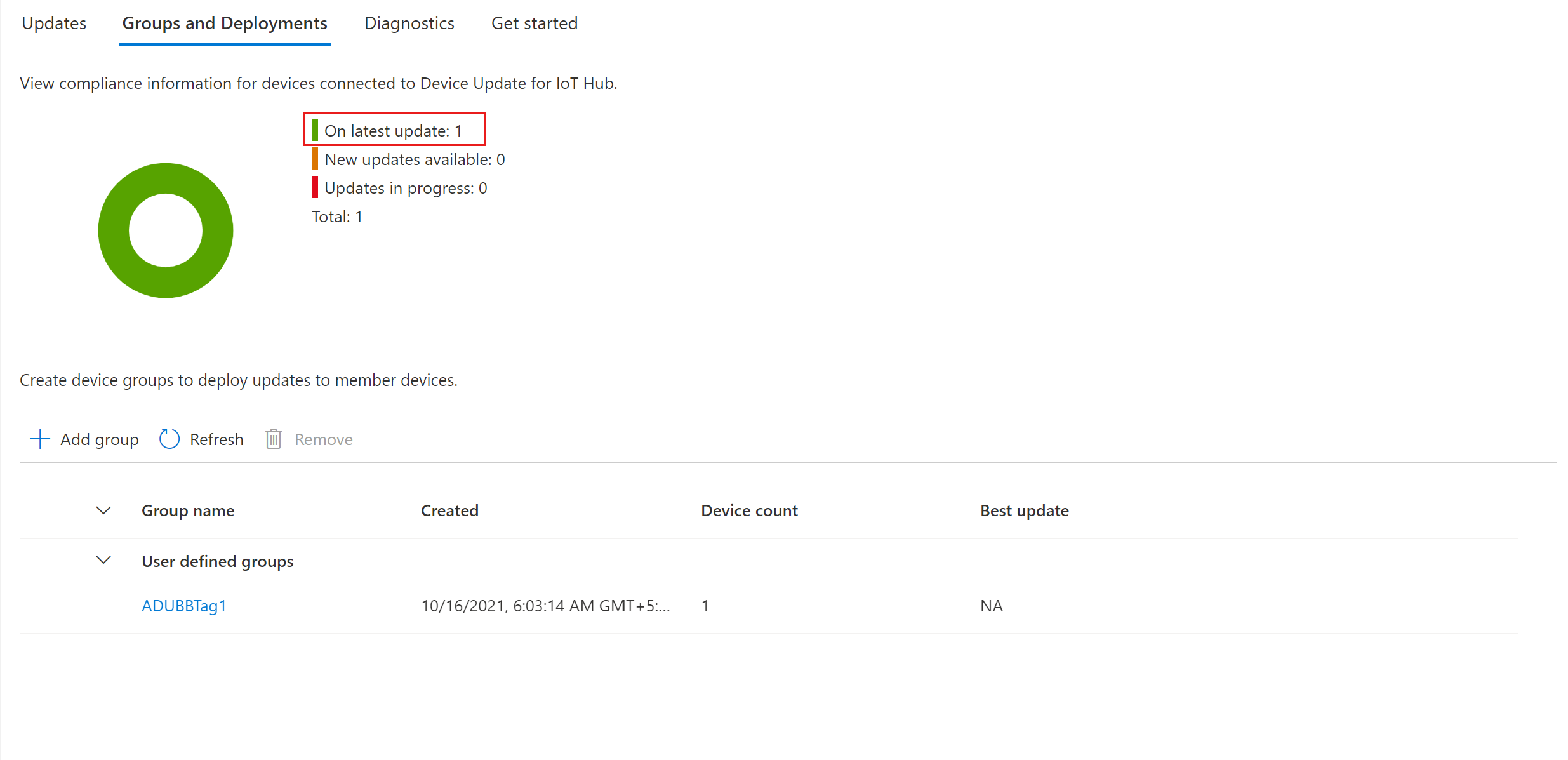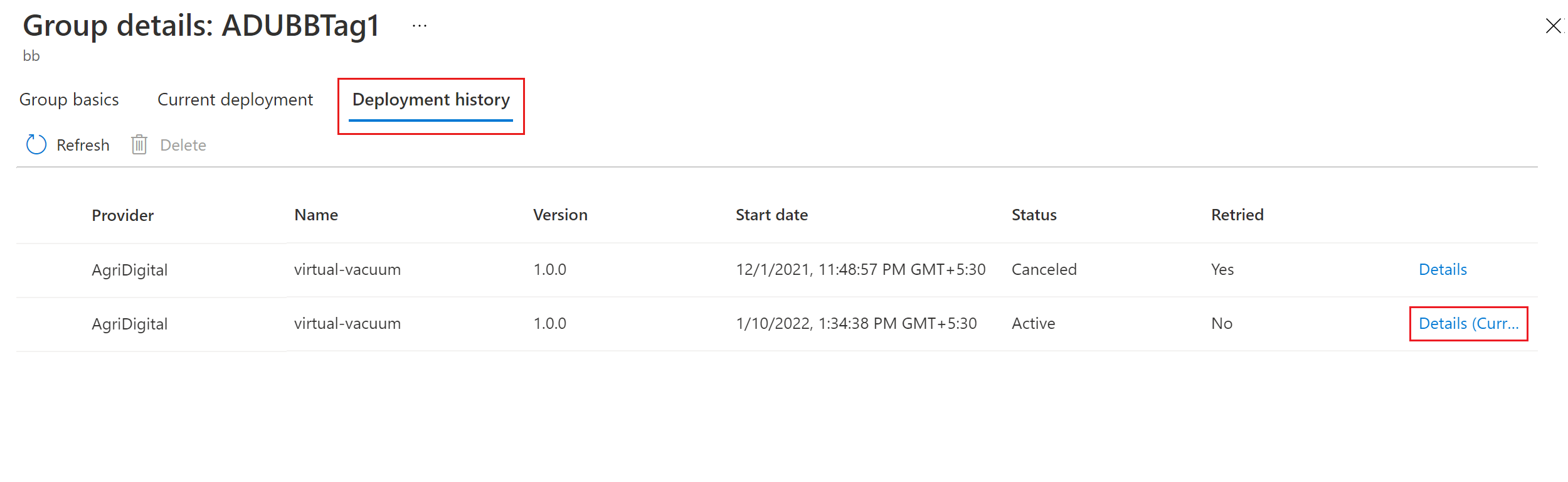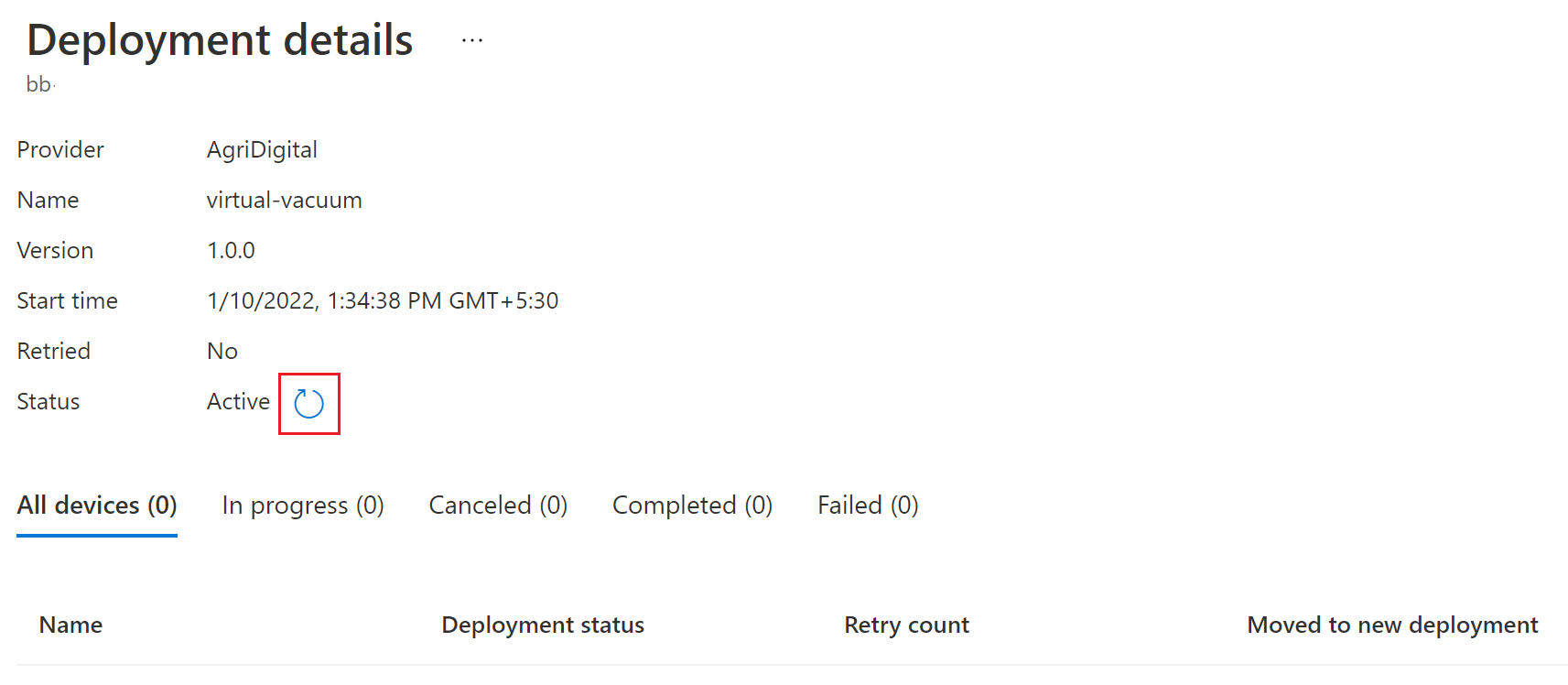Device Update para Azure IoT Hub mediante Eclipse ThreadX
Este artículo le indica el procedimiento para crear el agente de Device Update para Azure IoT Hub en Eclipse ThreadX NetX Duo. También proporciona API sencillas para que los desarrolladores integren la funcionalidad de actualización de dispositivos en sus aplicaciones. Consulte ejemplos de paneles clave de evaluación de semiconductores que incluyen las guías introductorias para aprender a configurar, crear e implementar actualizaciones inalámbricas en los dispositivos.
Si no tiene una suscripción a Azure, cree una cuenta gratuita antes de empezar.
Requisitos previos
- Acceso a una instancia de IoT Hub. Se recomienda usar el nivel S1 (Estándar) o superior.
- Una instancia de Device Update y una cuenta vinculada al centro de IoT. Si aún no lo ha hecho, siga la guía para crear y vincular una cuenta de Device Update.
Introducción
Cada proyecto de sistema operativo de Eclipse ThreadX en tiempo real de ejemplo específico de la placa contiene código y documentación sobre cómo usar Device Update for IoT Hub en él. Podrá:
- Descargue los archivos de ejemplo específicos del panel de Ejemplos de Eclipse ThreadX y Device Update.
- Busque la carpeta "docs" en el ejemplo descargado.
- En los documentos, siga los pasos para preparar los recursos de Azure y una cuenta, y registrar los dispositivos IoT en ella.
- Siga los documentos para crear una nueva imagen de firmware e importar el manifiesto para la placa.
- Publique la imagen de firmware y el manifiesto en Device Update for IoT Hub.
- Descargue y ejecute el proyecto en el dispositivo.
Más información sobre Eclipse ThreadX.
Etiquetado del dispositivo
Mantenga la aplicación del dispositivo en ejecución desde el paso anterior.
Inicie sesión en Azure Portal y vaya al centro de IoT.
En el panel izquierdo, seleccione Dispositivos. Busque su dispositivo IoT y vaya al dispositivo gemelo.
En el dispositivo gemelo, elimine cualquier valor de etiqueta de Device Update existente. Para ello, establézcalo en NULL.
Agregue un nuevo valor de etiqueta de Device Update al objeto JSON raíz como se indica a continuación:
"tags": { "ADUGroup": "<CustomTagValue>" }
Visualización de grupos de dispositivos
Device Update usa grupos para organizar los dispositivos. Este servicio ordena automáticamente los dispositivos por grupos en función de las etiquetas y propiedades de compatibilidad que tienen asignadas. Cada dispositivo pertenece solo a un grupo, pero los grupos pueden tener varios subgrupos para ordenar diferentes clases de dispositivos.
Vaya a la pestaña Grupos e implementaciones en la parte superior de la página.
Vea la lista de grupos y el gráfico de cumplimiento de actualizaciones. En el gráfico de Update Compliance se muestra el recuento de dispositivos en los distintos estados de compatibilidad: En la actualización más reciente, Nuevas actualizaciones disponibles y Actualizaciones en curso. Obtenga más información sobre Update Compliance.
Debería ver un grupo de dispositivos que contiene el dispositivo simulado que ha configurado en este tutorial junto con las actualizaciones disponibles para los dispositivos del nuevo grupo. Si hay dispositivos que no cumplen los requisitos de clase de dispositivo del grupo, se mostrarán en un grupo no válido correspondiente. Para implementar la mejor actualización disponible en el nuevo grupo definido por el usuario desde esta vista, seleccione Implementar junto al grupo.
Para obtener más información sobre etiquetas y grupos, vea Administración de grupos de dispositivos.
Implementación de firmware nuevo
Una vez creado el grupo, debería ver una nueva actualización disponible para el grupo de dispositivos, con un vínculo a la actualización en Mejor actualización. Puede que tenga que actualizar una vez. Más información sobre el cumplimiento de actualizaciones.
Para elegir el grupo de destino, seleccione el nombre del grupo. Se le dirigirá a los detalles del grupo en Group basics (Conceptos básicos del grupo).
Para iniciar la implementación, vaya a la pestaña Implementación actual. Seleccione el vínculo de implementación situado junto a la actualización deseada en la sección Actualizaciones disponibles. La mejor actualización disponible para un grupo determinado se indica con el término Óptima resaltado.
Programe la implementación para que se inicie inmediatamente o en el futuro. Seleccione Crear.
Sugerencia
De forma predeterminada, la fecha y hora de inicio es de 24 horas a partir de la hora actual. Asegúrese de seleccionar una fecha y hora diferentes si quiere que la implementación comience antes.
En Detalles de implementación, Estado cambia a Activo. La actualización implementada está marcada con (implementando).
Vea el gráfico de cumplimiento para comprobar que la actualización está en curso.
Una vez que el dispositivo se ha actualizado correctamente, puede ver que el gráfico de cumplimiento y los detalles de la implementación se actualizan para reflejar lo mismo.
Supervisar la implementación de actualizaciones
Seleccione la pestaña Historial de implementación en la parte superior de la página.
Seleccione Detalles junto a la implementación que ha creado.
Seleccione Actualizar para ver los detalles de estado más recientes.
Ha completado la actualización correcta de la imagen de un extremo a otro con Device Update for IoT Hub en un dispositivo insertado en Eclipse ThreadX.
Pasos siguientes
Para más información sobre Eclipse ThreadX y cómo funciona con IoT Hub, consulte Eclipse ThreadX.