Tutorial: Supervisión de los dispositivos IoT Edge
Se aplica a: ![]() IoT Edge 1.5
IoT Edge 1.5 ![]() IoT Edge 1.4
IoT Edge 1.4
Importante
IoT Edge 1.5 LTS e IoT Edge 1.4 LTS son versiones compatibles. IoT Edge 1.4 LTS finaliza el ciclo de vida el 12 de noviembre de 2024. Si está usando una versión anterior, consulte Actualización de IoT Edge.
Use Azure Monitor Workbooks para supervisar el estado y el rendimiento de las implementaciones de Azure IoT Edge.
En este tutorial, aprenderá a:
- Conozca las métricas que comparten los dispositivos IoT Edge y cómo las gestiona el módulo recopilador de métricas.
- Implemente el módulo recopilador de métricas en un dispositivo IoT Edge.
- Consultar visualizaciones seleccionadas de las métricas recopiladas del dispositivo.
Requisitos previos
Un dispositivo IoT Edge con el módulo de sensor de temperatura simulado implementado. Si no tiene un dispositivo a punto, siga los pasos descritos en Implementación del primer módulo IoT Edge en un dispositivo virtual Linux para crear uno con el uso de una máquina virtual.
Información sobre las métricas de IoT Edge
Cada dispositivo IoT Edge se basa en dos módulos, los módulos en tiempo de ejecución, que administran el ciclo de vida y la comunicación de todos los demás módulos en un dispositivo. Los módulos se llaman agente de IoT Edge y centro de IoT Edge. Para obtener más información sobre estos módulos, consulte Información del entorno de ejecución de Azure IoT Edge y su arquitectura.
Ambos módulos en tiempo de ejecución crean métricas que le permiten supervisar de forma remota el rendimiento de un dispositivo de IoT Edge o de sus módulos individuales. El agente de IoT Edge informa sobre el estado de los módulos individuales y el dispositivo host, por lo que crea métricas como cuánto tiempo se ha estado ejecutando correctamente un módulo o la cantidad de RAM y el porcentaje de CPU que se usa en el dispositivo. El centro de IoT Edge informa sobre las comunicaciones en el dispositivo, por lo que crea métricas como el número total de mensajes enviados y recibidos, o el tiempo que se tarda en resolver un método directo. Para obtener la lista completa de métricas disponibles, consulte Acceso a métricas integradas.
Ambos módulos exponen automáticamente estas métricas para que pueda crear sus propias soluciones para acceder e informar sobre ellas. Para facilitar este proceso, Microsoft proporciona el módulo azureiotedge-metrics-collector que controla este proceso para aquellos que no tienen o no quieren una solución personalizada. El módulo recopilador de métricas recopila métricas de los dos módulos en tiempo de ejecución y de cualquier otro módulo que quiera supervisar y los transporta fuera del dispositivo.
El módulo recopilador de métricas funciona de dos formas para enviar las métricas a la nube. La primera opción, que usaremos en este tutorial, es enviar las métricas directamente a Log Analytics. La segunda opción, que solo se recomienda si las directivas de red lo requieren, es enviar las métricas a través de IoT Hub y, a continuación, configurar una ruta para pasar los mensajes de métricas a Log Analytics. En cualquier caso, una vez que las métricas están en el área de trabajo de Log Analytics, están disponibles para ver a través de los Libros de Azure Monitor.
Creación de un área de trabajo de Log Analytics
Un área de trabajo de Log Analytics es necesaria para recopilar los datos de métricas y proporciona un lenguaje de consulta e integración con Azure Monitor para permitirle supervisar los dispositivos.
Inicie sesión en Azure Portal.
Busque Áreas de trabajo de Log Analytics y selecciónelo.
Seleccione Crear y, a continuación, siga las instrucciones para crear una nueva área de trabajo.
Cuando se cree el área de trabajo, seleccione Ir al recurso.
En el menú principal, en Configuración, seleccione Agentes.
Copie los valores de id. de área de trabajo y clave principal, disponible en "Instrucciones del agente de Log Analytics". Usará estos dos valores más adelante en el tutorial para configurar el módulo recopilador de métricas para enviar las métricas a esta área de trabajo.
Recuperación del id. de recurso del centro de IoT
Al configurar el módulo recopilador de métricas, le asigna el id. de recurso de Azure Resource Manager de su centro de IoT. Recupere ese id. ahora.
Desde Azure Portal, vaya a su centro de IoT.
En Configuración del menú de la izquierda, seleccione Propiedades.
Copie el valor de Id. de recurso. Debe tener el formato
/subscriptions/<subscription_id>/resourceGroups/<resource_group_name>/providers/Microsoft.Devices/IoTHubs/<iot_hub_name>.
Implementación del módulo recopilador de métricas
Implemente el módulo recopilador de métricas en todos los dispositivos que quiera supervisar. Se ejecuta en el dispositivo como cualquier otro módulo y observa sus puntos de conexión asignados para recopilar y enviar métricas a la nube.
Siga estos pasos para implementar y configurar el módulo recopilador:
Inicie sesión en Azure Portal y vaya al centro de IoT.
En el menú de la izquierda, seleccione Dispositivos en el menú Administración de dispositivos.
Seleccione el id. de dispositivo del dispositivo de destino de la lista de dispositivos de IoT Edge para abrir la página de detalles del mismo.
En la barra de menús superior, seleccione Establecer módulos.
El primer paso para implementar módulos desde el portal es declarar qué Módulos deben estar en un dispositivo. Si está utilizando el mismo dispositivo que creó en el inicio rápido, ya debería ver SimulatedTemperatureSensor en la lista. Si no está, agréguela ahora:
En la sección Módulos de IoT Edge, seleccione Agregar y, a continuación, elija Módulo de IoT Edge.
Actualice la siguiente configuración del módulo:
Configuración Valor Nombre del módulo de IoT SimulatedTemperatureSensorURI de imagen mcr.microsoft.com/azureiotedge-simulated-temperature-sensor:latestDirectiva de reinicio Siempre Estado deseado en ejecución Seleccione Siguiente: Rutas para continuar configurando rutas.
Agregue una ruta que envíe todos los mensajes desde el módulo de temperatura simulado a IoT Hub.
Configuración Value NOMBRE SimulatedTemperatureSensorToIoTHubValor FROM /messages/modules/SimulatedTemperatureSensor/* INTO $upstream
Agregue y configure el módulo recopilador de métricas:
Seleccione Agregar, después elija Módulo IoT Edge.
Busque y seleccione Recopilador de métricas de IoT Edge.
Actualice la siguiente configuración del módulo:
Configuración Valor Nombre del módulo de IoT IoTEdgeMetricsCollectorURI de imagen mcr.microsoft.com/azureiotedge-metrics-collector:latestDirectiva de reinicio Siempre Estado deseado en ejecución
Si desea usar una versión o arquitectura diferentes del módulo del recopilador de métricas, busque las imágenes disponibles en el Registro de artefactos Microsoft.
Vaya a la pestaña Variables de entorno.
Agregue las siguientes variables de entorno de tipo de texto:
NOMBRE Value ResourceId El id. de recurso del centro de IoT que recuperó en una sección anterior. UploadTarget AzureMonitorLogAnalyticsWorkspaceId El id. del área de trabajo de Log Analytics que recuperó en una sección anterior. LogAnalyticsSharedKey La clave de Log Analytics que recuperó en una sección anterior. Para obtener más información sobre la configuración de variables de entorno, consulte configuración del recopilador de métricas.
Seleccione Aplicar para guardar los cambios.
Nota:
Si desea que el módulo recopilador envíe las métricas a través de IoT Hub, puede agregar una ruta a ascendente similar a
FROM /messages/modules/< FROM_MODULE_NAME >/* INTO $upstream. Sin embargo, en este tutorial se envían las métricas directamente a Log Analytics. Por lo tanto, no es necesario.Seleccione Revisar y crear para continuar al paso final e implementar el módulo.
Seleccione Crear para finalizar la implementación.
Después de completar la implementación del módulo, volverá a la página de detalles del dispositivo, donde puede ver cuatro módulos enumerados como Especificado en Implementación. Los cuatro módulos pueden tardar unos minutos en aparecer como Notificados por el dispositivo, lo que significa que se han iniciado correctamente y han notificado su estado a IoT Hub. Actualice la página para ver el estado más reciente.
Supervisar el estado del dispositivo
Los libros de supervisión de dispositivos pueden tardar hasta quince minutos en poder visualizarse. Una vez que implemente el módulo recopilador de métricas, empezará a enviar mensajes de métricas a Log Analytics, donde se organizan dentro de una tabla. El id. de recurso de IoT Hub que proporcionó vincula las métricas que se ingieren al centro al que pertenecen. Como resultado, los libros seleccionados de IoT Edge pueden recuperar métricas al consultar en la tabla de métricas mediante el id. de recurso.
Azure Monitor proporciona tres plantillas de libro predeterminadas para IoT:
- El libro Fleet View (Vista de flota) muestra el estado de los dispositivos en distintos recursos de IoT. La vista permite configurar umbrales para determinar el estado del dispositivo y presenta agregaciones de métricas principales por dispositivo.
- El libro Device Details (Detalles del dispositivo) proporciona visualizaciones en torno a tres categorías: mensajería, módulos y host. La vista de mensajería visualiza las rutas de mensaje para un dispositivo e informa sobre el estado general del sistema de mensajería. La vista de módulos muestra el rendimiento de los módulos individuales de un dispositivo. La vista de host muestra información sobre el dispositivo host, incluida la información de versión para los componentes de host y el uso de recursos.
- El libro Alerts (Alertas) presenta alertas para dispositivos en distintos recursos de IoT.
Exploración de la vista de flota y los libros de instantáneas de mantenimiento
El libro de vista de flota muestra todos los dispositivos y le permite seleccionar dispositivos específicos para ver sus instantáneas de mantenimiento. Siga estos pasos para explorar las visualizaciones del libro:
Vuelva a la página del centro de IoT en Azure Portal.
Desplácese hacia abajo en el menú principal para encontrar la sección Supervisión y seleccione Libros.
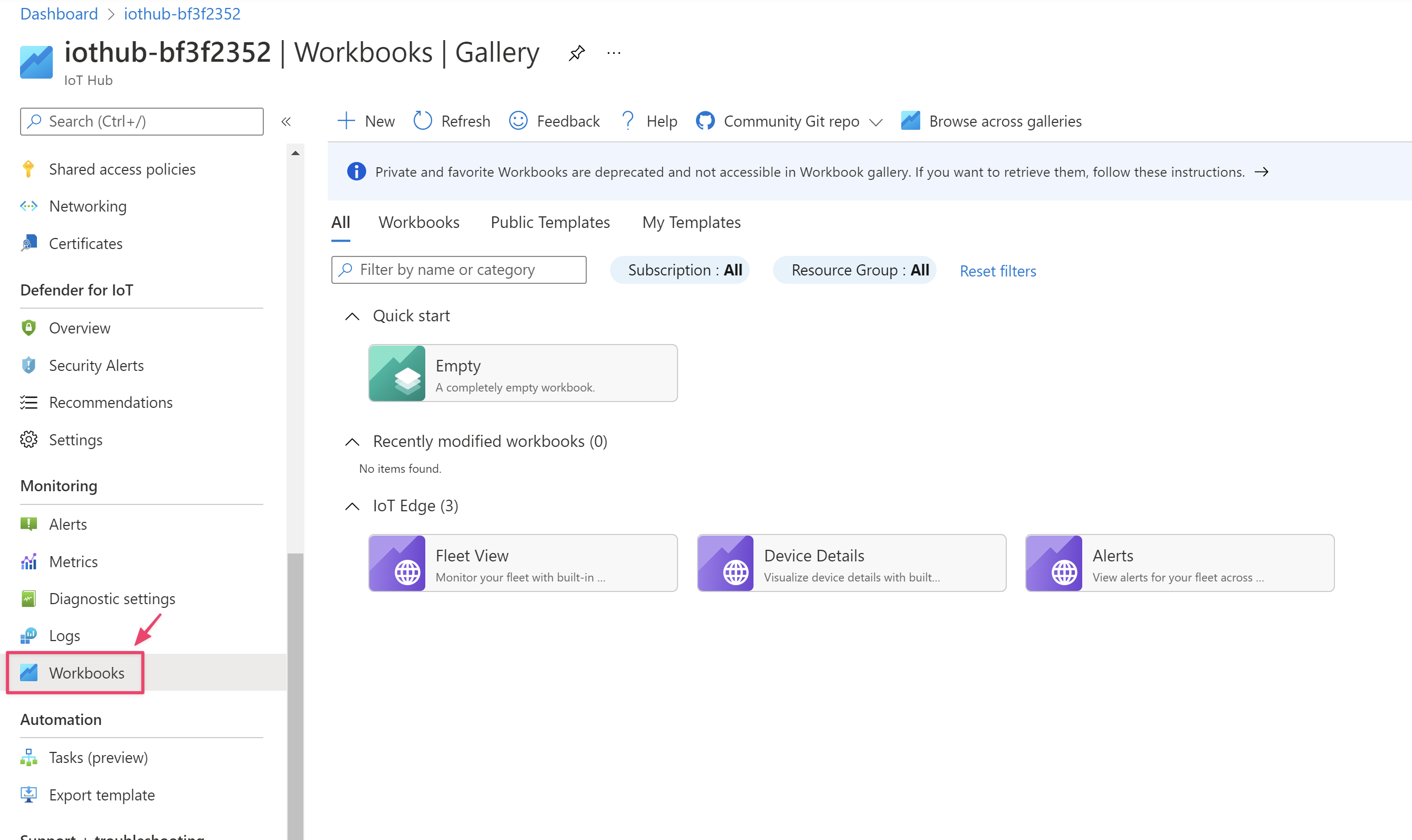
Seleccione el libro Fleet View (Vista de flota).
Debería ver el dispositivo que ejecuta el módulo recopilador de métricas. El dispositivo aparece en la lista como correcto o incorrecto.
Seleccione el nombre del dispositivo para ver las métricas detalladas del dispositivo.
En cualquiera de los gráficos de tiempo, use los iconos de flecha bajo el eje X o haga clic en el gráfico y arrastre el cursor para cambiar el intervalo de tiempo.
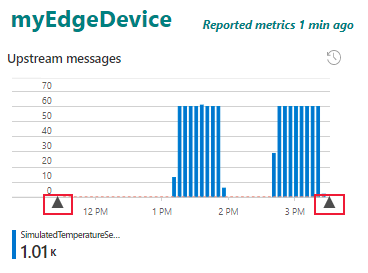
Cierre el libro de instantáneas de mantenimiento. Seleccione Libros del libro de vista de flota para volver a la galería de libros.
Explore el libro de detalles del dispositivo
El libro de detalles del dispositivo muestra los detalles de rendimiento de un dispositivo individual. Siga estos pasos para explorar las visualizaciones del libro:
En la galería de libros, seleccione el libro de detalles del dispositivo IoT Edge.
La primera página que ve en el libro de detalles del dispositivo es la vista de mensajería con la pestaña de enrutamiento seleccionada.
A la izquierda, una tabla muestra las rutas del dispositivo, organizadas por punto de conexión. Para nuestro dispositivo, vemos que el punto de conexión ascendente, que es el término especial utilizado para el enrutamiento a IoT Hub, recibe mensajes de la salida temperatureOutput del módulo de sensor de temperatura simulado.
A la derecha, un gráfico realiza un seguimiento del número de clientes conectados a lo largo del tiempo. Puede seleccionar y arrastrar el gráfico para cambiar el intervalo de tiempo.
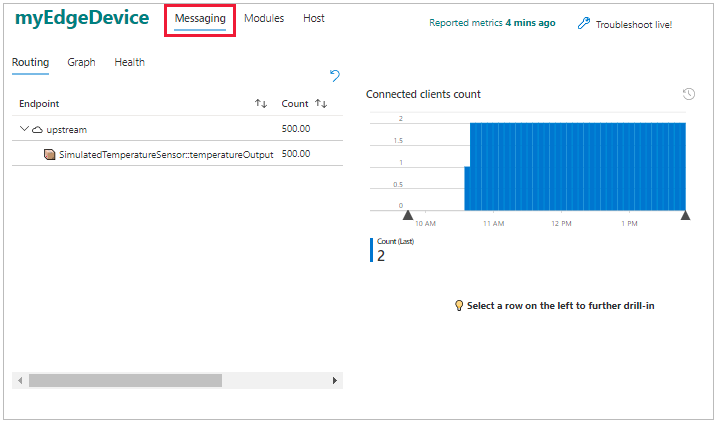
Seleccione la pestaña gráfico para ver una visualización diferente de las rutas. En la página del gráfico, puede arrastrar y colocar los distintos puntos de conexión para reorganizar el gráfico. Esta característica es útil cuando tiene muchas rutas para visualizar.
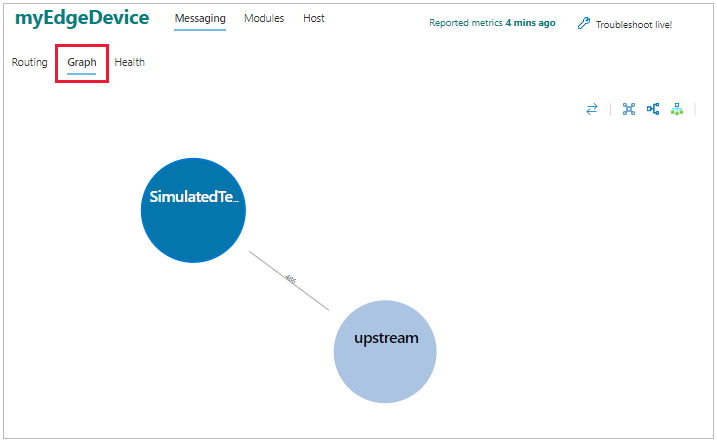
La pestaña mantenimiento informa de cualquier problema con la mensajería, como mensajes que se anulan o clientes desconectados.
Seleccione la vista módulos para ver el estado de todos los módulos implementados en el dispositivo. Puede seleccionar cada uno de los módulos para ver qué cantidad de CPU y memoria usan.
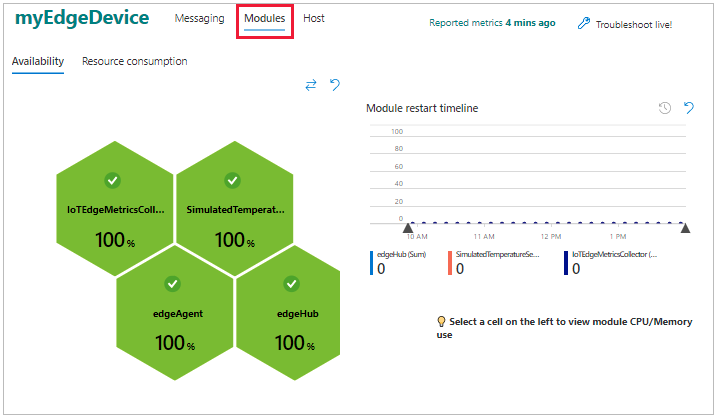
Seleccione la vista de host para ver información sobre el dispositivo host, incluido su sistema operativo, la versión del demonio de IoT Edge y el uso de recursos.
Vista de los registros del módulo
Después de ver las métricas de un dispositivo, puede profundizar más e inspeccionar los módulos individuales. IoT Edge proporciona asistencia para la solución de problemas en Azure Portal con una característica de registro de módulos en directo.
En el libro de detalles del dispositivo, seleccione Solucionar problemas en directo.
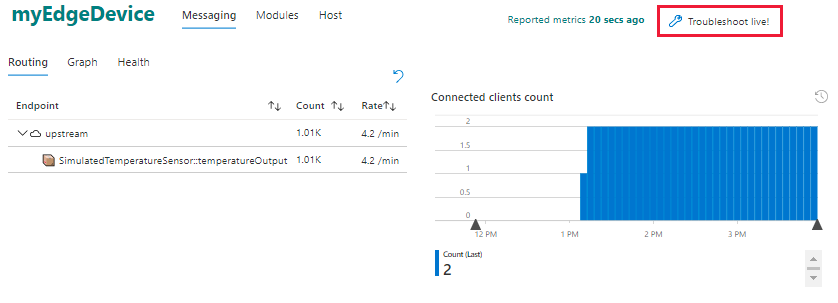
La página de solución de problemas se abre con los registros de edgeAgent del dispositivo de IoT Edge. Si seleccionó un intervalo de tiempo específico en el libro de detalles del dispositivo, esa configuración se pasa a la página de solución de problemas.
Use el menú desplegable para cambiar a los registros de otros módulos que se ejecutan en el dispositivo. Utilice el botón Reiniciar para reiniciar el módulo.
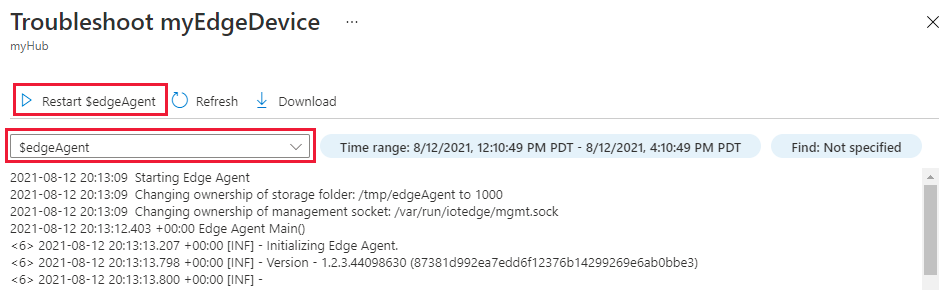
También se puede acceder a la página de solución de problemas desde la página de detalles de un dispositivo de IoT Edge. Para más información, consulte Solución de problemas de dispositivos IoT Edge desde Azure Portal.
Pasos siguientes
A medida que explore el resto de los tutoriales, mantenga el módulo recopilador de métricas en los dispositivos y vuelva a estos libros para ver cómo cambia la información a medida que agrega módulos y enrutamiento más complejos.
Pase al siguiente tutorial, donde configurará el entorno de desarrollador para empezar a implementar módulos personalizados en los dispositivos.