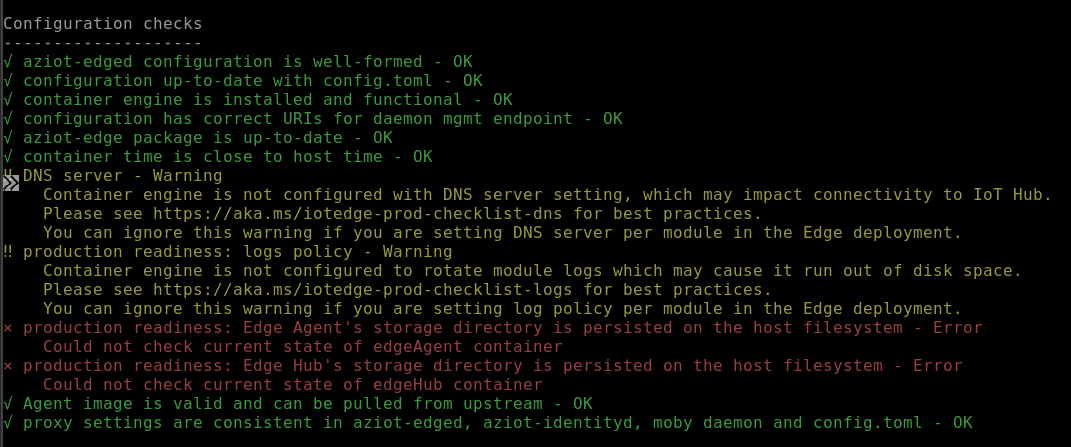Create and provision an IoT Edge device on Linux using X.509 certificates
Applies to: ![]() IoT Edge 1.5
IoT Edge 1.5 ![]() IoT Edge 1.4
IoT Edge 1.4
Important
IoT Edge 1.5 LTS is the supported release. IoT Edge 1.4 LTS is end of life as of November 12, 2024. If you are on an earlier release, see Update IoT Edge.
This article provides end-to-end instructions for registering and provisioning a Linux IoT Edge device, including installing IoT Edge.
Every device that connects to an IoT hub has a device ID that's used to track cloud-to-device or device-to-cloud communications. You configure a device with its connection information that includes the IoT hub hostname, the device ID, and the information the device uses to authenticate to IoT Hub.
The steps in this article walk through a process called manual provisioning, where you connect a single device to its IoT hub. For manual provisioning, you have two options for authenticating IoT Edge devices:
Symmetric keys: When you create a new device identity in IoT Hub, the service creates two keys. You place one of the keys on the device, and it presents the key to IoT Hub when authenticating.
This authentication method is faster to get started, but not as secure.
X.509 self-signed: You create two X.509 identity certificates and place them on the device. When you create a new device identity in IoT Hub, you provide thumbprints from both certificates. When the device authenticates to IoT Hub, it presents one certificate and IoT Hub verifies that the certificate matches its thumbprint.
This authentication method is more secure and recommended for production scenarios.
This article covers using X.509 certificates as your authentication method. If you want to use symmetric keys, see Create and provision an IoT Edge device on Linux using symmetric keys.
Note
If you have many devices to set up and don't want to manually provision each one, use one of the following articles to learn how IoT Edge works with the IoT Hub device provisioning service:
Prerequisites
This article covers registering your IoT Edge device and installing IoT Edge on it. These tasks have different prerequisites and utilities used to accomplish them. Make sure you have all the prerequisites covered before proceeding.
Device management tools
You can use the Azure portal, Visual Studio Code, or Azure CLI for the steps to register your device. Each utility has its own prerequisites or may need to be installed:
A free or standard IoT hub in your Azure subscription.
Device requirements
An X64, ARM32, or ARM64 Linux device.
Microsoft publishes installation packages for a variety of operating systems.
For the latest information about which operating systems are currently supported for production scenarios, see Azure IoT Edge supported systems.
Generate device identity certificates
Manual provisioning with X.509 certificates requires IoT Edge version 1.0.10 or newer.
When you provision an IoT Edge device with X.509 certificates, you use what's called a device identity certificate. This certificate is only used for provisioning an IoT Edge device and authenticating the device with Azure IoT Hub. It's a leaf certificate that doesn't sign other certificates. The device identity certificate is separate from the certificate authority (CA) certificates that the IoT Edge device presents to modules or downstream devices for verification.
For X.509 certificate authentication, each device's authentication information is provided in the form of thumbprints taken from your device identity certificates. These thumbprints are given to IoT Hub at the time of device registration so that the service can recognize the device when it connects.
For more information about how the CA certificates are used in IoT Edge devices, see Understand how Azure IoT Edge uses certificates.
You need the following files for manual provisioning with X.509:
Two device identity certificates with their matching private key certificates in .cer or .pem formats. You need two device identity certificates for certificate rotation. A best practice is to prepare two different device identity certificates with different expiration dates. If one certificate expires, the other is still valid and gives you time to rotate the expired certificate.
One set of certificate and key files is provided to the IoT Edge runtime. When you create device identity certificates, set the certificate common name (CN) with the device ID that you want the device to have in your IoT hub.
Thumbprints taken from both device identity certificates. IoT Hub requires two thumbprints when registering an IoT Edge device. You can use only one certificate for registration. To use a single certificate, set the same certificate thumbprint for both the primary and secondary thumbprints when registering the device.
Thumbprint values are 40-hex characters for SHA-1 hashes or 64-hex characters for SHA-256 hashes. Both thumbprints are provided to IoT Hub at the time of device registration.
One way to retrieve the thumbprint from a certificate is with the following openssl command:
openssl x509 -in <certificate filename>.pem -text -fingerprintThe thumbprint is included in the output of this command. For example:
SHA1 Fingerprint=D2:68:D9:04:9F:1A:4D:6A:FD:84:77:68:7B:C6:33:C0:32:37:51:12
If you don't have certificates available, you can Create demo certificates to test IoT Edge device features. Follow the instructions in that article to set up certificate creation scripts, create a root CA certificate, and create a IoT Edge device identity certificate. For testing, you can create a single device identity certificate and use the same thumbprint for both primary and secondary thumbprint values when registering the device in IoT Hub.
Register your device
You can use the Azure portal, Visual Studio Code, or Azure CLI to register your device, depending on your preference.
In your IoT hub in the Azure portal, IoT Edge devices are created and managed separately from IoT devices that aren't edge enabled.
Sign in to the Azure portal and navigate to your IoT hub.
In the left pane, select Devices from the menu, then select Add Device.
On the Create a device page, provide the following information:
- Create a descriptive device ID. Make a note of this device ID, as you use it later.
- Check the IoT Edge Device checkbox.
- Select X.509 Self-Signed as the authentication type.
- Provide the primary and secondary identity certificate thumbprints. Thumbprint values are 40-hex characters for SHA-1 hashes or 64-hex characters for SHA-256 hashes. The Azure portal supports hexadecimal values only. Remove column separators and spaces from the thumbprint values before entering them in the portal. For example,
D2:68:D9:04:9F:1A:4D:6A:FD:84:77:68:7B:C6:33:C0:32:37:51:12is entered asD268D9049F1A4D6AFD8477687BC633C032375112.
Tip
If you are testing and want to use one certificate, you can use the same certificate for both the primary and secondary thumbprints.
Select Save.
Now that you have a device registered in IoT Hub, retrieve the information that you use to complete installation and provisioning of the IoT Edge runtime.
View registered devices and retrieve provisioning information
Devices that use X.509 certificate authentication need their IoT hub name, their device name, and their certificate files to complete installation and provisioning of the IoT Edge runtime.
The edge-enabled devices that connect to your IoT hub are listed on the Devices page. You can filter the list by device type IoT Edge devices.
Install IoT Edge
In this section, you prepare your Linux virtual machine or physical device for IoT Edge. Then, you install IoT Edge.
Run the following commands to add the package repository and then add the Microsoft package signing key to your list of trusted keys.
Important
On June 30, 2022 Raspberry Pi OS Stretch was retired from the Tier 1 OS support list. To avoid potential security vulnerabilities update your host OS to Bullseye.
For tier 2 supported platform operating systems, installation packages are made available at Azure IoT Edge releases. See the installation steps in Offline or specific version installation.
Installing can be done with a few commands. Open a terminal and run the following commands:
22.04:
wget https://packages.microsoft.com/config/ubuntu/22.04/packages-microsoft-prod.deb -O packages-microsoft-prod.deb sudo dpkg -i packages-microsoft-prod.deb rm packages-microsoft-prod.deb20.04:
wget https://packages.microsoft.com/config/ubuntu/20.04/packages-microsoft-prod.deb -O packages-microsoft-prod.deb sudo dpkg -i packages-microsoft-prod.deb rm packages-microsoft-prod.deb
For more information about operating system versions, see Azure IoT Edge supported platforms.
Note
Azure IoT Edge software packages are subject to the license terms located in each package (usr/share/doc/{package-name} or the LICENSE directory). Read the license terms prior to using a package. Your installation and use of a package constitutes your acceptance of these terms. If you don't agree with the license terms, don't use that package.
Install a container engine
Azure IoT Edge relies on an OCI-compatible container runtime. For production scenarios, we recommend that you use the Moby engine. The Moby engine is the container engine officially supported with IoT Edge. Docker CE/EE container images are compatible with the Moby runtime. If you are using Ubuntu Core snaps, the Docker snap is serviced by Canonical and supported for production scenarios.
Install the Moby engine.
sudo apt-get update; \
sudo apt-get install moby-engine
By default, the container engine doesn't set container log size limits. Over time, this can lead to the device filling up with logs and running out of disk space. However, you can configure your log to show locally, though it's optional. To learn more about logging configuration, see Production Deployment Checklist.
The following steps show you how to configure your container to use local logging driver as the logging mechanism.
Create or edit the existing Docker daemon's config file
sudo nano /etc/docker/daemon.jsonSet the default logging driver to the
locallogging driver as shown in the example.{ "log-driver": "local" }Restart the container engine for the changes to take effect.
sudo systemctl restart docker
Install the IoT Edge runtime
The IoT Edge service provides and maintains security standards on the IoT Edge device. The service starts on every boot and bootstraps the device by starting the rest of the IoT Edge runtime.
Note
Beginning with version 1.2, the IoT identity service handles identity provisioning and management for IoT Edge and for other device components that need to communicate with IoT Hub.
The steps in this section represent the typical process to install the latest IoT Edge version on a device that has internet connection. If you need to install a specific version, like a pre-release version, or need to install while offline, follow the Offline or specific version installation steps later in this article.
Tip
If you already have an IoT Edge device running an older version and want to upgrade to the latest release, use the steps in Update the IoT Edge security daemon and runtime. Later versions are sufficiently different from previous versions of IoT Edge that specific steps are necessary to upgrade.
Install the latest version of IoT Edge and the IoT identity service package (if you're not already up-to-date):
22.04:
sudo apt-get update; \ sudo apt-get install aziot-edge20.04:
sudo apt-get update; \ sudo apt-get install aziot-edge
Provision the device with its cloud identity
Now that the container engine and the IoT Edge runtime are installed on your device, you're ready to set up the device with its cloud identity and authentication information.
Create the configuration file for your device based on a template file that's provided as part of the IoT Edge installation.
sudo cp /etc/aziot/config.toml.edge.template /etc/aziot/config.tomlOn the IoT Edge device, open the configuration file.
sudo nano /etc/aziot/config.tomlFind the Provisioning section of the file and uncomment the lines for manual provisioning with X.509 identity certificate. Make sure that any other provisioning sections are commented out.
# Manual provisioning with x.509 certificates [provisioning] source = "manual" iothub_hostname = "REQUIRED_IOTHUB_HOSTNAME" device_id = "REQUIRED_DEVICE_ID_PROVISIONED_IN_IOTHUB" [provisioning.authentication] method = "x509" identity_cert = "REQUIRED_URI_OR_POINTER_TO_DEVICE_IDENTITY_CERTIFICATE" identity_pk = "REQUIRED_URI_TO_DEVICE_IDENTITY_PRIVATE_KEY"
Update the following fields:
- iothub_hostname: Hostname of the IoT Hub the device connects to. For example,
{IoT hub name}.azure-devices.net. - device_id: The ID that you provided when you registered the device.
- identity_cert: URI to an identity certificate on the device, for example:
file:///path/identity_certificate.pem. Or, dynamically issue the certificate using EST or a local certificate authority. - identity_pk: URI to the private key file for the provided identity certificate, for example:
file:///path/identity_key.pem. Or, provide a PKCS#11 URI and then provide your configuration information in the
PKCS#11 section later in the config file.
For more information about certificates, see Manage IoT Edge certificates.
Save and close the file.
CTRL + X, Y, Enter
After entering the provisioning information in the configuration file, apply your changes:
sudo iotedge config apply
Deploy modules
To deploy your IoT Edge modules, go to your IoT hub in the Azure portal, then:
Select Devices from the IoT Hub menu.
Select your device to open its page.
Select the Set Modules tab.
Since we want to deploy the IoT Edge default modules (edgeAgent and edgeHub), we don't need to add any modules to this pane, so select Review + create at the bottom.
You see the JSON confirmation of your modules. Select Create to deploy the modules.<
For more information, see Deploy a module.
Verify successful configuration
Verify that the runtime was successfully installed and configured on your IoT Edge device.
Tip
You need elevated privileges to run iotedge commands. Once you sign out of your machine and sign back in the first time after installing the IoT Edge runtime, your permissions are automatically updated. Until then, use sudo in front of the commands.
Check to see that the IoT Edge system service is running.
sudo iotedge system status
A successful status response is Ok.
If you need to troubleshoot the service, retrieve the service logs.
sudo iotedge system logs
Use the check tool to verify configuration and connection status of the device.
sudo iotedge check
You can expect a range of responses that may include OK (green), Warning (yellow), or Error (red). For troubleshooting common errors, see Solutions to common issues for Azure IoT Edge.
Tip
Always use sudo to run the check tool, even after your permissions are updated. The tool needs elevated privileges to access the config file to verify configuration status.
Note
On a newly provisioned device, you may see an error related to IoT Edge Hub:
× production readiness: Edge Hub's storage directory is persisted on the host filesystem - Error
Could not check current state of edgeHub container
This error is expected on a newly provisioned device because the IoT Edge Hub module isn't running. To resolve the error, in IoT Hub, set the modules for the device and create a deployment. Creating a deployment for the device starts the modules on the device including the IoT Edge Hub module.
View all the modules running on your IoT Edge device. When the service starts for the first time, you should only see the edgeAgent module running. The edgeAgent module runs by default and helps to install and start any additional modules that you deploy to your device.
sudo iotedge list
When you create a new IoT Edge device, it displays the status code 417 -- The device's deployment configuration is not set in the Azure portal. This status is normal, and means that the device is ready to receive a module deployment.
Offline or specific version installation (optional)
The steps in this section are for scenarios not covered by the standard installation steps. This may include:
- Install IoT Edge while offline
- Install a release candidate version
Use the steps in this section if you want to install a specific version of the Azure IoT Edge runtime that isn't available through your package manager. The Microsoft package list only contains a limited set of recent versions and their sub-versions, so these steps are for anyone who wants to install an older version or a release candidate version.
If you're using Ubuntu snaps, you can download a snap and install it offline. For more information, see Download snaps and install offline.
Using curl commands, you can target the component files directly from the IoT Edge GitHub repository.
Navigate to the Azure IoT Edge releases, and find the release version that you want to target.
Expand the Assets section for that version.
Every release should have new files for IoT Edge and the identity service. If you're going to install IoT Edge on an offline device, download these files ahead of time. Otherwise, use the following commands to update those components.
Find the aziot-identity-service file that matches your IoT Edge device's architecture. Right-click on the file link and copy the link address.
Use the copied link in the following command to install that version of the identity service:
curl -L <identity service link> -o aziot-identity-service.deb && sudo apt-get install ./aziot-identity-service.deb
Find the aziot-edge file that matches your IoT Edge device's architecture. Right-click on the file link and copy the link address.
Use the copied link in the following command to install that version of IoT Edge.
curl -L <iotedge link> -o aziot-edge.deb && sudo apt-get install ./aziot-edge.deb
Uninstall IoT Edge
If you want to remove the IoT Edge installation from your device, use the following commands.
Remove the IoT Edge runtime.
sudo apt-get autoremove --purge aziot-edge
Leave out the --purge flag if you plan to reinstall IoT Edge and use the same configuration information in the future. The --purge flags delete all the files associated with IoT Edge, including your configuration files.
When the IoT Edge runtime is removed, any containers that it created are stopped but still exist on your device. View all containers to see which ones remain.
sudo docker ps -a
Delete the containers from your device, including the two runtime containers.
sudo docker rm -f <container name>
Finally, remove the container runtime from your device.
sudo apt-get autoremove --purge moby-engine