Use la tunelización SSH para tener acceso a la interfaz de usuario web de Apache Ambari, JobHistory, NameNode, Apache Oozie y otras interfaces de usuario.
Los clústeres de HDInsight proporcionan acceso a la interfaz de usuario web de Apache Ambari en Internet. Algunas características requieren un túnel SSH. Por ejemplo, la interfaz de usuario web de Apache Oozie no es accesible a través de Internet sin un túnel SSH.
¿Por qué usar un túnel SSH?
Algunos de los menús de Ambari solo funcionan a través de un túnel SSH. Estos menús se basan en sitios web y servicios que se ejecutan en otros tipos de nodo, como nodos de trabajo.
Las siguientes interfaces de usuario web requieren un túnel SSH:
- Historial de trabajos
- NameNode
- Pilas de subprocesos
- Interfaz de usuario web de Oozie
- Interfaz de usuario de registros y maestro de HBase
Los servicios instalados con acciones de script que exponen un servicio web requerirán un túnel SSH. Hue instalado con la acción de script requiere un túnel SSH para acceder a la interfaz de usuario web.
Importante
Si tiene acceso directo a HDInsight a través de una red virtual, no es necesario usar túneles SSH. Para ver un ejemplo de acceso directo a HDInsight a través de una red virtual, consulte el documento Conexión de HDInsight a la red local.
¿Qué es un túnel SSH?
La tunelización Secure Shell (SSH) conecta un puerto del equipo local a un nodo principal en HDInsight. El tráfico enviado al puerto local se enruta a través de una conexión SSH en el nodo principal. La solicitud se resuelve como si se originara en el nodo principal. A continuación, la respuesta se enruta a través del túnel a la estación de trabajo.
Prerrequisitos
Un cliente SSH. Para más información, consulte Conexión a través de SSH con HDInsight (Apache Hadoop).
Un explorador web que se puede configurar para usar un proxy SOCKS5.
Advertencia
La compatibilidad con el proxy SOCKS integrada en la configuración de Internet de Windows no es compatible con SOCKS5 y no funciona con los pasos descritos en este documento. Los siguientes exploradores se basan en la configuración de proxy de Windows y actualmente no funcionan con los pasos descritos en este documento:
- Microsoft Edge
- Microsoft Internet Explorer
Google Chrome también se basa en la configuración de proxy de Windows. Sin embargo, se pueden instalar extensiones que admiten SOCKS5. Se recomienda FoxyProxy Standard.
Creación de un túnel con el comando SSH
Use el siguiente comando para crear un túnel SSH con el comando ssh . Reemplace sshuser por un usuario SSH para su clúster de HDInsight y sustituya CLUSTERNAME por el nombre de su clúster de HDInsight.
ssh -C2qTnNf -D 9876 sshuser@CLUSTERNAME-ssh.azurehdinsight.net
Este comando crea una conexión que enruta el tráfico al puerto local 9876 al clúster a través de SSH. Las opciones son:
| Opción | Descripción |
|---|---|
| D 9876 | Puerto local que enruta el tráfico a través del túnel. |
| C | Comprimir todos los datos, debido a que el tráfico web es principalmente texto. |
| 2 | Forzar a SSH a que intente solo la versión 2 del protocolo. |
| q | Modo silencioso. |
| T | Deshabilitar la asignación seudotty, ya que solo está desviando un puerto. |
| n | Evitar la lectura de STDIN, ya que solo está desviando un puerto. |
| N | No ejecutar un comando remoto, ya que solo está desviando un puerto. |
| f | Ejecutar en segundo plano. |
Una vez que se completa el comando, el tráfico enviado al puerto 9876 de la máquina local se enruta al nodo principal del cluster.
Creación de un túnel mediante PuTTY
PuTTY es un cliente SSH gráfico para Windows. Si no está familiarizado con PuTTY, consulte la documentación de PuTTY . Use los siguientes pasos para crear un túnel SSH con PuTTY:
Creación o carga de una sesión
Abra PuTTY y asegúrese de que la opción Sesión está seleccionada en el menú izquierdo. Si ya ha guardado una sesión, seleccione el nombre de la sesión en la lista Sesiones guardadas y seleccione Cargar.
Si aún no tiene una sesión guardada, escriba su información de conexión:
Propiedad Value Nombre de host (o dirección IP) La dirección SSH del clúster de HDInsight. Por ejemplo, mycluster-ssh.azurehdinsight.net. Port 22 Tipo de conexión. SSH Seleccione Guardar.
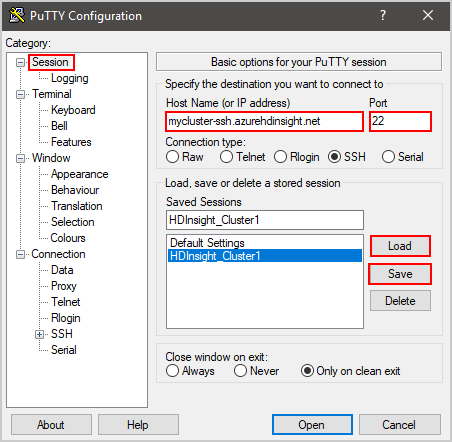
En la sección Category (Categoría) a la izquierda del cuadro de diálogo, expanda Connection (Conexión), SSH y, a continuación, seleccione Tunnels (Túneles).
Proporcione la siguiente información en el formulario Options controlling SSH port forwarding (Opciones que controlan el desvío de puertos SSH):
Propiedad Value Puerto de origen El puerto en el cliente que desea desviar. Por ejemplo, 9876. Destination La dirección SSH del clúster de HDInsight. Por ejemplo, mycluster-ssh.azurehdinsight.net. Dinámica Habilita el enrutamiento dinámico del proxy SOCKS. 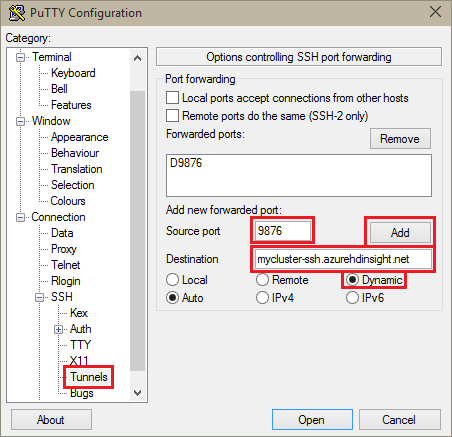
Seleccione Agregar para agregar la configuración y, a continuación, seleccione Abrir para abrir una conexión SSH.
Cuando se le solicite, inicie sesión en el servidor.
Uso del túnel desde el explorador
Importante
Los pasos de esta sección usan el explorador Mozilla Firefox, ya que proporciona la misma configuración de proxy para todas las plataformas. Otros exploradores modernos, como Google Chrome, pueden requerir una extensión como FoxyProxy para funcionar con el túnel.
Configure el explorador para usar localhost y el puerto que utilizó al crear el túnel como un proxy SOCKS v5. La configuración de Firefox se verá de la siguiente manera. Si usa un puerto que no es 9876, cambie el puerto al que usa:
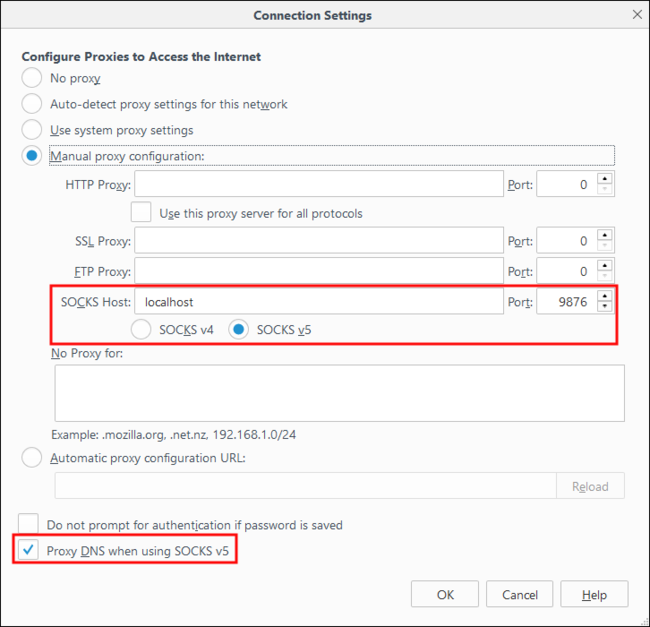
Nota:
La selección de DNS remoto resuelve las solicitudes del sistema de nombres de dominio (DNS) mediante el uso del clúster de HDInsight. Esta configuración resuelve el DNS con el nodo principal del clúster.
Compruebe que el túnel funciona; para ello, visite un sitio como https://www.whatismyip.com/. La dirección IP devuelta debe ser una que use el centro de datos de Microsoft Azure.
Compruebe con la interfaz de usuario web de Ambari
Una vez que se ha establecido el clúster, siga estos pasos para comprobar que puede tener acceso a las interfaces de usuario web del servicio desde la web de Ambari:
En el explorador, vaya a
http://headnodehost:8080. La direcciónheadnodehostse envía al clúster a través del túnel y se resuelve en el nodo principal en el que se ejecuta Ambari. Cuando se le solicite, escriba el nombre de usuario administrador (admin) y la contraseña del clúster. Es posible que se le pida una segunda vez mediante la interfaz de usuario web de Ambari. Si es así, vuelva a escribir la información.Nota
Si utiliza la dirección
http://headnodehost:8080para conectarse al clúster, se estará conectando a través del túnel. La comunicación se protege si usa el túnel SSH en lugar de HTTPS. Para conectarse a Internet mediante HTTPS, usehttps://clustername.azurehdinsight.net, dondeclusternamees el nombre del clúster.En la interfaz de usuario de Ambari Web, seleccione HDFS en la lista de la izquierda de la página.
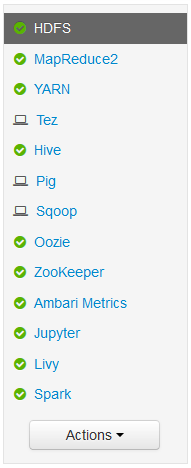
Cuando se muestra la información del servicio HDFS, seleccione Vínculos rápidos. Aparece una lista de los nodos del clúster principal. Seleccione uno de los nodos principales y luego seleccione IU de NameNode.
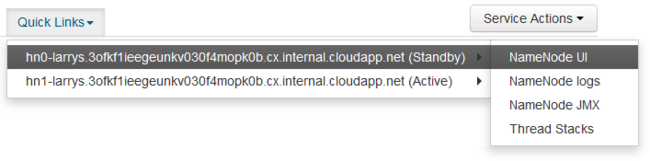
Nota:
Al seleccionar Vínculos rápidos, es posible que obtenga un indicador de espera. Esta condición puede ocurrir si tiene una conexión lenta a Internet. Espere un minuto o dos hasta que se reciban los datos del servidor e intente de nuevo la lista.
Algunas entradas en el menú Vínculos rápidos pueden quedar cortadas en el lado derecho de la pantalla. Si es así, expanda el menú con el mouse y use la tecla de dirección derecha para desplazarse por la pantalla hacia la derecha para ver el resto del menú.
Aparece una página similar a la siguiente imagen:
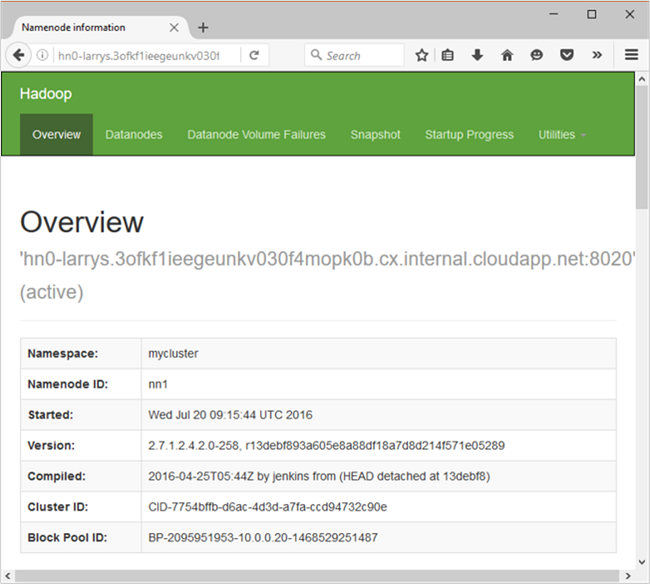
Nota:
Observe la dirección URL de esta página, que debe ser similar a
http://hn*.randomcharacters.cx.internal.cloudapp.net:8088/cluster. Este identificador URI usa el nombre de dominio completo interno (FQDN) del nodo y solo es accesible si se usa un túnel SSH.
Pasos siguientes
Ahora que ha aprendido a crear y usar un túnel SSH, consulte el documento siguiente para conocer otras formas de usar Ambari: