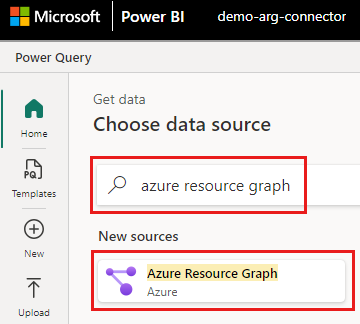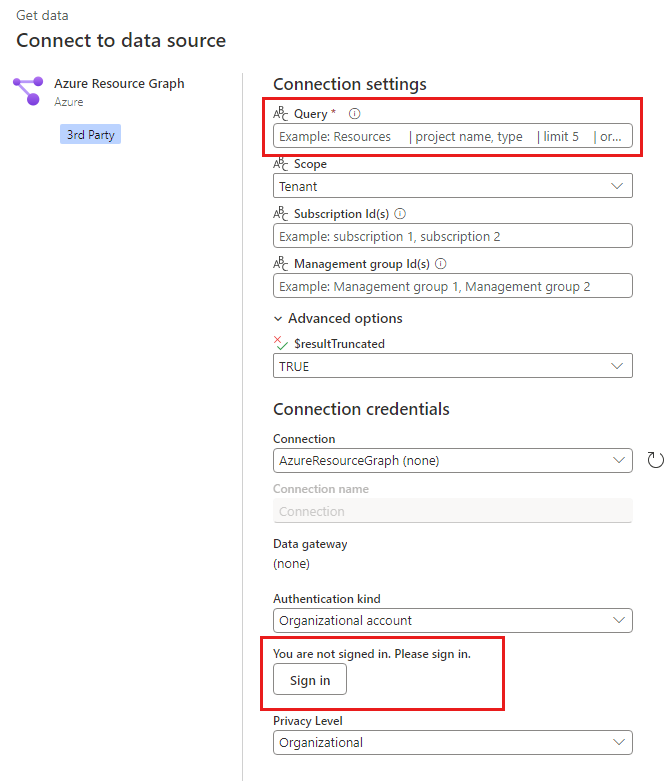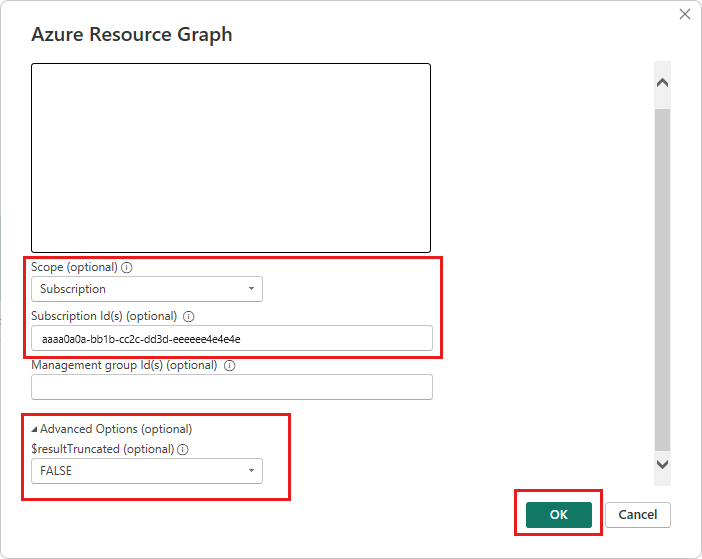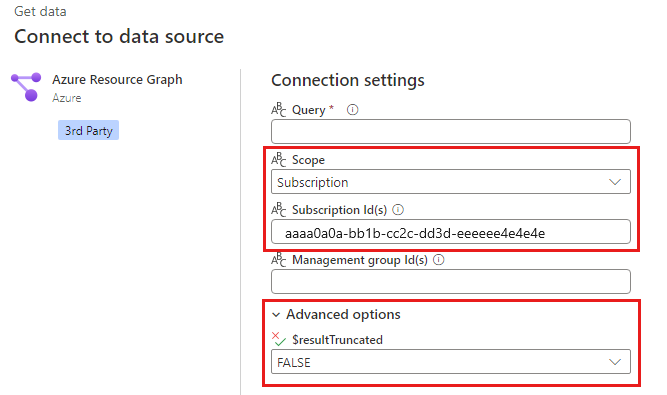Inicio rápido: Ejecución de consultas con el conector de Power BI para Azure Resource Graph
En este inicio rápido, aprenderá a ejecutar consultas con el conector de Power BI para Azure Resource Graph. De forma predeterminada, el conector de Power BI ejecuta consultas en el nivel de inquilino, pero puede cambiar el ámbito a la suscripción o al grupo de administración. Azure Resource Graph devuelve de forma predeterminada un máximo de 1000 registros, pero el conector de Power BI tiene una configuración opcional que permite devolver todos los registros si los resultados de la consulta superan los 1000 registros.
Sugerencia
Si ha participado en la versión preliminar privada, elimine el archivo de vista previa de AzureResourceGraph.mez. Si el archivo no se elimina, Power Query podría usar el conector personalizado en lugar del conector certificado.
Requisitos previos
- Si no tiene una cuenta de Azure con una suscripción activa, cree una cuenta gratuita antes de empezar.
- Power BI Desktop o un área de trabajo del servicio Power BI en el inquilino de la organización.
- Derechos de control de acceso basado en roles de Azure con al menos una asignación de roles de Lector a los recursos. Para obtener más información sobre las asignaciones de roles, vaya a Asignación de roles de Azure mediante Azure Portal.
Conexión de Azure Resource Graph con el conector de Power BI
Puede ejecutar consultas con Power BI Desktop o con el servicio Power BI. No use comentarios al escribir una consulta.
Si no tiene una consulta, puede usar el ejemplo siguiente que consulta las cuentas de almacenamiento:
resources
| where type == 'microsoft.storage/storageaccounts'
Una vez instalado Power BI Desktop, puede conectar Azure Resource Graph con el conector de Power BI para poder ejecutar una consulta.
En el siguiente ejemplo se ejecuta una consulta con la configuración predeterminada.
Abra la aplicación Power BI Desktop en el equipo y cierre los cuadros de diálogo que aparezcan.
Seleccione Inicio>Opciones y configuración>Configuración del origen de datos.
Vaya a Inicio>Obtener datos>Más>Azure>Azure Resource Graph y seleccione Conectar.
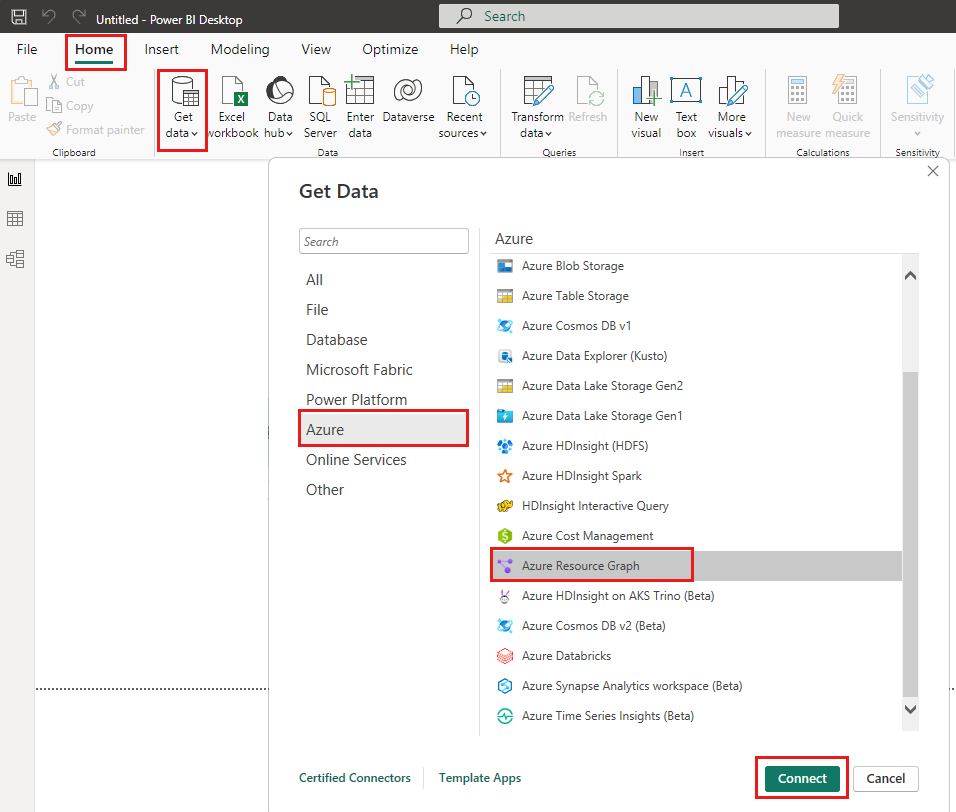
En el cuadro de diálogo Azure Resource Graph, escriba la consulta en el cuadro Consulta.
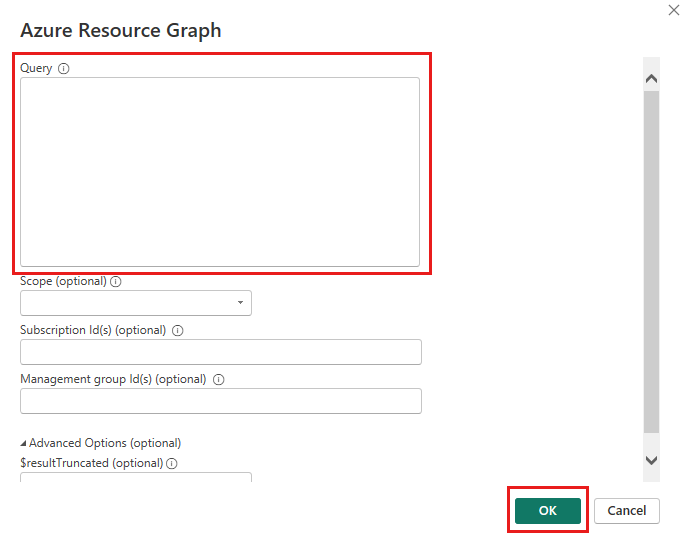
Seleccione Aceptar. Si se le solicita, escriba sus credenciales y seleccione Conectar para ejecutar la consulta.
Seleccione Cargar o Transformar datos.
- Cargar importa los resultados de la consulta en Power BI Desktop.
- Transformar datos abre el Editor de Power Query con los resultados de la consulta.
Uso de configuración opcional
Puede seleccionar valores opcionales para cambiar la suscripción de Azure o el grupo de administración en el que se ejecuta la consulta o para obtener los resultados de una consulta de más de 1000 registros.
| Opción | Descripción |
|---|---|
| Ámbito | Puede seleccionar la suscripción o el grupo de administración. El inquilino es el ámbito predeterminado cuando no se realiza ninguna selección. |
| Id. de suscripción | Obligatorio si selecciona el ámbito de suscripción. Especifique el identificador de suscripción de Azure. Use una lista separada por comas para consultar varias suscripciones. |
| Id. de grupo de administración | Obligatorio si selecciona el ámbito de grupo de administración. Especifique el identificador del grupo de administración de Azure. Use una lista separada por comas para consultar varios grupos de administración. |
| Opciones avanzadas | Para obtener más de 1000 registros, cambie $resultTruncated a FALSE. De forma predeterminada, Azure Resource Graph devuelve un máximo de 1000 registros. |
Por ejemplo, para ejecutar una consulta para una suscripción que devuelva más de 1000 registros:
- Establezca el ámbito en suscripción.
- Escriba un identificador de suscripción.
- Establezca
$resultTruncatedenFALSE.
Limpieza de recursos
Cuando haya terminado, cierre las ventanas de Power BI Desktop o Power Query y guarde o descarte las consultas.
Pasos siguientes
Para obtener más información sobre el lenguaje de consulta o cómo explorar recursos, consulte los artículos siguientes.
- Guía de solución de problemas del conector de Power BI.
- Descripción del lenguaje de consulta de Azure Resource Graph.
- Exploración de recursos de Azure con Resource Graph.
- Consultas de ejemplo enumeradas por tabla o categoría.