Implementaciones azul/verde con Azure Front Door
Implementación Azul/Verde es una estrategia de lanzamiento de software que introduce gradualmente actualizaciones de aplicaciones a un pequeño grupo de usuarios. Si las actualizaciones se realizan correctamente, el número de usuarios que acceden a la nueva implementación aumenta gradualmente hasta que todos los usuarios están en la nueva versión. Si surgen problemas, el tráfico se puede redirigir a la versión anterior, lo que garantiza una interrupción mínima. Este enfoque es más seguro que implementar actualizaciones en todos los usuarios a la vez.
Azure Front Door es la red de entrega de contenido (CDN) en la nube moderna de Microsoft que ofrece acceso rápido, confiable y seguro al contenido web estático y dinámico de la aplicación globalmente. En este artículo se explica cómo usar las funcionalidades globales de equilibrio de carga de Azure Front Door para implementar un modelo de implementación azul/verde para los back-end.
Requisitos previos
- Suscripción a Azure. Si no tiene una suscripción a Azure, cree una cuenta gratuita antes de empezar.
Creación de un perfil de Azure Front Door
Inicie sesión en Azure Portal.
Seleccione Crear un recurso en la página principal, busque Perfiles de Front Door y CDN y seleccione Crear.
Seleccione Creación personalizada en la página Comparar ofertas y, a continuación, Continuar para crear una instancia de Front Door.
En la pestaña Aspectos básicos, escriba o seleccione la siguiente información:
Configuración Valores Suscripción Selecciona tu suscripción. Resource group Seleccione Crear nuevo y escriba myAFDResourceGroup.Ubicación del grupo de recursos Seleccione Este de EE. UU. Nombre Escriba un nombre único para el perfil de Front Door. Nivel Seleccione Estándar. Seleccione la pestaña Puntos de conexión y, luego, elija Agregar punto de conexión. Escriba un nombre único global para el punto de conexión y, luego, seleccione Agregar. Puede crear más puntos de conexión después de la implementación.
Seleccione + Agregar una ruta para configurar el enrutamiento al origen de la aplicación web.
Proporcione un nombre para la ruta y configure las opciones de ruta según las necesidades de la aplicación. Para más información, consulte Creación de una instancia de Front Door para la aplicación.
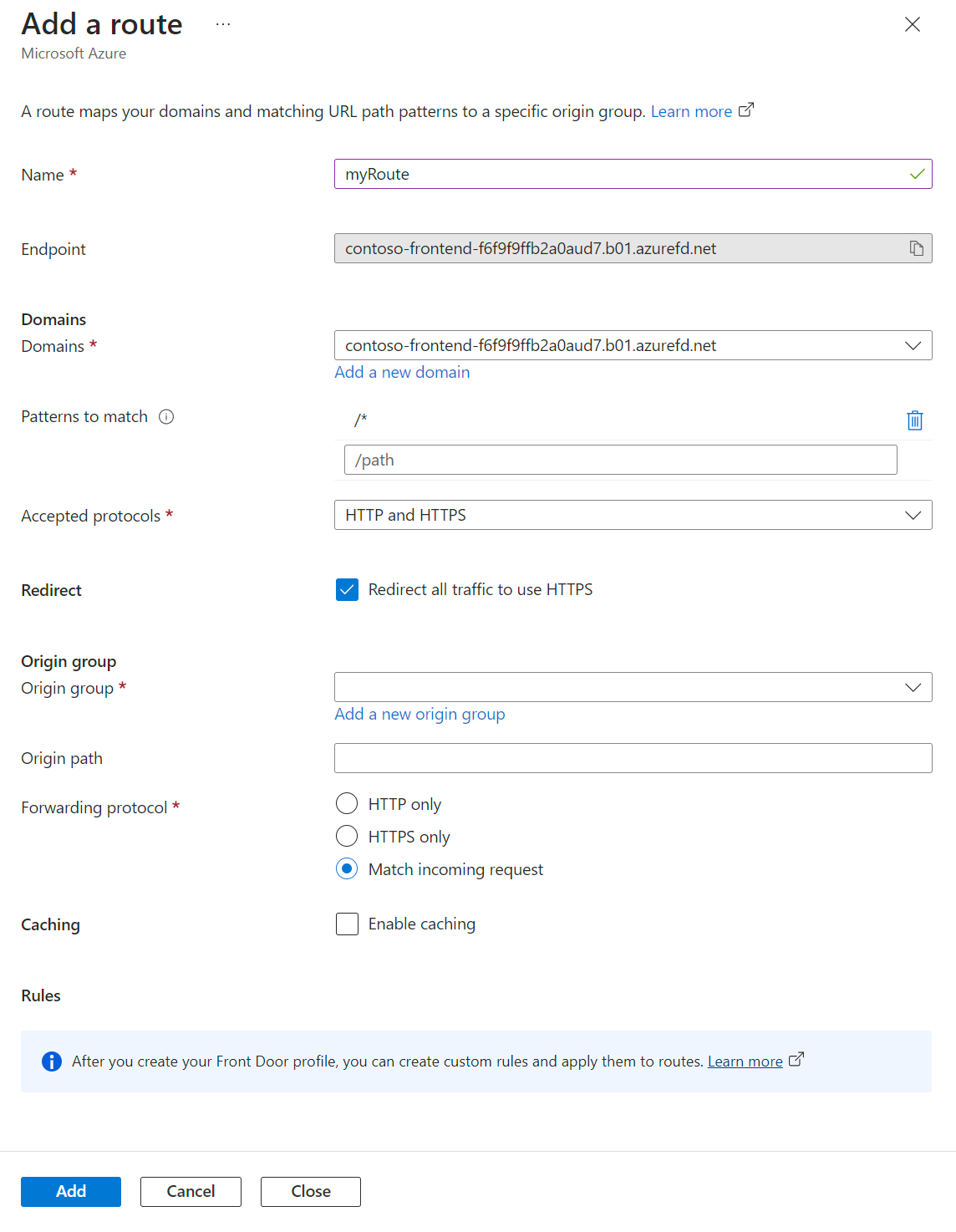
Para crear un nuevo grupo de origen, seleccione Agregar un nuevo grupo de origen y escriba
myOriginGroupcomo nombre.Seleccione + Agregar para agregar el origen al grupo de orígenes. Escriba la siguiente información para la versión existente de la aplicación:
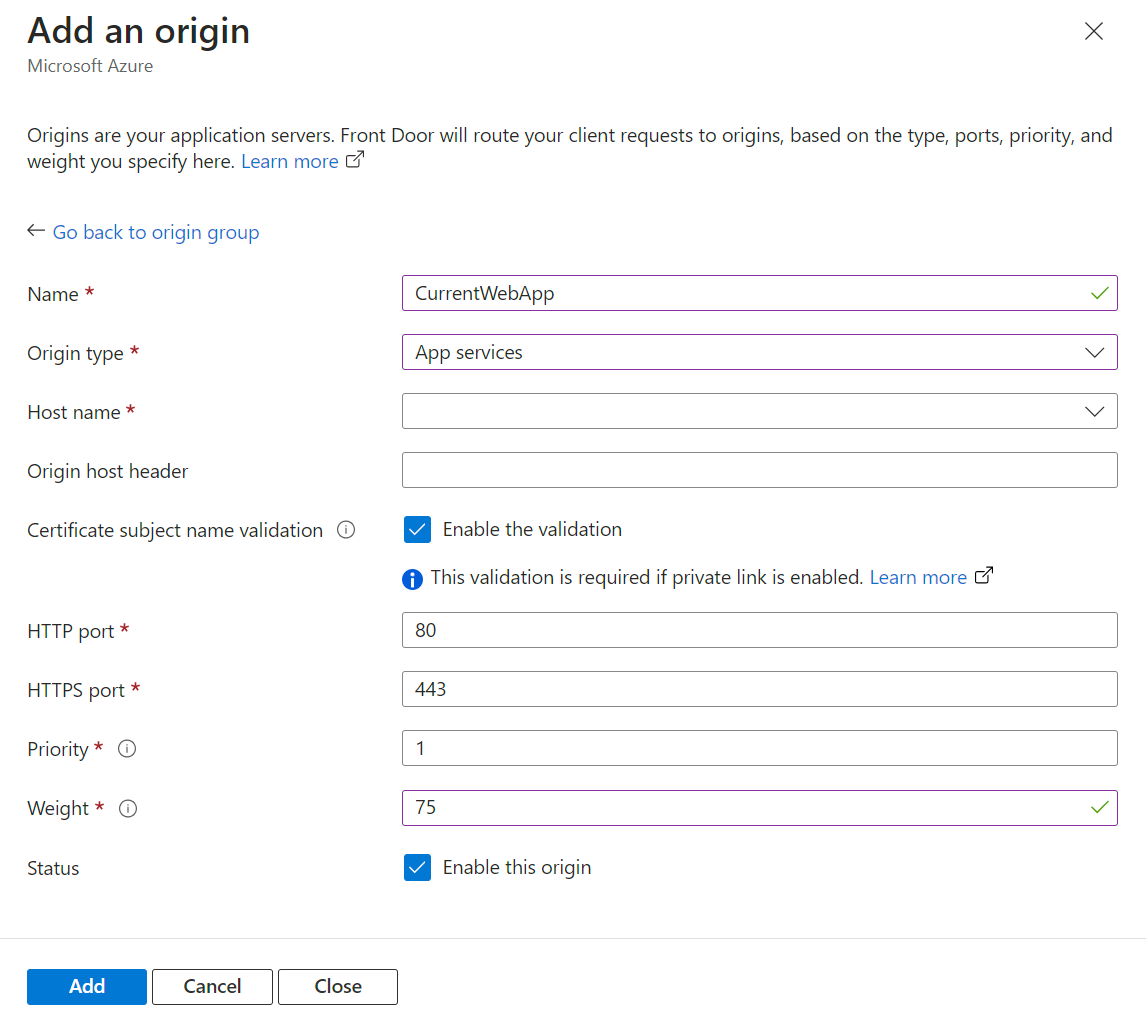
Configuración Valores Nombre Escriba CurrentWebApp.Tipo de origen En la lista desplegable, seleccione App Service. Nombre de host Escriba el nombre de host de la aplicación web, por ejemplo, webapp-current.azurewebsites.net.Priority Escriba 1.Peso Escriba 75.Estado Active la casilla Habilitar este origen. Seleccione + Agregar para agregar el origen al grupo de orígenes. Escriba la siguiente información para la nueva versión de la aplicación:
Configuración Valores Nombre Escriba NewWebApp.Tipo de origen En la lista desplegable, seleccione App Service. Nombre de host Escriba el nombre de host de la aplicación web, por ejemplo, webapp-new.azurewebsites.net.Priority Escriba 1.Peso Escriba 25.Estado Deje sin activar la casilla Habilitar este origen. Nota:
Inicialmente, establezca el peso del origen actual más alto que el nuevo origen para asegurarse de que la mayoría del tráfico se enruta al origen actual. Aumente gradualmente el peso del nuevo origen y reduzca el peso del origen actual a medida que se prueba. El peso total no necesita ser 100, pero ayuda a visualizar la distribución del tráfico. En el ejemplo se establece que el origen existente reciba tres veces más tráfico que el nuevo origen.
Habilite la afinidad de sesión si la aplicación lo requiere. Para más información, consulte Enable Session Affinity.
Nota:
Afinidad de sesión garantiza que el usuario final se enrute al mismo origen después de la primera solicitud. Habilite esta característica en función de la aplicación y del tipo de mejoras que se implementan. Para las revisiones principales, habilite la afinidad de sesión para mantener a los usuarios en el nuevo código base. En el caso de mejoras secundarias, puede dejar deshabilitada la afinidad de sesión. En caso de duda, habilite la afinidad de sesión.
La configuración del sondeo de estado se puede dejar en los valores predeterminados. Ajuste la configuración del sondeo en función de las necesidades de la aplicación. Para más información, consulte Sondeos de estado.
En Configuración de equilibrio de carga, escriba la siguiente información:
Configuración Valores Tamaño de muestra Escriba 4.Se requieren muestras correctas Escriba 3.Sensibilidad a la latencia (en milisegundos) Escriba 500.Nota:
Establezca la sensibilidad a la latencia en 500 milisegundos (medio segundo) o superior para asegurarse de que se usan ambos orígenes, ya que un origen podría ser más rápido que el otro.
Seleccione Agregar para agregar el grupo de orígenes. A continuación, seleccione Revisar y crear para revisar la configuración del perfil de Front Door. Seleccione Crear para crear el perfil.
Iniciar implementación azul/verde
Para comenzar la implementación azul/verde, habilite el nuevo origen para empezar a enrutar el tráfico a él mientras conserva la opción de revertir al origen antiguo si es necesario.
Una vez creado el perfil de Front Door, vaya al grupo de origen que configuró anteriormente. Seleccione el nuevo origen y active Habilitar este origen para iniciar el enrutamiento del tráfico a él.
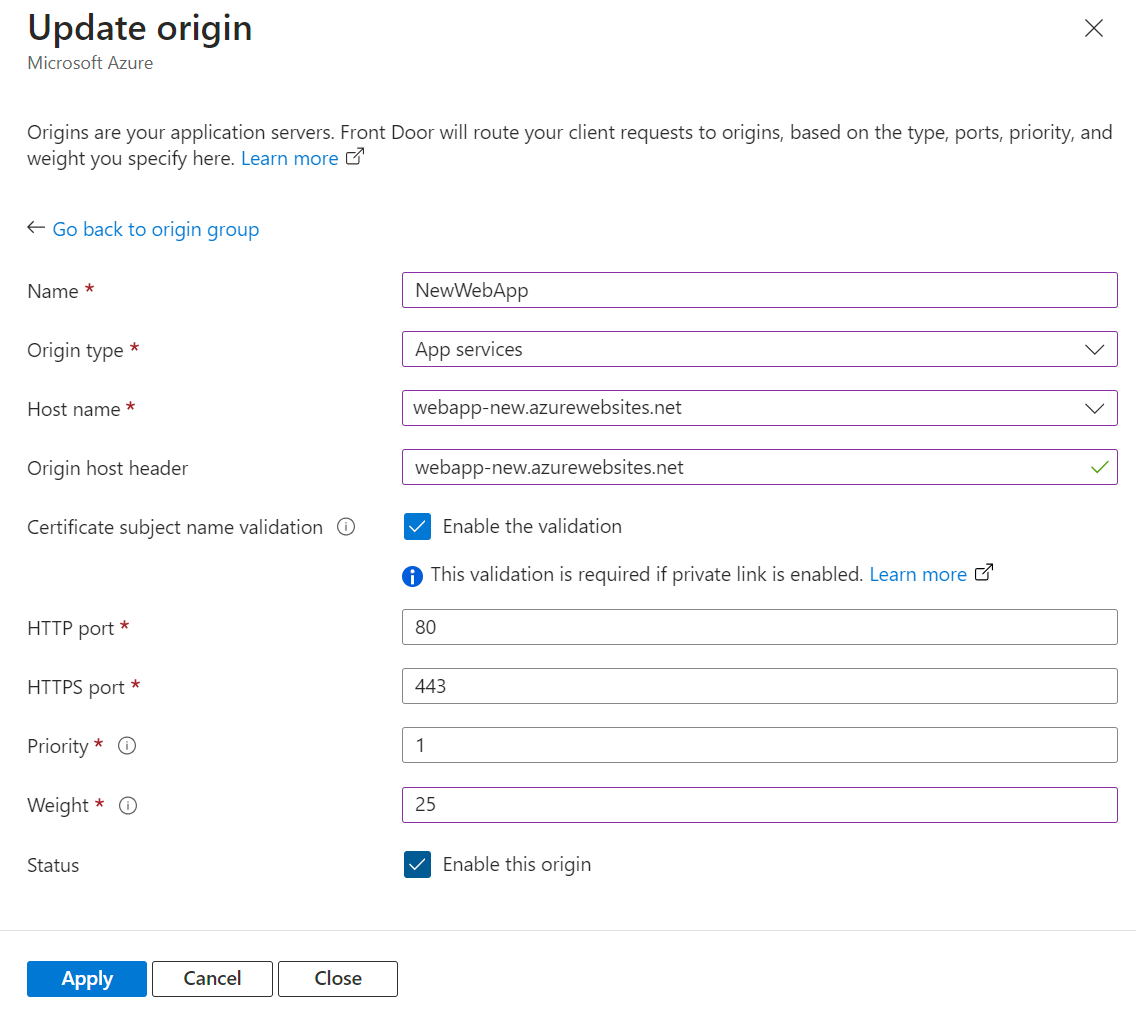
Supervise el nuevo origen para asegurarse de que funciona correctamente. Aumente gradualmente el peso del nuevo origen mientras disminuye el peso del origen antiguo a medida que obtiene confianza en el rendimiento del nuevo origen. Siga ajustando los pesos hasta que todo el tráfico se enrute al nuevo origen.
Si surgen problemas con el nuevo origen, deshabilite para enrutar todo el tráfico al origen anterior. Esto le permite solucionar y resolver problemas sin afectar a los usuarios.