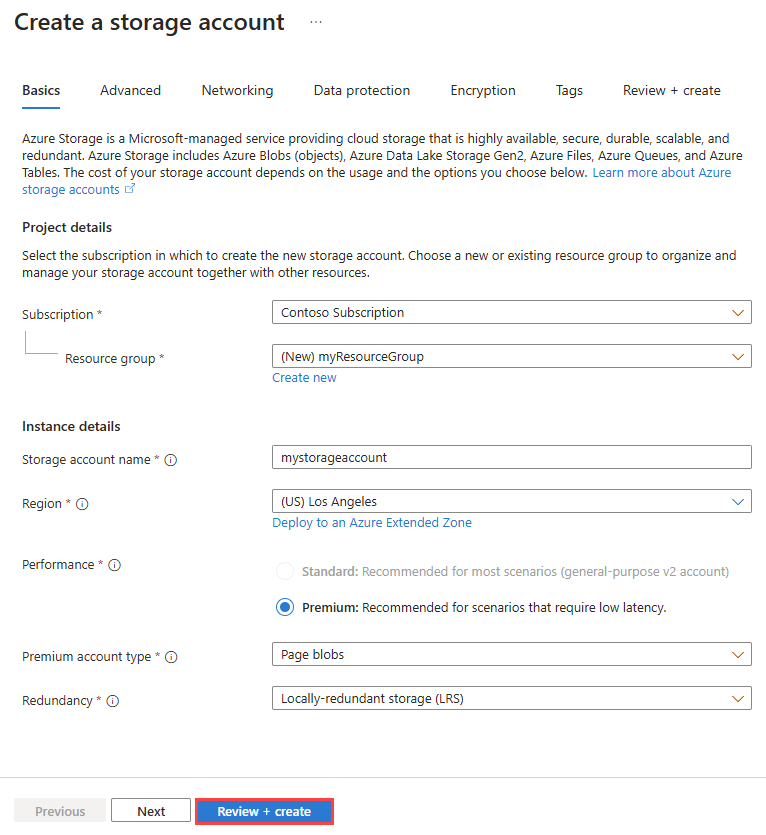Creación de una cuenta de almacenamiento en una zona extendida de Azure
En este artículo, aprenderá a crear una cuenta de Azure Storage en la zona extendida de Los Ángeles.
Requisitos previos
Una cuenta de Azure con una suscripción activa. Cree una cuenta gratuita.
Acceso a la zona extendida de Los Ángeles. Para más información, consulte Solicitud de acceso a una zona extendida de Azure.
Inicio de sesión en Azure
Inicie sesión en Azure Portal con su cuenta de Azure.
Creación de una cuenta de almacenamiento en una zona extendida
En esta sección, creará una cuenta de almacenamiento en una zona extendida.
En el cuadro de búsqueda que aparece en la parte superior del portal, escriba almacenamiento. En los resultados de la búsqueda, seleccione Cuentas de almacenamiento.
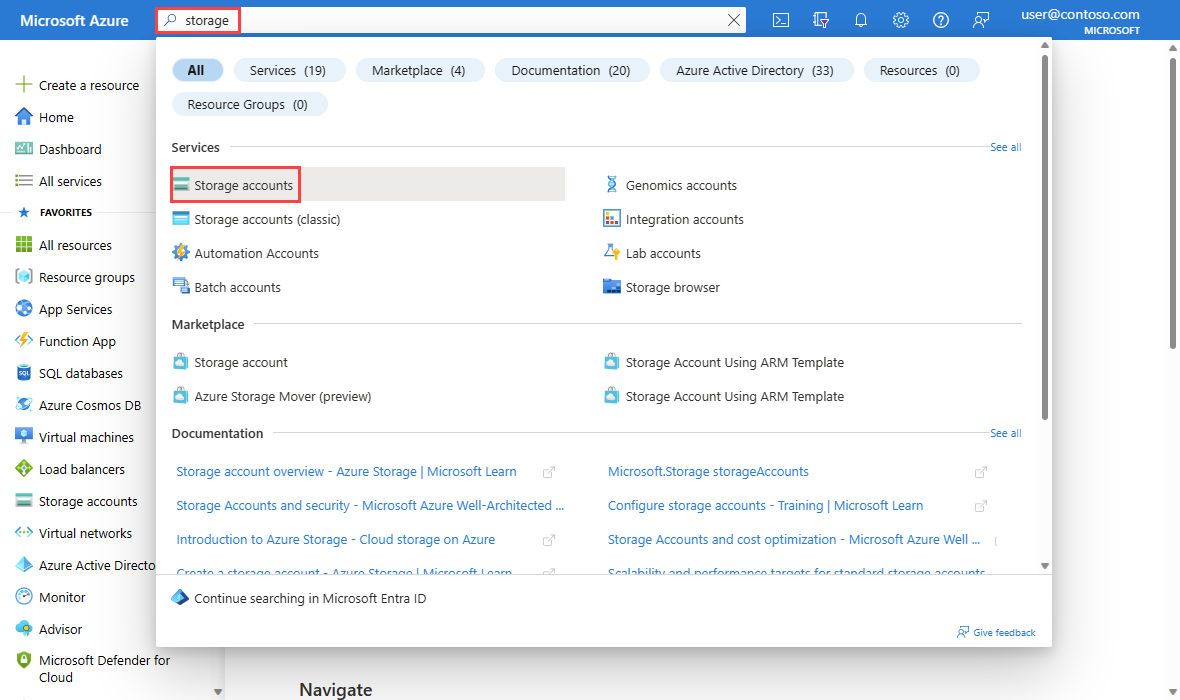
En la página Cuentas de almacenamiento, seleccione + Crear.
En la pestaña Aspectos básicos de la página Crear cuenta de almacenamiento, escriba o seleccione la información siguiente:
Configuración Valor Detalles del proyecto Subscription Seleccione su suscripción a Azure. Resource group Seleccione Crear nuevo.
Escriba myResourceGroup en Nombre.
Seleccione
.Detalles de instancia Nombre de la cuenta de almacenamiento Escriba un nombre único. Region Seleccione (EE. UU.) Oeste de EE. UU. y, después, seleccione Implementar en una zona extendida de Azure.
En Zonas extendidas de Azure, seleccione Los Ángeles.
Seleccione el botón Seleccionar .Rendimiento Premium es la única opción disponible para una zona extendida. Tipo de cuenta premium Seleccione Blobs en páginas. Otras opciones disponibles son Blobs en bloques y Recursos compartidos de archivos. Redundancia El almacenamiento con redundancia local (LRS) es la única opción disponible para una zona extendida. Nota:
Zonas extendidas de Azure solo admite cuentas de Premium Storage con redundancia de almacenamiento con redundancia local (LRS).
Seleccione Revisar + crear.
Revise la configuración y, a continuación, seleccione Crear.
Limpieza de recursos
Cuando ya no sea necesario, elimine la cuenta de almacenamiento y su grupo de recursos:
Escriba myResourceGroup en el cuadro de búsqueda que se encuentra en la parte superior del portal. Seleccione myResourceGroup en los resultados de la búsqueda.
Seleccione Eliminar grupo de recursos.
En Eliminar un grupo de recursos, escriba myResourceGroup y, después, seleccione Eliminar.
Seleccione Eliminar para confirmar la eliminación del grupo de recursos y todos sus recursos.