Inicio rápido: Creación de un laboratorio en Azure Portal
Este inicio rápido le guía a través de la creación de un laboratorio de Azure DevTest Labs mediante Azure Portal. Azure DevTest Labs es un servicio para crear, usar y administrar fácilmente máquinas virtuales de infraestructura como servicio (IaaS) y entornos de plataforma como servicio (PaaS) en un contexto de laboratorio.
Requisito previo
- Acceso mínimo de Colaborador a una suscripción de Azure. Si no tiene una cuenta de Azure, cree una gratis.
Creación de un laboratorio
En Azure Portal, busque y seleccione DevTest Labs.
En la página Instancias de DevTest Labs, seleccione Crear. Aparece la página Crear un laboratorio de Devtest.
En la pestaña Configuración básica, proporcione la siguiente información:
- Suscripción: cambie la suscripción si desea usar otra suscripción para el laboratorio.
- Grupo de recursos: seleccione un grupo de recursos existente en la lista desplegable o seleccione Crear nuevo para crear un grupo de recursos que sea fácil de eliminar más adelante.
- Nombre del laboratorio, escriba un nombre para el laboratorio.
- Ubicación: si va a crear un nuevo grupo de recursos, seleccione una región de Azure para el grupo de recursos y el laboratorio.
- Acceso a la cuenta de almacenamiento de artefactos: puede configurar si el laboratorio usa una identidad administrada asignada por el usuario o una clave compartida para acceder a la cuenta de almacenamiento del laboratorio. Para usar una identidad administrada asignada por el usuario, seleccione la identidad administrada adecuada en la lista; de lo contrario, seleccione la opción Clave compartida de la cuenta de almacenamiento de la lista.
- Entornos públicos: déjelo en Activo para acceder al repositorio de entornos públicos de DevTest Labs. Establézcalo en Desactivado para deshabilitar el acceso. Para más información, consulte Habilitación de entornos públicos al crear un laboratorio.
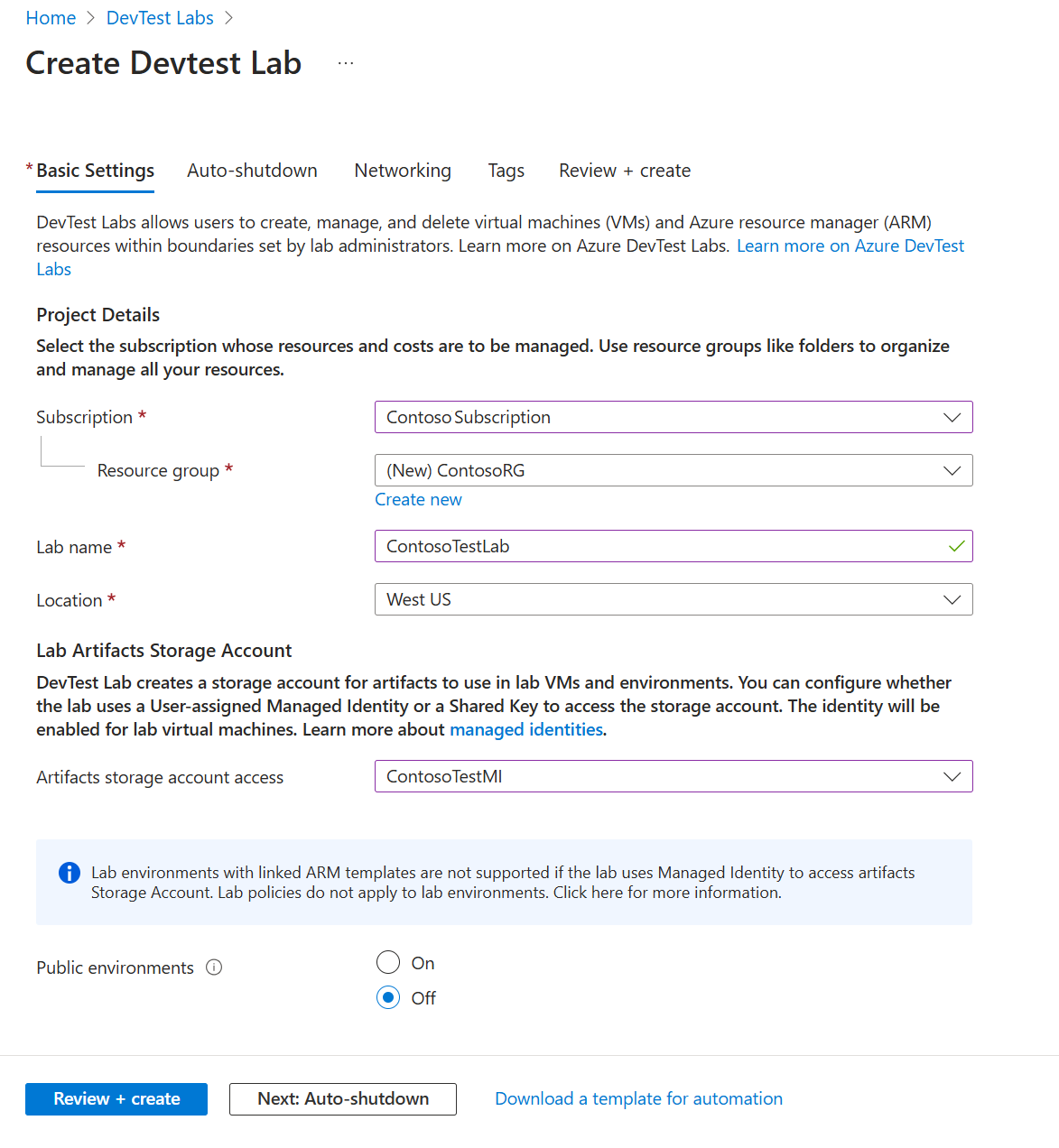
Opcionalmente, seleccione cada pestaña de la parte superior de la página y personalice esas configuraciones
También puede aplicar o cambiar la mayoría de estas opciones después de la creación del laboratorio.
Después de completar toda la configuración, seleccione Revisar y crear en la parte inferior de la página.
Si la configuración es válida, aparece Realizado con éxito en la parte superior de la página Revisar y crear. Revise la configuración y, a continuación, seleccione Crear.
Sugerencia
Seleccione Descargar una plantilla para la automatización en la parte inferior de la página para ver y descargar la configuración del laboratorio como una plantilla de Azure Resource Manager. Puede usar la plantilla de ARM para crear más laboratorios.
Pestaña Apagado automático
La pestaña Apagado automático le ayuda a ahorrar costos de laboratorio mediante el cierre de todas las máquinas virtuales del laboratorio en un determinado momento del día. Para configurar el apagado automático:
En la página Crear un laboratorio de DevTest, seleccione la pestaña Apagado automático.
Rellene la siguiente información:
- Habilitado: seleccione Activo para habilitar el apagado automático.
- Apagado programado y Zona horaria: especifique la hora y la zona horaria diaria para apagar todas las máquinas virtuales del laboratorio.
- ¿Enviar notificación antes del apagado automático?: seleccione Sí o No para publicar o enviar una notificación 30 minutos antes de la hora de apagado automático.
- Dirección URL de webhook y Dirección de correo electrónico: si elige enviar notificaciones, especifique un punto de conexión de dirección URL de webhook o una lista de direcciones de correo electrónico separadas por punto y coma en los que quiere que se publique la notificación o se envíe esta. Para más información, consulte Configuración del apagado automático de laboratorios y máquinas virtuales.
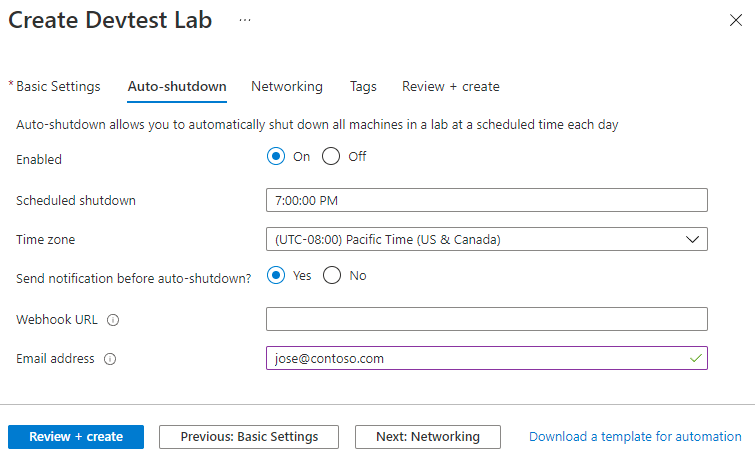
Pestaña Redes
Azure DevTest Labs crea una red virtual predeterminada para cada laboratorio. Si tiene otra red virtual, puede elegir usarla para el nuevo laboratorio en lugar de la predeterminada. Para más información, consulte Incorporación de una red virtual en Azure DevTest Labs.
Para configurar la red:
- En la página Crear un laboratorio de DevTest, seleccione la pestaña Redes.
- En Red virtual, seleccione una red virtual diferente en la lista desplegable. En Subred, si es necesario, seleccione una subred en la lista desplegable.
- En Aislar los recursos del laboratorio, seleccione Sí para aislar completamente los recursos de laboratorio en la red seleccionada. Para más información, consulte Aislamiento de red en DevTest Labs.
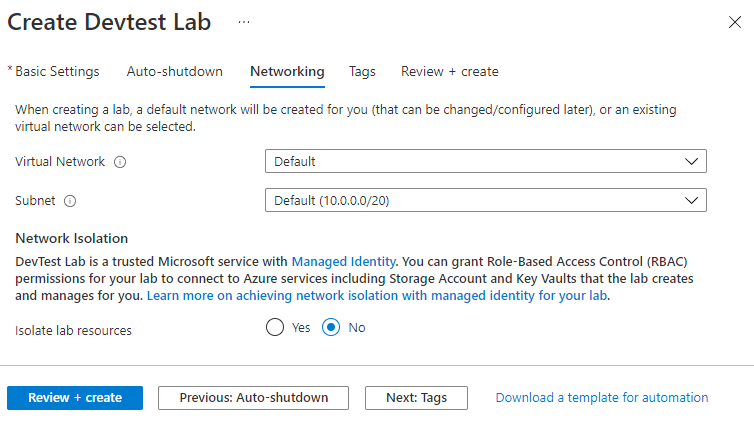
Pestaña Etiquetas
Puede asignar etiquetas que se apliquen a todos los recursos del laboratorio. Las etiquetas pueden ayudarle a administrar y realizar un seguimiento de los recursos. Para más información, vea Adición de etiquetas a un laboratorio.
Para agregar etiquetas:
- En la página Crear un laboratorio de DevTest, seleccione la pestaña Etiquetas.
- En Nombre y Valor, seleccione o escriba uno o varios pares nombre-valor en los que se distingan mayúsculas de minúsculas para ayudar a identificar los recursos.

Comprobación de la creación del laboratorio
Después de seleccionar Crear, puede supervisar el proceso de creación del laboratorio en Notificaciones en la parte superior derecha del portal.
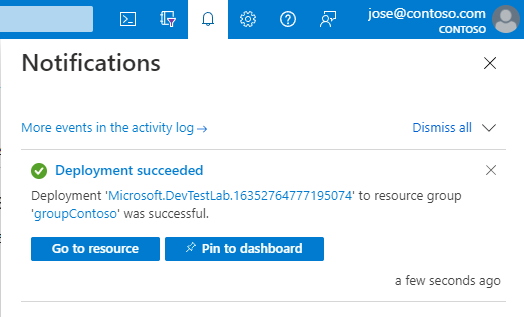
Cuando finalice la implementación, seleccione Go to resource (Ir al recurso). Aparece la página Información general del laboratorio.
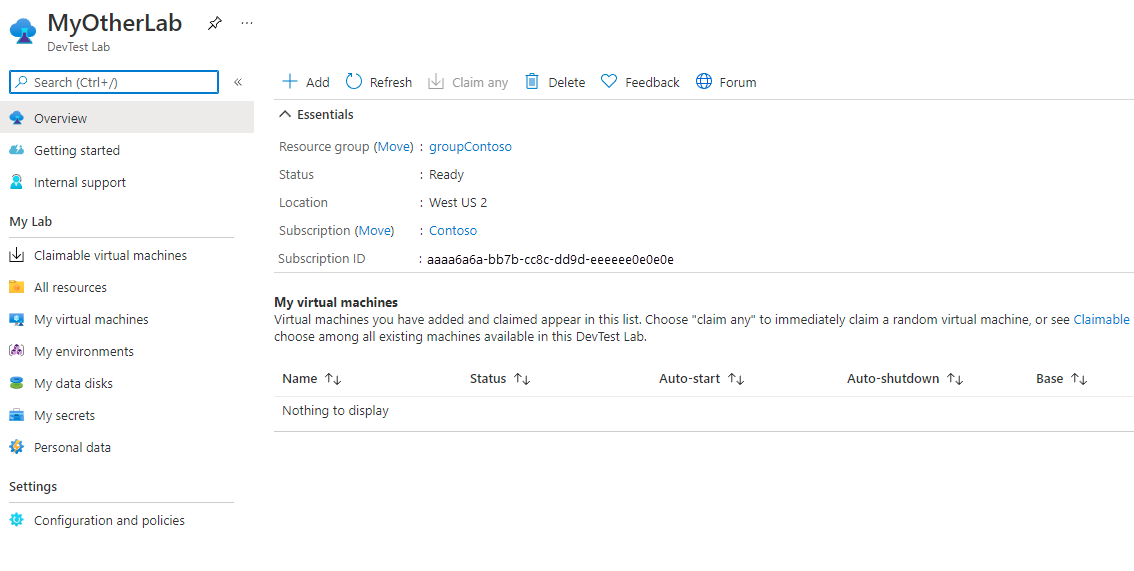
Ahora puede agregar y configurar máquinas virtuales, entornos, usuarios y directivas del laboratorio.
Limpieza de recursos
Cuando haya terminado de usar el laboratorio, elimínelo junto con sus recursos para evitar cargos adicionales.
En la página de información general del laboratorio, seleccione Eliminar en el menú superior.
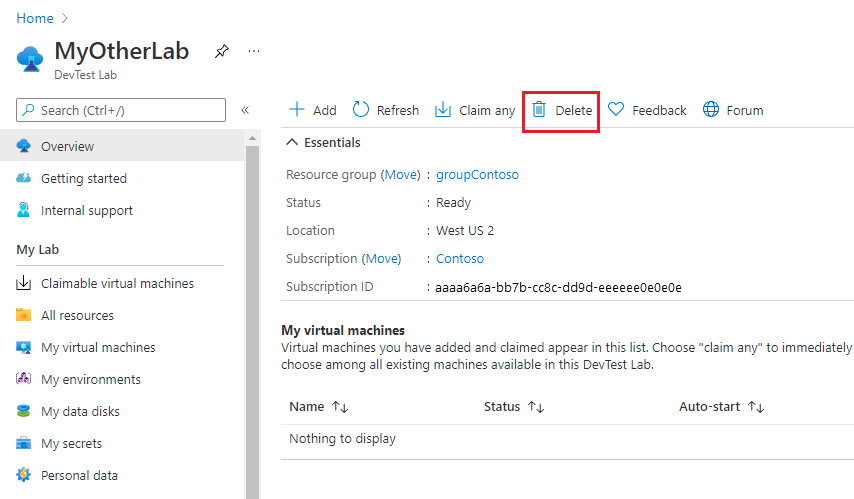
En la página ¿Seguro que quiere eliminarlo?, escriba el nombre del laboratorio y seleccione Eliminar.
Durante el proceso de eliminación, puede seleccionar Notificaciones en la parte superior de la pantalla para ver el progreso. La eliminación de un laboratorio puede tardar un tiempo.
Si ha creado un grupo de recursos para el laboratorio, ahora puede eliminar el grupo de recursos. No se puede eliminar un grupo de recursos que contenga un laboratorio. Si elimina el grupo de recursos que contenía el laboratorio, se eliminarán todos los recursos del grupo de recursos.
- Seleccione el grupo de recursos que contenía el laboratorio en la lista Grupos de recursos de la suscripción.
- En la parte superior de la página, seleccione Eliminar grupo de recursos.
- En la página ¿Está seguro de que desea eliminar "<nombre del grupo de recursos>"?, escriba el nombre del grupo de recursos y seleccione Eliminar.
Pasos siguientes
Para aprender a agregar máquinas virtuales al laboratorio, vaya al siguiente artículo: