Uso compartido del código en Git
Azure DevOps Services | Azure DevOps Server 2022 | Azure DevOps Server 2019
Comparta el código con otros usuarios de Azure DevOps cuando use un repositorio de Git.
Requisitos previos
Debe tener una organización y un proyecto en Azure DevOps. Al crear un proyecto, Azure DevOps crea automáticamente un repositorio vacío en Repos.
1. Instalación de herramientas de línea de comandos de Git
Instale una de las siguientes herramientas de línea de comandos de Git:
- Git para Windows y Administrador de credenciales de Git.
- Git para macOS o Linux. Para macOS y Linux, se recomienda configurar la autenticación SSH.
2. Clonar el repositorio en el equipo
Para trabajar con un repositorio de Git, clonelo en el equipo, que crea una copia local completa del repositorio. El código puede estar en uno de varios lugares.
Complete el paso siguiente que se aplica a su escenario:
- Si aún no tiene ningún código, primero cree un nuevo repositorio de Git en el proyecto y, a continuación, complete el paso siguiente.
- Si el código está en otro repositorio de Git, como un repositorio de GitHub o otra instancia de Azure Repo, impórtelo en un repositorio de Git vacío nuevo o existente y, a continuación, complete el paso siguiente.
- Si el código está en el equipo local y aún no está en el control de versiones, cree un nuevo repositorio de Git en el proyecto o agregue el código a un repositorio existente.
En el explorador web, abra el proyecto de equipo de su organización y seleccione Archivos de repositorios>.
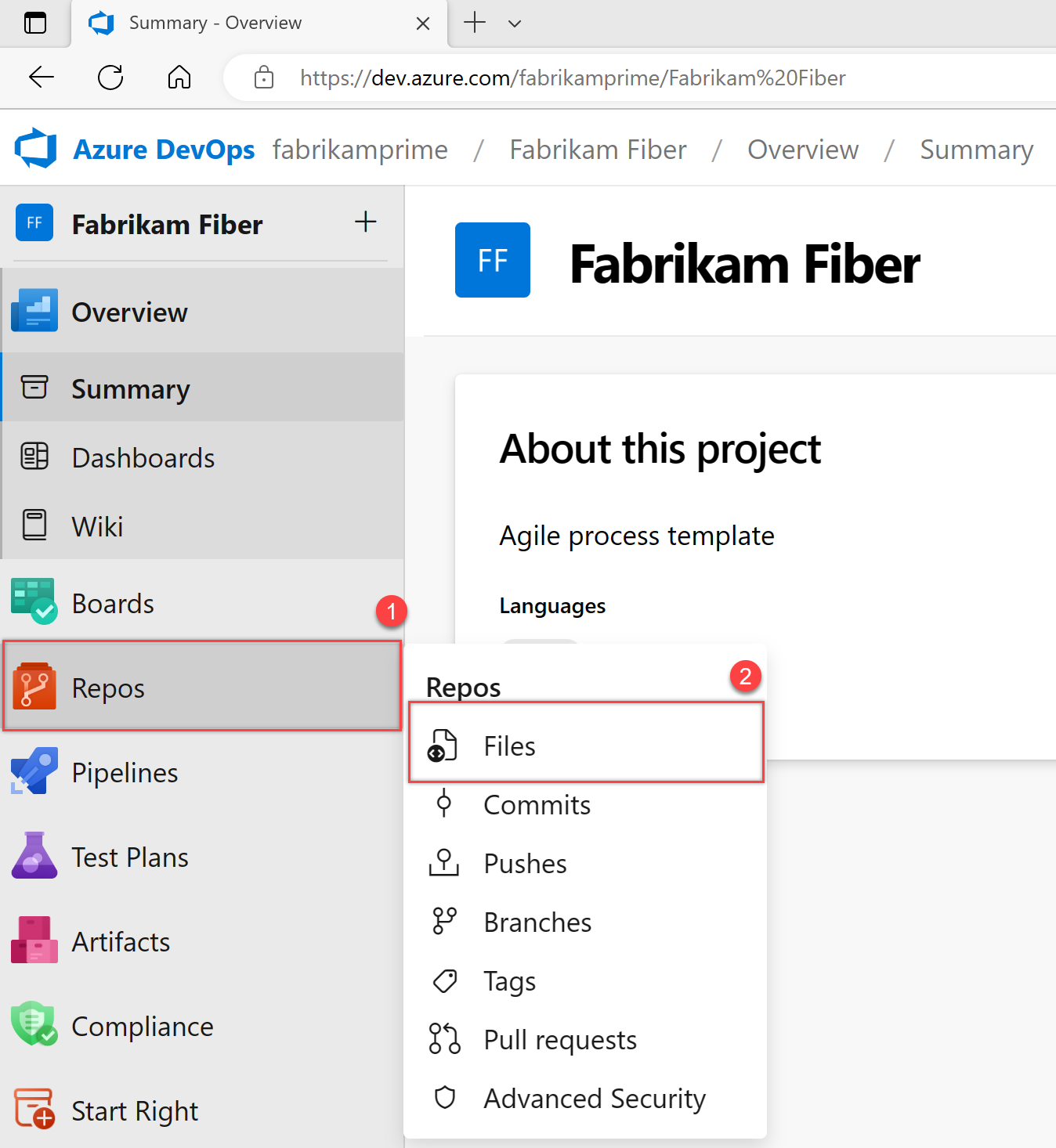
Seleccione Clonar.
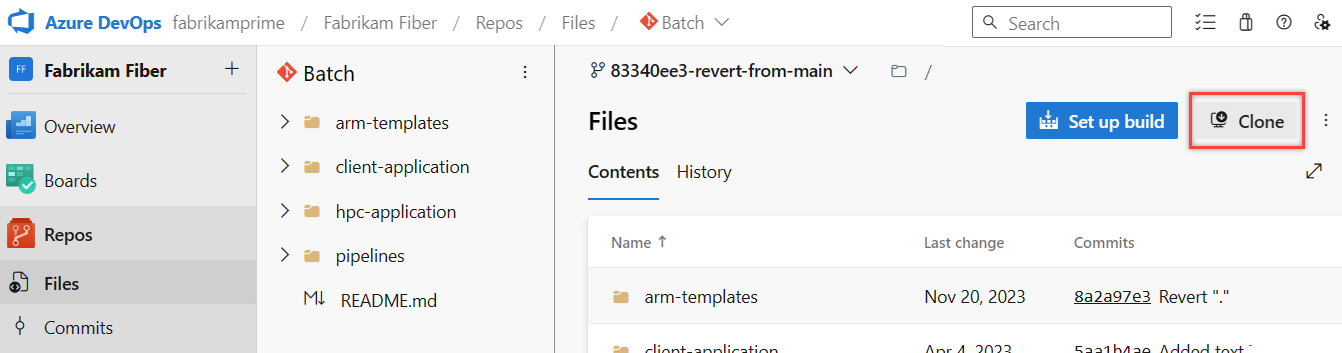
Copie la dirección URL.
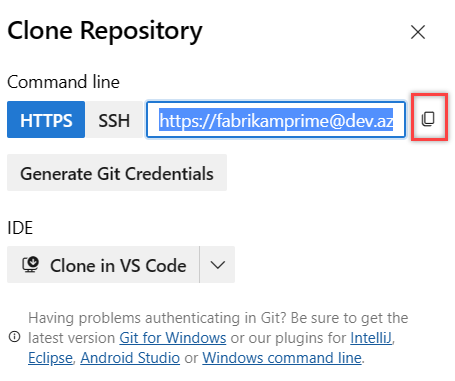
Abra la ventana de comandos de Git (Git Bash en Git para Windows). Vaya a la carpeta donde desea que el código del repositorio almacenado en el equipo y ejecute
git clone, seguido de la ruta de acceso copiada de la dirección URL de clonación en el paso anterior. Observe el ejemplo siguiente:git clone https://FabrikamFiber01@dev.azure.com/FabrikamFiber01/FabrikamFiber01-01/_git/FabrikamFiber01-01Git descarga una copia del código, incluidas todas las confirmaciones y ramas del repositorio, en una nueva carpeta con la que trabajar.
Cambie el directorio al repositorio que ha clonado.
cd fabrikam-webMantenga abierta esta ventana de comandos para que funcione en una rama.
3. Trabajar en una rama
Las ramas de Git aíslan los cambios de otro trabajo que se realiza en el proyecto. Se recomienda usar el flujo de trabajo de Git, que usa una nueva rama para cada característica o corrección en la que se trabaja. Para ver nuestros ejemplos, usamos la rama , users/jamal/feature1.
Cree una rama con el
branchcomando .git branch users/jamal/feature1Este comando crea una referencia en Git para la nueva rama. También crea un puntero a la confirmación primaria para que Git pueda mantener un historial de cambios a medida que agrega confirmaciones a la rama.
Si está trabajando con un repositorio clonado anteriormente, asegúrese de desprotegir la rama derecha (
git checkout main) y de que está actualizada (git pull origin main) antes de crear la nueva rama.Use
checkoutpara cambiar a esa rama.git checkout users/jamal/feature1Git cambia los archivos del equipo para que coincidan con la confirmación más reciente en la rama desprotegida.
Sugerencia
Al crear una rama desde la línea de comandos, la rama se basa en la rama desprotegida actualmente. Al clonar el repositorio, se desprotegirá la rama predeterminada (normalmente
main). Dado que ha clonado, la copia local demaintiene los cambios más recientes.git checkout main git pull origin main git branch users/jamal/feature1 git checkout users/jamal/feature1Puede reemplazar los tres primeros comandos del ejemplo anterior por el siguiente comando, que crea una nueva rama denominada
users/jamal/feature1basada en la rama más recientemain.git pull origin main:users/jamal/feature1Vuelva a la ventana de Git Bash que usó en la sección anterior. Ejecute los comandos siguientes para crear y desactive una rama nueva basada en la rama principal.
git pull origin main:users/jamal/feature1 git checkout feature1
4. Trabajar con el código
En los pasos siguientes, realizamos un cambio en los archivos del equipo, confirmamos los cambios localmente y, a continuación, insertamos la confirmación en el repositorio almacenado en el servidor.
Vaya a la carpeta del equipo donde ha clonado el repositorio, abra el archivo en el
README.mdeditor que prefiera y realice algunos cambios. A continuación, guarde y cierre el archivo.En la ventana de comandos de Git, vaya al
contoso-demodirectorio escribiendo el siguiente comando:cd contoso-demoPara confirmar los cambios, escriba los siguientes comandos en la ventana de comandos de Git:
git add . git commit -m "My first commit"El
git add .comando almacena provisionalmente los archivos nuevos o modificados ygit commit -mcrea una confirmación con el mensaje de confirmación especificado.Compruebe en qué rama está trabajando antes de confirmar, de modo que no confirme los cambios en la rama incorrecta. Git siempre agrega nuevas confirmaciones a la rama local actual.
Inserte los cambios en el repositorio de Git en el servidor. Escriba el siguiente comando en la ventana de comandos de Git:
git push origin users/jamal/feature1
El código ahora se comparte con el repositorio remoto, en una rama denominada users/jamal/feature1. Para combinar el código de la rama de trabajo en la main rama, use una solicitud de incorporación de cambios.
5. Combinar los cambios con una solicitud de incorporación de cambios
Las solicitudes de incorporación de cambios combinan la revisión y la combinación del código en un único proceso de colaboración. Una vez que haya terminado de corregir un error o una nueva característica en una rama, cree una nueva solicitud de incorporación de cambios. Agregue los miembros del equipo a la solicitud de incorporación de cambios para que puedan revisar y votar los cambios. Use solicitudes de incorporación de cambios para revisar los trabajos en curso y obtener comentarios sobre los cambios. No hay ningún compromiso de combinar los cambios porque puede abandonar la solicitud de incorporación de cambios en cualquier momento.
En el ejemplo siguiente se muestran los pasos básicos para crear y completar una solicitud de incorporación de cambios.
Abra el proyecto de equipo de su organización en el explorador web y seleccione Archivos de repositorio.> Si mantiene abierto el explorador después de obtener la dirección URL de clonación, puede volver a ella.
Seleccione Crear una solicitud de incorporación de cambios en la esquina superior derecha de la ventana Archivos . Si no ve un mensaje como You updated users/jamal/feature1 just now, refresh your browser.
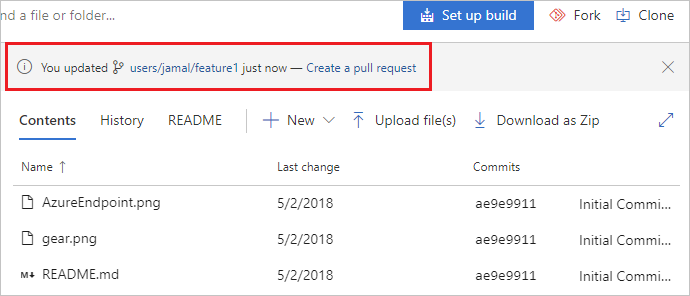
Las nuevas solicitudes de incorporación de cambios están configuradas para combinar la rama en la rama predeterminada, que en este ejemplo es
main. El título y la descripción se rellenan previamente con el mensaje de confirmación.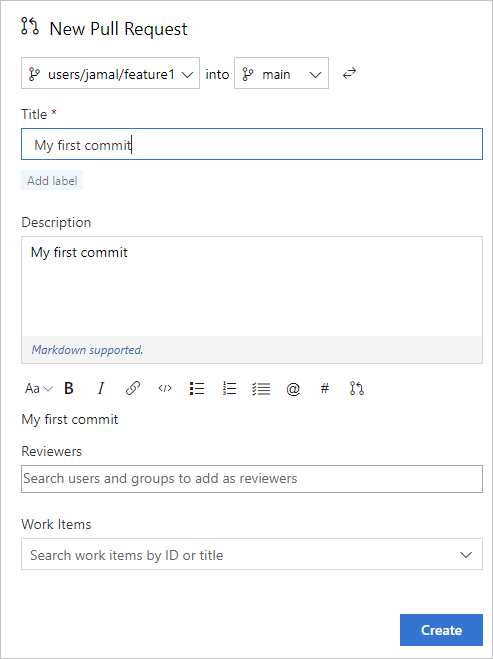
Puede agregar revisores y vincular elementos de trabajo a la solicitud de incorporación de cambios.
Puede revisar los archivos incluidos en la solicitud de incorporación de cambios en la parte inferior de la ventana Nueva solicitud de incorporación de cambios .
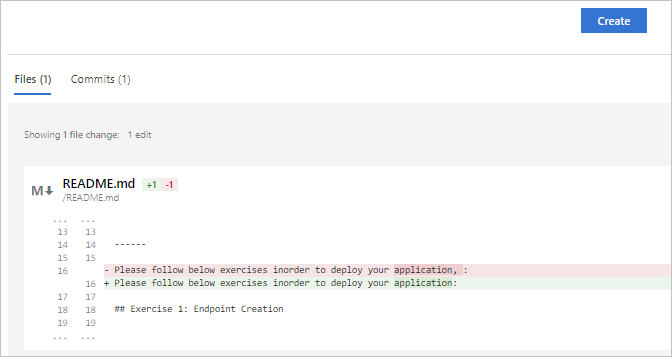
Seleccione Crear.
Vea los detalles de la solicitud de incorporación de cambios en la pestaña Información general . También puede ver los archivos, actualizaciones y confirmaciones modificados en la solicitud de incorporación de cambios de las otras pestañas.
Seleccione Completar para comenzar el proceso de finalización de la solicitud de incorporación de cambios.
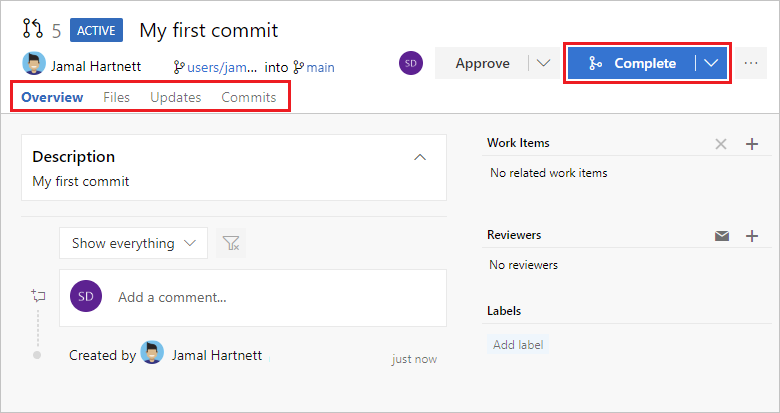
Seleccione Completar combinación para completar la solicitud de incorporación de cambios y combinar el código en la
mainrama.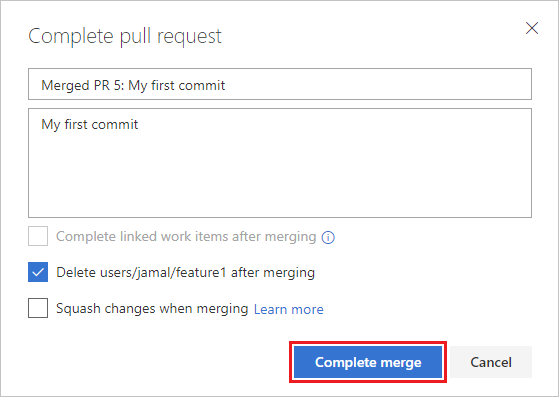
Nota:
En este ejemplo se muestran los pasos básicos para crear y completar una solicitud de incorporación de cambios. Para obtener más información, consulte Creación, visualización y administración de solicitudes de incorporación de cambios.
Los cambios se combinan ahora en la main rama y users/jamal/feature1 la rama se elimina en el repositorio remoto.
Visualización del historial
Vuelva al portal web y seleccione Historial en la página Código para ver la nueva confirmación.
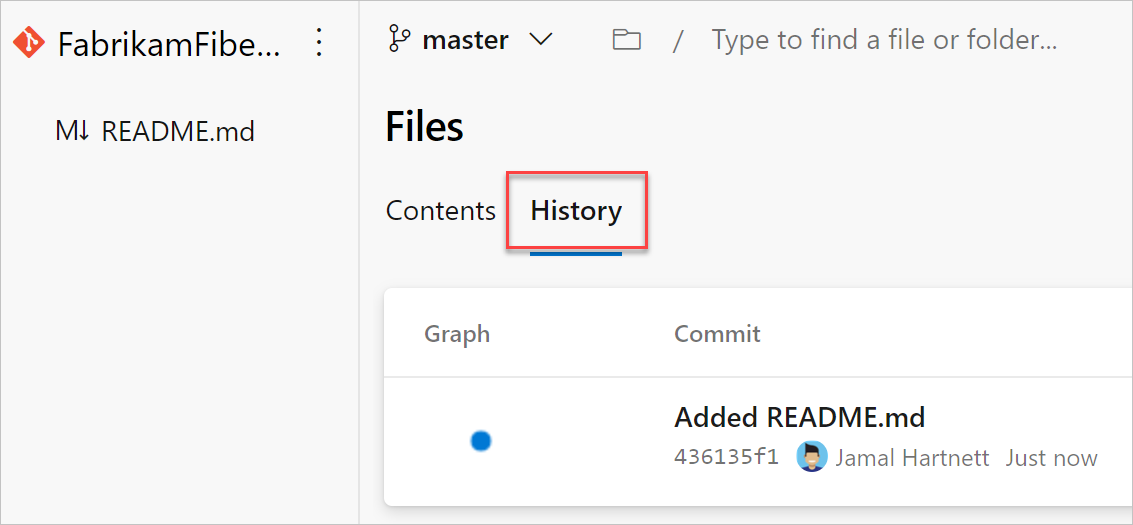
Cambie a la pestaña Archivos y seleccione el archivo Léame para ver los cambios.
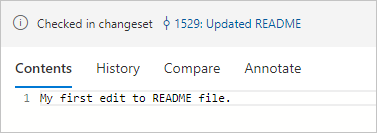
Limpiar
Para eliminar la copia local de la rama, vuelva al símbolo del sistema de Git Bash y ejecute el siguiente comando:
git checkout main
git pull origin main
git branch -d users/jamal/feature1
Esta acción completa las siguientes tareas:
- El
git checkout maincomando le cambia a lamainrama. - El
git pull origin maincomando extrae la versión más reciente del código de la rama principal, incluidos los cambios y el hecho de queusers/jamal/feature1se ha combinado. - El
git branch -d users/jamal/feature1comando elimina la copia local de esa rama.