Seguimiento del estado de la prueba
Azure DevOps Services | Azure DevOps Server 2022 | Azure DevOps Server 2019
Consulta el estado de las pruebas planificadas o controla el progreso de las pruebas definiendo casos de prueba o gráficos de resultados de pruebas. Para obtener más información sobre el planeamiento de pruebas, consulte Creación de planes de prueba y conjuntos de pruebas. Para obtener información sobre los términos del resultado de la prueba, vea Probar objetos y términos.
Para realizar un seguimiento del progreso de más de un plan de prueba o conjunto de pruebas, abre el Informe de progreso.
Seguimiento del progreso de las pruebas
Use gráficos de resultados de pruebas para realizar un seguimiento de cómo va la prueba. Elija entre un conjunto fijo de campos rellenados previamente relacionados con los resultados.
Agregue sus propios gráficos para los resultados de las pruebas para visualizar lo que es importante para su equipo. Si ya sabe cómo agregar un gráfico, vaya a los ejemplos que puede crear.
Para agregar un gráfico, siga estos pasos:
Seleccione Planes de prueba para abrir la página Planes de prueba. Abra un plan de prueba y, a continuación, seleccione la pestaña Gráficos .
En Gráficos, seleccione Nuevo>gráfico de resultados de pruebas.
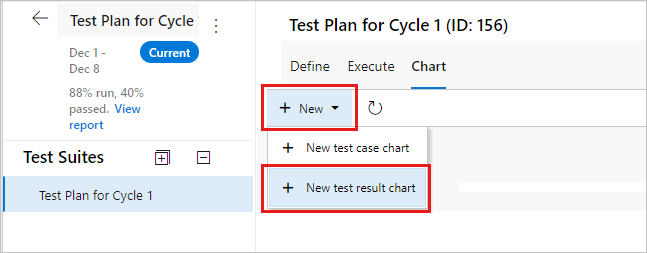
Seleccione el tipo de gráfico, en este ejemplo, un gráfico circular. En función del gráfico, configure los campos que desea usar para agrupar por o para las filas y columnas.
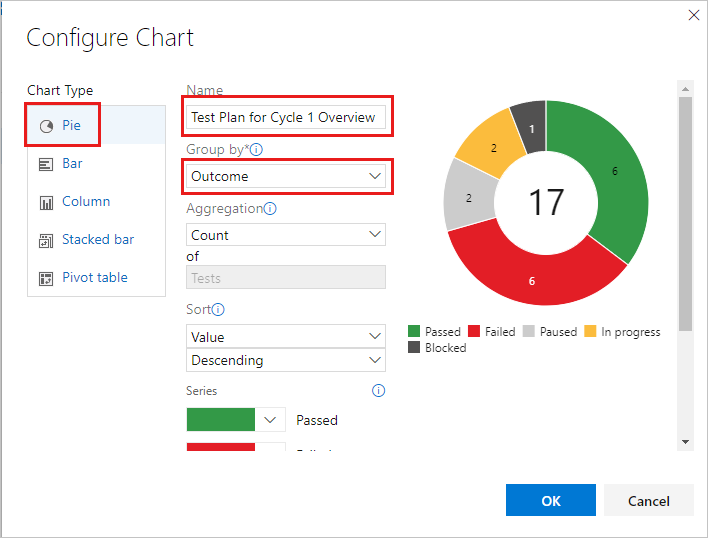
Todos los gráficos acumulan la información de los conjuntos de pruebas secundarios del plan de pruebas o del conjunto de pruebas seleccionado.
Seleccione Aceptar para guardar el gráfico. El gráfico se muestra en la página Gráficos del plan de pruebas o del conjunto de pruebas.
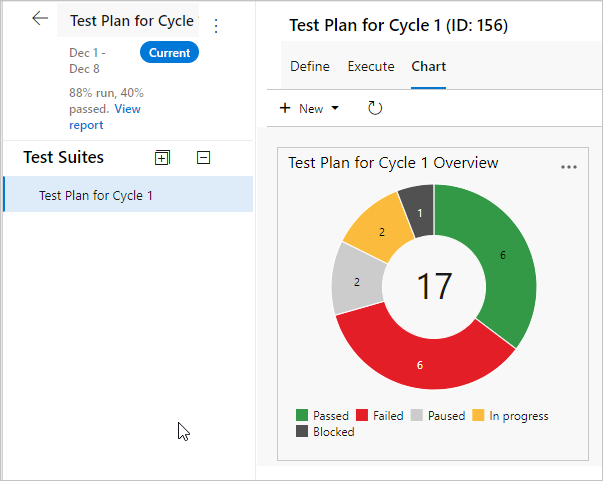
De forma predeterminada, se crea un gráfico circular para cada plan de prueba. Este gráfico agrupa el campo de resultados para mostrar los resultados más recientes de todas las pruebas del plan de pruebas. Vea este gráfico predeterminado en la página Gráficos .
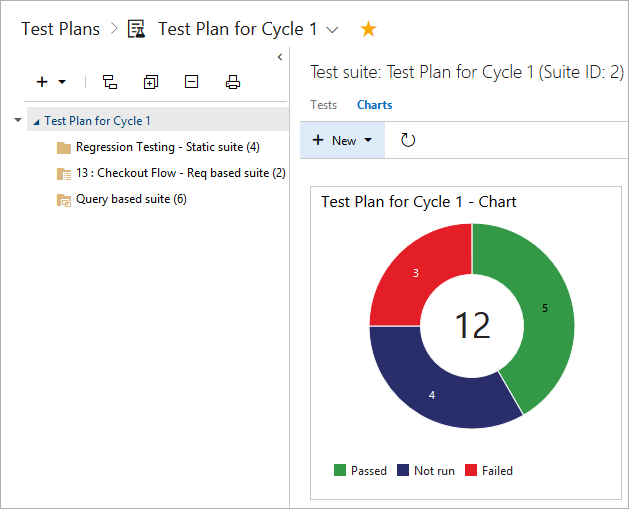
Para agregar un gráfico, siga estos pasos:
Seleccione el plan de pruebas o el conjunto de pruebas del gráfico en la página Planes de prueba. A continuación, cree un nuevo gráfico.
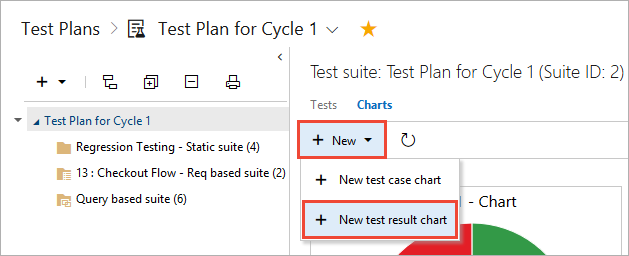
Seleccione el tipo de gráfico. En función del gráfico, configure los campos que desea usar para agrupar por o para las filas y columnas.
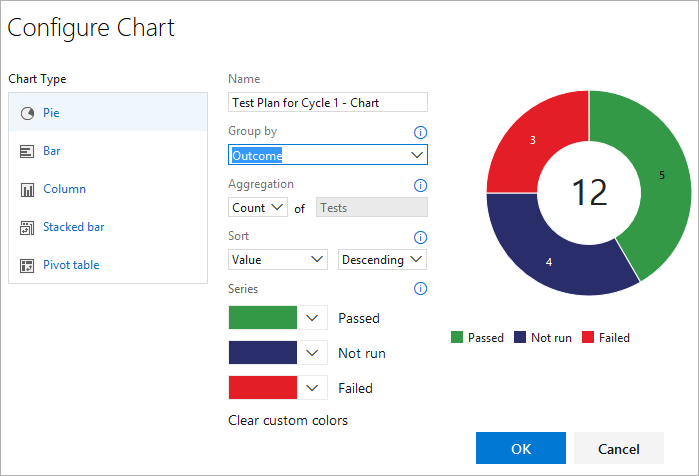
Todos los gráficos acumulan la información de los conjuntos de pruebas secundarios del plan de pruebas o del conjunto de pruebas seleccionado.
Guarde el gráfico. El gráfico se muestra en la página Gráficos del plan de pruebas o del conjunto de pruebas que seleccionó.
Ejemplos de resultados de pruebas
En esta sección se incluyen ejemplos de gráficos útiles.
Comprobación del estado de la prueba de un conjunto de pruebas
Realice los pasos siguientes para comprobar el estado de la prueba de un conjunto de pruebas específico.
- Seleccione Planes de prueba para abrir la página Planes de prueba y, a continuación, seleccione un plan para ver un conjunto de pruebas.
- Seleccione Nuevo>gráfico de resultados de pruebas para crear un gráfico circular de resultados de pruebas.
- Agrupar por resultado.
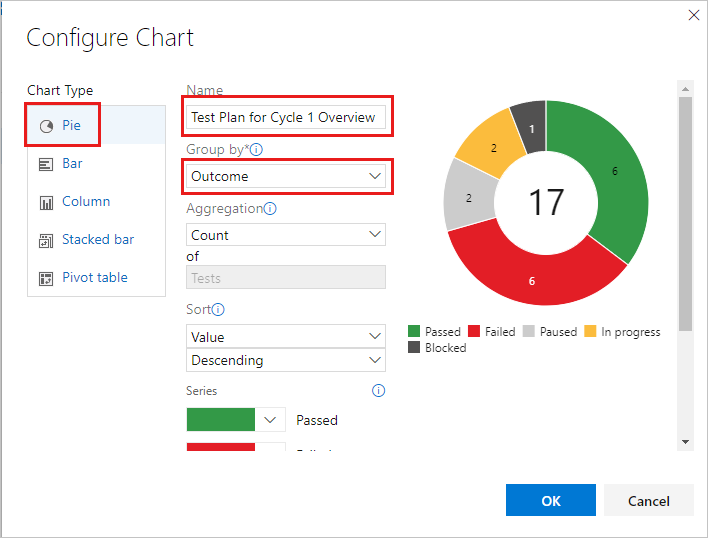
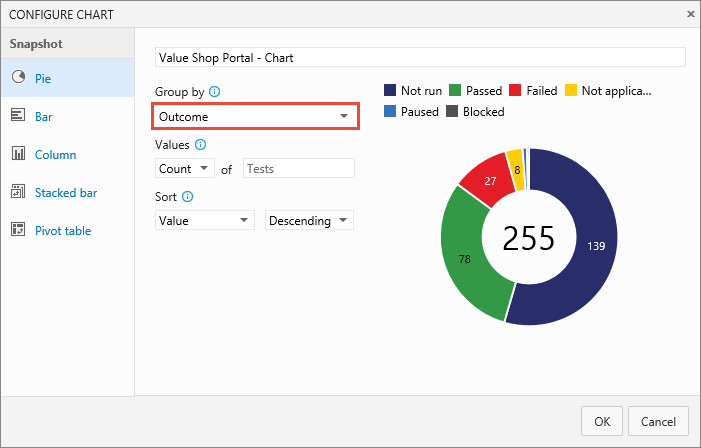
Comprobación del estado de los casos de usuario por sprint
Si ha creado conjuntos de pruebas basados en requisitos en el plan de pruebas para los casos de usuario, puede crear un gráfico para revisar el estado de los casos de usuario que el equipo está probando en el sprint actual.
- Cree un conjunto de pruebas estáticos que agrupe los conjuntos de pruebas basados en requisitos.
- Seleccione ese conjunto de pruebas estáticos en la página Planes de prueba.
- Agregue un gráfico de barras apiladas de resultados de pruebas.
- Seleccione Suite como eje Y y Resultado como Agrupar por.
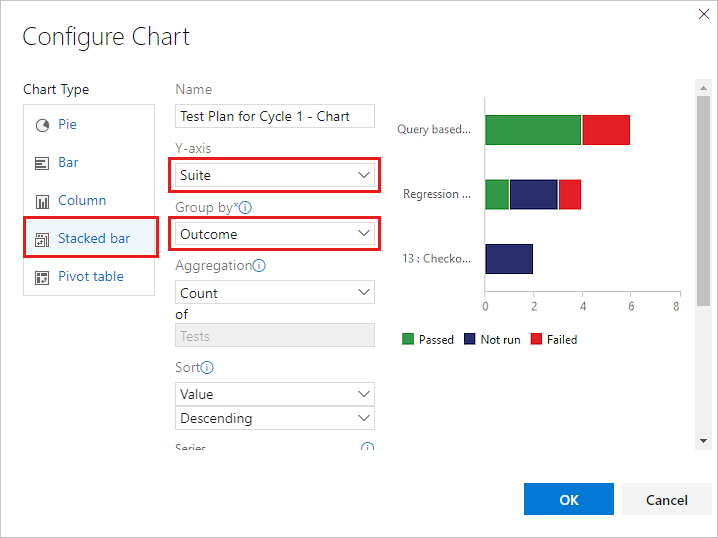
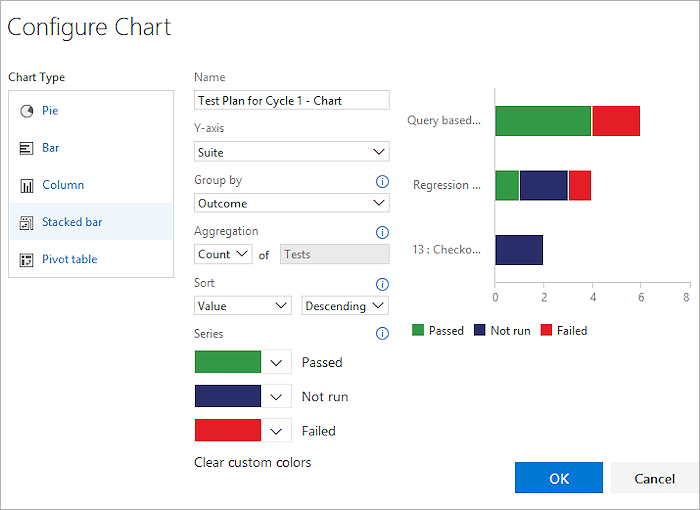
Comprobación de las pruebas de cada evaluador
Puede comprobar cuántas pruebas dejó cada evaluador para ejecutar.
- Seleccione el plan de prueba en la página Planes de prueba y agregue un gráfico de tablas dinámicas de resultados de pruebas.
- Elija Evaluador como filas y resultado como dinamización de columnas .
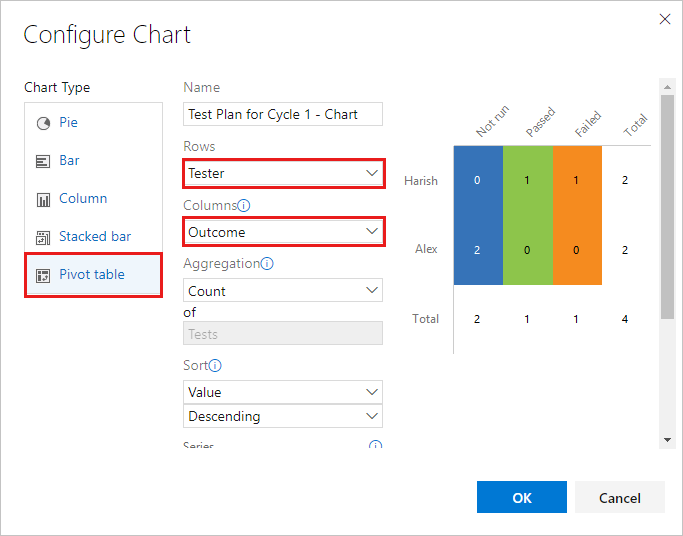
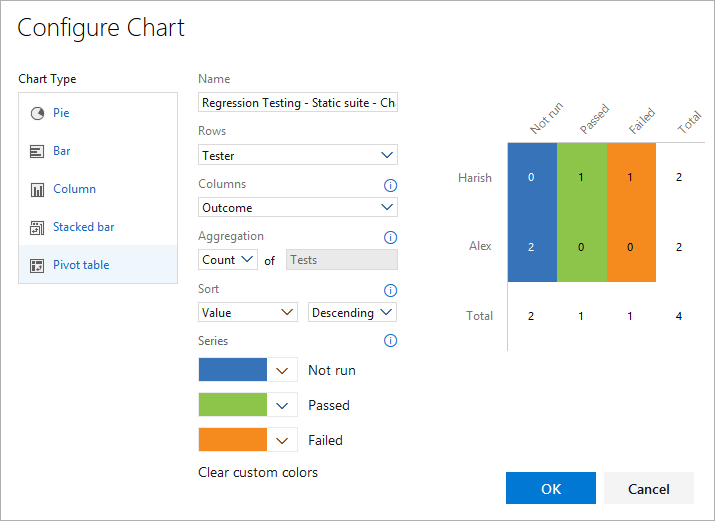
Comprobación de la calidad en función de la configuración
Use un gráfico de barras apiladas o un gráfico de tablas dinámicas. Especifique la configuración y el resultado como dinamizaciones.
Seguimiento de por qué se producen errores en las pruebas
Puede realizar un seguimiento de por qué se producen errores en las pruebas del equipo.
Para el análisis de errores, use un gráfico de barras apiladas o un gráfico de tablas dinámicas. Seleccione Tester and Failure type ( Evaluador y tipo de error).
Nota:
El tipo de error para los resultados de pruebas solo se puede establecer mediante Microsoft Test Manager.
Realizar un seguimiento de las resoluciones de las pruebas con errores
Puede realizar un seguimiento de la resolución de pruebas con errores para el equipo.
Para el análisis de resolución, use un gráfico de barras apiladas o un gráfico de tablas dinámicas. Elija Evaluador y resolución.
Nota:
El tipo de resolución para los resultados de las pruebas solo se puede establecer mediante Microsoft Test Manager.
Seguimiento del estado del caso de prueba
Use gráficos de casos de prueba para averiguar el progreso de la creación del caso de prueba. Los gráficos de los casos de prueba proporcionan la flexibilidad de informar sobre las columnas que agregue a la página de pruebas. De forma predeterminada, los campos de casos de prueba no se agregan a la vista en la página de pruebas.
Si ya sabe cómo agregar un gráfico, vaya a los ejemplos que puede crear para casos de prueba.
En las pestañas Definir o Ejecutar , agregue los campos que quiera usar para el gráfico de casos de prueba mediante opciones de columna. Esos campos aparecen como opciones en las listas para agrupar los gráficos de casos de prueba.
Seleccione el plan de pruebas o el conjunto de pruebas del gráfico en la página Planes de prueba. En Gráficos, seleccione Nuevo>gráfico de casos de prueba.
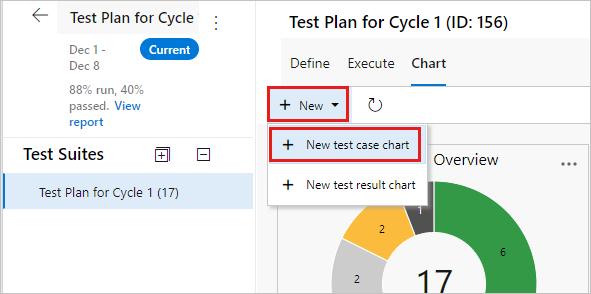
Todos los gráficos acumulan la información de los conjuntos de pruebas secundarios del plan de pruebas o del conjunto de pruebas seleccionado.
Seleccione el tipo de gráfico. En función del gráfico, configure los campos que desea usar para agrupar por, para filas y columnas, o el intervalo de gráficos de tendencias.
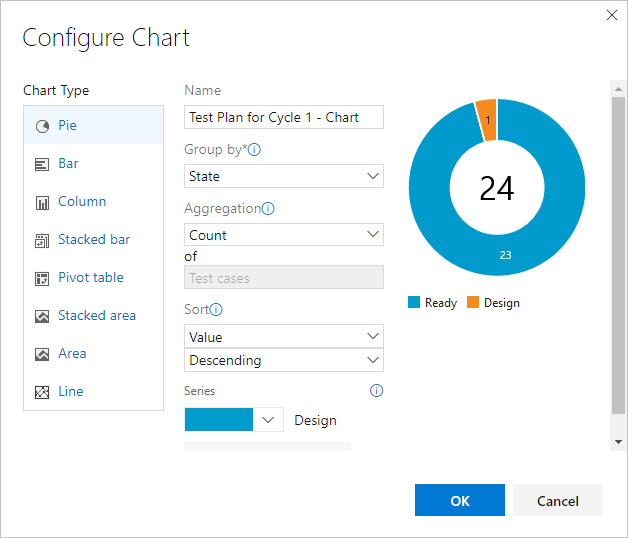
No se puede agrupar por conjunto de pruebas para los gráficos de casos de prueba.
Seleccione Aceptar para guardar el gráfico. El gráfico se muestra en la página Gráficos del plan de pruebas o del conjunto de pruebas.
Agregue los campos que quiera usar para el gráfico de casos de prueba de la página de pruebas con opciones de columna. A continuación, los campos aparecen como opciones en las listas desplegables para agrupar los gráficos de casos de prueba.
Seleccione el plan de pruebas o el conjunto de pruebas del gráfico en la página Planes de prueba. A continuación, agregue un gráfico de casos de prueba.
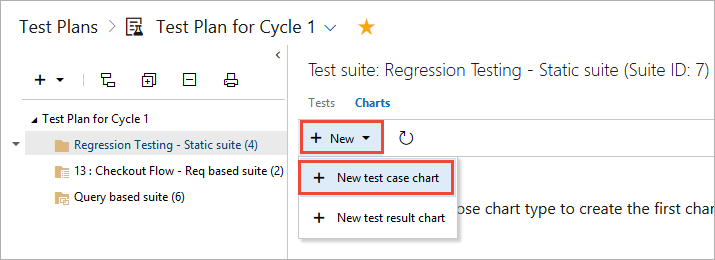
Todos los gráficos acumulan la información de los conjuntos de pruebas secundarios del plan de pruebas o del conjunto de pruebas seleccionado.
Seleccione el tipo de gráfico. En función del gráfico, configure los campos que desea usar para agrupar por, para filas y columnas, o el intervalo (solo gráficos de tendencias).
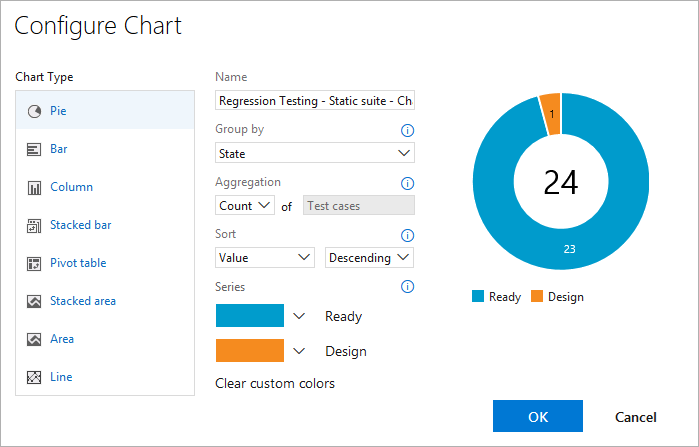
No se puede agrupar por conjunto de pruebas para los gráficos de casos de prueba.
Guarde el gráfico. Ahora se muestra en la página gráficos del plan de pruebas o del conjunto de pruebas que seleccionó.
Ejemplos de casos de prueba
Estos ejemplos muestran formas comunes de interactuar con los resultados del caso de prueba.
Visualización de los resultados de pruebas recientes
Puede ver los resultados de las pruebas recientes para un caso de prueba individual.
- Seleccione la pestaña Ejecutar de un conjunto de pruebas y, a continuación, seleccione un caso de prueba.
- Seleccione Más opciones o seleccione con el botón derecho para abrir el menú contextual.
- Seleccione Ver resultado de la prueba.
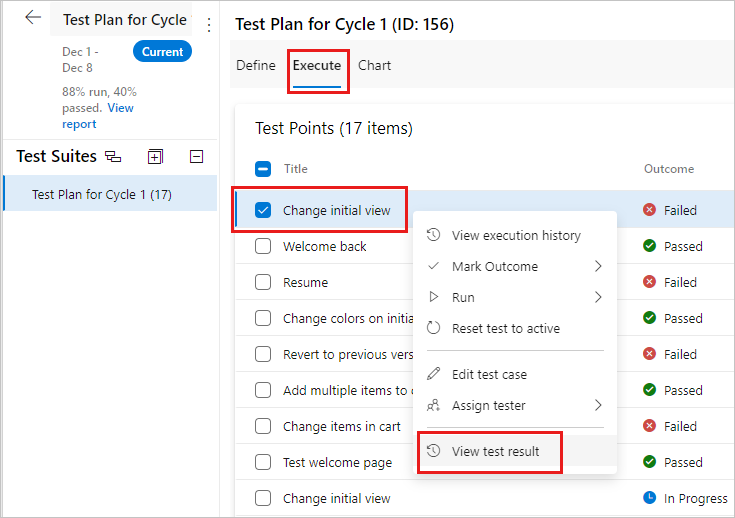
- Seleccione el caso de prueba dentro de un conjunto de pruebas y, a continuación, elija ver el panel de detalles de la prueba.
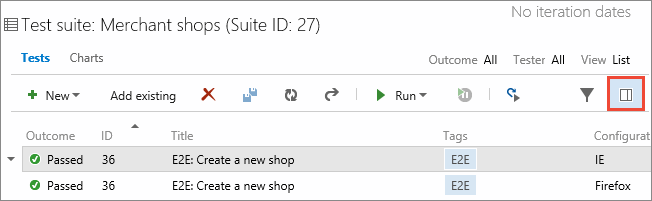
- Vea los resultados de las pruebas recientes para este caso de prueba.
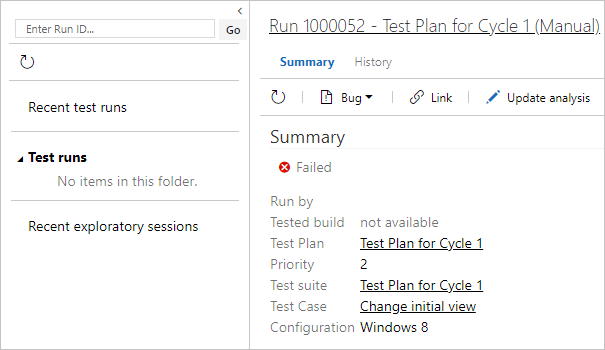
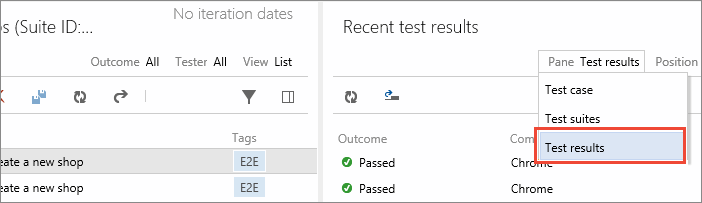
Seguimiento de la grabación mediante un gráfico de áreas apiladas
Puede realizar un seguimiento de la grabación para la creación de casos de prueba.
- Cree un gráfico de tendencias de área apilada para ver el agotamiento de cuántos casos de prueba están listos para ejecutarse.
- Seleccione Estado para la pila por campo y Ascendente para el campo de ordenación.
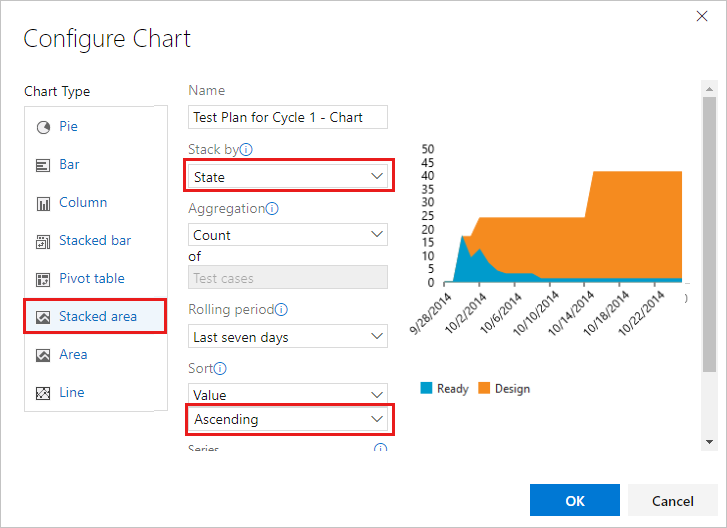
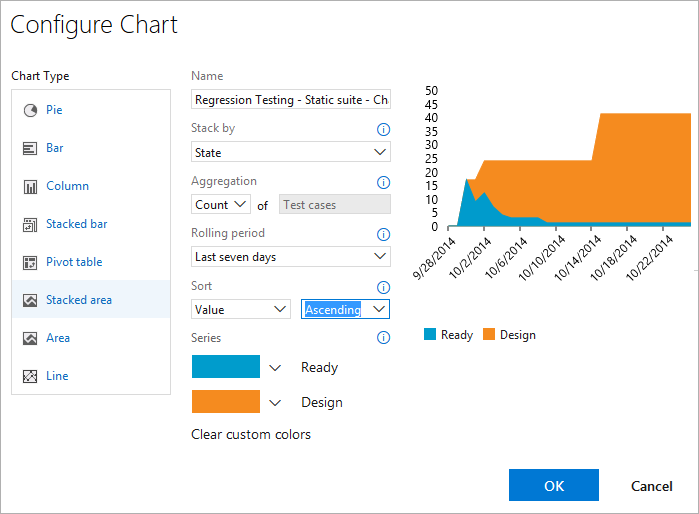
Puede realizar un seguimiento del seguimiento del estado de automatización.
Use un gráfico de tendencias de área apilada para ver el agotamiento de casos de prueba automatizados. Seleccione Estado de automatización para el campo Stack by (Pila por ) y Ascending (Ascendente) para el campo Ordenar .
Consulte las prioridades y la propiedad de las pruebas.
Si varios equipos poseen casos de prueba en el plan de pruebas, puede ver cuántos casos de prueba posee cada equipo y las prioridades de las pruebas.
Si los equipos organizan por ruta de acceso del área, use un gráfico circular de casos de prueba. Seleccione Ruta de acceso de área para Agrupar por.
Si desea conocer las prioridades de estas pruebas, cree un gráfico de barras apiladas. Seleccione Ruta de acceso del área para el eje Y y prioridad para Agrupar por.
Seguimiento del estado de creación de pruebas
Puede realizar un seguimiento del estado de creación de pruebas para los miembros del equipo mediante la creación de un gráfico que incluya el valor Asignado a .
- Use un gráfico de barras apiladas o un gráfico de tablas dinámicas.
- Seleccione Asignado a para eje Y o Filas.
- Seleccione Estado para Agrupar por columnas o .
Compartir gráficos en el panel del equipo
Ancle un gráfico al panel del equipo para que todo el equipo lo vea. Use el menú contextual del gráfico.
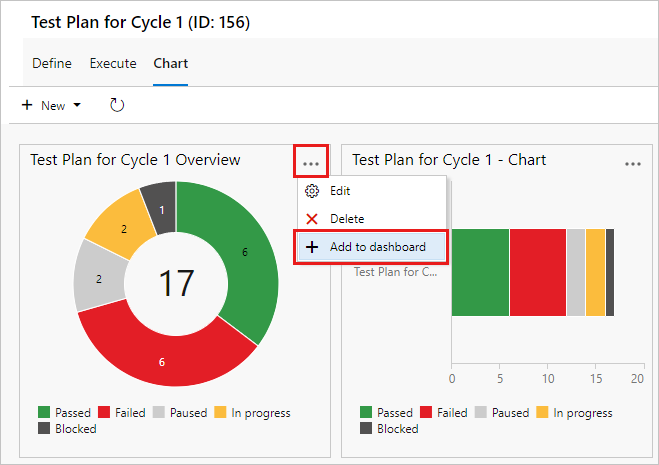
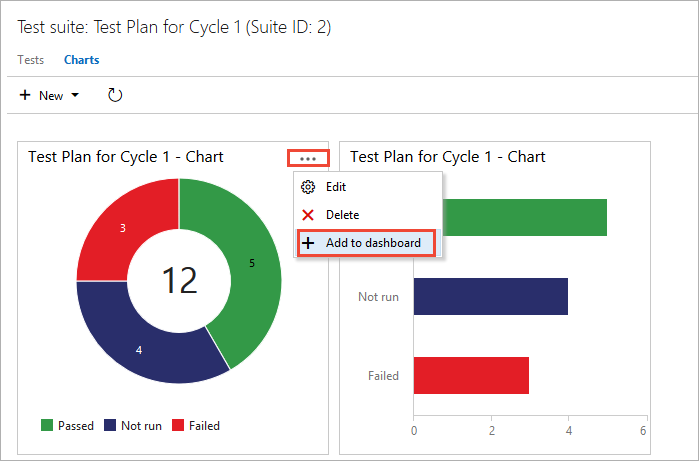
Puede configurar el widget de panel para mostrar un intervalo de tipos de gráficos.
Nota:
Debe ser administrador del equipo para configurar el widget de panel, pero los miembros del equipo con acceso a partes interesadas pueden ver los gráficos en el panel.